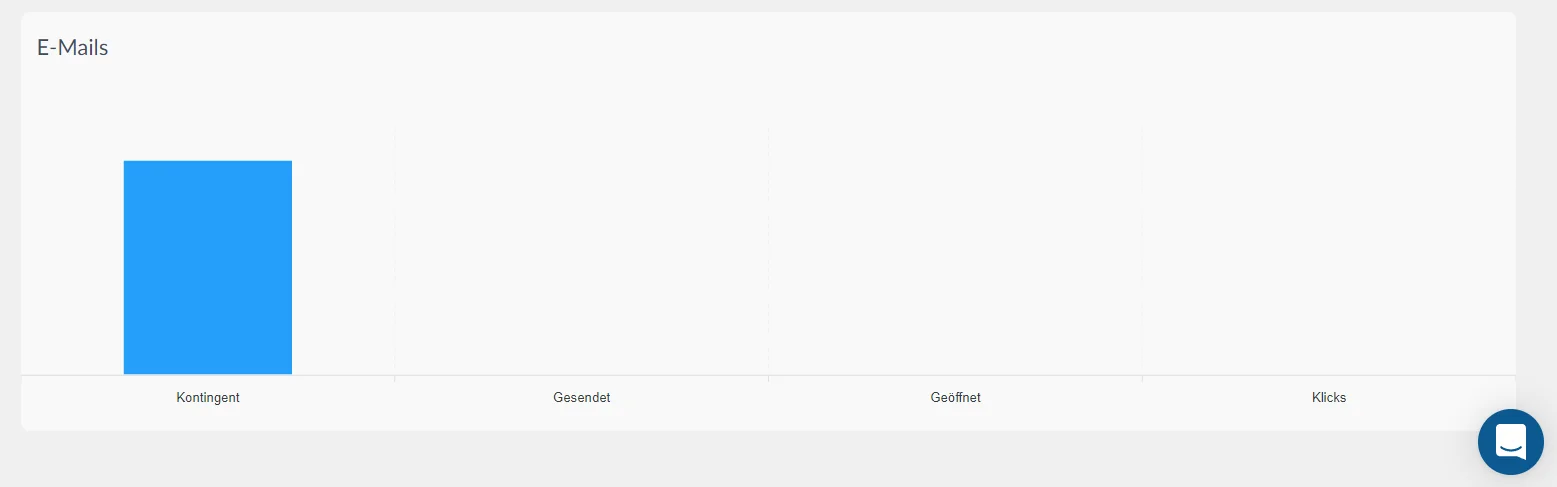Event-Zusammenfassung
Auf dieser Seite können Sie nicht nur auf Ihre wichtigsten Aktionen zugreifen, sondern auch können Sie auf einfache Art und Weise die grundlegenden Informationen zu Ihrem Event überprüfen.
Wo kann ich sie finden?
Gehen Sie auf Event-Ebene einfach zu Event>Zusammenfassung.
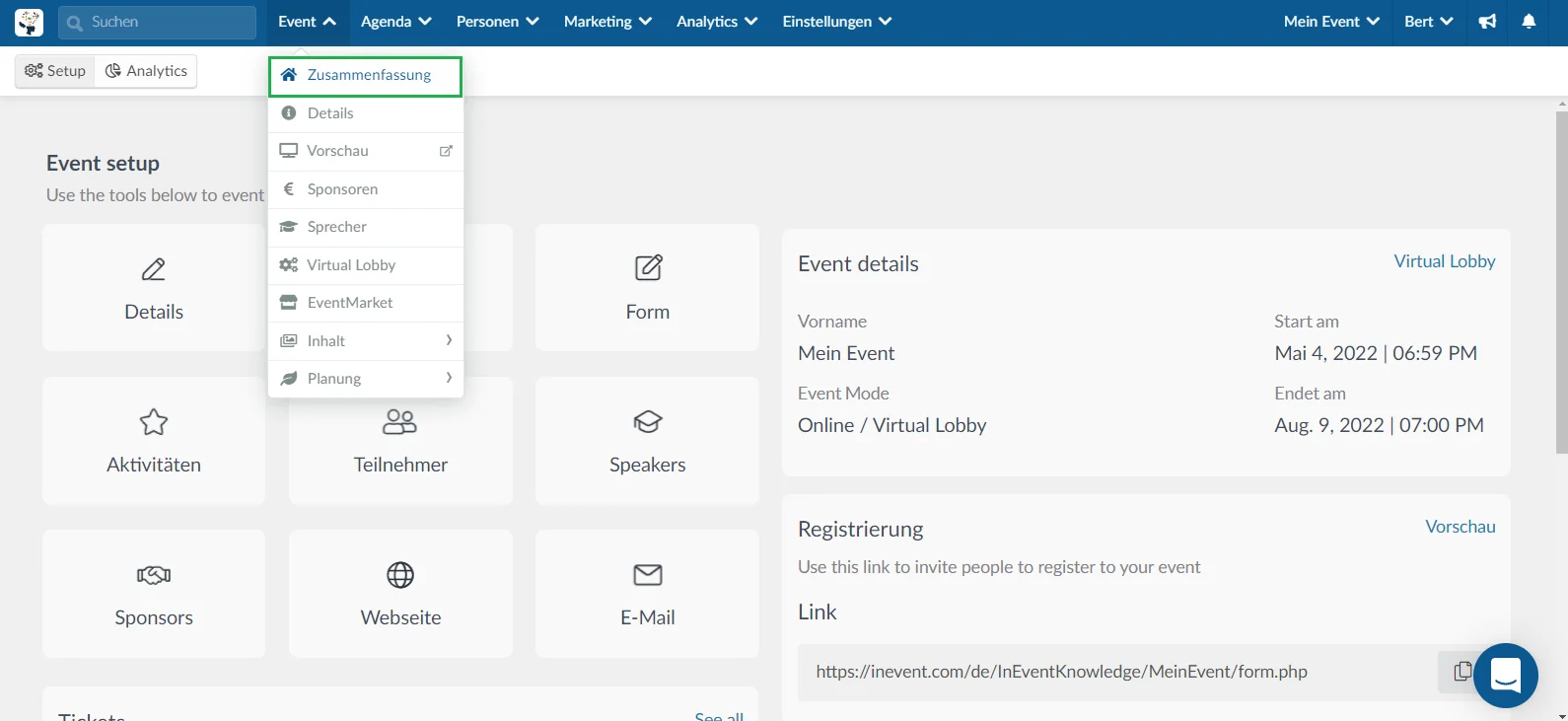
Wichtigste Aktionen
Event-Einstellung
Hier finden Sie die wichtigsten Aktionen, die Sie auf unserer Plattform durchführen können.
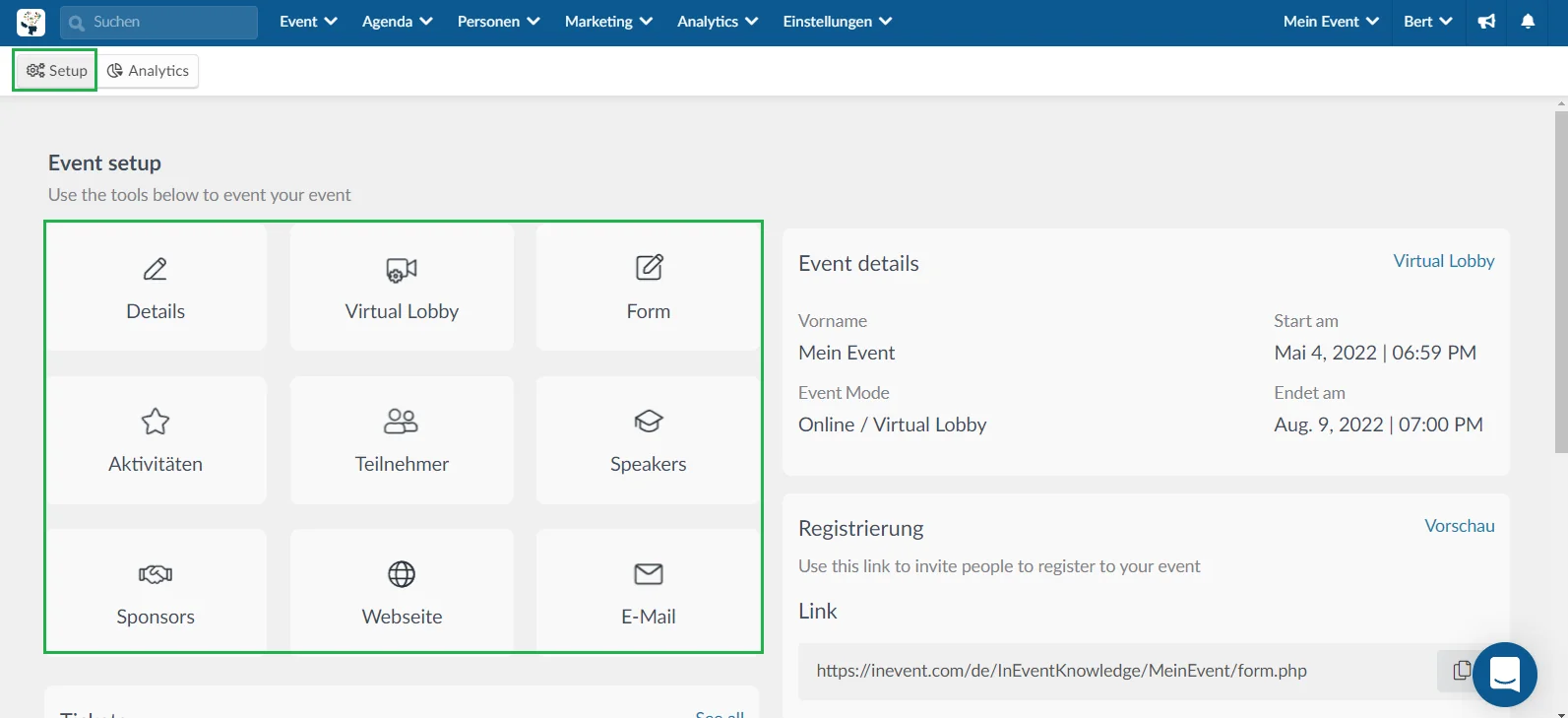
- Details : Hier können Sie die grundlegenden Informationen Ihres Events aktualisieren.
- Virtual Lobby: Hier werden Sie zur Virtual Lobby-Einrichtungsseite weitergeleitet.
- Formular: Hier können Sie das Registrierungsformular öffnen.
- Aktivitäten: Hier wird die Seite mit den Aktivitäten aufgerufen
- Teilnehmer: Hier werden Sie zur Teilnehmerliste weitergeleitet.
- Sprecher: Hier werden Sie zur Sprecher-Einstellungsseite weitergeleitet
- Sponsoren: Hier werden Sie zur Sponsorenliste weitergeleitet.
- Website: Hier werden Sie zur Event Website weitergeleitet
- E-Mail: Hier werden Sie zum E-Mail-Ersteller weitergeleitet.
Details
Hier werden die wichtigsten Details des Events angezeigt, z. B. Name, Event-Modus, Event-Startdatum und -Uhrzeit, sowie Event-Enddatum und -Uhrzeit.
Wenn Sie auf Virtual Lobby auf der rechten oberen Ecke klicken, öffnet sich die Virtual Lobby-Startseite.
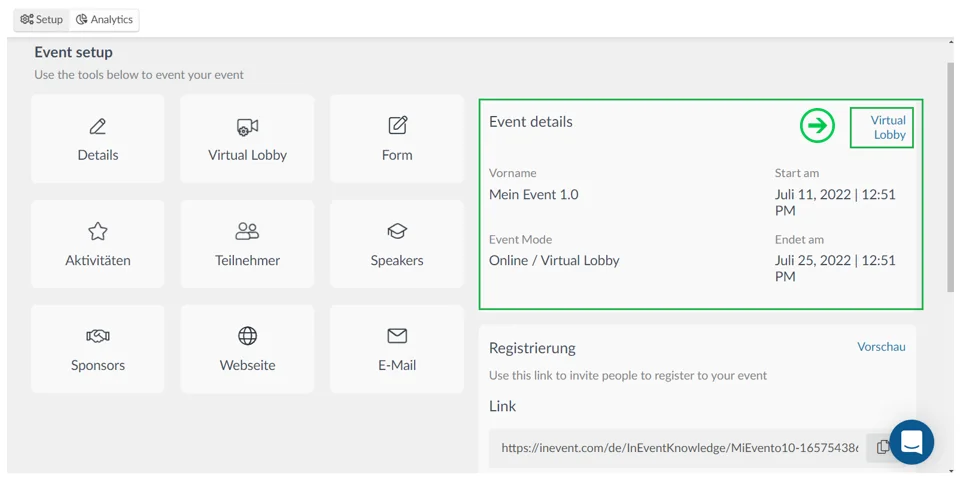
Registrierung
Hier findet sich der Link, der sowohl für das Registrierungsformular, als auch für das Kaufformular verwendet wird, und zudem befindet sich auch die Schaltfläche für die Vorschau des Formulars.
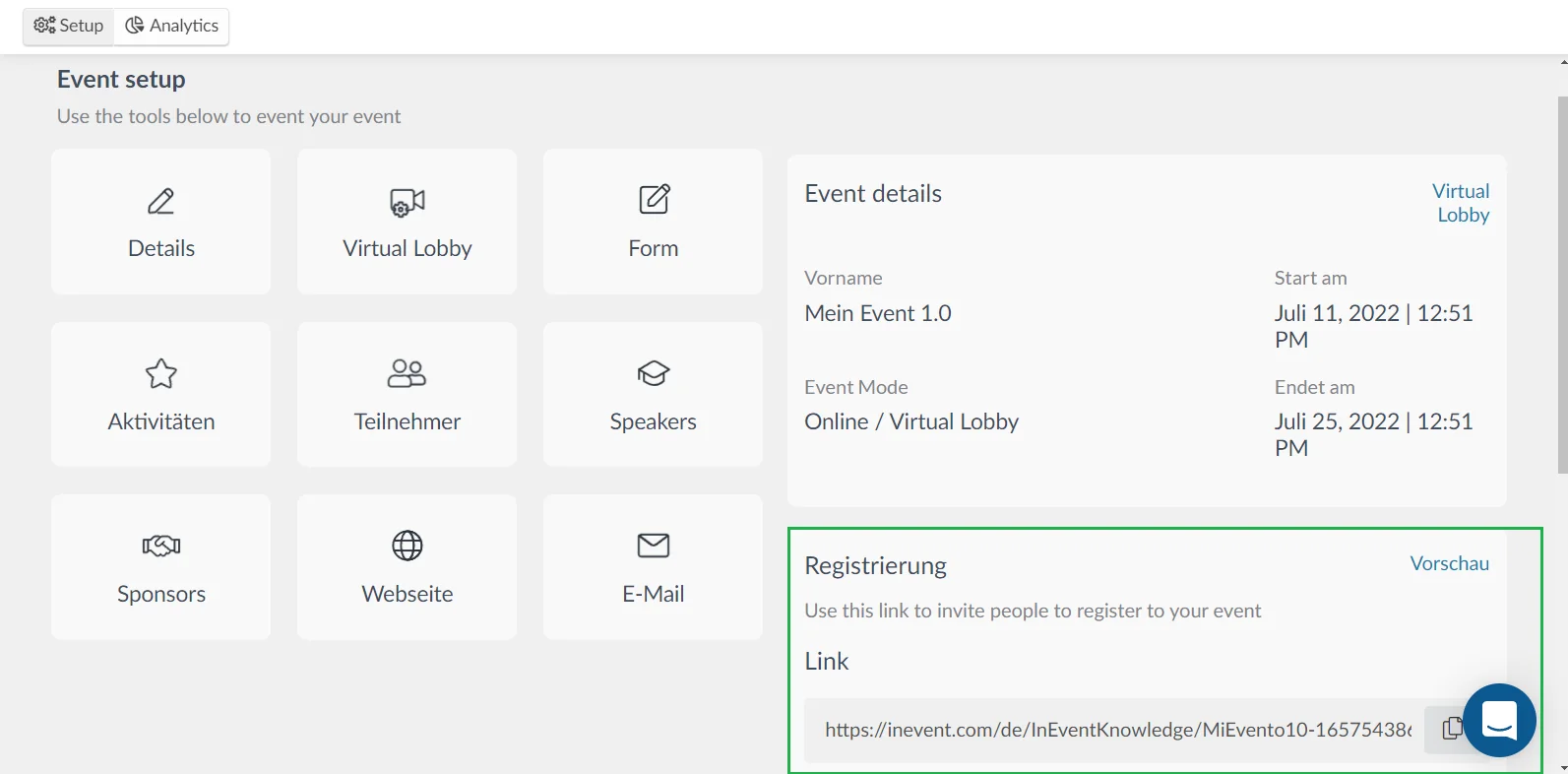
Tickets und Teilnehmer
- Hier finden Sie Informationen darüber, welche Tickets erstellt wurden, und wie viele Tickets verkauft wurden. Wenn Sie auf Alle anzeige klicken, wird die Ticket-Dashboard-Seite geöffnet, damit Sie mit der Einrichtung weitermachen können.
- Das Feld Teilnehmerstatus gibt Ihnen einen Überblick darüber, wie viele Benutzer eingeschrieben sind, wie viele auf der Warteliste stehen, wie viele eingeladen sind, und wie viele anwesend sind.
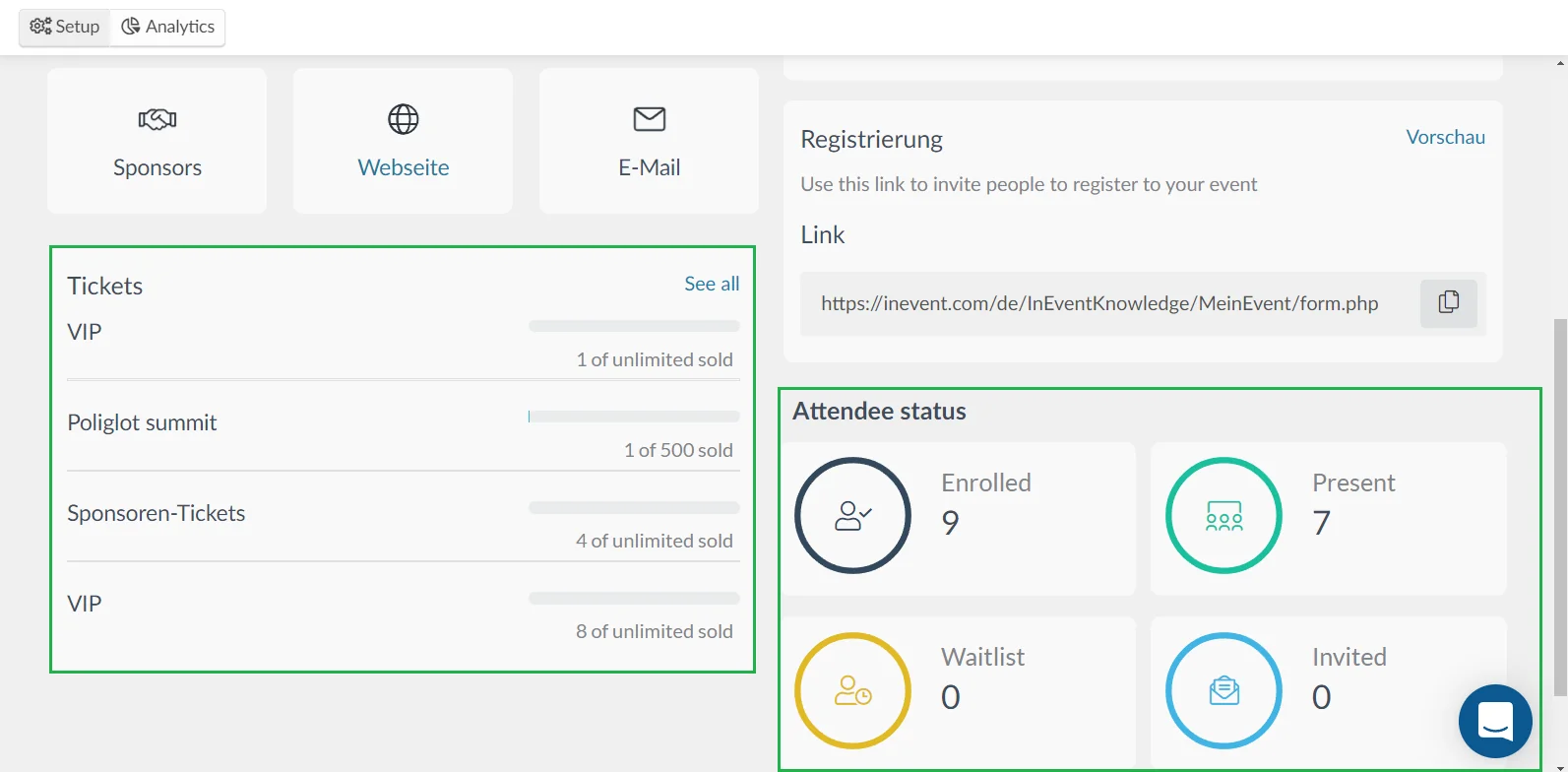
Analyse
- Eingeschriebene Personen: Es zeigt an, wie viele Personen an Ihrem Event teilnehmen, die Anzahl der Personen, die sich in der letzten Woche registriert haben (grüne Zahl), und eine Grafik, die die Anzahl der Registrierungen nach Datum anzeigt.
- Ausstehende Personen: Es zeigt an, wie viele Personen auf Ihrer Warteliste auf eine Genehmigung warten, zeigt es auch die Anzahl der Abhängigkeiten in der letzten Woche, und wenn Sie das Wartelisten-Tool aktiviert haben, zeigt es, wie viele Anmeldungen Sie nach Datum bekommen haben.
- Verkäufe: Es zeigt, wie viel Geld Sie durch den Verkauf von Tickets erhalten haben, den Betrag im Vergleich mit der letzten Woche (grüne Zahl) und eine Grafik, die die Anzahl der Verkäufe nach Datum zeigt, in dem Fall Sie ein Event mit Tickets haben.
- Event-Ziel: Es zeigt den Prozentsatz der Teilnehmer in Bezug auf seine Kapazität.
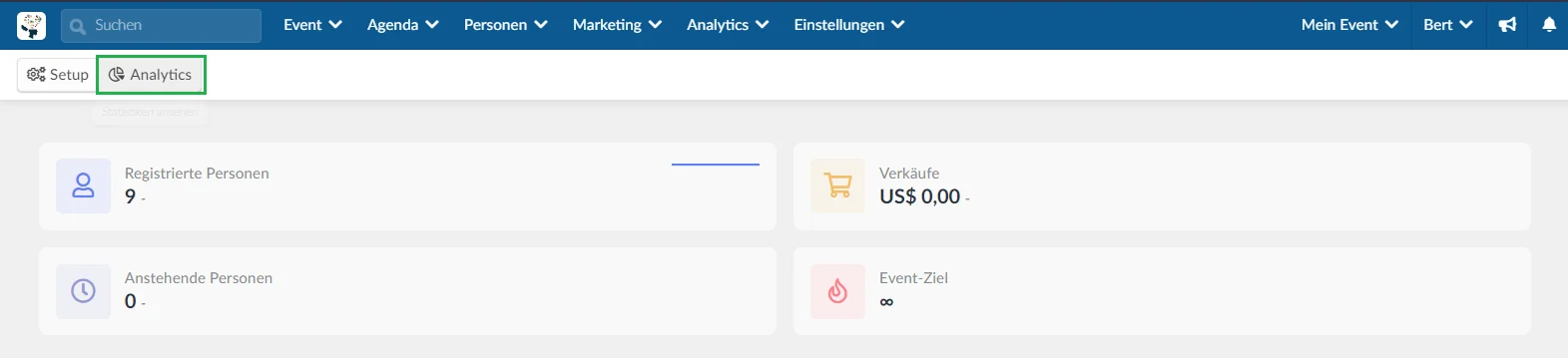
Registrierungen
- Hier können Sie eine Grafik, die die Registrierungen über die Zeit in Ihrem Event darstellt, entweder in der Wochen- oder Monatsansicht sehen. Die blaue Linie stellt die kumulierten dar und die grüne Linie stellt die Registrierungen dar.
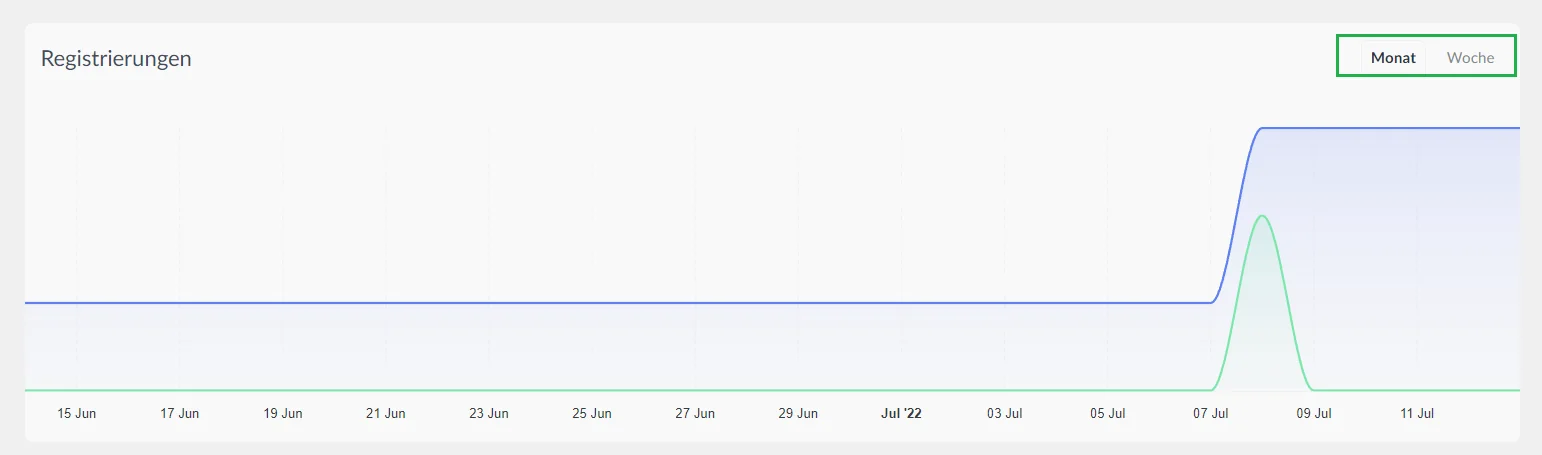
Verkäufe
In diesem Abschnitt können Sie sehen, wie viele Ticketverkäufe Sie über die Zeit für dieses Event erhalten haben, und zwar auch in einer Wochen- oder Monatsansicht. Die gelbe Linie steht für die kumulierten und die grüne Linie für die tatsächlichen Verkäufe.
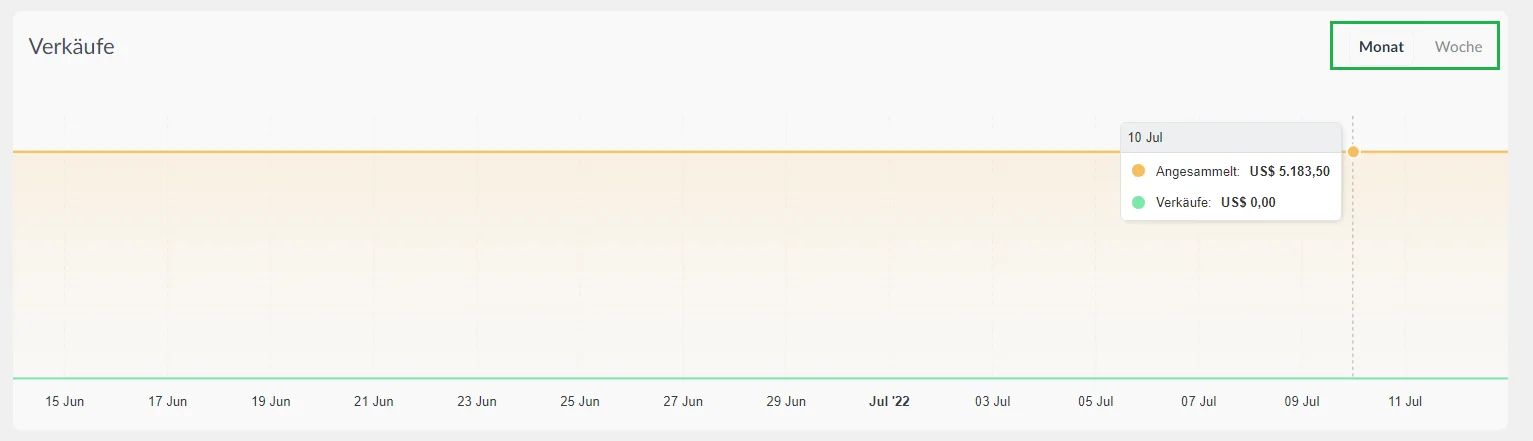
E-Mails
In diesem finden Sie eine Übersicht über Ihre E-Mail-Quote. Hier können Sie die über die Plattform gesendeten, geöffneten und angeklickten E-Mails einsehen.
Klicken Sie hier, um weitere Informationen zur E-Mail-Analyse zu erhalten.