Virtual Lobby
Virtual Lobby ist ein Tool, mit dem Ihre Events virtuell stattfinden können. Eine Online-Umgebung, die von einem großen Netzwerk-Event, einer einzigen Sitzung oder sogar mehreren gleichzeitigen Sitzungen einzelner Gespräche übertragen kann.
Wie richte ich mein Online-Event in der Virtual Lobby ein?
Gehen Sie auf Event > Details und stellen Sie sicher, dass Ihr Event auf Veröffentlicht und Online/Virtual Lobby oder Hybrid (Virtuell + Persönlich) eingestellt ist.
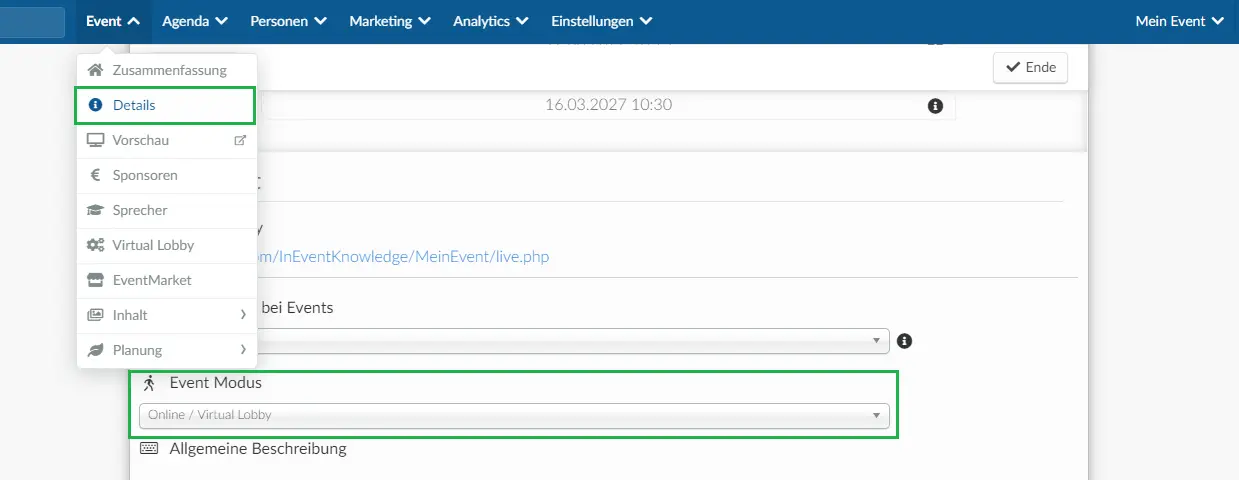
Wenn Sie die Option Online / Virtuell oder Hybrid (Virtuell + Persönlich) gewählt haben, wird automatisch ein Link generiert, über den Sie auf die Virtual Lobby zugreifen und diese ansehen können (siehe Abbildung oben).
Sie können jetzt Ihre Einstellungen für die Virtual Lobby konfigurieren! Klicken Sie dazu auf Event > Virtual Lobby.
Auf dieser Seite können Sie sowohl das Design als auch die Einstellungen für die Virtual Lobby einrichten.
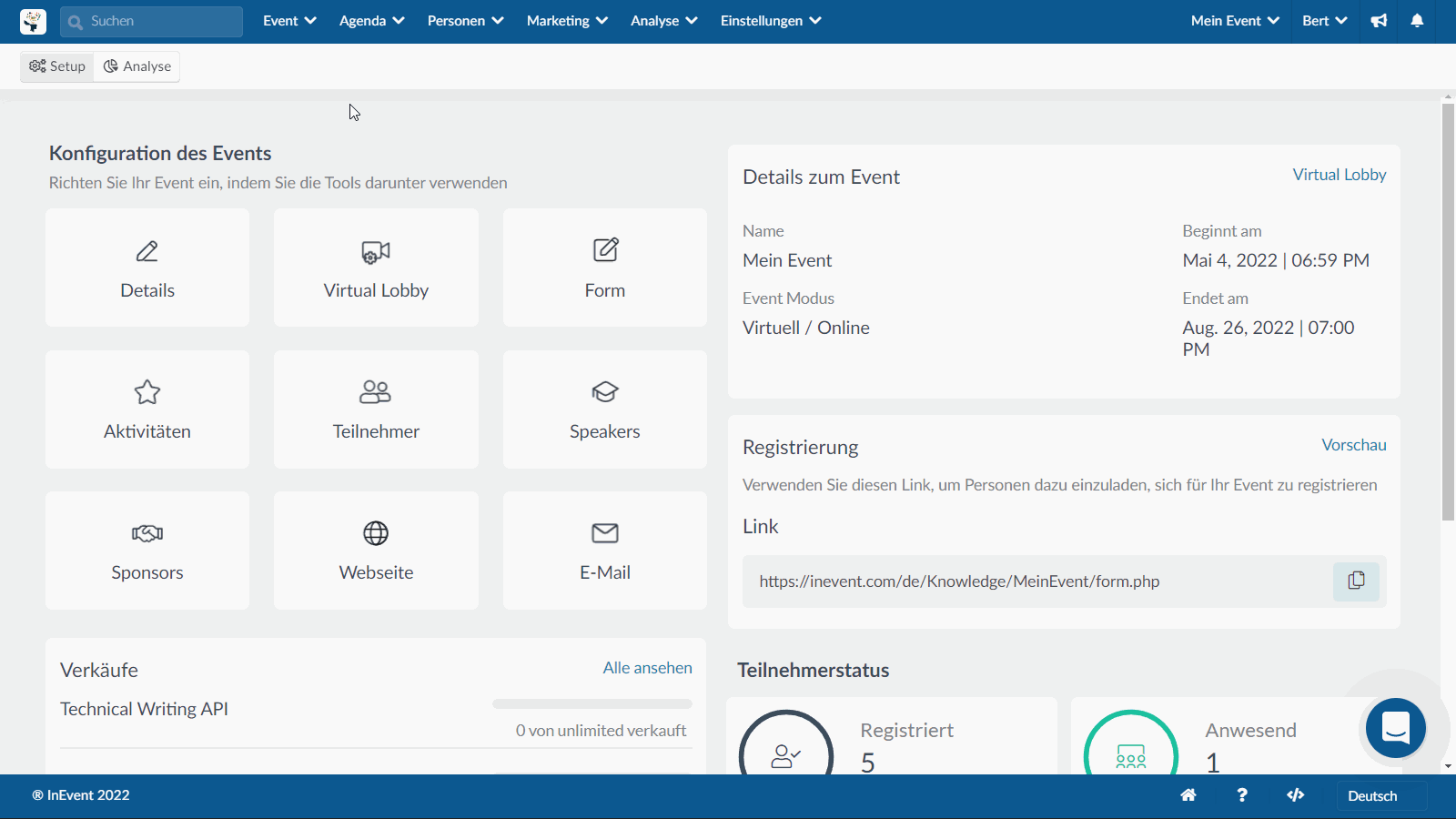
Design
Sie können das Design der Virtual Lobby anpassen, indem Sie das Layout, den virtuellen Hintergrund und das Hintergrundbild einstellen. Es ist auch möglich, die Reaktionen(Reactions) und virtuellen Hintergründe für das Live-Studio separat anzupassen.
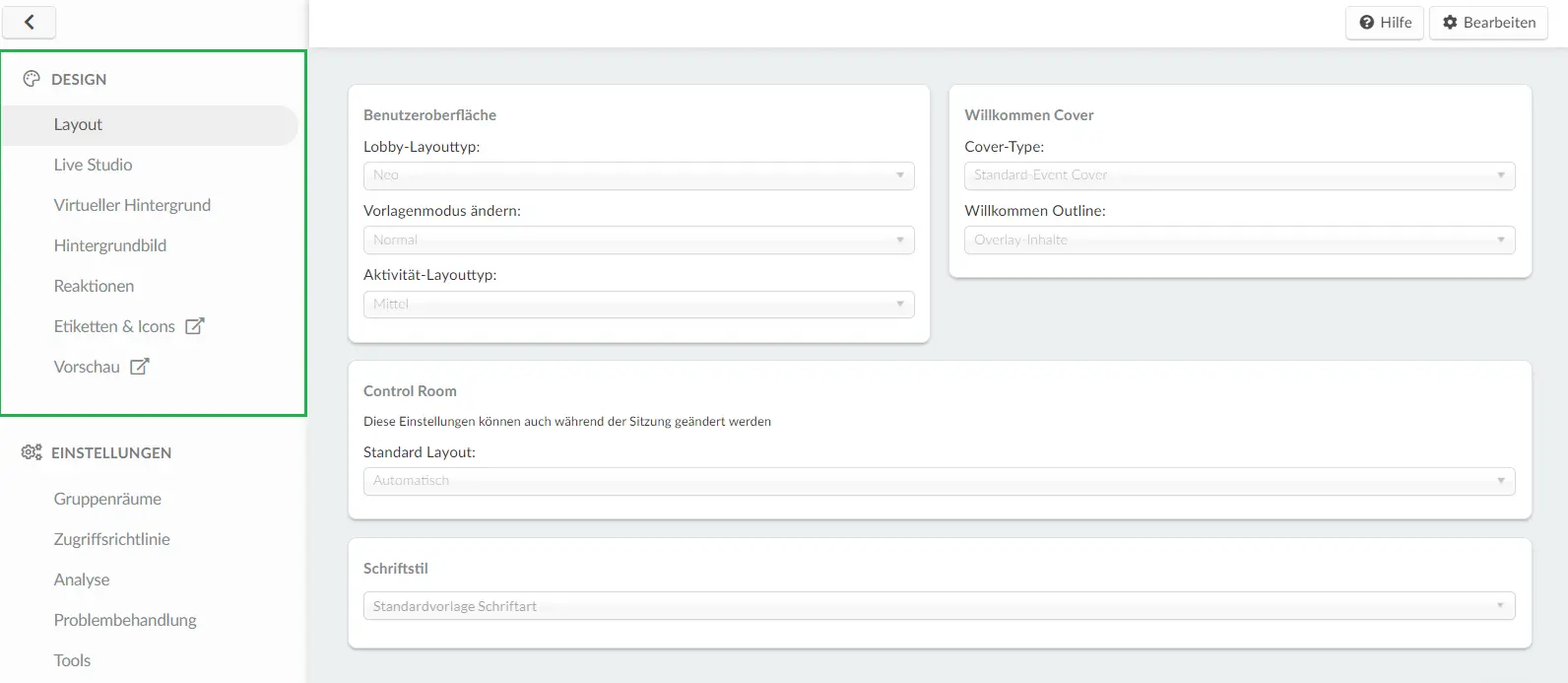
Layout
Sie können auf dem Tab Layout die Benutzeroberfläche, das Willkommens Cover, das Standardlayout für den Control Room und den Schriftstil anpassen.
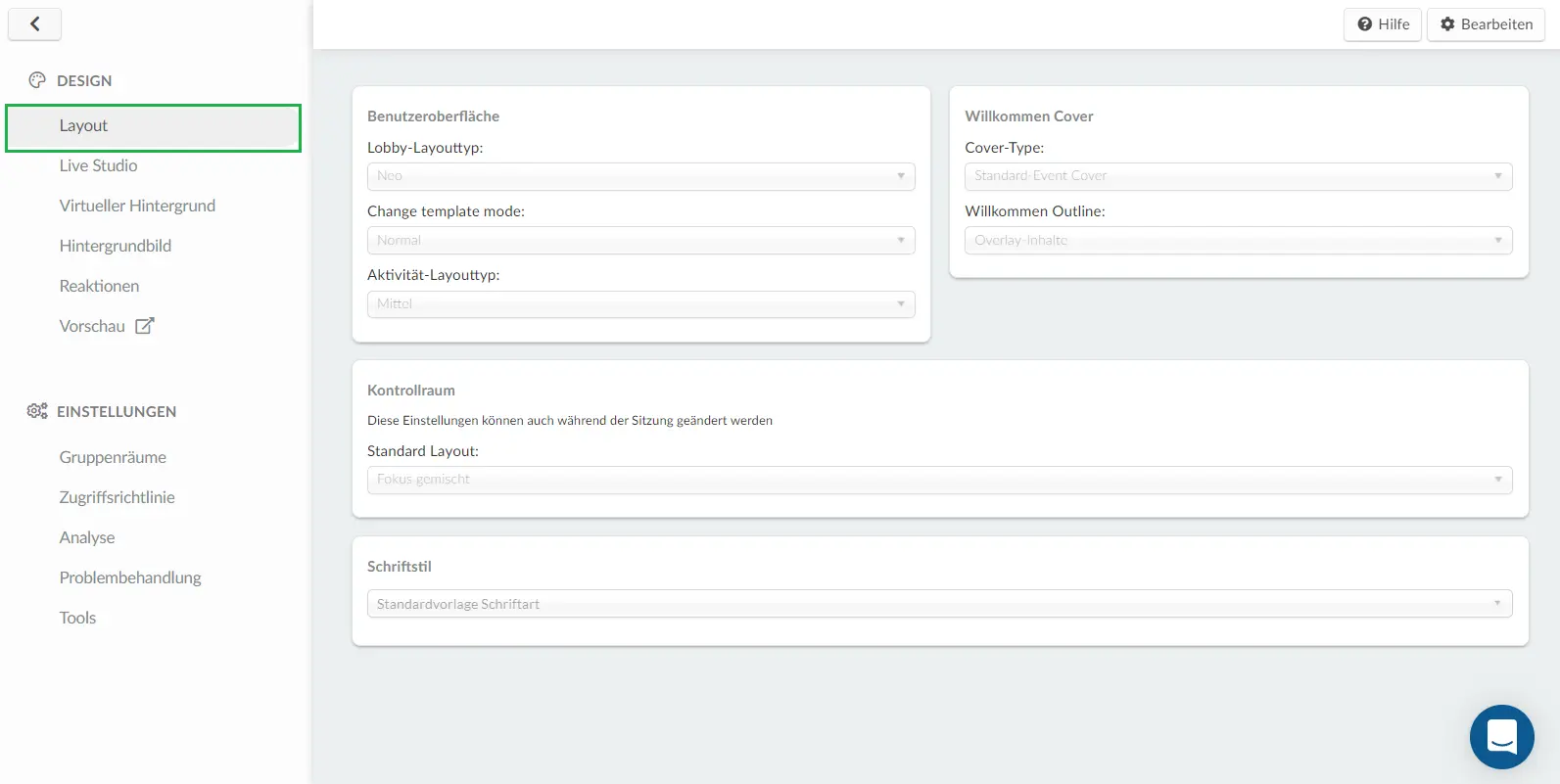
Benutzeroberfläche
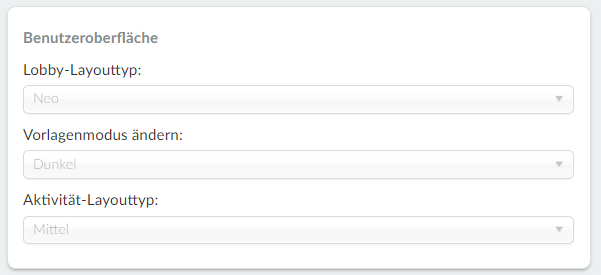
- Lobby-Layouttyp
Wenn Sie den Layout-Typ auswählen, haben Sie folgende Möglichkeiten:
- Das Klassich-Layout
- Das Neo-Layout
Klicken Sie hier, um den Unterschied zwischen diesen beiden Layouts zu erfahren.
- Vorlagenmodus
- Die Vorlage Normal
- Der Dunkel Modus
Klicken Sie hier, um das Aussehen der beiden Vorlagen zu sehen.
- Aktivität layout-Typ:
Wenn Sie die Größe und den Stil Ihres Aktivitätscovers auswählen möchten, klicken Sie auf die Dropdown-Leiste unter Aktivität Layout-Typ.
Klicken Sie hier, um mehr darüber zu erfahren.
Willkommen Cover
Unter Willkommen Cover stehen Ihnen zwei Cover-Typen zur Verfügung: Standard-Event-Cover und Video-Cover. Klicken Sie hier, um mehr darüber zu erfahren.
Standardlayout für den Control Room
Wenn Sie den Control Room benutzen, können Sie festlegen, welches das Standardlayout für alle Aktivitäten sein soll. Sie haben vier Optionen: Automatisch, Fokus gemischt, Nur Fokus und Abstand dazwischen.
Klicken Sie hier, um mehr über diese Layout-Optionen zu erfahren.
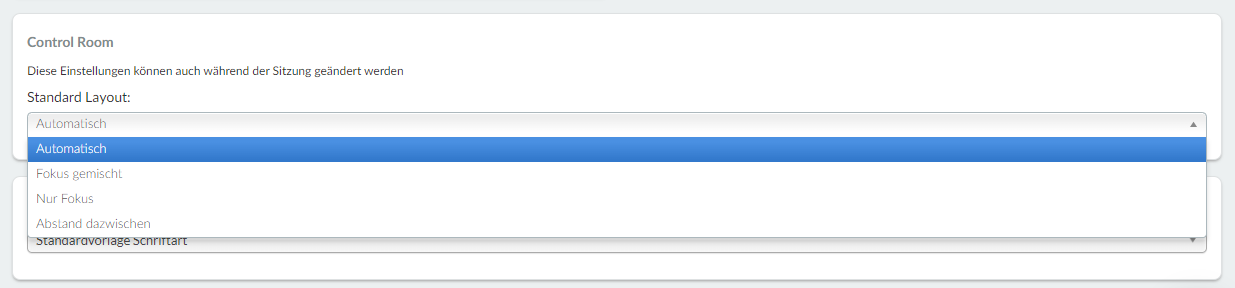
Schriftstil
Sie können unter Schriftart den Schriftstil Ihrer Präferenz auswählen.
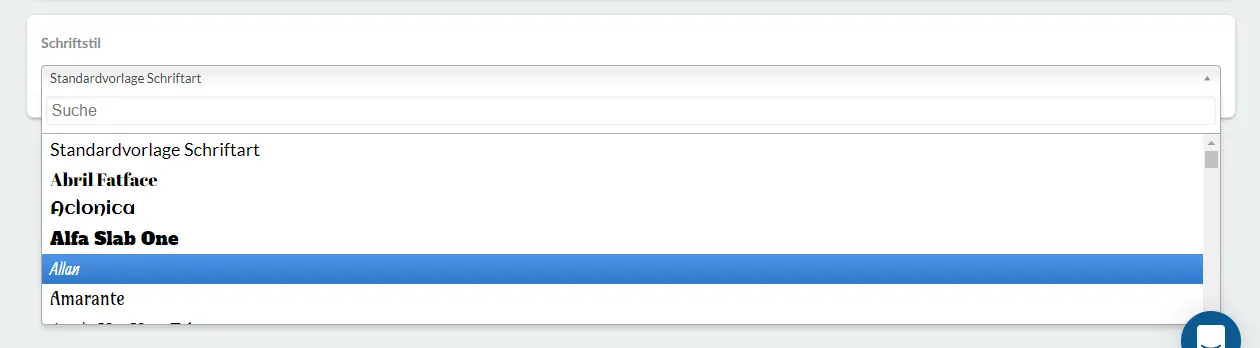
Live-Studio
Sie können auf dem Tab Live Studio das Unternehmenslogo anpassen und die Hintergrundfarben ändern sowie Bilder und Videos hinzufügen. Klicken Sie hier, um zu erfahren, wie Sie das tun können.
Sobald Präsentatoren einen Raum betreten, werden die in diesem Abschnitt aktualisierten Hintergründe als Optionen im Schritt Gerätekonfiguration angezeigt.
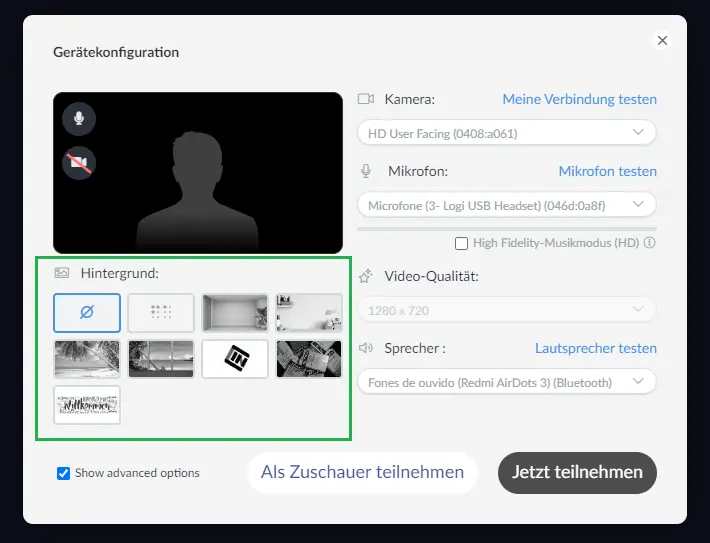
Virtueller Hintergrund
Es stehen Ihnen einige virtuelle Standardhintergründe zur Verfügung, aber Sie können auch zusätzliche Optionen hinzufügen, aus denen Sie bei der Gerätekonfiguration auswählen können. Klicken Sie hier für weitere Informationen.
Hintergrundbild
Unter Hintergrundbild können Sie sowohl das Hintergrundbild für die Lobby als auch das Bild für das Player-Inaktivitätsbild hochladen.
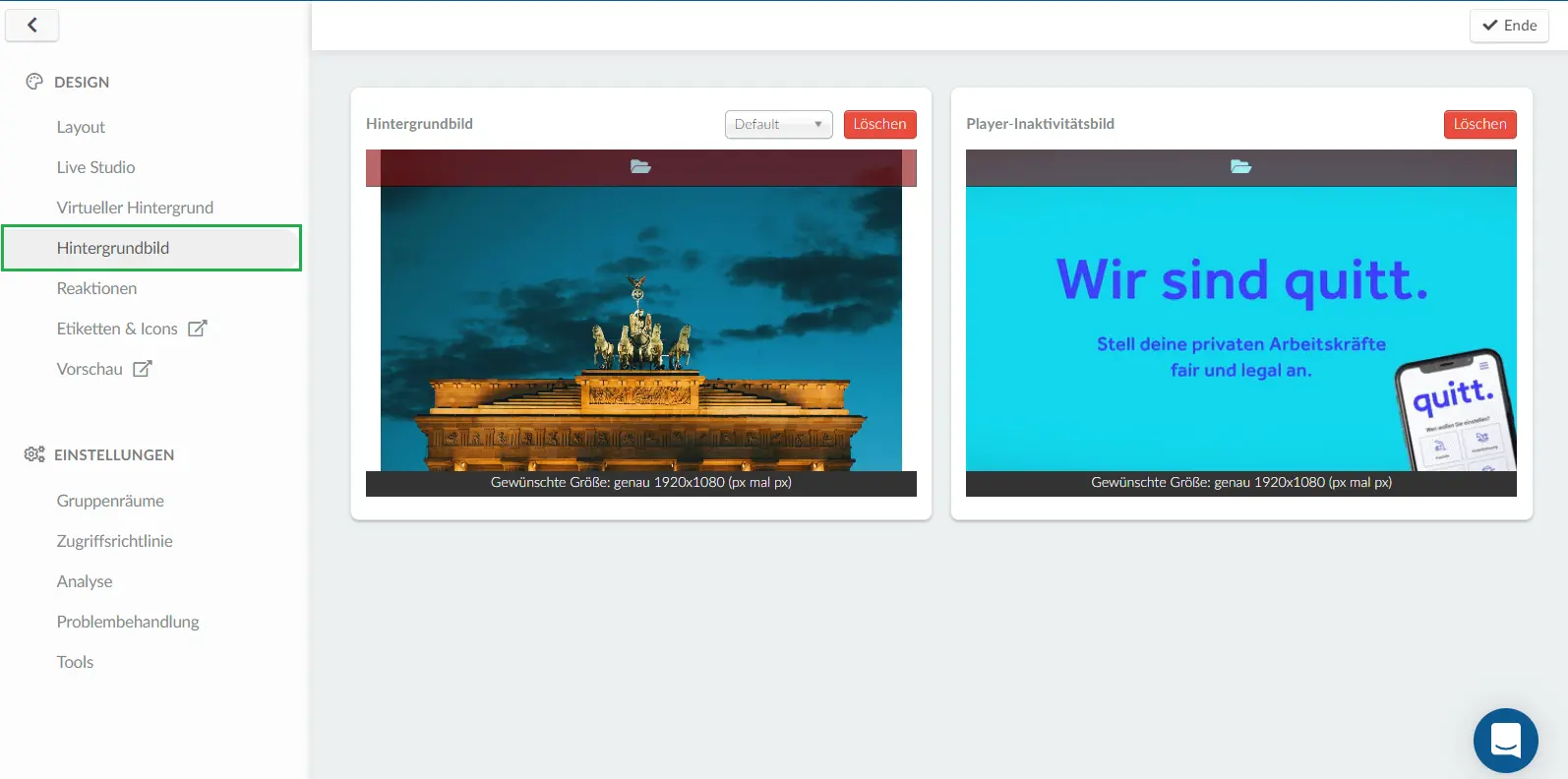
- Hintergrundbild: Wenn Sie auf der Hauptseite der Virtual Lobby ein Bild als Hintergrund haben möchten und nicht nur eine einfache Farbe, dann klicken Sie auf Bearbeiten und auf den roten Balken, um das gewünschte Bild hochzuladen. Anschließend müssen Sie auf Ende klicken, um die Änderungen zu speichern.
- Player-Inaktivitätsbild: Defaultmäßig wird vor dem Start der Live-Inhalte im Raum eine Meldung angezeigt, die besagt, dass hier nichts passiert. Sie werden über bevorstehende Streams benachrichtigt. Wenn Sie möchten, dass vor dem Start der Live-Inhalte ein Bild oder ein GIF in den Räumen angezeigt wird, dann klicken Sie auf Bearbeiten und auf den roten Balken, und laden Sie das gewünschte Bild hoch. Bestätigen Sie mit Ende, um die Änderungen zu speichern.
Reaktionen
Dieses Funktion ist für den Stream im Live Studio-Stream und Voraufgezeichnet (Simuliertes Live-Streaming) RTMP-Streaming verfügbar. Um Ihnen die Verwendung dieser Funktion zu erklären, finden Sie unten ein Gif, das zeigt, wie Sie die Reaktionen aktivieren/deaktivieren, indem Sie auf Bearbeiten klicken und die Umschaltfläche nach links/rechts verwenden.
Sie können für ihren Live-Stream bis zu 7 Emojis auswählen, und die Reaktionen werden in Echtzeit für alle angezeigt.
Um das Emoji zu löschen, klicken Sie einfach auf das Papierkorbsymbol unter der Reaktion:
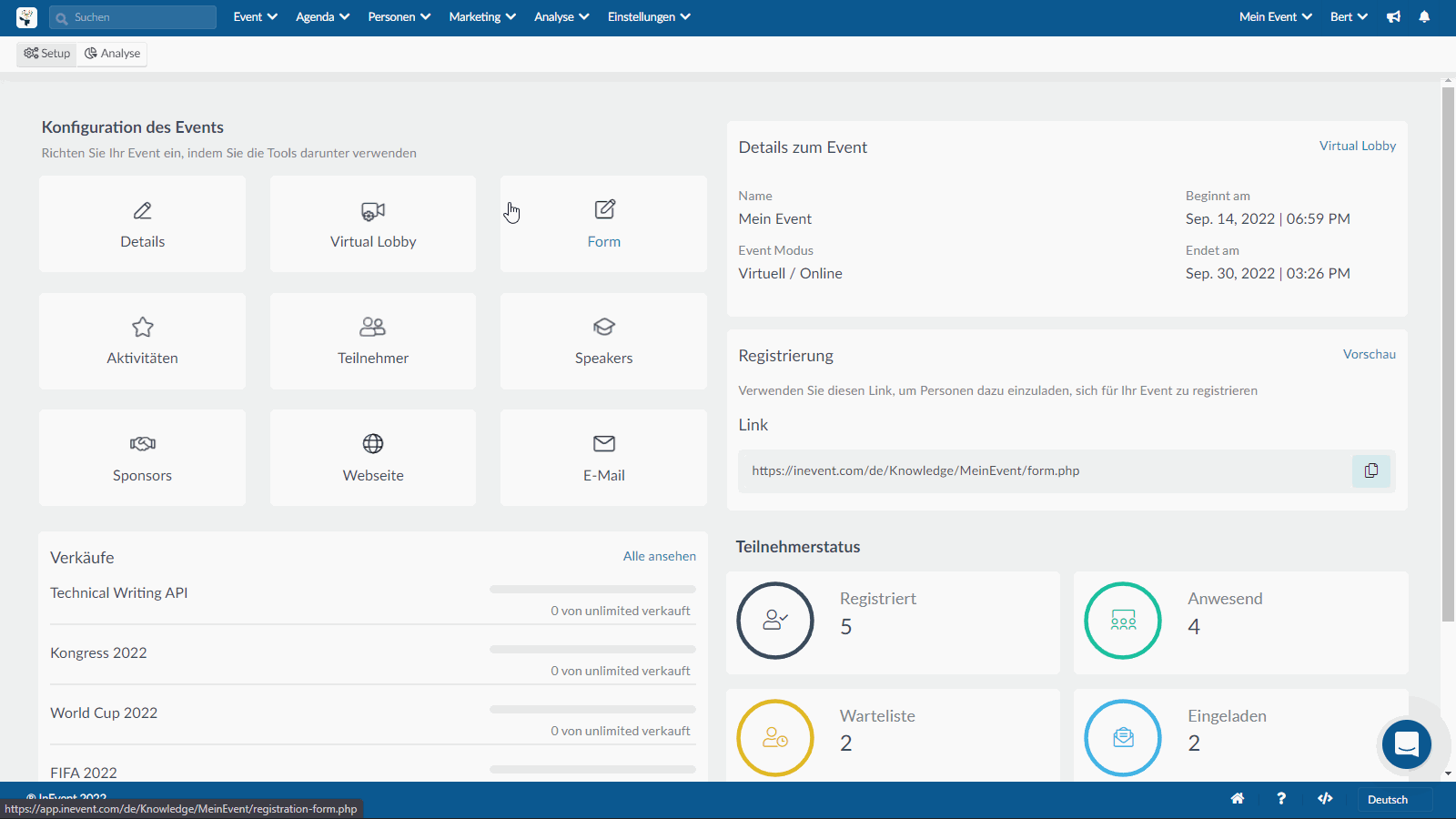
Labels & Symbole(Labels & Icons)
Wenn Sie auf dieses Menü klicken, wird ein neuer Tab geöffnet, in dem Sie die Symbole und Labels der virtuellen Räume bearbeiten können. Um weitere Informationen über die virtuellen Räume zu erhalten, klicken Sie hier.
Einstellungen
Sie können unter Einstellungen Gruppenräume einrichten, die Zugriffsrichtlinien festlegen, die Analytics überprüfen und auch festlegen, welche Tools für die Virtual Lobby Sie aktivieren oder deaktivieren möchten. Klicken Sie hier für weitere Informationen.
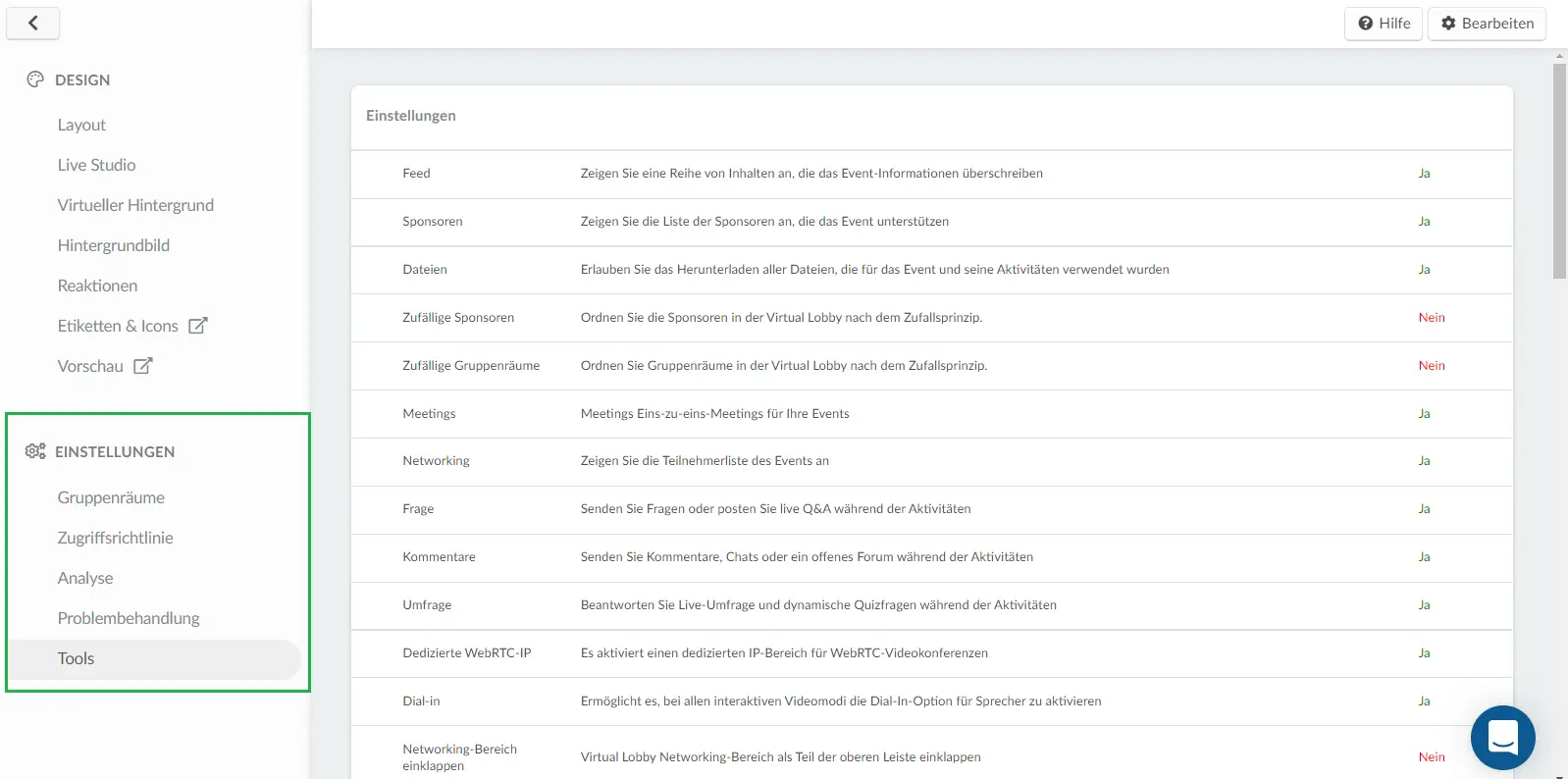
Wie kann ich die Farben der Virtual Lobby anpassen?
Sie können die Farben Ihrer virtuellen Umgebung je nach Vorliebe anpassen.
Klicken Sie dazu unter Unternehmensmenü auf Unternehmen> Details.
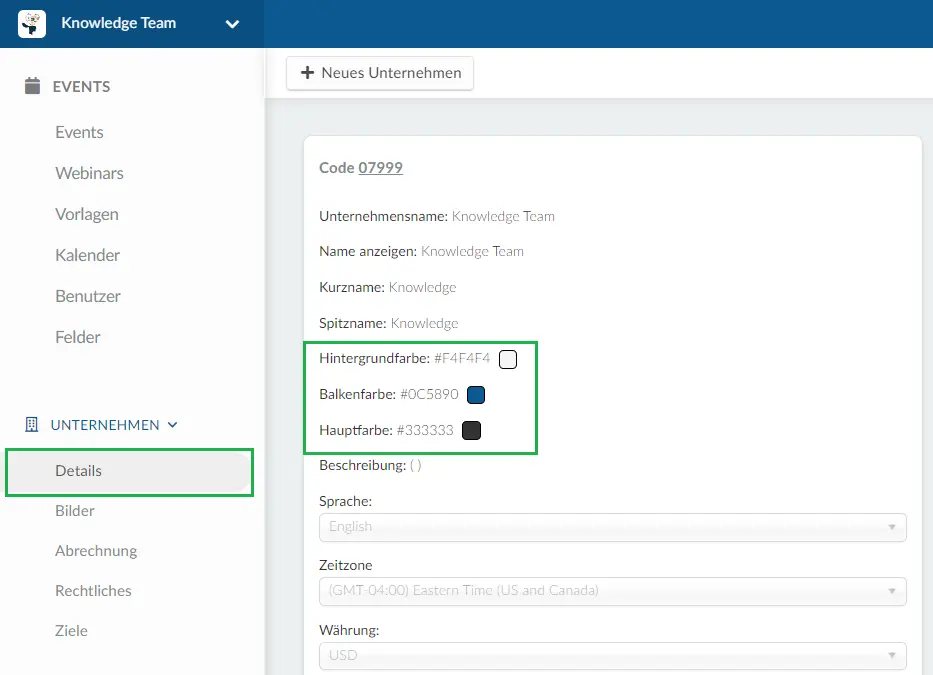
Sie können die Hintergrundfarbe, die Balkenfarbe und die Hauptfarbe mit dem Hexadezimalcode je nach Vorliebe anpassen.
Wie gebe ich den Teilnehmern Zugriff auf die Virtual Lobby?
Wenn Sie Ihren Teilnehmern dieses Benutzerhandbuch vor dem Datum des Events zur Verfügung stellen, können sie sich mit der Virtual Lobby vertraut machen und sicherstellen, dass ihre Computer alle Anforderungen der InEvent-Plattform erfüllen.
Die Teilnehmer haben verschiedene Möglichkeiten, auf die Virtual Lobby zuzugreifen, und in diesem Artikel wird erklärt, wie jede von ihnen funktioniert.
Wenn Sie jedoch wissen möchten, wie Sie den Zugriff auf die Virtual Lobby vor dem Datum des Events vermeiden können, ist dies der richtige Artikel für Sie.
Und schließlich, wenn Sie wissen möchten, wie die Virtual Lobby in der App funktioniert und welche Funktionen verfügbar sind, lesen Sie diesen Artikel.

