Akkreditierung & Zuganskontrolle mit NFC
- Protokolle
Dank dieses Verfahrens können Ihre Teilnehmer ihren QR-Code streichen, ihr NFC-Band synchronisieren und dann ihren Ausweis ausdrucken. Dies gilt als Einchecken für das Event.
Wir verwenden dann die Zugangskontrolle, um von Aktivitäten ein/auszuchecken, und um vom Event auszuchecken verwenden wir die NFC-Bände. Der Teilnehmer muss einfach nur sein NFC-Band auf der Rückseite des Tablets berühren, um bei den Aktivitäten ein/auszuchecken und auch um sich von dem Event-selbst auszuchecken.
Protokolle
Sie werden dann eine ausführliche Zuganskontrolle haben, damit Sie sehen können, wer bei dem Event ein- und ausgecheckt hat und welche Teilnehmer ihre NFC-Bänder zum Ein- und Auschecken bei Aktivitäten verwendet haben.
Das Protokoll enthält den Namen und die E-Mail-Adresse des Teilnehmers, die Aktivität, bei der er ein- oder ausgecheckt hat, wer den Teilnehmer ein- oder ausgecheckt hat sowie die Uhrzeit, das Datum und die Art des Eincheckens.
- Akkreditierung: Lesegerät für Ausweisdruck > Einchecken beim Event > QR-Code einscannen > NFC-Band synchronisieren > Ausweis drucken
- Zugangskontrolle: Einchecken in eine Aktivität (mit NFC-Band)
- Zugangskontrolle: Auschecken aus einer Aktivität (mit NFC-Band)
- Zugangskontrolle: Auschecken aus dem Event (mit NFC-Band)
Erforderliche Tools und Einstellungen für diesen Prozess
Gehen Sie auf Einstellungen > Tools > scrollen Sie nach unten zur Option NFC > klicken Sie auf Bearbeiten > aktivieren Sie das Kästchen NFC-Kontrolle > klicken Sie auf Ende.
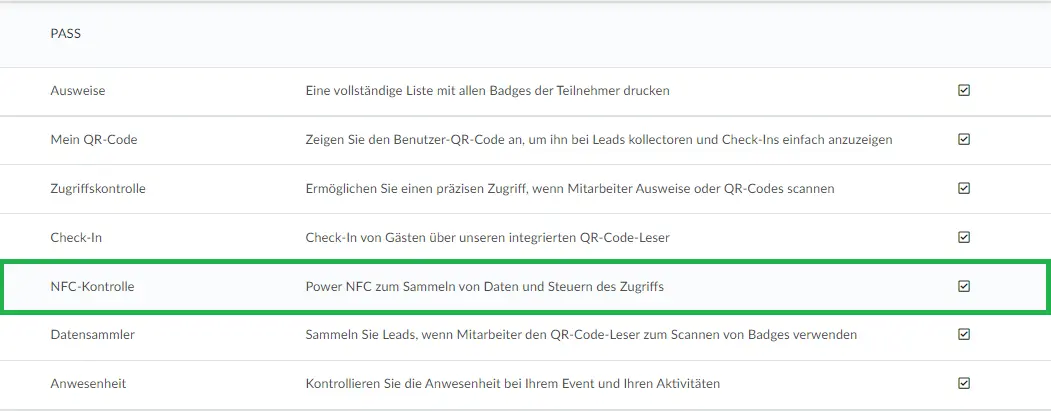
Gehen Sie auf das Event > klicken Sie auf Marketing > Registrierung > Label drucken > Scrollen Sie bis zum Ende der Seite und überprüfen Sie, ob diese 2 Einstellungen auf Ja stehen:
- Sollte der Ausweis nach der NFC-Synchronisierung gedruckt werden? - Ja
- Sollte das Einchecken nach dem Drucken des Ausweises oder der Synchronisierung von NFC gemacht werden? - Ja?

Um diese Einstellungen zu aktivieren, klicken Sie auf Bearbeiten und ändern Sie in Ja, dann klicken Sie auf Ende.
Erstellen Sie Ihre Anmeldedaten für die Akkreditierung und Zugangskontrolle
Erstellen Sie Sammler-Profile in der Liste der Teilnehmer und melden Sie sich mit den Profilen über die App an, damit die Funktionen Drucken, Einchecken/Auschecken von Aktivitäten und Auschecken von Events genutzt werden können.
Gehen Sie dazu auf den Pfad Personen > Teilnehmer > Person hinzufügen > Profil erstellen >Sammler Berechtigung ändern.
Mehr Informationen über Sammlerprofile finden Sie hier.
Stationen
Einrichten der Akkreditierungsstation
Für die Anmeldung bei dem Event, die NFC-Synchronisierung und den Druck des Ausweises benötigen Sie Akkreditierungsstationen.
Klicken Sie hier, um zu erfahren, wie Sie Ihren Drucker über Wi-Fi oder Bluetooth einstellen können.
Weitere Informationen über die Akkreditierung finden Sie hier.
Einrichten der Zutrittskontrollstationen
Sie benötigen Zugangskontrollstationen für:
- Bei der Aktivität einchecken
- Aus der Aktivität auschecken
- Aus dem Event auschecken
Mehr über die Zugangskontrolle erfahren Sie hier.
Testen und üben Sie den Ablauf:
Melden Sie sich über die App auf den Tablets bei Ihren Sammlerprofilen an.
Einchecken
Melden Sie sich mit einem Sammlerprofil bei der App an und wählen Sie das Event aus.
Gehen Sie mit dem Tablet zum Abschnitt Drucken und wählen Sie: Lesegerät für Ausweisdruck.
Klicken Sie auf Einchecken
Der Teilnehmer wird seinen QR-Code scannen.
Sie werden dann aufgefordert, das NFC-Band zu synchronisieren.
Nehmen Sie ein neues NFC-Band und halten Sie es hinten in der Mitte an das Tablet, um es zu synchronisieren.
Geben Sie das NFC-Band an den Teilnehmer weiter.
Klicken Sie dann auf Drucken(print), um die Teilnehmerausweise zu drucken.
Bei der Aktivität einchecken
Gehen Sie über das Tablet zum Abschnitt Aktivität und wählen Sie: Lesegerät für Aktivität einchecken.
Wählen Sie eine Aktivität.
Klicken Sie in der oberen rechten Ecke des Tablets auf das Symbol mit den 3 vertikalen Punkten und aktivieren Sie die NFC-Funktion.
Bitten Sie den Teilnehmer, sein NFC-Band hinten in der Mitte des Tablets zu berühren, um einzuchecken.
Aus einer Aktivität auschecken
Gehen Sie über das Tablet zum Abschnitt Aktivität und wählen Sie: Lesegerät für Aktivität auschecken.
Wählen Sie eine Aktivität
Klicken Sie in der oberen rechten Ecke des Tablets auf das Symbol mit den "3 vertikalen Punkten" und aktivieren Sie die NFC-Funktion.
Bitten Sie den Teilnehmer, sein NFC-Band hinten in der Mitte des Tablets zu berühren, um auszuchecken.
Aus dem Event auschecken
Gehen Sie über das Tablet zum Abschnitt Event und wählen Sie Lesegerät für das Auschecken des Events.
Klicken Sie in der oberen rechten Ecke des Tablets auf das Symbol mit den "3 vertikalen Punkten" und aktivieren Sie die NFC-Funktion.
Bitten Sie den Teilnehmer, sein NFC-Band auf der Rückseite in der Mitte des Tablets zu berühren, um auszuchecken.
Manuell Einchecken
Sie erfahren, wie Sie Teilnehmer manuell über die Plattform einchecken können, indem Sie hier klicken.
Zugangskontrolle
Sie können alle Ein- und Auscheckdaten einsehen, indem Sie zu Marketing > Registrierung >Zugangskontrolle gehen.
Um einen Excel Bericht über dieses Protokoll zu drucken. Klicken Sie auf Bericht in der oberen linken Ecke.
Anleitung für Promoter
Tipps für Ihre Promoter/Innen, die die Akkreditierung nutzen, finden Sie hier.
