Access Control: Session scanning
- Technical Requirements
- Enabling the feature
- Using session scanning
With the session scanning (access control), you will be able to manage, control, and give access to each participant in your event. Every attendee will have their own QR Code, which improves your access control and reduces any possible fraud in your event.
This article intends to teach you how to use the session scanning feature to check attendees in and out of the event and activities.
Technical Requirements
- Internet: Minimum of 1 Mbit per reading device.
- Hardware: Samsung Tablets, as well as smartphones iOS 13.0 or most recent, and Android 8.0 or most recent.
Enabling the feature
To enable this feature, go to Settings > Tools and click on the Pass section. Then, press Edit, and toggle the button corresponding to Access control. Press End to save the changes.
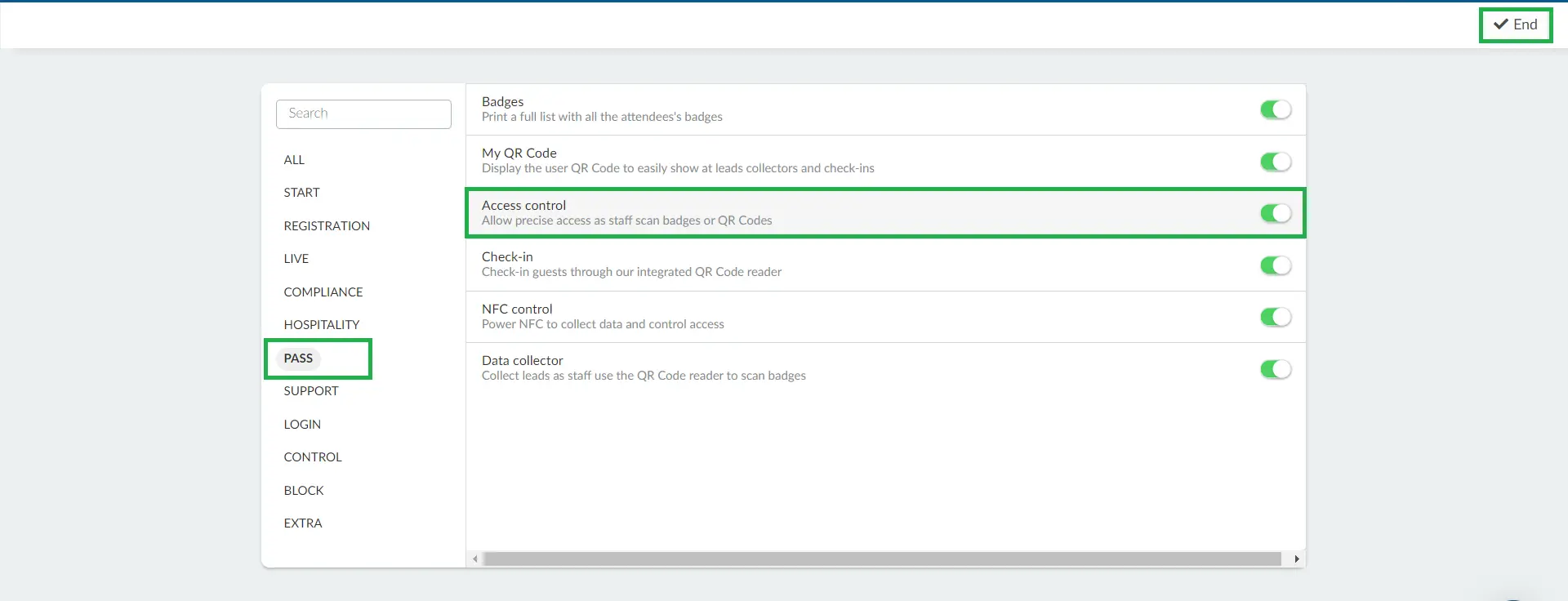
If you are unable to toggle on the button, then you need to first enable the tool at the Company level.
Using session scanning
Registering the Checklog profile
First, you need to create a Checklog profile in the list of attendees, and with that profile, log in to the app so that it is possible to use the check-in/check-out function.
To do so, go to People > Attendees > click + Add person. Then, under Permissions select Checklog, fill out the email/username and password fields, and press Create.
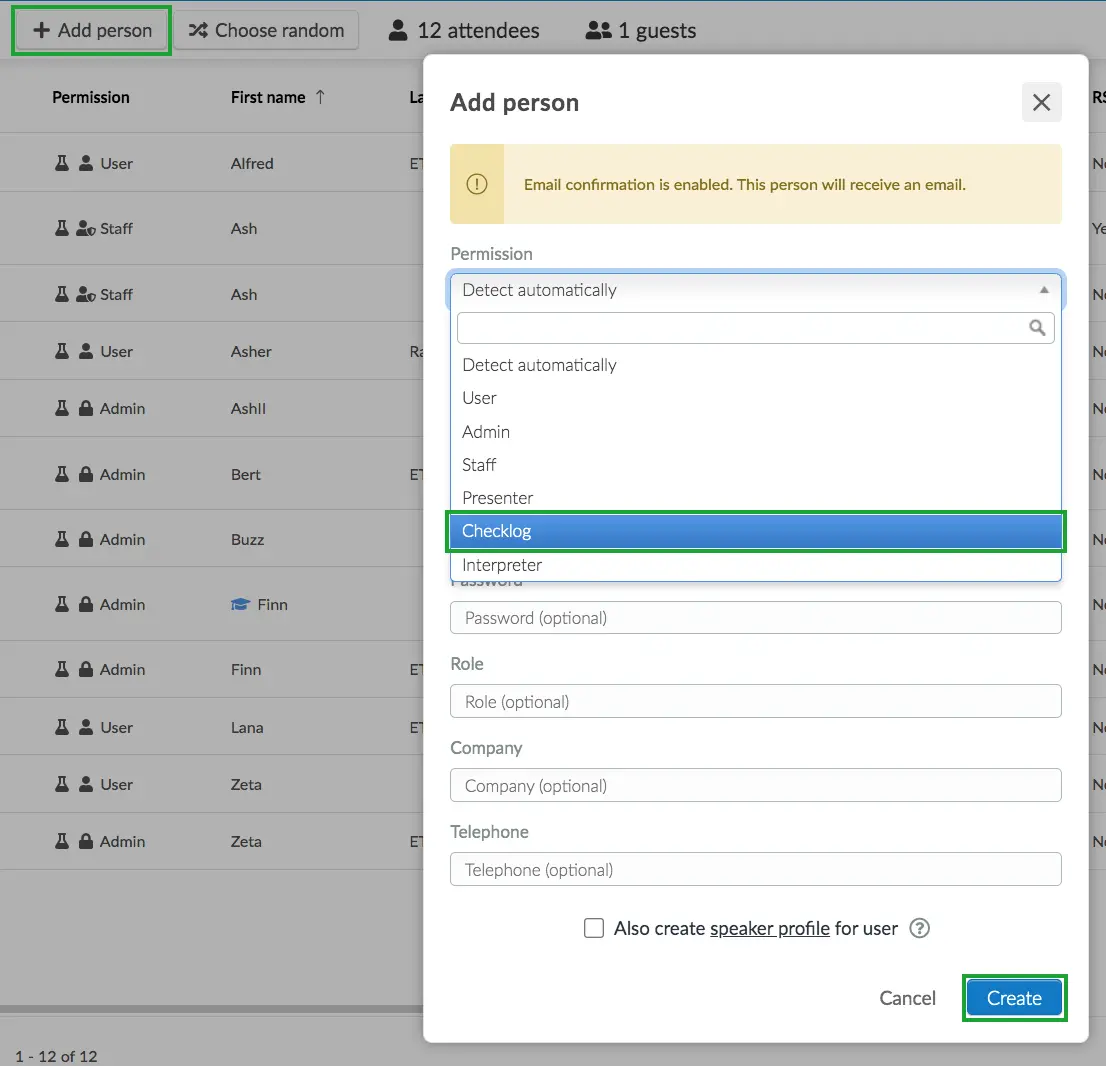
That's it! Now download the app and log in with this profile and password in the app (tablet or smartphone). Choose the login option, and enter the app using the user data and password of the checklog previously created. Search for the event and click on it to enter. Then, you will have access to the session scanning mode.
Setting up the Session scanning (Access control) settings
There are two options when it comes to reading the QR codes:
- Reading the QR codes only once: burning the credential.
- Reading QR Code repeatedly: no credential burning.
Reading the QR codes only once: burning the credential
By default, the QR code can only be read once at the entrance of the event/activity. For it to be read other times, the attendees would need to perform the check-out before.
This possibility is recommended when the organizer wants greater control and security in their event, not allowing the entry of the same QR code several times.
Reading QR Code repeatedly: Access control as log
With this option enabled, the same QR code can be scanned multiple times without affecting the participant's entry status. This is ideal for events where attendees' entry is not restricted based on the QR code.
To enable this option, go to Event Tools, search for the Access control as log in the Extra section and enable the feature by toggling on the corresponding switch button.
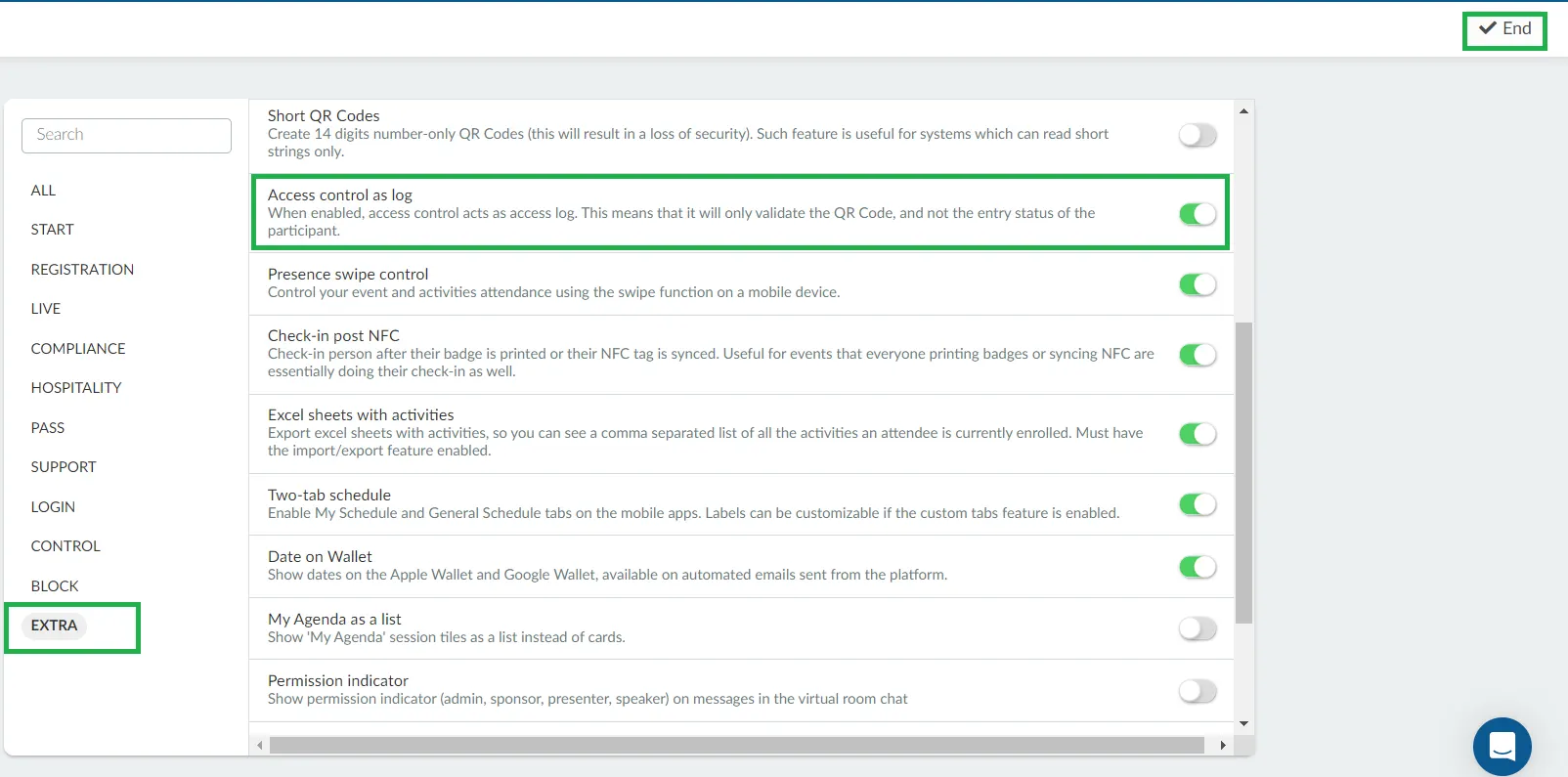
Scanning the QR codes
To begin scanning attendee's QR codes, navigate to Action > Access Control on the mobile app.
Regardless of the QR code scanning settings, the checklogs will have the following options when scanning a QR code:
- Check-in for event: Controls the entry for the entire event.
- Check-out for event: Controls the exit for the entire event.
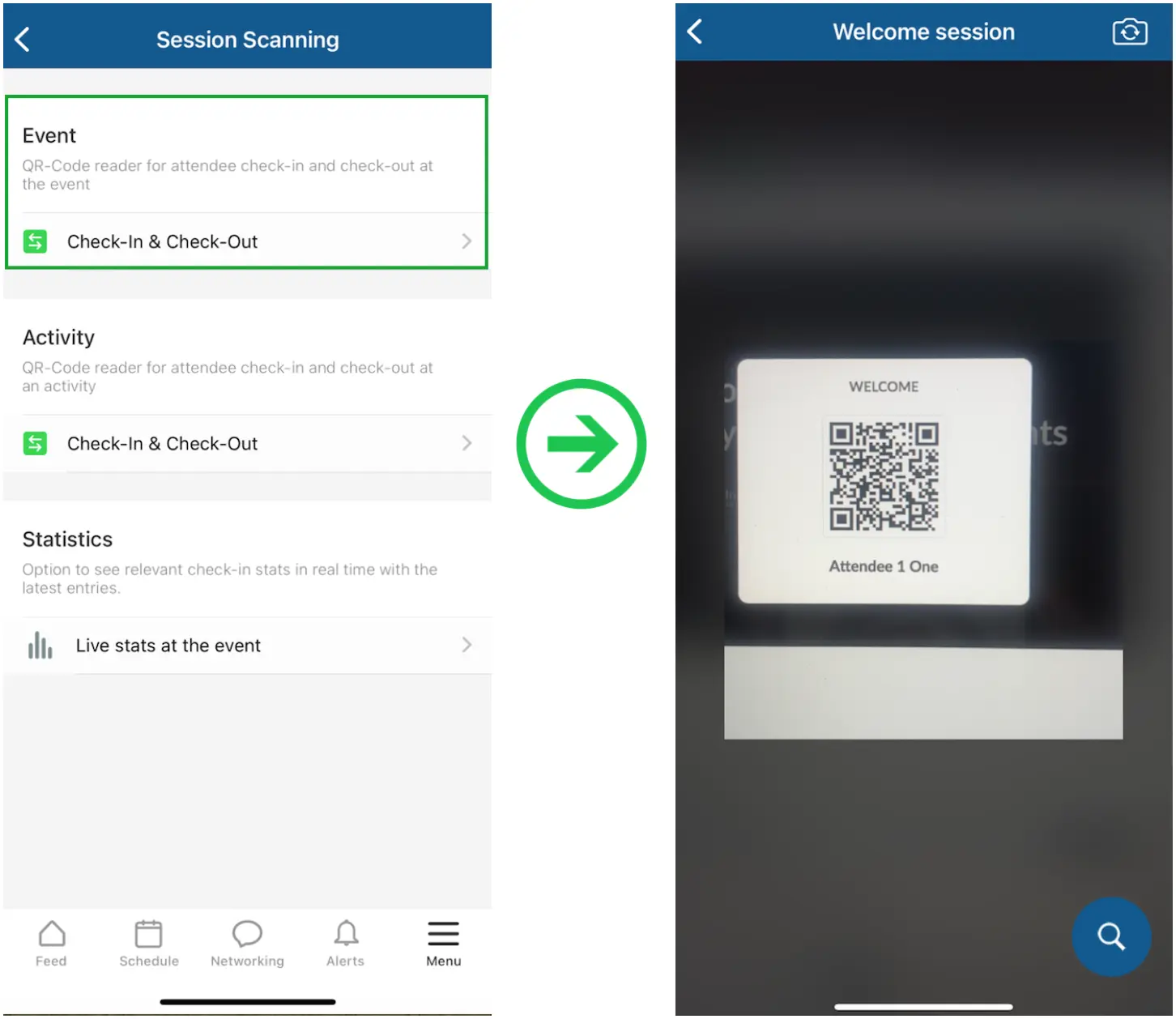
- Check-in for activity: Controls entry for a specific activity or session. This option should be used at the entrance of the room.
- Check-out for activity: Controls exit for a specific activity or session. This option should be used at the exit of the room.
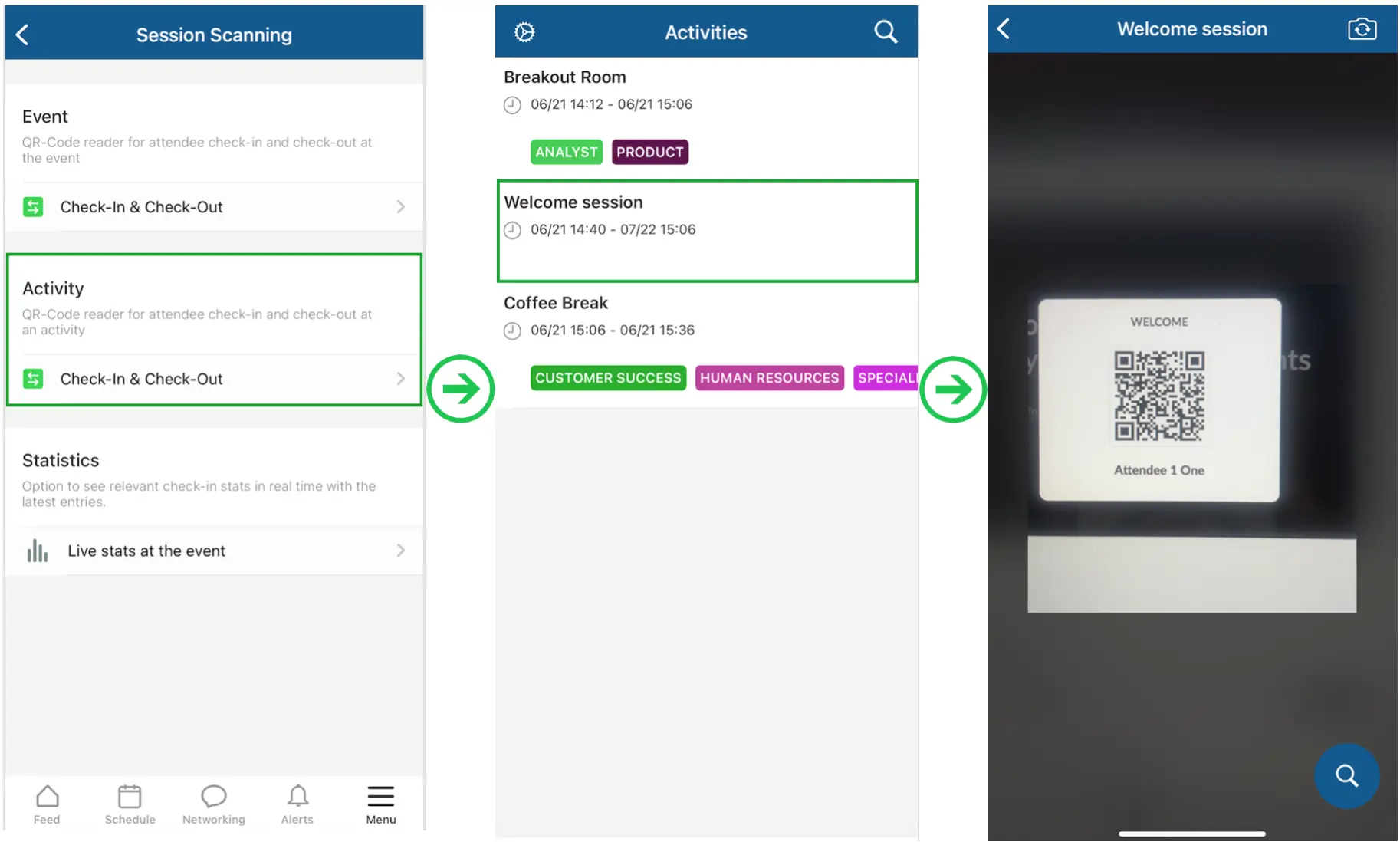
After scanning the QR code, you will see one of these confirmation screens:
- Green: This is a positive confirmation of input, which means that the attendee is authorized to check-in or check-out enter the event/activity. The attendee's name will also be displayed.
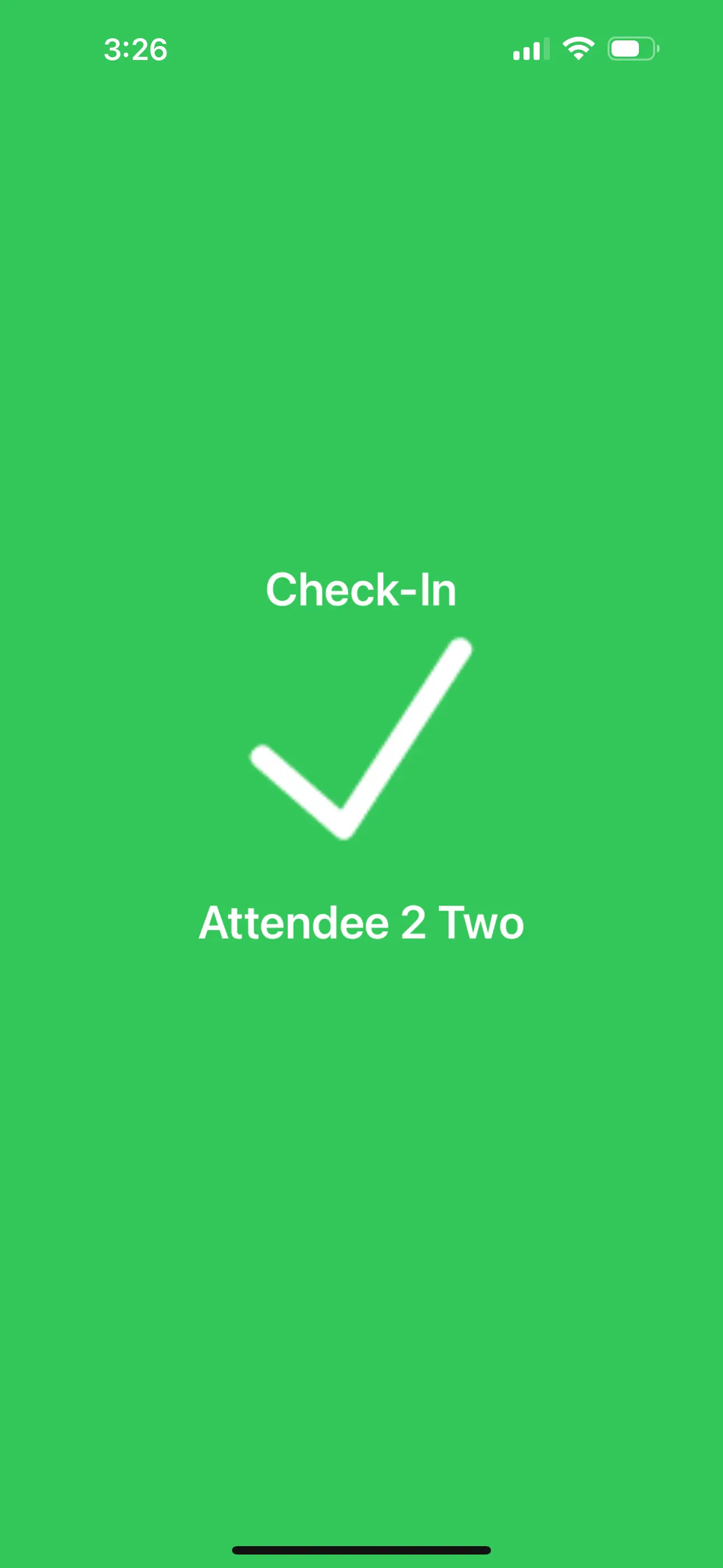
- Red: This color represent negatives. It means that the QR Code has already been read or that the participant does not exist among attendees or is not authorized to enter that session or event.
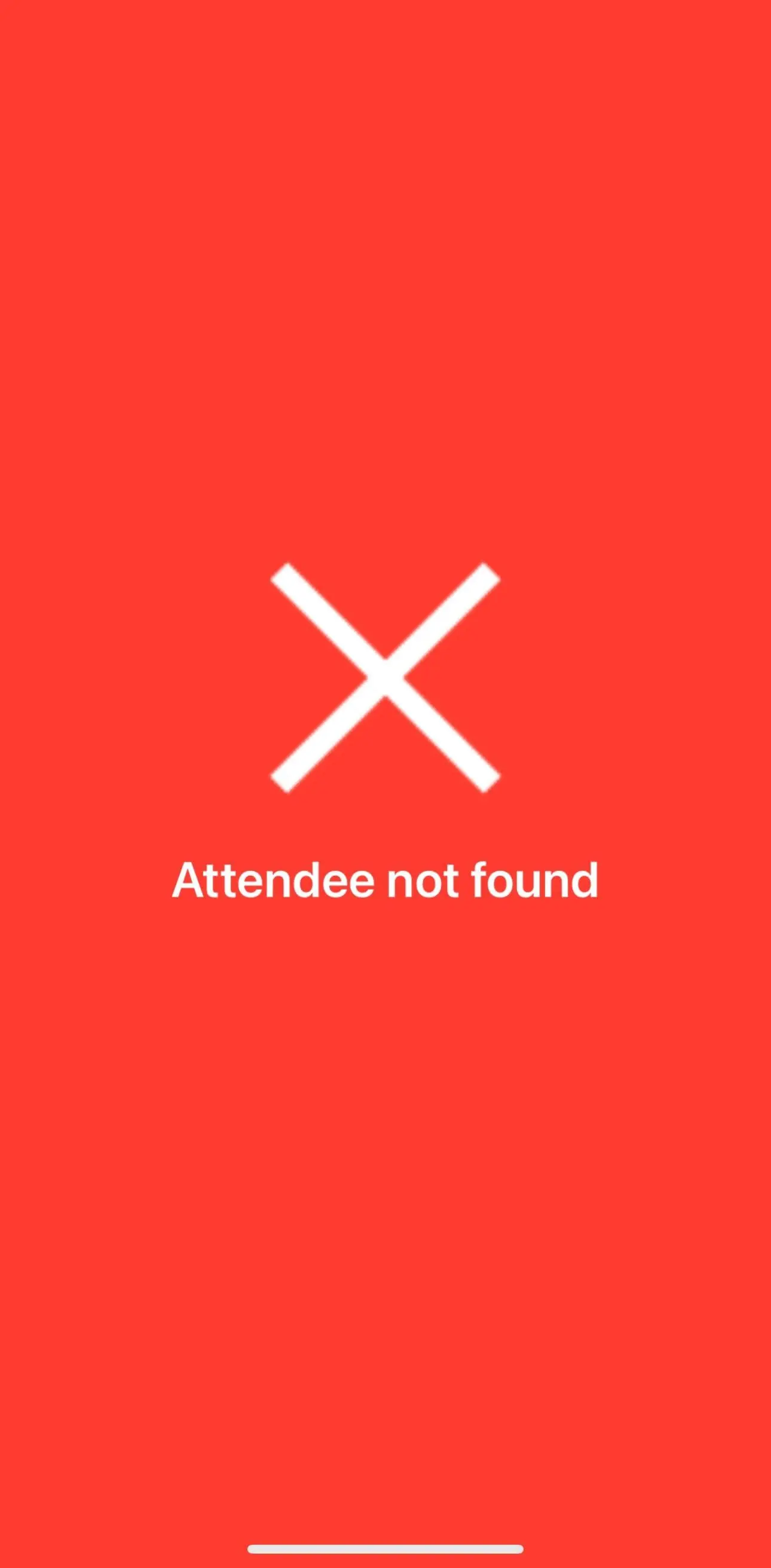
Checking-in/out attendees
Other than checking in attendees using their QR codes, you can also check attendees in from the Guest list (if using iOS). Here, you can also review the check-in status of your attendees directly from the Android and iOS versions of the mobile app.
Android app
You can check your attendees in through the Manual option by following the steps below:
- Tap on the three dots icon on the top right corner of the QR code reader.
- Tap Manual. The Presence list will be displayed, showing the name of your attendees and their check-in status.
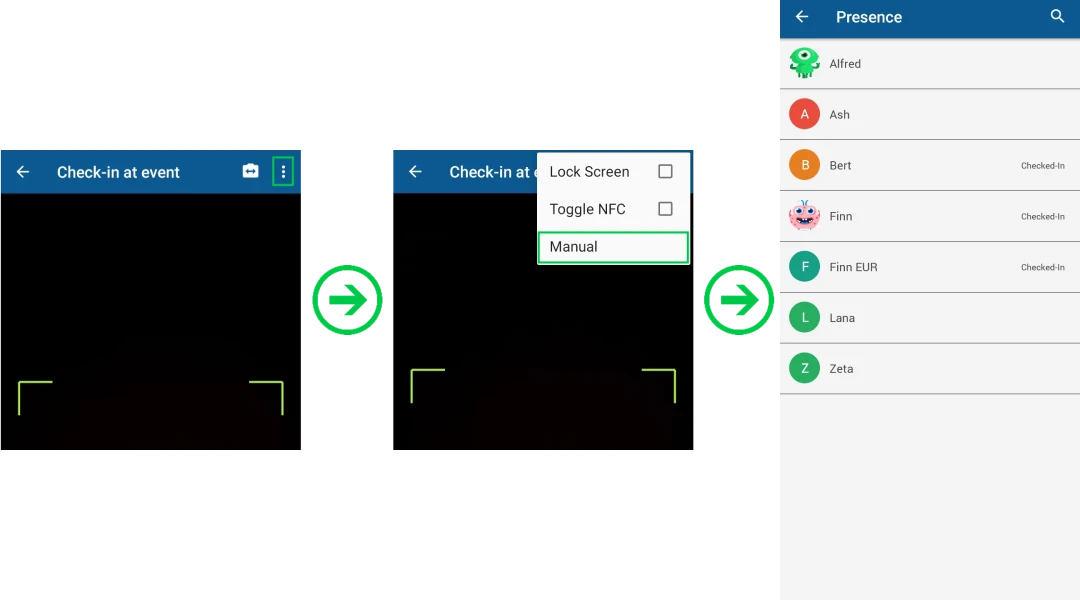
- Tap on the attendee you want to check-in/out and confirm.
After completing the steps above, the attendee will be checked-in/out to your event or activity.
iOS app - self service and manual
You can check your attendees in on the IOS app either manually or via self service.
- Self service: To check in/out via self service, follow the steps below:
- Tap on Self service option after choosing to check in/out your attendees in the Event or in an Activity.
- You will see the option to Scan QR code or Search.
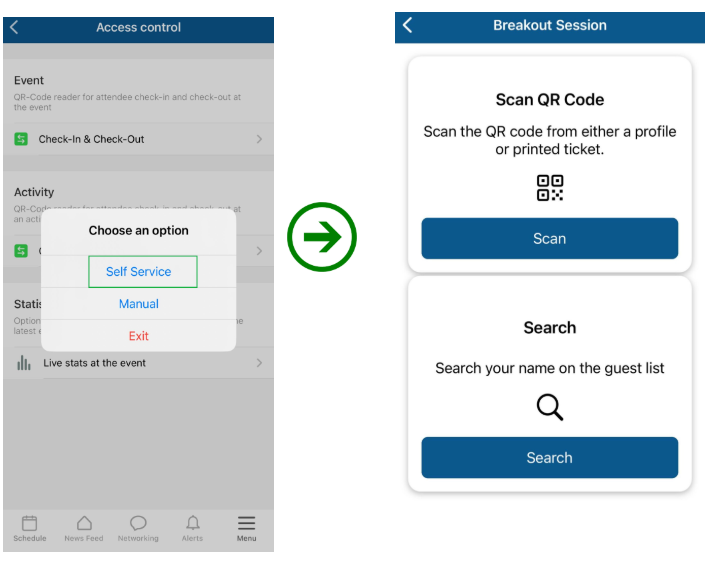
- To scan a QR code, click on Scan and then scan the attendee's QR code to check in/out the attendee.
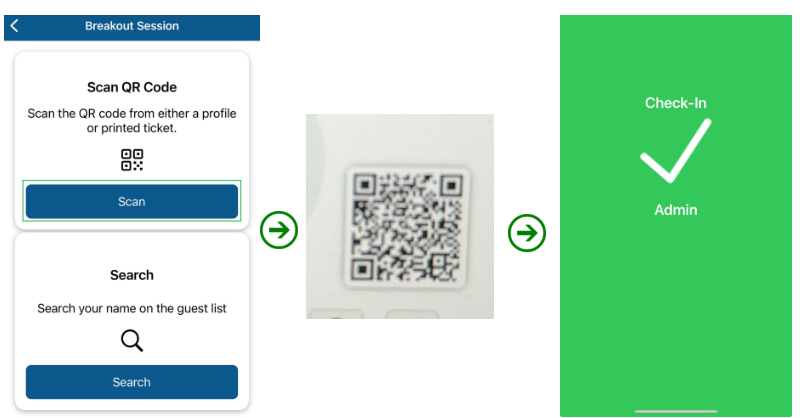
- To use the Search option, click on Search, and then enter the name of the attendee in the search box. This will display the attendee in the Guest list, as well as their check-in status.
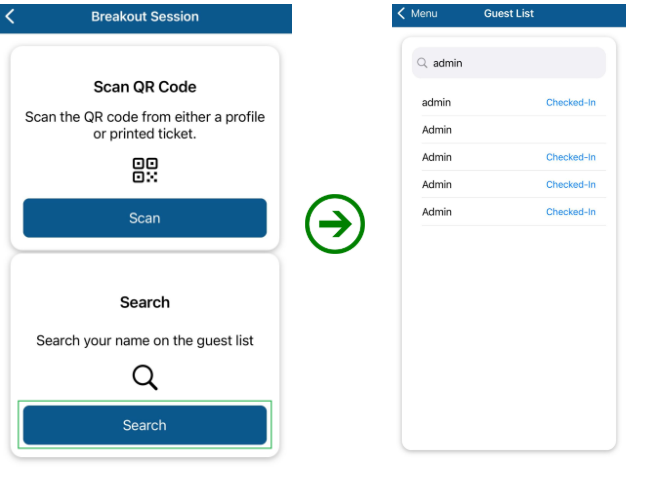
- To check-in/out an attendee, click on their name and a confirmation window will appear for you to confirm the check in action.
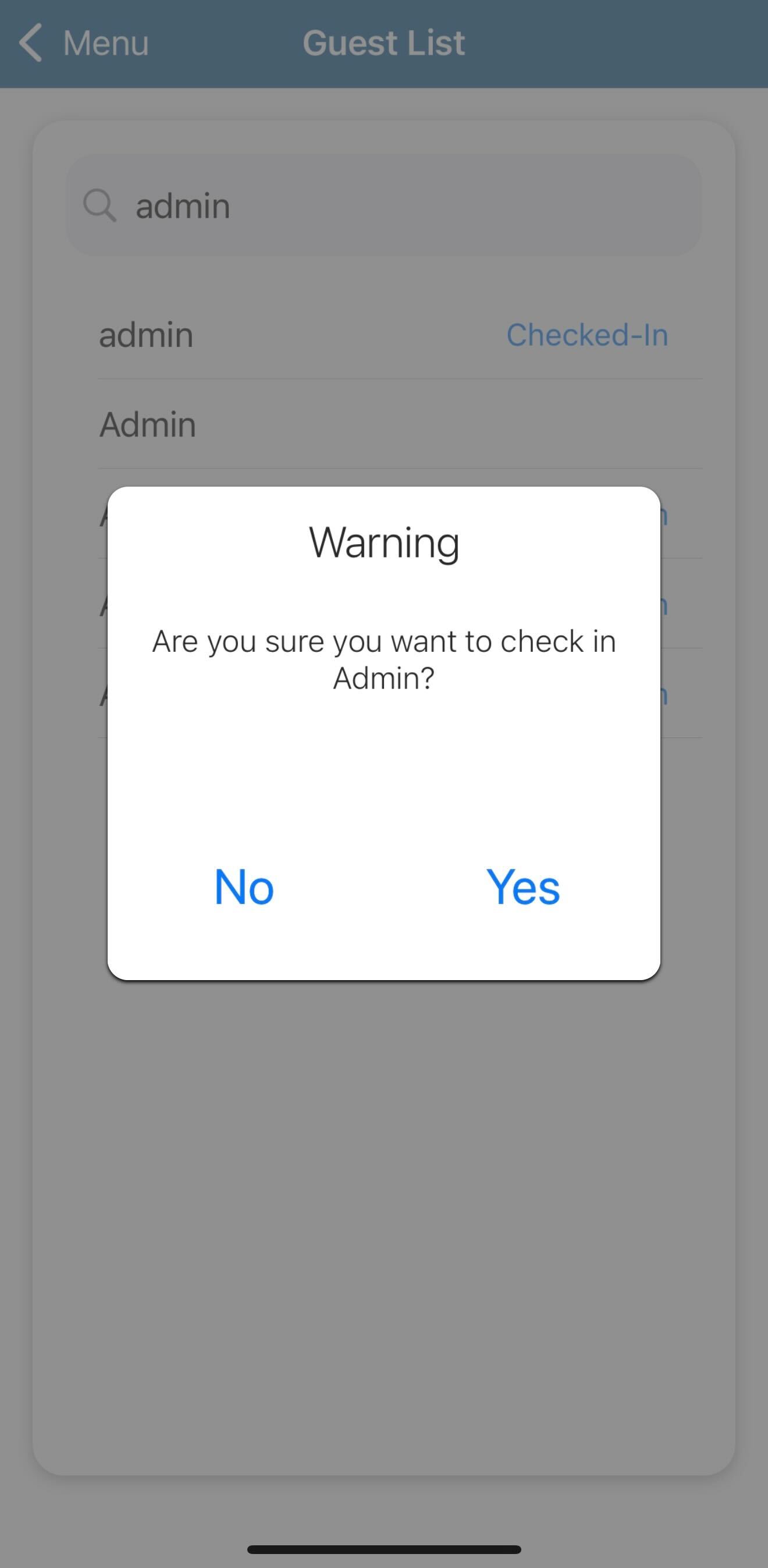
Manual: If using the Manual option, you will have only the option of scanning the attendees' QR codes to check them in/out of the activity or event:
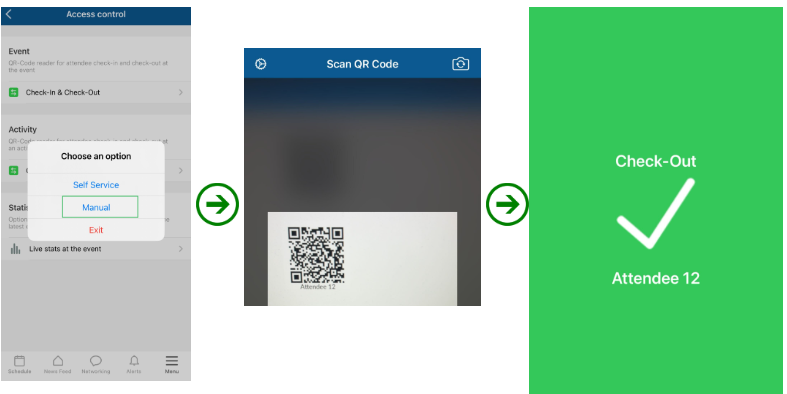
Scanning blocked users
Attendees who have been added to the Check-in block list will still be visible within the attendees list. However, they cannot be successfully checked in to the event.
When scanning blocked users who do not have permission to check in, you will encounter the error message below:
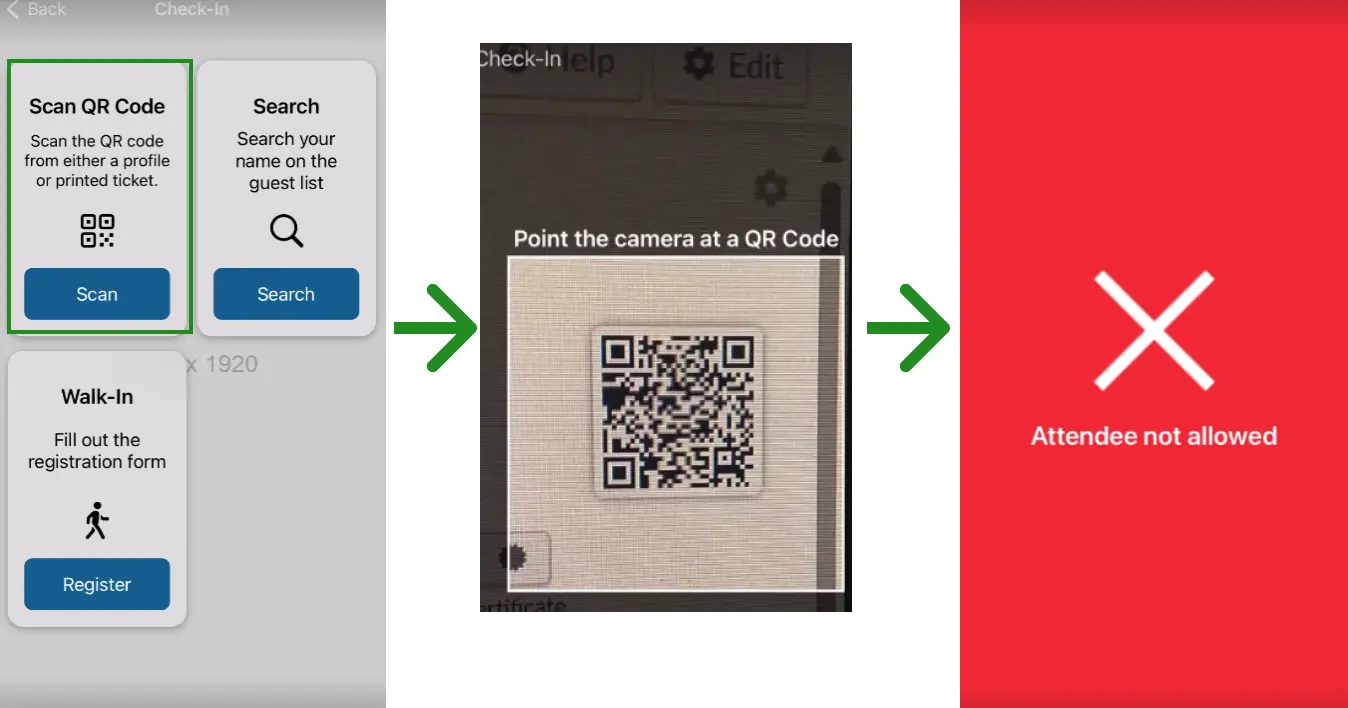
Reading Stats
You can track total numbers via the app or platform.
- Mobile app: Click the Live stats at the event button and you will see how many attendees had their badges read (by activity and total event).
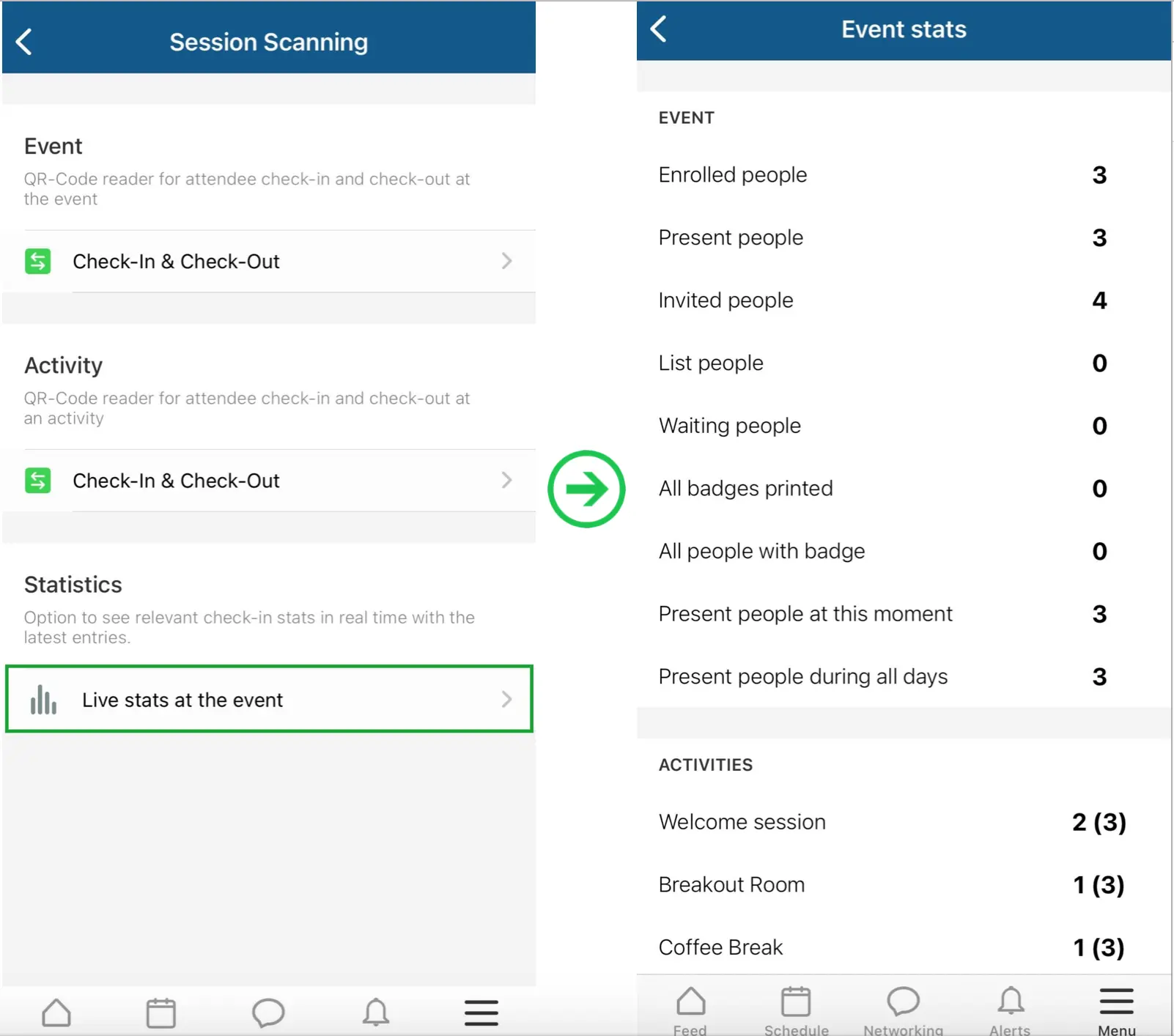
- Live Dashboard: On the web platform, go to Analytics > Live Dashboard and you will be able to keep track of the total number of badges read (consider total check-in readings at the event) and the total number of live people, who consider only the badges read that did not check out at the event. For further information, refer to the Live Analytics article.
Extracting a detailed report
Navigate to Analytics > Checklog reports.
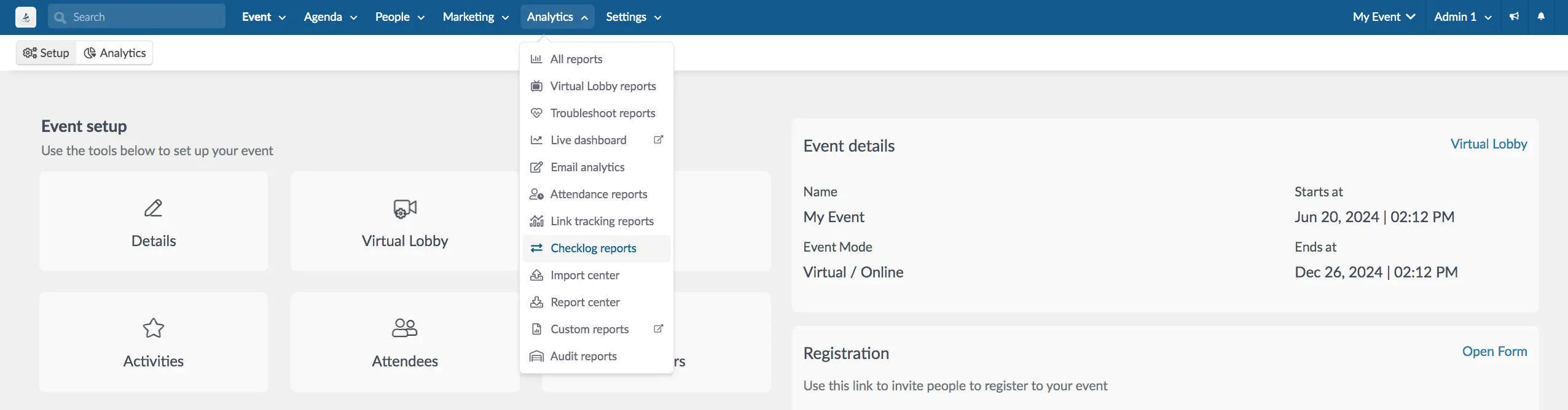
Refer to the Checklog reports article for further information on check log reports.
Performing Session scanning per day
To perform Session scanning per day in your event, we recommend creating invisible activities in your calendar, such as: Day 1, Day 2, Day 3. It is a very useful strategy to gain control of the daily information of how many participants went to the event. Every day, you can check all attendees in and out. By doing so, you will be able to know how many attendees attended each day of the event.
To have invisible activities, you will need to disable Visible for attendees in the activities details.
Devices one profile can access simultaneously
Refer to the list below to see the maximum number of devices you can be logged into simultaneously per account or privilege type.
- Company administrator: 5 devices
- Event administrator: 2 devices
- Checklog: 1 device
- Sponsor: 1 device

