Fehlerbehebung für Akkreditierung + Zugangskontrolle + NFC
- Akkreditierung
- Wie kann ich das Anmeldeformular auf dem Akkreditierungsgerät haben?
- Ich muss die Frage zur Anmeldung ausblenden, um die Anmeldung vor Ort zu beschleunigen
- Fehler - Ihre E-Mail ist ungültig (neue Personen werden nicht angemeldet)
- Fehler - Ausweis bereits gedruckt
- Ich kann nicht nach dem Namen eines Teilnehmers suchen
- Wie schalte ich die Kameraansicht zum Scannen eines QR-Codes im Kioskmodus um?
- Zugangskontrolle
- NFC
Akkreditierung
Wir empfehlen, einen Live-Test der Anmeldung einige Tage vor dem Event durchzuführen, um eventuelle Probleme am Tag des Events zu vermeiden.
Wie kann ich das Anmeldeformular auf dem Akkreditierungsgerät haben?
Wenn Sie das Anmeldeformular auf Ihrem Akkreditierungsgerät aktivieren lassen möchten, gehen Sie auf die Plattform und klicken Sie auf Marketing > Registrierung > Label drucken > Bearbeiten > scrollen Sie nach unten bis zu Hat Formular? und wählen Sie Ja.
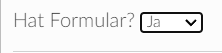
Ich muss die Frage zur Anmeldung ausblenden, um die Anmeldung vor Ort zu beschleunigen
Wenn Sie ein Anmeldeformular für Ihre Veranstaltung haben, das viele Fragen enthält, Sie aber beim Check-in vor Ort bestimmte Fragen auf dem Tablet ausblenden möchten. Sie können bestimmte Fragen unsichtbar machen, um den Anmeldevorgang zu beschleunigen.
Gehen Sie dazu auf die Plattform und klicken Sie auf Marketing > Registrierung > Anmeldeformular > Bearbeiten > klicken Sie auf eine Frage und deaktivieren Sie das Kontrollkästchen Sichtbar.
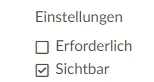
Sie müssen auch sicherstellen, dass die Frage nicht auf erforderlich eingestellt ist.
Fehler - Ihre E-Mail ist ungültig (neue Personen werden nicht angemeldet)
Wenn Sie eine E-Mail zum Anmeldeformular hinzufügen und die Fehlermeldung erhalten: Ups, Ihre Einladung wurde bereits verwendet oder sie nicht gefunden, bedeutet dies, dass die Einladungsanforderung aktiviert ist und dass Ihre E-Mail nicht zur Liste der Eingeladenen hinzugefügt wurde oder bereits hinzugefügt wurde.
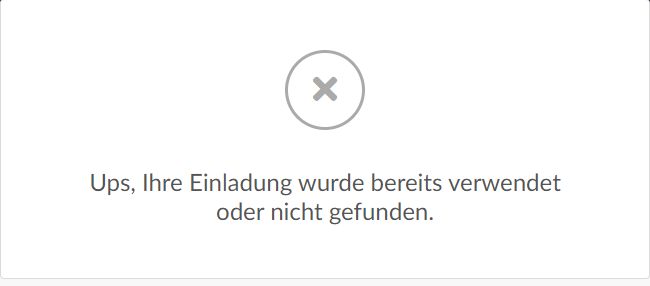
Damit die Anmeldung offen ist, müssen Sie die Einladungsanforderung deaktivieren.
Gehen Sie auf Einstellungen > Tools > scrollen Sie nach unten zum Abschnitt Kontrolle, klicken Sie auf Bearbeiten > deaktivieren Sie die Option Einladungsanforderung > klicken Sie auf Ende.

Fehler - Ausweis bereits gedruckt
Wenn Sie die Fehlermeldung Ausweis bereits gedruckt erhalten, müssen Sie den Druck von mehr als einem Ausweis pro Person zulassen. Standardmäßig wird pro Person nur 1 Ausweis gedruckt.
Um das Limit zu erhöhen, gehen Sie auf die Plattform und klicken Sie auf Marketing > Registrierung > Label drucken > Bearbeiten > scrollen Sie nach unten zu Maximale Druckkapazität pro Teilnehmer und tragen Sie einen höheren Wert ein.

Ich kann nicht nach dem Namen eines Teilnehmers suchen
In der Standardeinstellung ist die Suche nur auf E-Mail-Adressen eingestellt. Wenn Sie nach Namen oder einem anderen Thema suchen möchten, gehen Sie auf Marketing > Registrierung > Label drucken > Bearbeiten > scrollen Sie auf der Seite nach unten, bis Sie zu Suchen nach kommen > hier können Sie Name & E-Mail wählen.
Es empfiehlt sich auch, die Option Teilweise Ergebnisse anzeigen? auf Ja zu setzen, wenn Sie nur einen Teil des Namens oder der E-Mail-Adresse eingeben möchten, um die Ergebnisse zu erhalten.

Wie schalte ich die Kameraansicht zum Scannen eines QR-Codes im Kioskmodus um?
Während Sie sich im Kioskmodus befinden, sehen Sie ein 3-Punkte-Menüsymbol in der oberen rechten Ecke. Klicken Sie auf das Symbol und geben Sie Ihren 5-stelligen Firmencode ein. Klicken Sie hier, um zu sehen, wie Sie Ihren 5-stelligen Firmencode finden.
Im Menu sehen Sie nun das Tool Kamera umschalten(Switch camera), mit dem Sie zwischen Vorder- und Rückkamera wechseln können. Sobald Sie die Kameraansicht gewechselt haben, klicken Sie auf Schließen(Close).
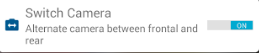
Zugangskontrolle
Ich erhalte die Meldung Person abgelehnt(Person Denied), beim Versuch, einen Teilnehmer in einer Aktivität zu scannen.
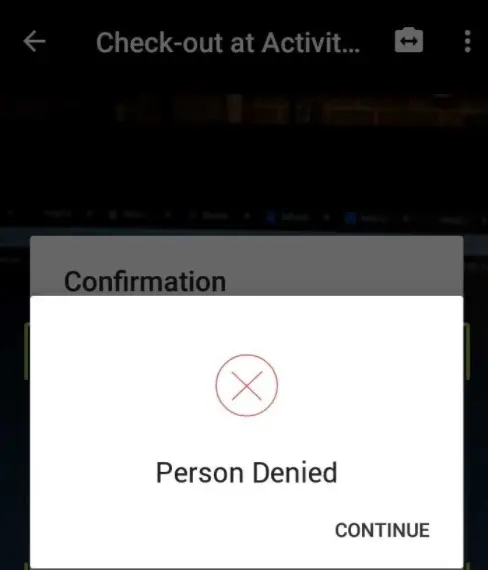
Dies geschieht in der Regel, weil der Teilnehmer nicht in der Aktivität angemeldet ist, für die Sie ihn einchecken.
Um zu prüfen, ob die Person für diese Aktivität angemeldet ist, können Sie unter Personen > Teilnehmer > den Namen der Person suchen und auf die Schaltfläche Details klicken:
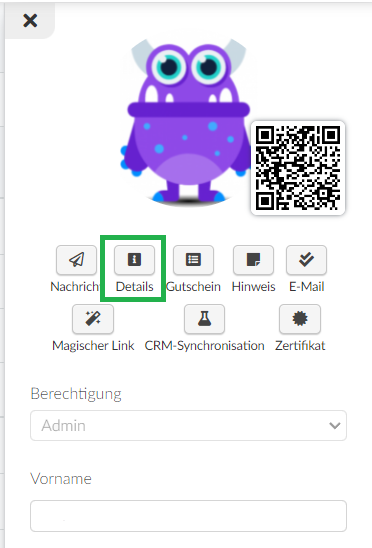
Oder schauen Sie auf dem Tab Teilnehmer in die Liste der Aktivitäten auf der linken Seite, wählen Sie die Aktivität aus und Sie können die Liste der Personen sehen, die sich für die Aktivität angemeldet haben.
Die Teilnehmer können ihren QR-Code nicht finden. Wie kann ich sie einchecken?
Sie können eine manuelle Suche durchführen und Fälle von abwesenden QR-Codes einchecken.
Um manuell nach einem Teilnehmer zu suchen und ihn für die Zugangskontrolle einzuchecken, klicken Sie auf das 3-Punkte-Symbol (Menü) in der oberen rechten Ecke > dann auf Manuell(Manual).
Sie können aus der Liste der Teilnehmer wählen, um sie einzuchecken, oder auf das Lupensymbol klicken, um nach einem Teilnehmer zu suchen. Klicken Sie dann auf den Namen des Teilnehmers, um ihn einzuchecken.
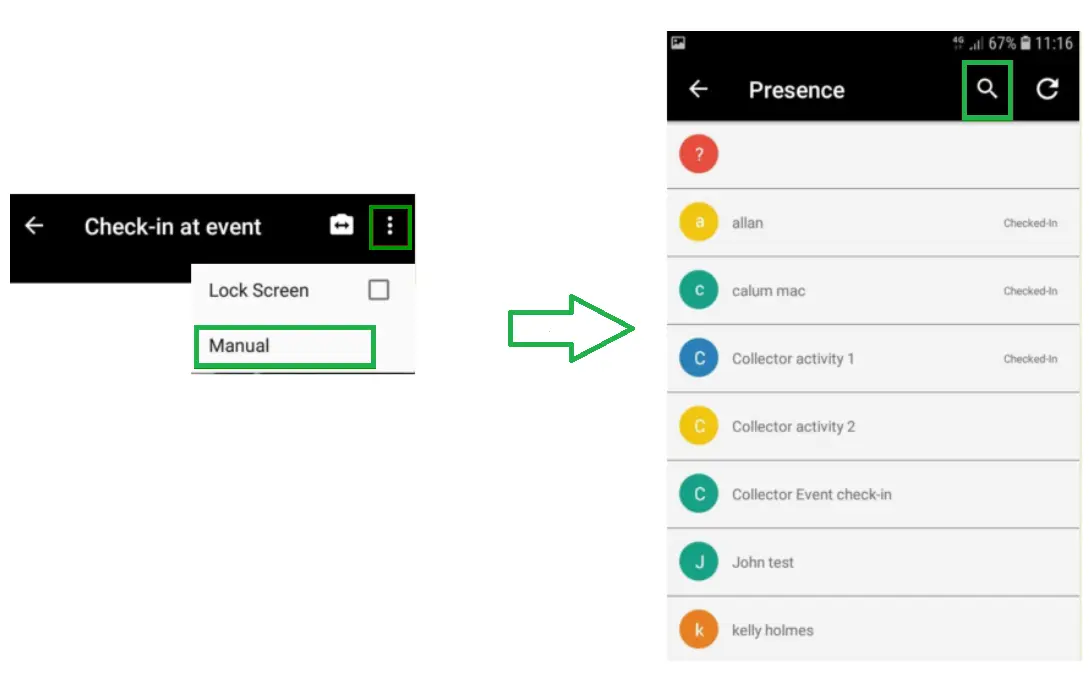
Neue Anmeldungen für das Event synchronisieren sich nicht mit dem Zugangskontrollgerät
Ich habe Anmeldungen vor Ort und stelle fest, dass neue Anmeldungen nicht in der Liste der Teilnehmer auf meinem Gerät angezeigt werden und/oder wenn ich sie bei einer Aktivität einchecke, erhalte ich die Meldung Person abgelehnt.
In diesem Fall müssen Sie zunächst sicherstellen, dass Sie eine stabile Internetverbindung haben: Mindestens 0,5mb /s pro Lesegerät
Wenn Sie unter einer intermittierender Verlust der Internetverbindung leiden, müssen Sie die App auf dem Mobiltelefon schließen und die Zugangskontrolle erneut öffnen, damit Sie Daten aus dem Cache laden können.
NFC
Ich versuche, registrierten Teilnehmenden mit einem NFC-Armband zu synchronisieren, aber ihre Namen sind nicht in der Liste eingetragen.
Wenn Sie manuell eine Person mit einem NFC-Armband synchronisieren, gehen Sie auf Zugangskontrolle > NFC-Synchronisierung > Synchronisieren Sie eine Person mit einem Armband. Auf dem Bildschirm wird nur eine Liste der Personen angezeigt, die die App heruntergeladen haben, daher heißt der Bildschirm auch Networking.
Um nach anderen registrierten Personen auf dem Event zu suchen, müssen Sie auf das Lupensymbol in der oberen rechten Ecke klicken und nach ihren Namen suchen.
Ich muss die Teilnehmenden verfolgen und sehen, wo sie sich bei meinem Event befindet.
Um über NFC den Standort von Teilnehmenden zu finden, können Sie zu Analytics> Kontrollberichte> Tab Suchen > gehen und nach dem Namen der Teilnehmenden suchen, um zu sehen, bei welcher Aktivität/Sitzung/Bereich des Events sie eingecheckt haben.

