Barrierefreiheit beim Event
Da die Event- und Marketingbranche weiterhin auf digitale Kommunikation setzt, um mit dem Publikum in Kontakt zu treten, muss sichergestellt werden, dass virtuelle Veranstaltungen in der Lage sind, Barrieren zu beseitigen, die in der physischen Welt entstehen können. Im folgenden Artikel finden Sie einige Informationen, die Sie bei der Planung Ihrer nächsten virtuellen oder hybriden Events berücksichtigen sollten.
Captions
Closed Captions
Wenn Sie Live Studio oder RTMP als Raum-Videomodus verwenden, können Sie die Closed Captions aktivieren, um den Sitzungsinhalt zugänglich zu machen!
Wie kann ich die Closed Captions in meinem Event aktivieren?
Um diese Funktion zu aktivieren, gehen Sie auf Einstellungen > Tools > scrollen Sie herunter, bis Sie den Abschnitt Live sehen. Klicken Sie dann auf Bearbeiten und achten Sie darauf, dass das Kontrollkästchen Sprache-zu-Text-Transkription angehakt ist. Klicken Sie auf Ende, um die Änderungen zu speichern.
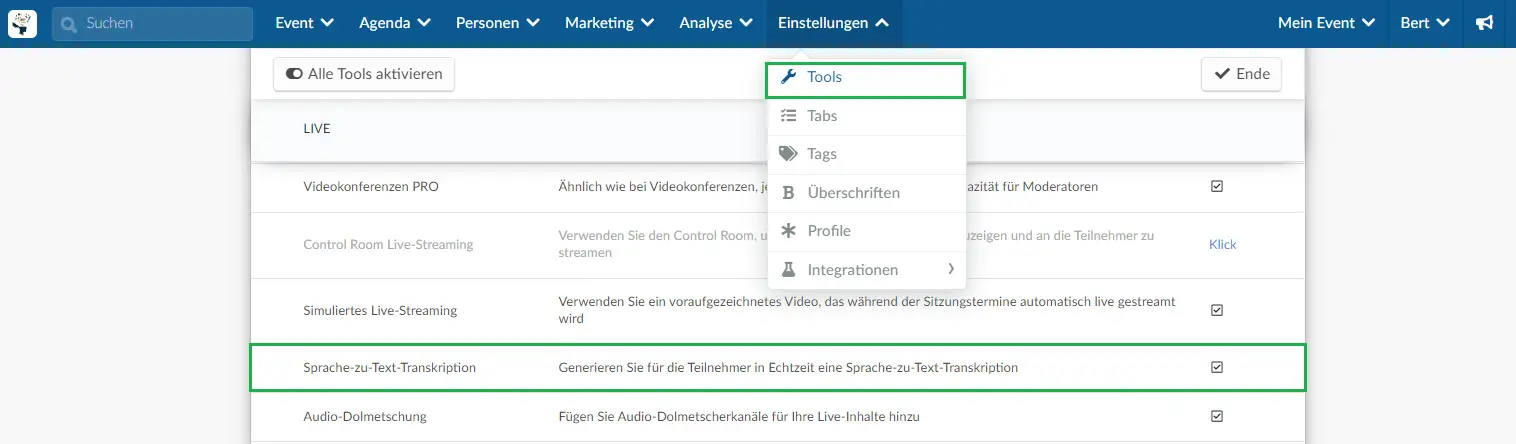
Wenn Sie anstatt eines Kästchens das Wort Klick sehen, müssen Sie diese Funktion in den Unternehmenstools aktivieren. Klicken Sie dazu einfach auf Klicken und es wird automatisch ein neuer Tab auf der Seite der Unternehmenstools geöffnet.
Scrollen Sie dann herunter, bis der Abschnitt Live angezeigt wird, klicken Sie auf Bearbeiten und überprüfen Sie, ob das Kästchen Sprache-zu-Text-Transkription aktiviert angehakt ist. Klicken Sie auf Ende, um die Änderungen zu speichern.
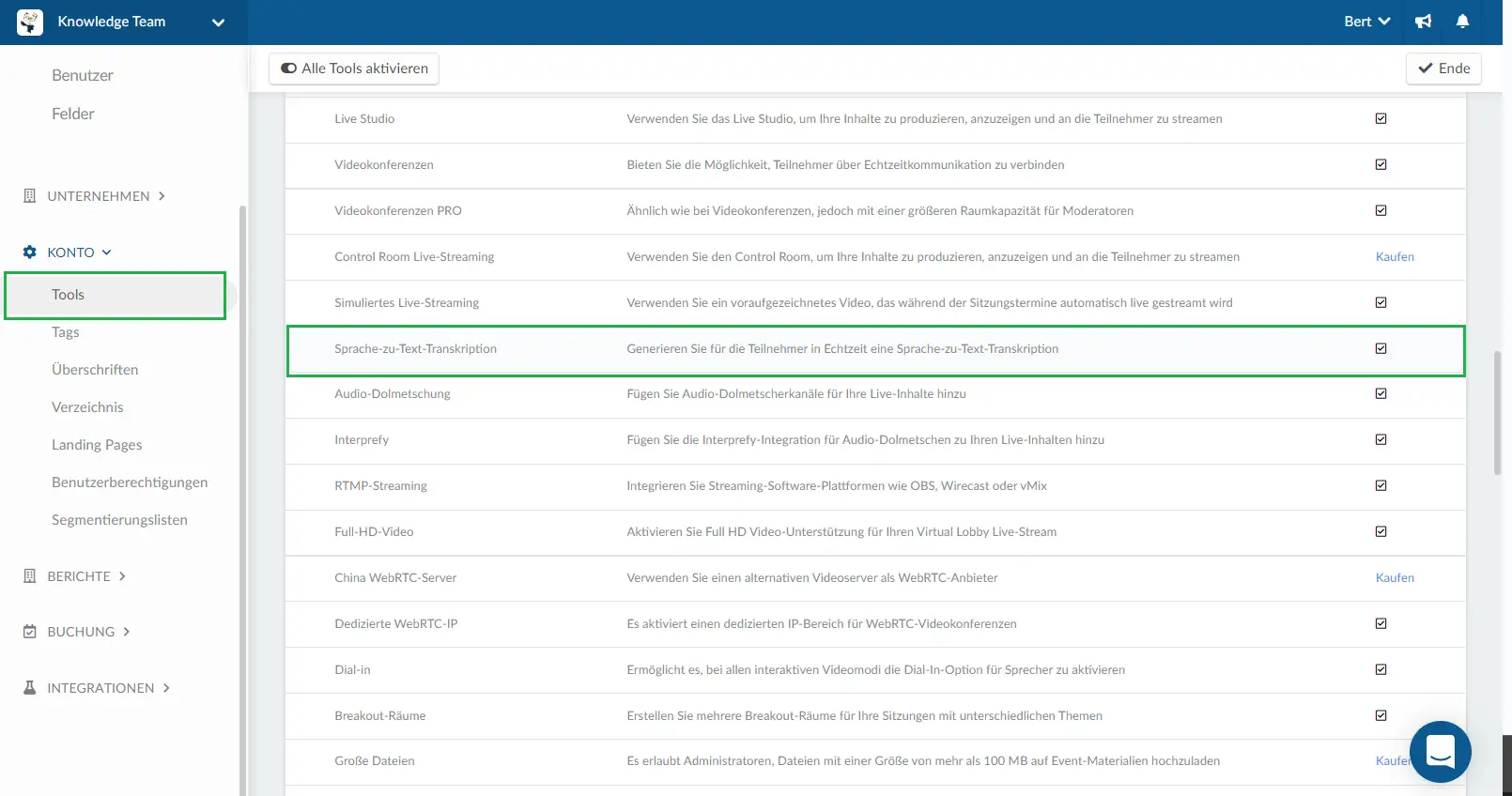
Wie kann ich die Closed Captions für meine Aktivität aktivieren?
Um die Closed Caption-Funktion in einer Aktivität zu aktivieren, folgen Sie den Schritten, die unten im Gif gezeigt werden:
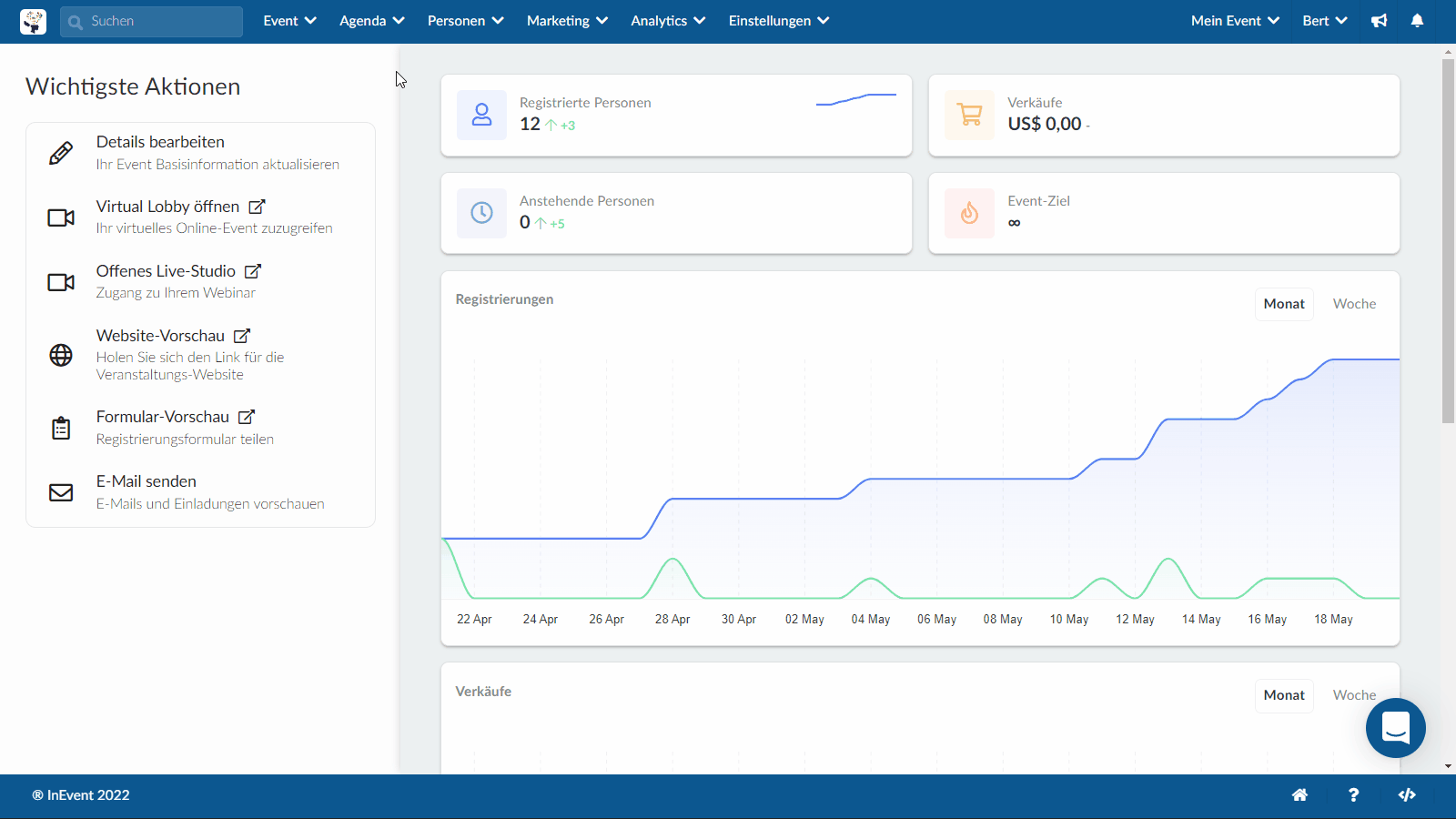
- Gehen Sie zuerst auf Agenda > Aktivitäten > wählen Sie eine Aktivität aus, und klicken Sie auf der oberen rechten Ecke auf die Schaltfläche Bearbeiten
- Scrollen Sie dann nach unten, bis Sie die Raum-Videomodi finden, und wählen Sie zwischen dem Live Studio und dem RTMP-Streaming
- Nachdem Sie einen der Raum-Videomodi ausgewählt haben, scrollen Sie nach unten, und setzen Sie ein Häkchen bei der Funktion Closed Captions.
- Klicken Sie oben rechts auf Ende, um diese Änderungen zu speichern.
Sobald Sie die Untertitelfunktion auf der Plattform aktiviert haben, wird diese Ihnen auch zur Verfügung stehen, wenn Sie bei der Aktivität angemeldet sind. Klicken Sie dazu einfach auf das Symbol für Captions, das sich in auf der rechten unteren Ecke des Aktivitätsbildschirms befindet.
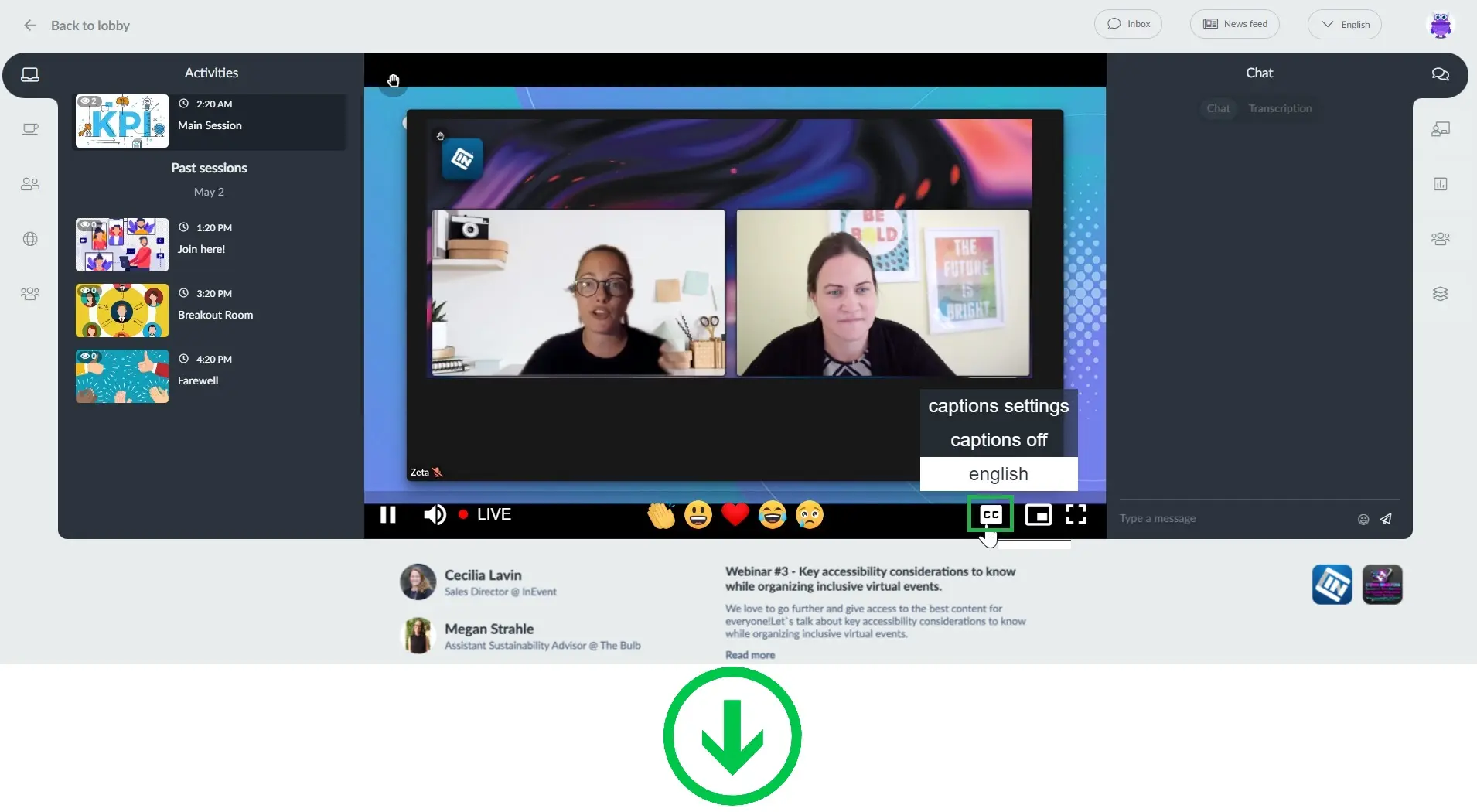
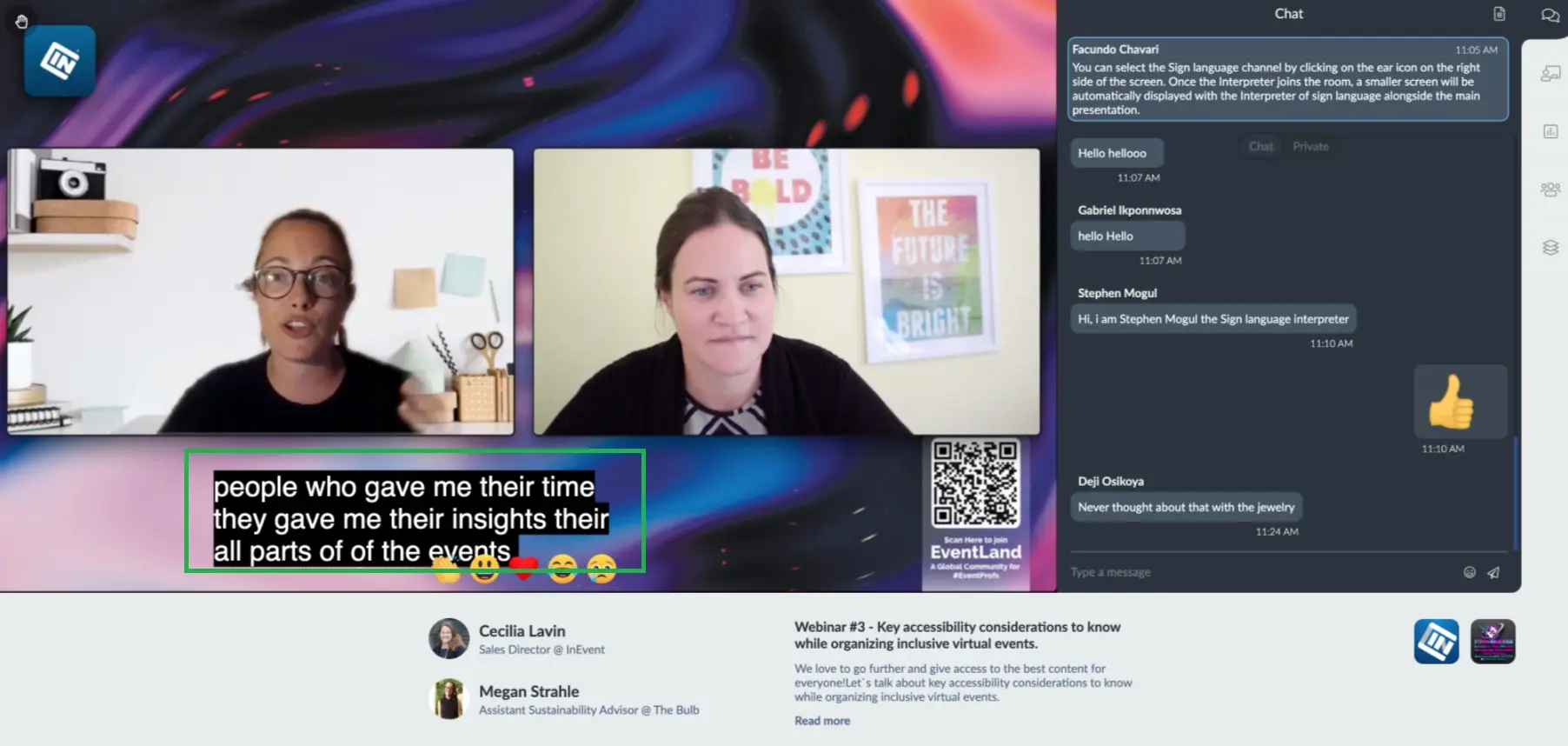
Automatische Übersetzungen und Transkriptionen
Eine Alternative zu den Closed Captions ist die KI-generierte Live-Transkription, die auf Spracherkennung basiert und die sich als praktikable Option erweisen kann. Unsere Funktion Sprache-zu-Text-Transkription kombiniert sowohl Spracherkennung als auch Live-Übersetzung, was bedeutet, dass Ihre virtuellen Events Echtzeit-Untertiteln in mehreren Sprachen während Ihrer Sitzungen haben können.
Gebärdensprachdolmetscher
ASL
Gebärdensprachdolmetscher können mithilfe unseres Sprachdolmetscherkanals Ihr Event inklusiver gestalten, indem sie ein ansprechendes Erlebnis für alle bieten. Beachten Sie bitte, dass die Dolmetscher diesen Artikel lesen sollten, bevor sie live gehen.
Tabbing Navigation
Tastaturzugänglichkeit
Die Navigation zwischen fokussierbaren Elementen (oder Modals) mit der Tabulatortaste ist eine einfache Aufgabe innerhalb unserer Plattform. Wenn Sie die Tabulatortaste drücken, wird das nächste Element fokussiert, wenn Sie die Umschalttaste + Tabulatortaste drücken, wird das vorherige Element fokussiert, wenn Sie die Eingabetaste drücken, wird das ausgewählte Element aktiviert, wenn Sie die Esc-Taste drücken, wird das untersuchte Modal verlassen, und wenn Sie die Pfeile nach oben/unten/links/rechts bewegen, werden die Seiten gescrollt. Die Anordnung der Fokussierung entspricht der physikalischen Anordnung und ist auch zyklisch, was bedeutet, dass das Tabbing zum ersten/letzten Element wechselt, wenn man sich vom letzten/ersten Element wegbewegt.
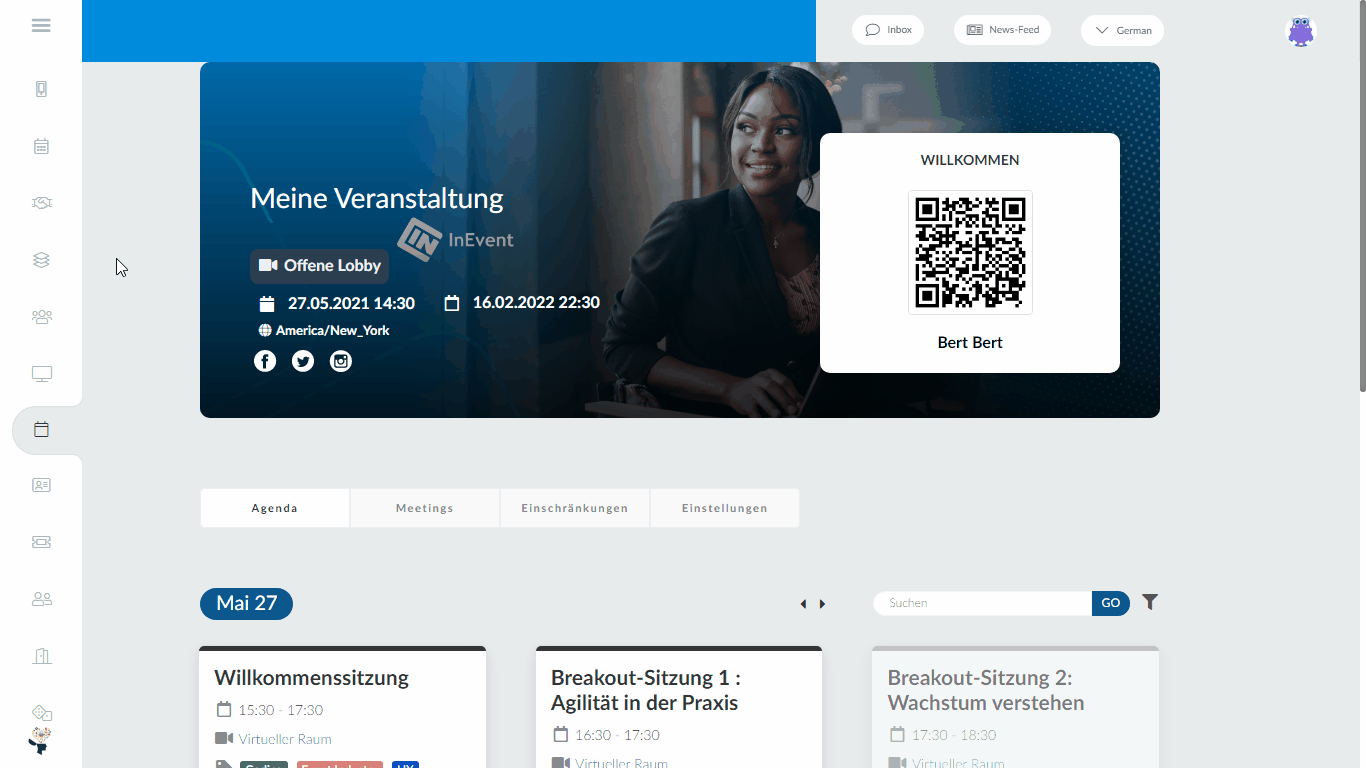
Best Practices für Sprecherinnen und Sprecher
- Klarheit von Bild und Ton sicherstellen: Die Gewährleistung der audiovisuellen Qualität ist ein wesentlicher Bestandteil der Barrierefreiheit. Die Sprecher sollten gut beleuchtet sein, und ihre Mikrofone sollten vorher getestet werden. Außerdem sollten die Hintergrundgeräusche so gering wie möglich gehalten werden, und es ist zu vermeiden, dass die Sprecher einander mitsprechen.
- Umfragen, Chats und Fragen laut vorlesen: Stellen Sie sicher, dass die Sprecher die Fragen und Antworten für die anderen Teilnehmer laut vorlesen. Achten Sie auch darauf, dass ihren Antworten genügend Zeit gelassen wird.
- Ihre Dias beschreiben lassen: Bitten Sie die Sprecher, sich einen Moment Zeit zu nehmen, um den Zuschauern ihre Folien zu beschreiben, indem sie gewährleisten, dass die wichtigsten Diagramme, Bilder und Videos zusammengefasst werden.
- Farbkontrast der Dias prüfen: Stellen Sie sicher, dass die Folien, die Ihr Sprecher verwendet, einen ausreichenden Farbkontrast zwischen Text und Hintergrund aufweisen. Der Einsatz eines Kontrastprüfungsprogramms kann hier hilfreich sein. Suchen Sie bei Google nach verfügbaren Optionen, viele von ihnen sind kostenlos.
- Ihre Dias im Voraus bereitstellen: Das Bereitstellen Ihrer Dias vor der Präsentation kann für die Teilnehmer eine große Hilfe sein. In diesem Artikel finden Sie weitere Informationen darüber, wie Sie Dateien vor, während und nach Ihren Sitzungen mit Ihren Teilnehmern teilen können.

