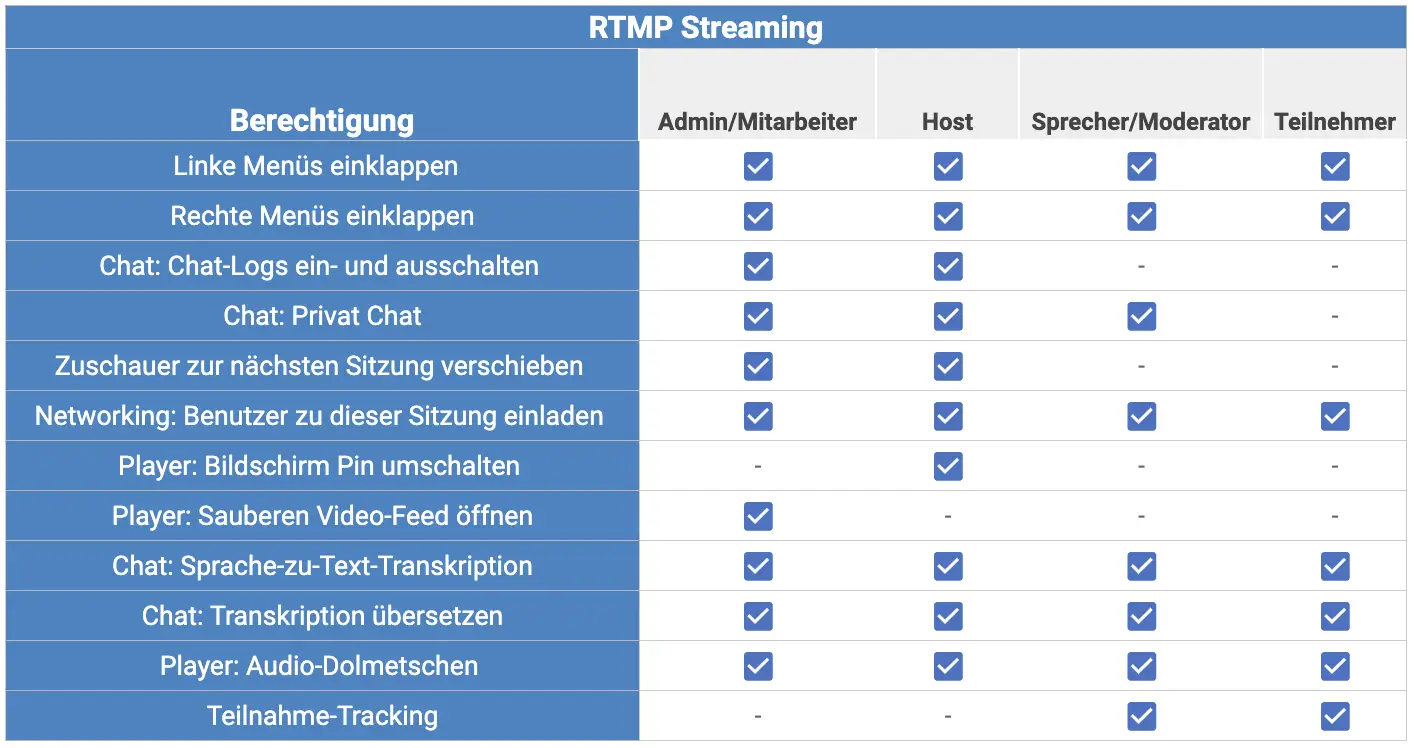RTMP-Streaming
In diesem Artikel erfahren Sie, wie Sie RTMP-Streaming als Raum-Videomodus wählen, wo Sie Informationen zum Live-Streaming mit einer externen Software finden und wie Sie deren Endpunkte bedienen.
Auswählen von RTMP als Raum-Videomodus
Sobald Sie Aktivitäten für die Agenda Ihres Events erstellt haben, müssen Sie ihre Details und Konfigurationen einrichten, wie z. B. den Raum-Videomodus.
Um RTMP-Streaming als Raum-Videomodus einzustellen,
- Gehen Sie auf Agenda > Aktivitäten > wählen Sie eine Aktivität auf der oberen linken Seite des Bildschirms ,und klicken Sie dann auf Bearbeiten.
- Scrollen Sie dann darunter, bis Sie Raum-Videomodus finden, und wählen Sie in der Dropdown-Bar RTMP-Streaming aus.
- Klicken Sie anschließend auf Ende auf der oberen rechten Ecke des Bildschirms, um die Änderungen zu speichern.
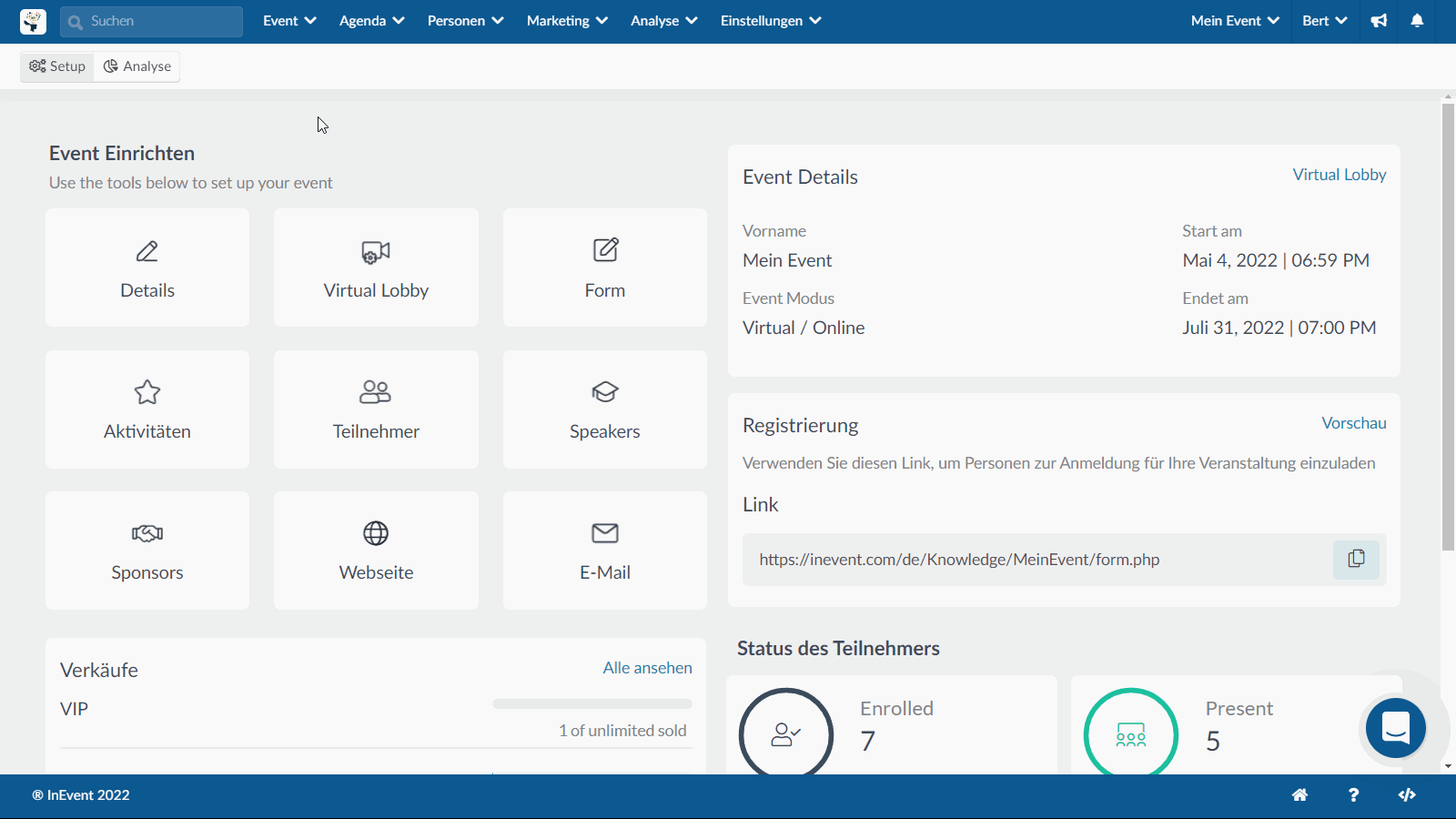
Live-Streaming mit einer externen Software
Sie können RTMP-Streaming als Raum-Videomodus wählen, damit Sie eine Sitzung mit externer Software wie OBS, Wirecast, vMix oder einer anderen Live-Streaming-Plattform live übertragen können. Siehe unten, wie Sie dies konfigurieren:
- Sobald Sie RTMP als Raum-Videomodus ausgewählt haben, scrollen Sie darunter zu dem Kästchen Live-Streaming mit externer Software.
- Klicken Sie dann auf der rechten Seite auf die blaue Schaltfläche mit der Überschrift Informationen anzeigen.

- Es öffnet sich daraufhin ein Pop-up-Fenster, das die STREAM URL- und STREAM SCHLÜSSEL-Codes enthält. Kopieren Sie einfach diese Codes und fügen Sie sie in die externe Software Ihrer Wahl ein.
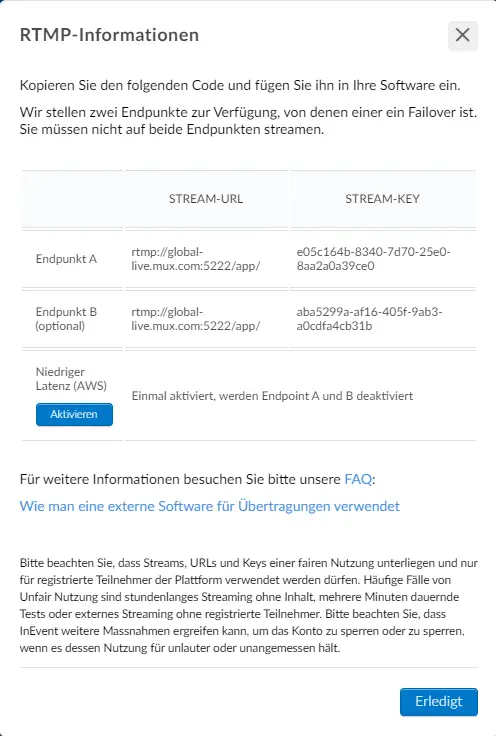
InEvent stellt Endpunkte als failsafe zur Verfügung. Es müssen nicht alle Endpunkte aktiviert werden.
RTMP Alternative Tracks
Wenn Sie mehrere RTMP-Endpunkte in einer einzigen Aktivität erstellen müssen, können Sie dazu die folgenden Schritte ausführen:
- Beachten Sie, dass Sie Ihre externe Software so einrichten, dass Sie alternative Tracks zu Ihrer Aktivität hinzufügen können. Klicken Sie dazu zunächst auf oberen rechten Ecke auf Bearbeiten.
- Scrollen Sie dann herunter zu RTMP Alternative Tracks, geben Sie unter Trackname den Namen des Tracks ein, den Sie hinzufügen möchten, und klicken Sie auf Hinzufügen.
- Sobald Sie den Titelnamen hinzugefügt haben, klicken Sie auf die blaue Informationsschaltfläche unter Details. Ein Pop-up-Fenster mit der STREAM-URL und dem STREAM-SCHLÜSSEL wird geöffnet. Kopieren Sie diese Codes und fügen Sie sie in Ihre externe Software ein.
- Klicken Sie auf der oberen rechten Ecke des Bildschirms auf Ende, damit die Änderungen gespeichert werden.
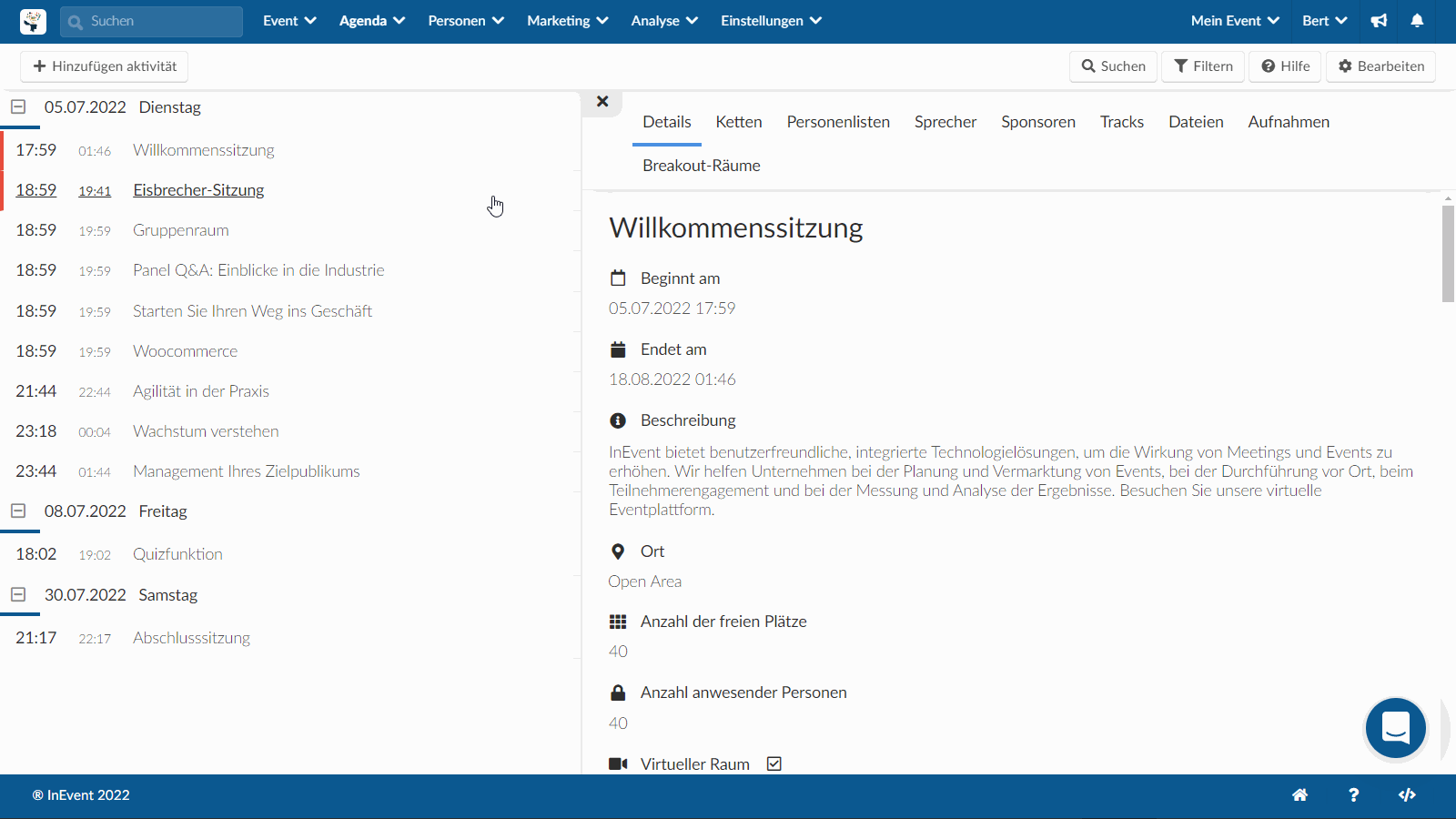
In der Aktivität
Hier sehen Sie, wie die zuvor eingestellte Aktivität abläuft.
Um den Titel zu ändern, klicken Sie einfach auf das Symbol Einstellungen unter dem Video, und wählen Sie den gewünschten Titel.
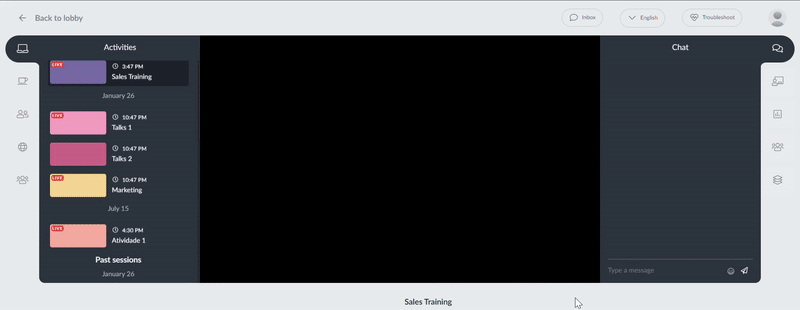
Replik der Sitzung
Wenn Sie eine Aktivität replizieren möchten, sollten Sie die folgenden Schritte befolgen:
- Stellen Sie sicher, dass Sie zwei Aktivitäten erstellt haben: Die Aktivität, die Sie zu einer Replik machen möchten, und die Hauptsitzung (die Aktivität, von der die Einstellungen kopiert werden sollen)
- Klicken Sie auf die Aktivität, die Sie zu einer Replik machen möchten, klicken Sie auf Bearbeiten und dann auf Replik aktivieren.

- Es öffnet sich ein Dialogfenster, in dem Sie aufgefordert werden, die Sitzung auszuwählen, von der Sie die Einstellungen kopieren möchten. Sobald Sie die Aktivität ausgewählt haben, klicken Sie auf Replik aktivieren.
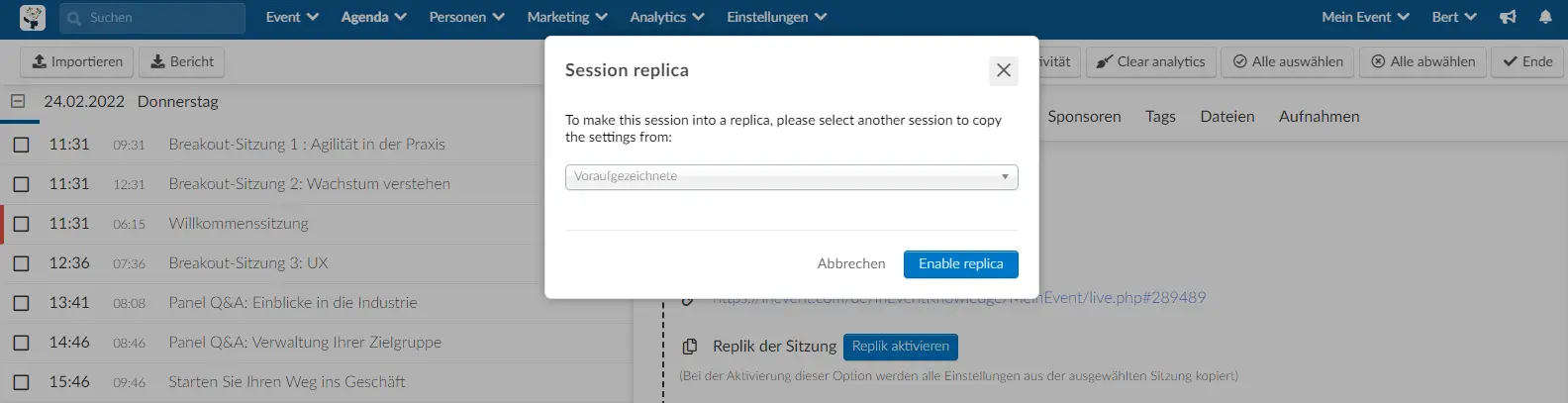
- Sobald die Einstellungen repliziert wurden, sehen Sie einen Hinweis, dass es sich bei der Aktivität um eine Replik handelt, sowie die Option, Replik deaktivieren.

Was können jede Berechtigungsstufe beim RTMP-Streaming tun?
Die Auswahl der Zugriffsebene, die Ihre Teilnehmer auf der Plattform haben werden, bedeutet, dass sie während Ihres Events verschiedene Berechtigungsstufen haben werden.
Hier sehen Sie, was jede Berechtigungsstufe im Raumvideomodus RTMP-Streaming tun kann: