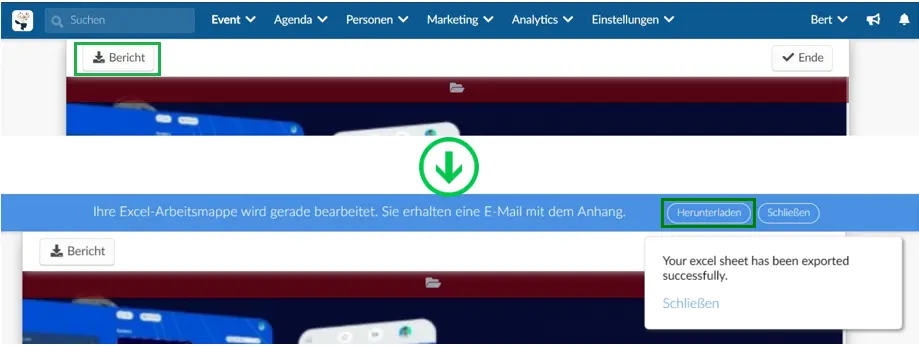Event Details
- Wie kann ich auf die Seite mit den Event Details zugreifen?
- Cover-Bild
- Datum und Zeit des Events
- Name und Adresse des Events
- Virtual Lobby
- Event-Privatsphäre: öffentlich/privat
- Event-Modus: Persönlich/Online
- Allgemeine Beschreibung
- Event-Spitzname
- Soziale Netzwerke
- Event- und Einladungskapazität
- Gäste pro Registrierung erlaubt
- Eventstatus: Veröffentlichen Sie Ihr Event
- Durchsuchbar: sichtbar/unsichtbar
- Währung
- Zeitzone
- Hauptsprache
- Inhaltssprache
- Hauptseite
- Inhaltsseite
- Ort
- Gehostet von:
- FAQ-Link
- Website-Link
- Nutzungsbedingungen
- Virtuelle Adresse
- Drahtlose Informationen
- Kontaktinformationen
- Erstellt von
- Benutzerdefiniertes CSS(gestufte Gestaltungsbögen)
- Facebook Pixel ID
- Google Analytics-ID
- Twitter-Event-Manager
- LinkedIn Insight-Tag
- Intercom Tag-ID
- Eigene Domain
- Benutzerdefinierte E-Mail-Adresse
- E-Mail-Antwort
- Nachricht senden
- Den vollständigen Bericht eines Events herunterladen
Diese erste Informationsseite ist in der Regel der erste Kontakt des Teilnehmers oder des Eingeladenen mit dem Event selbst, und es ist besonders wichtig, dass alle Informationen verfügbar und verständlich sind.
In diesem Artikel möchten wir Ihnen alle auf der Event Details Seite verfügbaren Einstellungsmöglichkeiten erklären.
Wie kann ich auf die Seite mit den Event Details zugreifen?
So konfigurieren Sie die Anfangsinformationen Ihres Events. Dies ist der erste Kontakt und Erfahrung des Teilnehmers via App, Webseite oder Virtual Lobby. Klicken Sie auf Einstellungen > Tools > Bearbeiten > scrollen Sie nach unten zum Abschnitt InEvent Start und aktivieren Sie die Details-Funktion.
Gehen Sie dann auf Event > Details. Klicken Sie auf Bearbeiten, um die Details Ihres Events zu ändern.
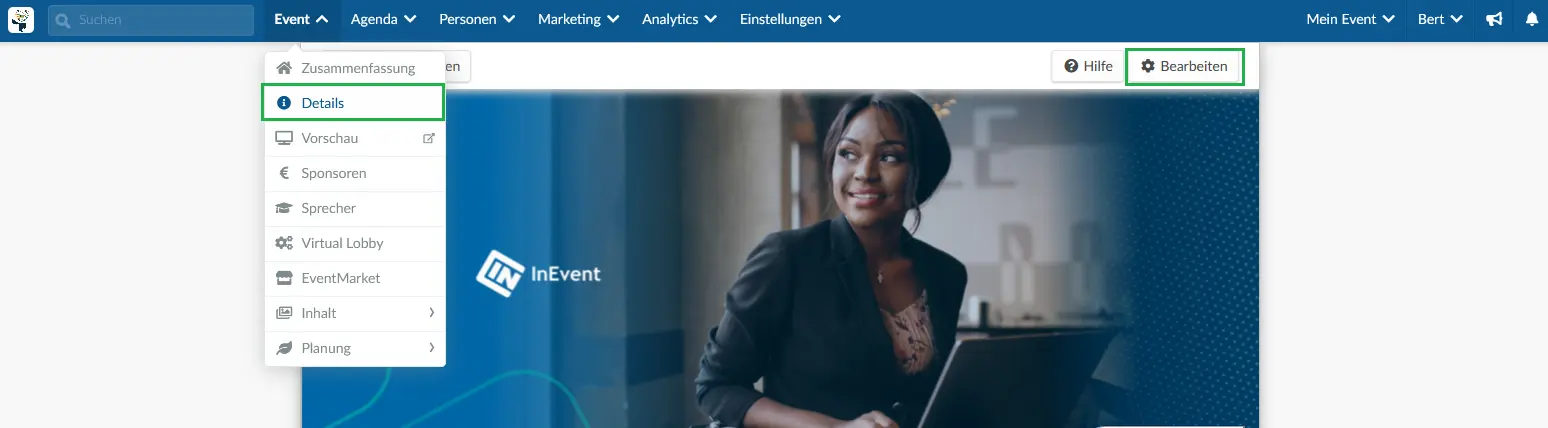
Cover-Bild
Dieses Bild wird der Teilnehmern in der App, auf der Website und im Anmeldeformular angezeigt. Das Bild muss exakt 1700x630 Pixel groß sein, und die maximale Dateigröße für GIFs ist 5MB. Drücken Sie anschließend auf das rote Ordnersymbol, um ein Bild zum Hochladen auszuwählen.
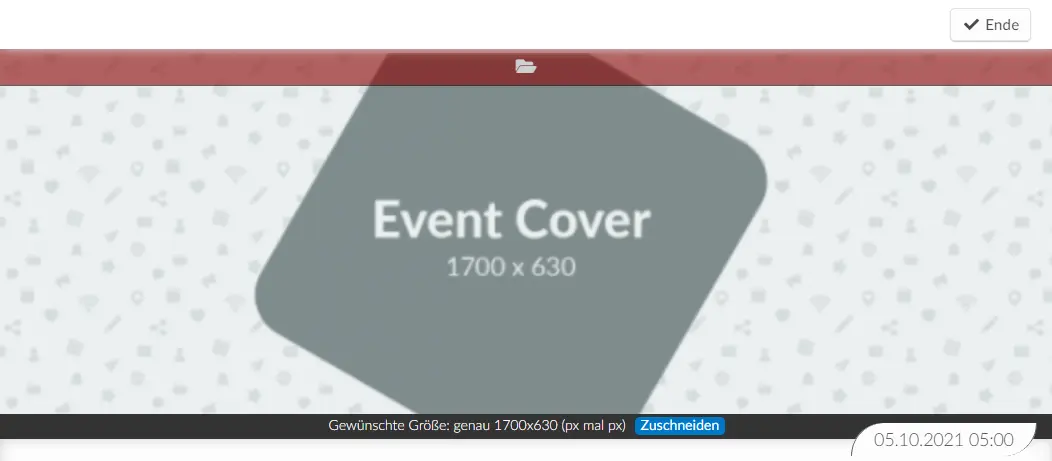
Datum und Zeit des Events
- Start des Events: Datum und Uhrzeit des Beginns des Events.
- Ende des Events: Datum und Uhrzeit des Endes des Events.
- Anfang der Anmeldung: Legt fest, ab welchem Zeitpunkt die Teilnehmer sich anmelden und mit der App oder anderen Plattform-Tools wie zum Beispiel das Anwendungsformular interagieren können.
- Ende der Anmeldung: Legt fest, ab welchem Zeitpunkt die Teilnehmer sich nicht mehr anmelden und mit der App oder anderen Plattform-Tools interagieren können.
- Ende des Events Zugriff : Legt den Zeitpunkt fest, ab welchem die Teilnehmer nicht mehr auf die Veranstaltung zugreifen können. In diesem Fall werden sie zurück auf die Hauptseite weitergeleitet.
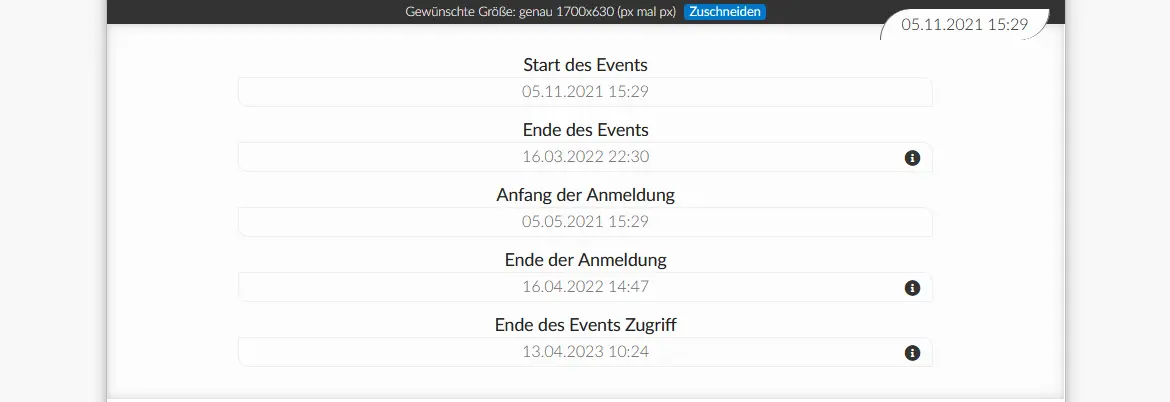
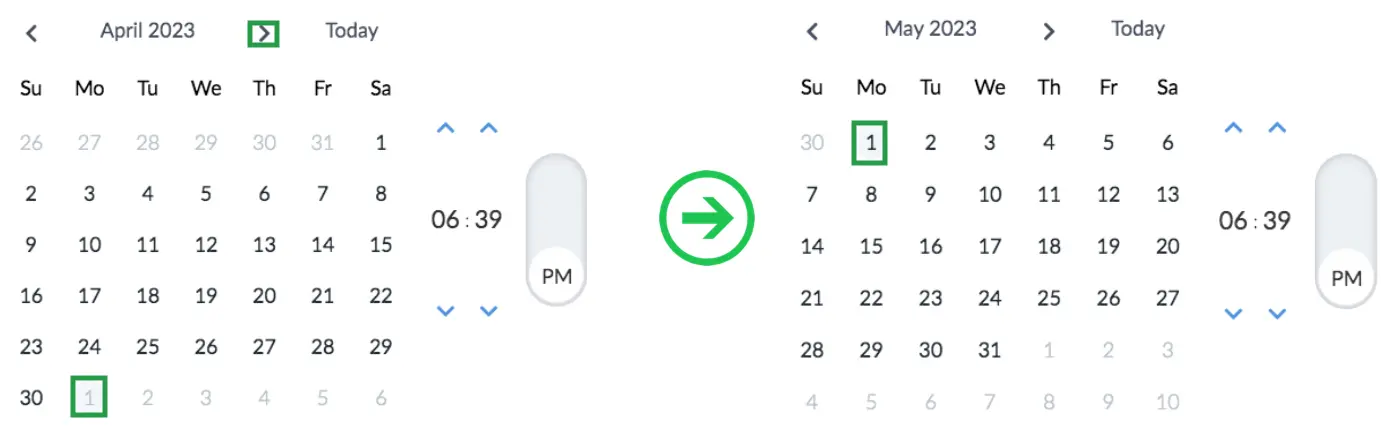
Name und Adresse des Events
Ändern Sie den ursprünglichen Event-Namen oder geben Sie die Event-Adresse, sein Standort oder auch einen Raumnamen ein, wo das Event stattfindet. So wird der Standort automatisch via Google Maps hinzugefügt.
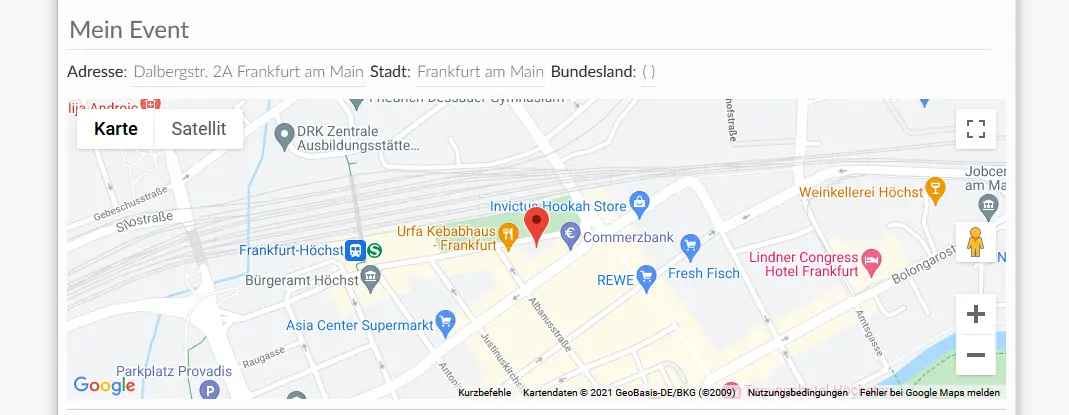
Virtual Lobby
Der Ortsplan wird automatisch durch den Link zur Virtual Lobby ersetzt, sobald der Online/Virtual Lobby Eventmodus ausgewählt wird.

Klicken Sie hier, um mehr über die Virtual Lobby zu erfahren.
Event-Privatsphäre: öffentlich/privat
Diese Funktion wird genutzt, um festzustellen, ob das Event öffentlich zugänglich ist oder ob es nur für die Teilnehmer, die sich auf der Liste befinden, zugänglich ist. Wenn Sie die Option Privat wählen, können nur die Teilnehmer, die sich auf der Liste befinden, an dem Event teilnehmen, indem sie ein Zugangspasswort eingeben, so dass das Event nur auf Einladung zugänglich ist.
- Privat: Wenn Sie auf das Event klicken, müssen Sie ein 4-stelliges Zugangspasswort zur Anmeldung über die App, die Website oder das Registrierungsformular eingeben. Dies gilt für das ganze Event und wird als zweite Sicherheitsstufe betrachtet.
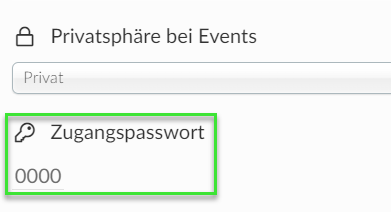
- Öffentlich: Es wird kein Zugangspasswort benötigt, wenn Sie auf das Event klicken oder die Website öffnen.
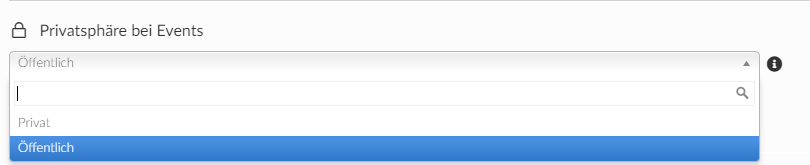
Event-Modus: Persönlich/Online
- Hybrid: Hat außer einer physischen Adresse, auch Online-Sitzungen. Wenn Sie diese Option wählen, werden Sie die Event-Adresse eingeben können, welche dann auf einem Ortsplan angezeigt wird. Der Link zur Virtual Lobby wird ebenfalls zur Verfügung stehen.
- Online/Virtual Lobby: Hat keine physische Adresse, und die Online-Sitzungen finden in der Virtual Lobby statt.
- Persönlich: Hat eine physische Adresse. Wenn Sie diese Option wählen, werden Sie die Event-Adresse eingeben können, welche dann auf einem Ortsplan angezeigt wird.
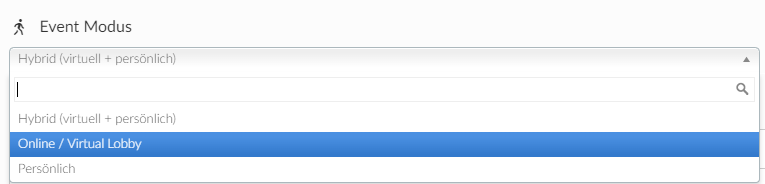
Allgemeine Beschreibung
Eine Beschreibung des Events, ohne Begrenzung der maximal zulässigen Zeichenanzahl.
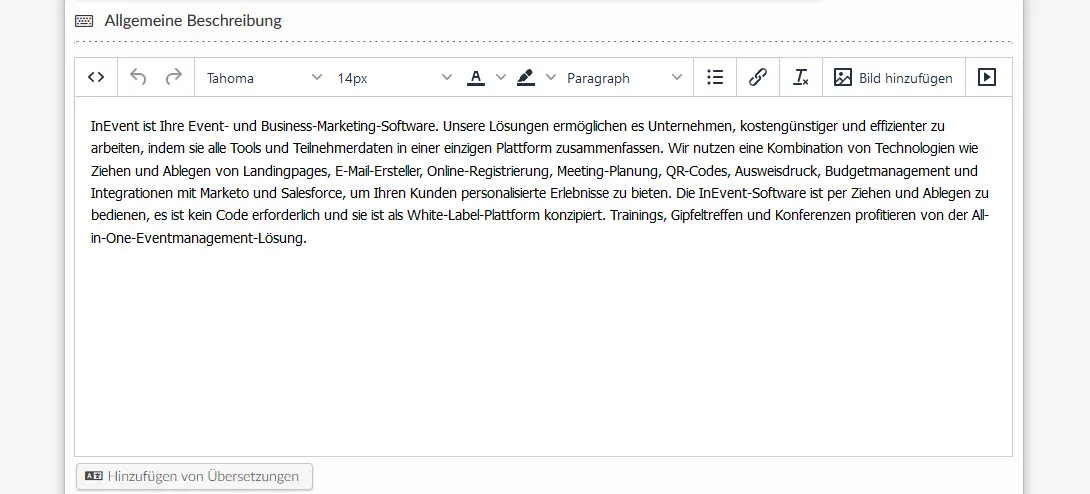
Event-Spitzname
Sie können eine eindeutige URL erstellen, indem Sie den Spitzname Ihres Events bearbeiten. Klicken Sie einfach auf den Text, um ihn zu bearbeiten.

Soziale Netzwerke
Fügen Sie Informationen über die soziale Netzwerke wie eine öffentliche Facebook-Seite, Instagram (Hashtag), Twitter (sowohl Profil, als auch Hashtag) und RSS-Feed hinzu. Weitere Informationen zu Social-Media-Links finden Sie hier.
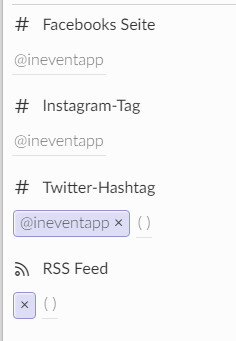
Event- und Einladungskapazität
- Event-Kapazität: Die maximal zulässige Teilnehmeranzahl bei dem Event
- Einladungskapazität: Die maximal zulässige Teilnehmeranzahl, die über eine Einladungsliste für das Event registriert werden.

Gäste pro Registrierung erlaubt
Legen Sie fest, wie viele Gäste jeder Teilnehmer mitnehmen darf.

Sie können diese Option aktivieren, indem Sie unter Einstellungen > Tools auf Bearbeiten klicken, dann hinunter zu Registrierung scrollen und Gastformular aktivieren, damit diese Option auf der Detailseite angezeigt wird.
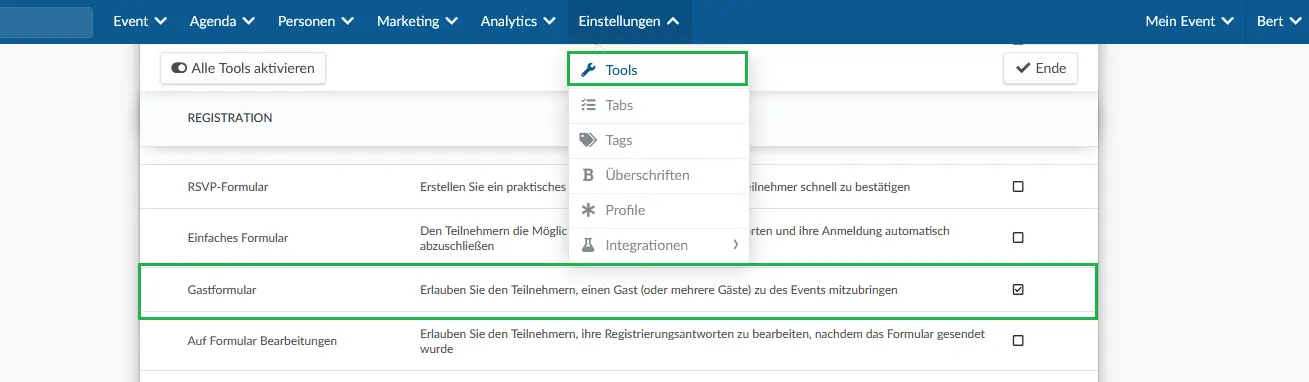
Eventstatus: Veröffentlichen Sie Ihr Event
Legen Sie fest, ob das Event veröffentlicht wird oder ob es sich um einen Entwurf handelt. Die Veranstaltung muss im veröffentlichten Modus sein, damit Teilnehmer für Ihr Event registriert werden und per E-Mail kommunizieren können.
- Veröffentlicht: E-Mails und Push-Nachrichten können versendet werden, die Teilnehmer können sich registrieren.
- Entwurf: Sie werden keine E-Mails versenden können oder die Teilnehmer für Ihr Event registrieren. Es ist nur möglich, Inhalte (zum Beispiel, eine Website kreieren) und die Sprecher sowie Sponsoren hinzuzufügen.

Durchsuchbar: sichtbar/unsichtbar
Legen Sie fest, ob das Event im Veranstaltungsverzeichnis in der Live App zu finden sein wird, das bedeutet, man wird es ansehen und darauf zugreifen können.
- Sichtbar: Jeder kann das Event sehen, nachdem die App aus den Stores heruntergeladen wurde, auch wenn er nicht bei der App angemeldet ist.
- Unsichtbar: Nach dem Einloggen in die App werden nur die für das Event registrierten Teilnehmer das Event sehen.

Währung
Legen Sie die Währung für das Event fest.
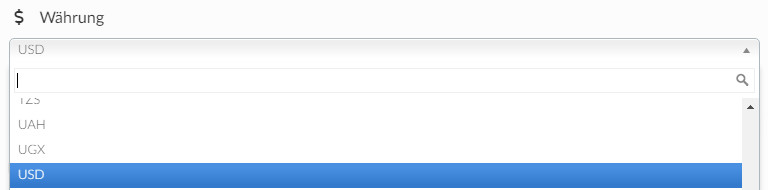
Zeitzone
Wählen Sie die Zeitzone entsprechend dem Event-Standort aus.
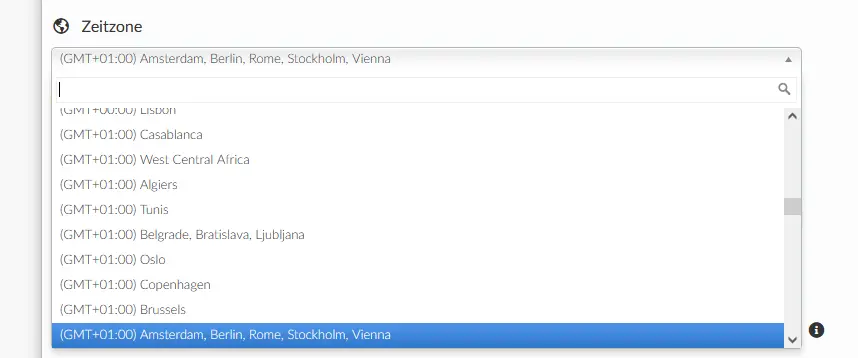
Hauptsprache
Die Hauptsprache bestimmt die Sprache für das Plattform-Backend sowie für die Grundstruktur des Events. Sie kann vom Administrator vorgegeben oder durch das Nutzergerät definiert werden.
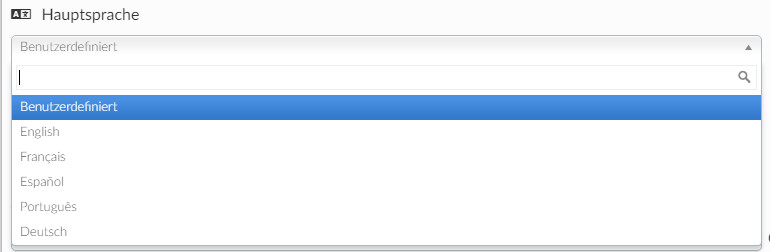
Website Sprachauswahl Dropdown
Sie können die Barrierefreiheit Ihres Events verbessern, indem Sie Ihren Teilnehmern die Möglichkeit bieten, die Sprache auszuwählen, in der der Inhalt der Webseite angezeigt wird.
Um das Dropdown-Menü für die Sprachauswahl auf Ihrer Website zu aktivieren, achten Sie darauf, dass die Hauptsprache auf Benutzerdefiniert eingestellt ist, wie unten gezeigt.
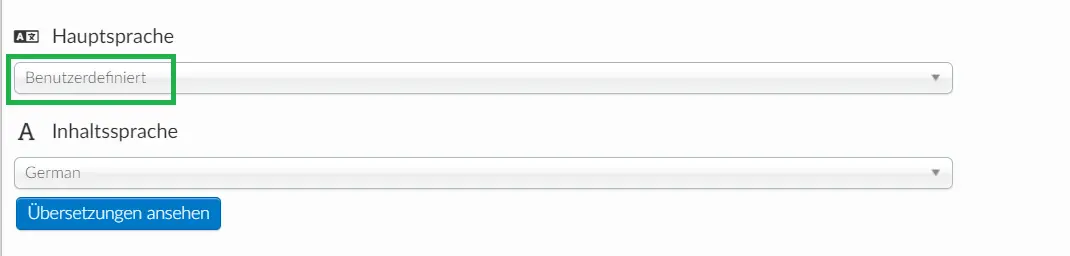
Je nach der Vorlage, die Sie gewählt haben, sieht das Dropdown-Menü für die Sprachauswahl so aus.
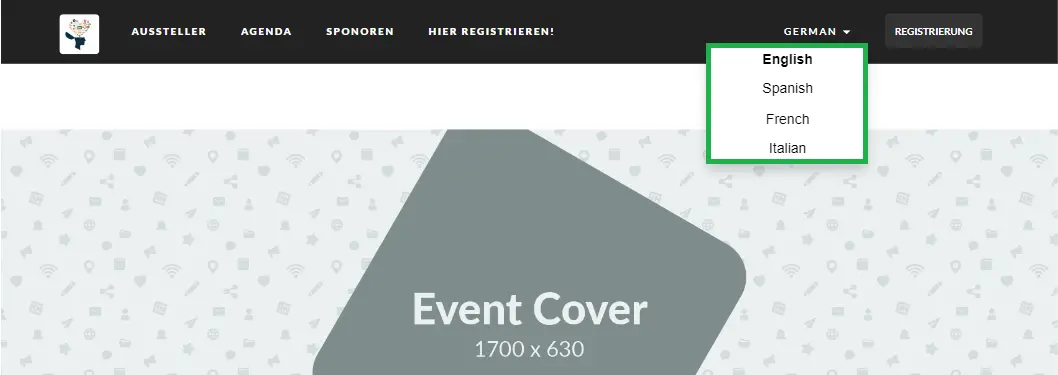
Inhaltssprache
Anders als bei der Hauptsprache, legt die Inhaltssprache die für die Event-Inhalte verwendete Sprache fest, also die Sprache, in der die Teilnehmer sich das Event anschauen werden. Die Inhaltssprache kann durch das Nutzergerät oder auch durch viele anderen Sprachen definiert werden.

Wenn Sie auf Übersetzungen anzeigen klicken, können Sie die von Ihnen bereits hinzugefügten Übersetzungen visualisieren und löschen, wie unten gezeigt:
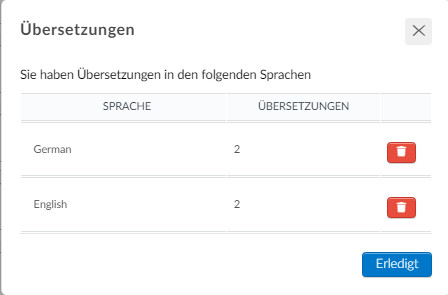
Für weitere Informationen darüber, lesen Sie über die Mehrsprachige Übersetzungsunterstützung.
Hauptseite
Die Seite, die sich jedes Mal öffnet, wenn Sie auf das Event in der Eventliste auf der Unternehmensebene klicken.

Inhaltsseite
Auf dieser Seite werden sich Ihre Teilnehmer landen, wenn sie nach dem Ausfüllen vom Anmeldeformular zum ersten Mal auf das Event zugreifen wollen.

Klicken Sie hier, um weitere Informationen zu den einzelnen Inhaltsseitenoptionen zu erhalten.
Ort
Wählen Sie einen in den Unternehmensdetails aufgelisteten Ort. Für weitere Informationen klicken Sie hier.

Gehostet von:
Wählen Sie den für das Event verantwortlichen Veranstalter (Die Person muss in der Teilnehmerliste als Admin eingetragen sein).

FAQ-Link
Häufig gestellte Frageseiten (FAQ) helfen Ihrem Unternehmen, schneller und angemessener auf die Bedürfnisse Ihrer Zielgruppe zu reagieren. Falls Sie eine FAQ-Seite haben, können Sie den Link zu diesem Feld hinzufügen. Die FAQ-Seite wird auf der Seite Mein Konto und Meine Tickets in der virtuellen Lobby angezeigt.

Website-Link
Fügen Sie Ihre offizielle Website Link hier. Der Link wird im Event Tab in der mobilen App und auch beim Klicken auf das Firmensymbol in der virtuellen Lobby angezeigt.
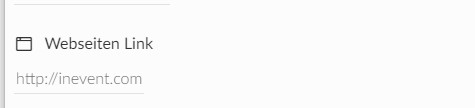
Nutzungsbedingungen
Fügen Sie den Link zu den Nutzungsbedingungen für das Event hinzu. Sie werden auf dem Registrierungsformular angezeigt.

Klicken Sie hier für weitere Informationen zu den Geschäftsbedingungen.
Virtuelle Adresse
Fügen Sie Ihrem virtuellen/Online-Event einen Ortsnamen hinzu. Diese Informationen erscheinen auf Ihrer Website, abhängig von der Vorlage, die Sie verwenden.

Drahtlose Informationen
Beschreiben Sie den Namen und das Passwort des Internet-Zugangspunktes Ihres Events.
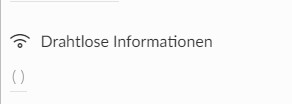
Kontaktinformationen
Sie können die Kontaktdaten ohne Zeichenbegrenzung eingeben.
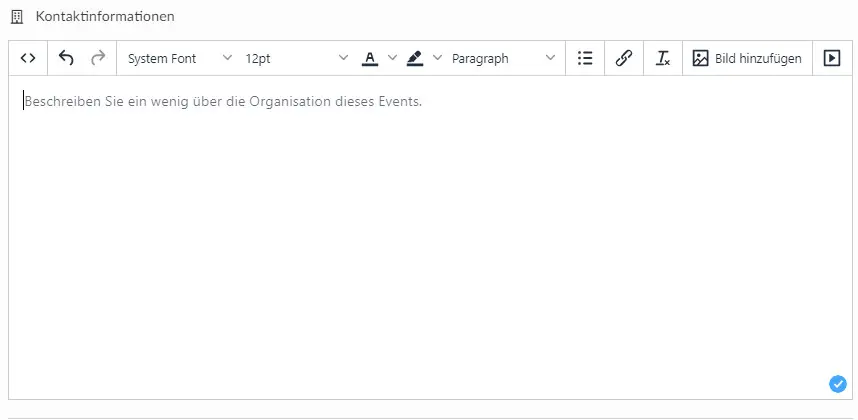
Erstellt von
Diese gibt an, welcher Administrator das Event erstellt hat und Datum und Uhrzeit der Erstellung des Events.

Benutzerdefiniertes CSS(gestufte Gestaltungsbögen)
Cascading Style Sheet (CSS)

Mit dem CSS-Tool können Sie Ihre Webseiten bearbeiten. CSS ist eine Programmiersprache und wird daher am besten von Entwicklern verwendet. Wir haben jedoch eine FAQ, die Ihnen ein Beispiel zeigt, wie Sie Hintergrundbilder zu Ihren Webseiten hinzufügen können. Klicken Sie hier, um mehr darüber zu erfahren.
Facebook Pixel ID
Fügen Sie die ID Ihrer Facebook Pixel ID hinzu. Um weitere Informationen über Facebook Pixel ID zu sehen, klicken Sie hier.

Google Analytics-ID
Geben Sie hier den Link ein, der für Ihre ID Analytics relevant ist; diese Informationen analysieren die Standardstruktur der Standard-Website oder Landingpage pro Projekt. Denken Sie daran, dass die gesamte Konfiguration des GA vorher durchgeführt werden muss. Weitere Informationen zu Google Analytics, Klicken Sie hier.
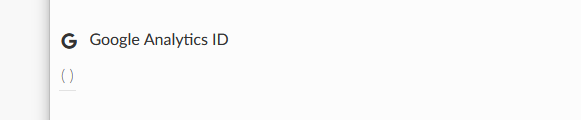
Twitter-Event-Manager
Geben Sie hier Ihre Twitter-Events-Manager-ID ein, mit der Sie Ihren Twitter Website-Tag verwalten können. Außerdem können Sie Conversion-Events einrichten, um dem System mitzuteilen, welche Aktionen Sie verfolgen möchten. Klicken Sie hier für weitere Informationen.
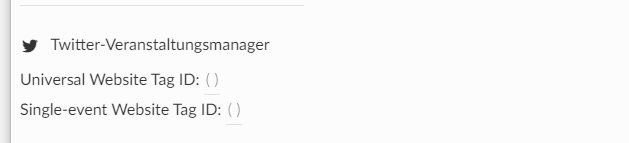
LinkedIn Insight-Tag
Geben Sie hier Ihre Partner-ID ein, um Conversions zu verfolgen und Insights über Ihre Zielgruppe zu erhalten. Für weitere Informationen, bitte werfen Sie einen Blick auf diesen Artikel.
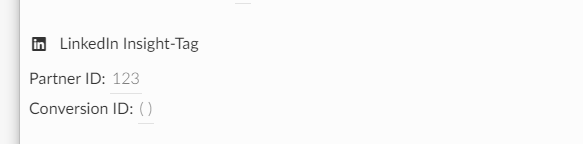
Intercom Tag-ID
Wenn Sie mit Ihren Kunden über einen Intercom-Chat sprechen, können Sie jetzt das Popup-Fenster für den Chat zu Ihren Events in der Virtual Lobby hinzufügen. Klicken Sie hier, um zu erfahren, wie das geht.

Eigene Domain
Ermöglicht den Zugriff auf eine externe Seite mit einer eigenen Domain. Für weitere Informationen klicken Sie hier.
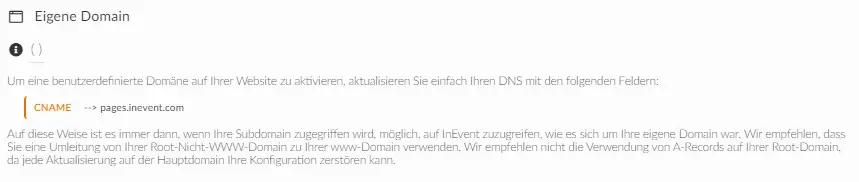
Benutzerdefinierte E-Mail-Adresse
Sie können eine benutzerdefinierte E-Mail-Adresse und einen Namen für Ihr Event eingeben.
- Benutzerdefinierte E-Mail-Adresse: E-Mails, die für dieses Event gesendet werden, kommen von dieser Adresse, sobald der DNS registriert ist.
- Benutzerdefinierter E-Mail-Name: E-Mails, die für dieses Event versendet werden, werden mit diesem Namen versendet, sobald der DNS registriert ist.
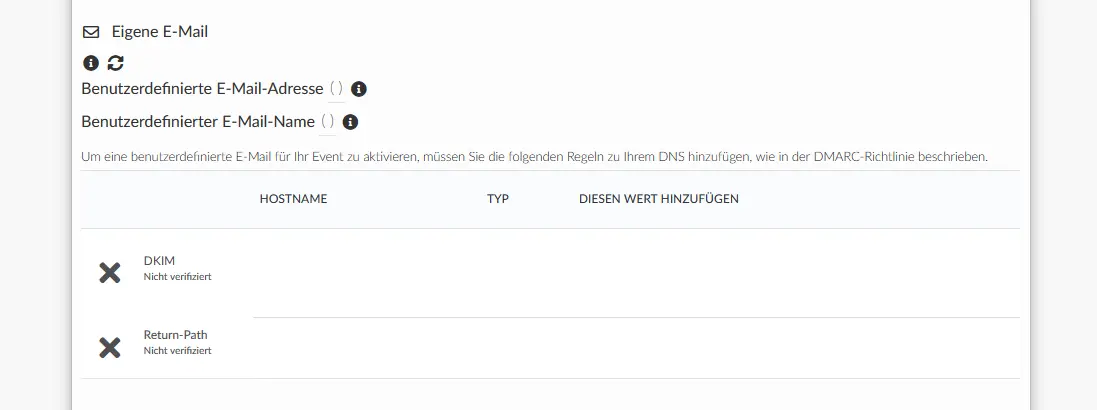
Durch die Einrichtung eines DomainKeys Identified Mail (DKIM) können Sie Ihre Domain vor Spoofing schützen und verhindern, dass Ihre ausgehenden Nachrichten als Spam markiert werden. Eine umfassende Anleitung zum Hinzufügen benutzerdefinierter E-Mails zu InEvent und zum Einrichten Ihrer DKIM-Einträge finden Sie hier.
E-Mail-Antwort
E-Mail-Antwort
Wenn Sie eine E-Mail-Antwort in Ihr Event eingeben möchten, drücken Sie auf Bearbeiten und fügen Sie die gewünschte E-Mail in das Feld E-Mail-Antwort ein. Klicken Sie auf Ende, um die Änderungen zu speichern.

Nachricht senden
Links oben auf der Seite sollten Sie eine Schaltfläche sehen, mit der Sie Push-Benachrichtigungen an alle Teilnehmer gleichzeitig senden können. Diese Funktion steht nur außerhalb des Edit-Modus zur Verfügung.
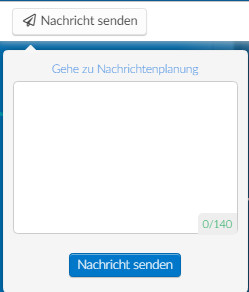
Sie können die Nachricht auch so planen, dass sie zu einer bestimmten Uhrzeit und an einem bestimmten Datum gesendet wird. Um mehr über die Nachrichtenplanung zu erfahren, klicken Sie hier.
Den vollständigen Bericht eines Events herunterladen
InEvent bietet einen vollständigen Bericht zu Ihrem Event, der die Informationen aus mehreren Event-Modulen zentralisiert. Dieses Excel-Arbeitsmappe enthält:
- Die Liste aller Teilnehmer und deren Details
- Alle Aktivitäten, an denen sie teilgenommen haben
- Alle besuchten Sponsorenräume
- Alle abgegebene Kommentare
- Alle gestellten Fragen
- Alle beantworteten Umfragen
- Alle heruntergeladenen Dateien
- Wenn Sie diesen Bericht erstellen möchten, klicken Sie auf Bearbeiten und dann auf Bericht in der oberen linken Ecke.
- Daraufhin erscheinen zwei Pop-up-Fenster (siehe unten). Sie werden Ihre Excel-Tabelle per E-Mail zugeschickt bekommen, außerdem können Sie auf Herunterladen klicken, dann werden Sie zum Berichtzentrum weitergeleitet, wo alle von Ihnen generierten Berichte zu finden sind.