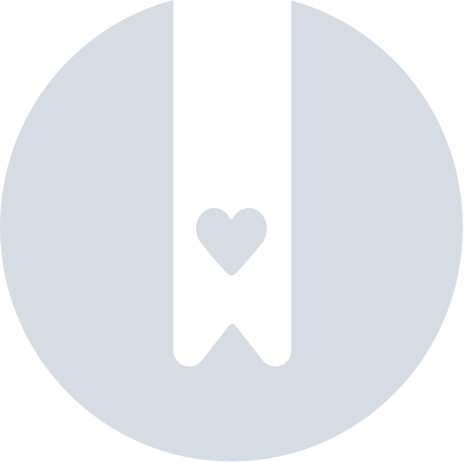App Personalisierung
Bei der Erstellung Ihrer mobilen Event-App kann diese so personalisiert werden, dass Ihr Branding gestärkt wird und die Wünsche Ihres Publikums erfüllt werden. Sie werden ein einzigartiges Layout erstellen können, das auf die Bedürfnisse Ihrer Teilnehmer zugeschnitten ist, den App-Namen und das App-Symbol festlegen sowie die Tabs anordnen und benennen.
Was kann ich an meiner App personalisieren?
Für die mobile App bietet Ihnen InEvent je nach dem von Ihnen erworbenen Plan zwei Möglichkeiten: Sie können entweder die InEvent-App nutzen oder Ihre eigene App veröffentlichen. Die Personalisierungsmöglichkeiten hängen davon ab, welche Option Sie gewählt haben.
App-Name und Beschreibung
In den Firmendetails können Sie den Namen Ihrer App und die Beschreibung, die in den App-Stores angezeigt wird, festlegen.
Tippen Sie den Namen, der im App Store angezeigt werden soll, unter Kurzname ein.
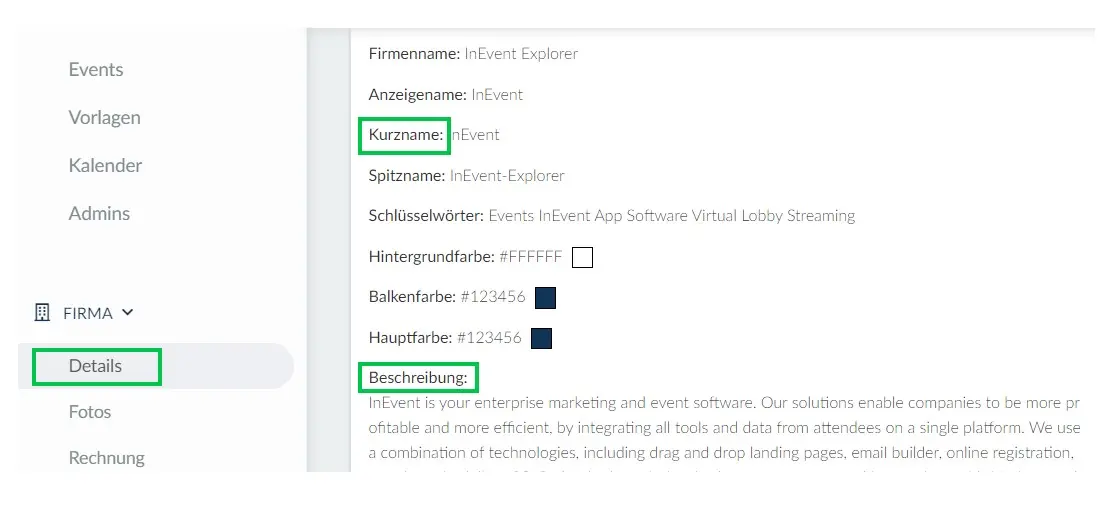
Farbschema
Auf der Seite mit den Unternehmensdetails können Sie auch das App-Farbschema festlegen, indem Sie die Hintergrundfarbe, die Balkenfarbe und die Hauptfarbe definieren:
- Hintergrundfarbe: legt die Hintergrundfarbe für Ihre App fest.
- Beispiel: #FFFFFF
- Balkenfarbe: legt die Balkenfarbe für Ihre App fest.
- Beispiel: #1576BC
- Hauptfarbe: legt die Hauptfarbe für Ihre App fest.
- Beispiel: #42589C
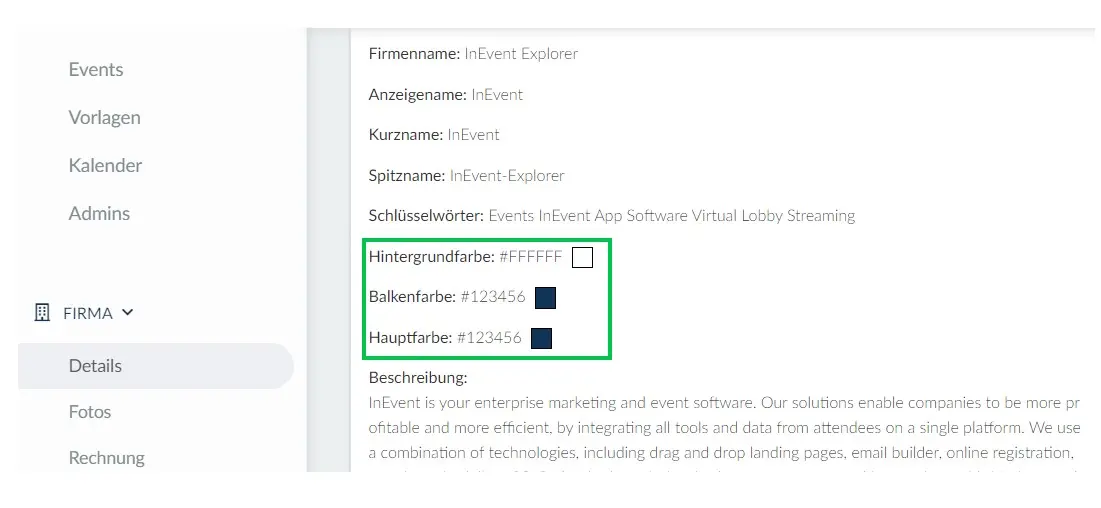
App-Bilder
Die App-Bilder können Glaubwürdigkeit schaffen und Ihre Marke stärken. Außerdem ist sie der erste Kontaktpunkt für die Herstellung einer Verbindung mit Ihren Kunden.
Die folgenden zwei Bilder können angepasst werden:
- Store-Icon / Logo - das Bild, das Sie als Store-Icon hochladen, wird in den App-Stores angezeigt. Die gewünschte Größe für das Store-Icon ist 1024x1024 (px x px).
- Splash Image - das Splash Image ist das Eröffnungsbild, wenn Sie auf die App zugreifen. Die gewünschte Größe für das Splash Image ist 1800x2400 (px x px). Die Seitenränder sollten größer oder gleich 360px sein.
Um die gewünschten Bilder hochzuladen, klicken Sie auf der Unternehmensebene auf den Abschnitt Fotos. Klicken Sie dann auf Bearbeiten in der oberen rechten Ecke und anschließend auf die rote Schaltfläche mit dem Ordnersymbol.

Klicken Sie hier für weitere Informationen zu den App-Bildern.
Tabs
Sie können sowohl die Tabs-Titel anpassen, als auch neue Tabs erstellen und deren Reihenfolge in der mobilen App bearbeiten.
Öffnen Sie die Tabs Seite, indem Sie auf Einstellungen > Tabs klicken. Wählen Sie App im Menü oben links. Auf dieser Seite können Sie die App-Tabs anpassen und erstellen. Klicken Sie hier, um mehr darüber zu erfahren.
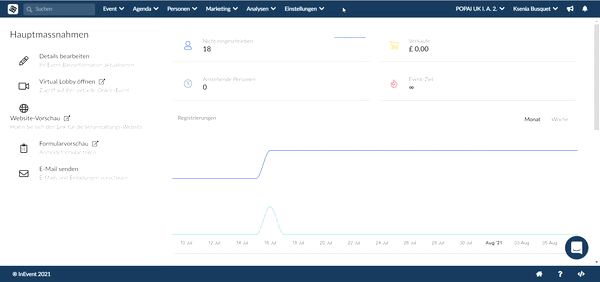
Standardtext
Sie können auch die Standardnachrichten und -felder der mobilen App entsprechend den Bedürfnissen Ihres Events.
Zum Beispiel, ist in der App-Agenda der Standardtext für die Anmeldung für Aktivitäten "Pin". Wenn Sie Pin durch Registrierung ersetzen möchten, gehen Sie zu Einstellungen > Überschriften > und klicken Sie auf die Schaltfläche +Hinzufügen Überschrift.
Es wird sich ein neues Fenster öffnen, in dem Sie den Standardtext ändern können. Wählen Sie in der Dropdown-Leiste Überschriftentyp auswählen die Option Aktivität - Bind-Taste, und tippen Sie unter Typ Überschrift Wert Registrierung. Drücken Sie dann auf Erstellen.
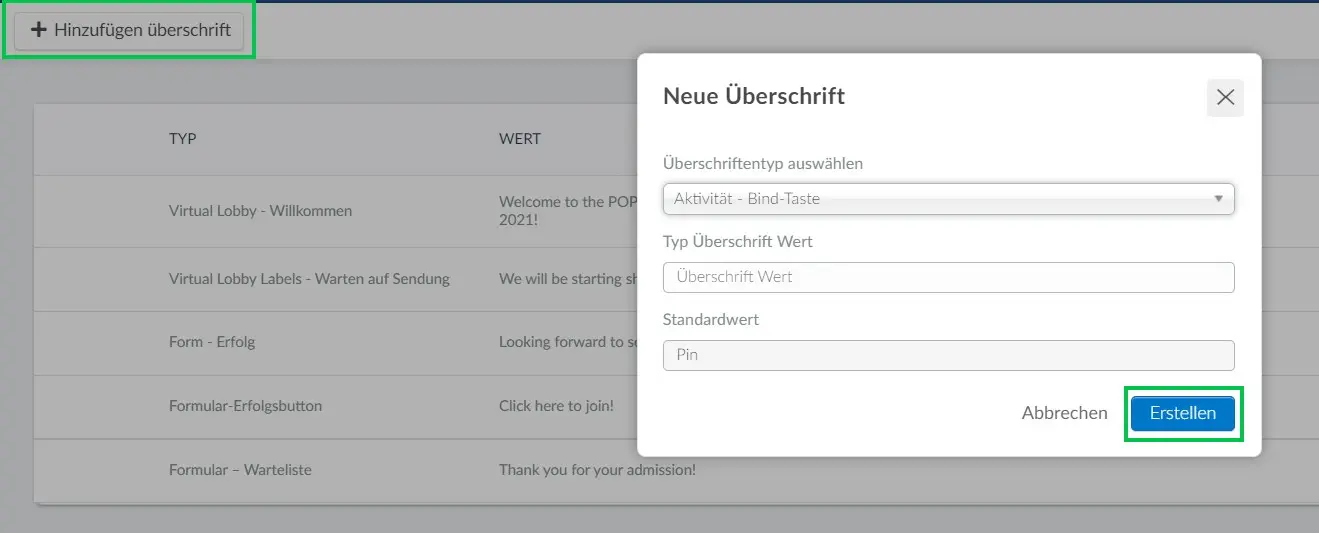
Die Änderungen sollen sofort in der App sichtbar sein.
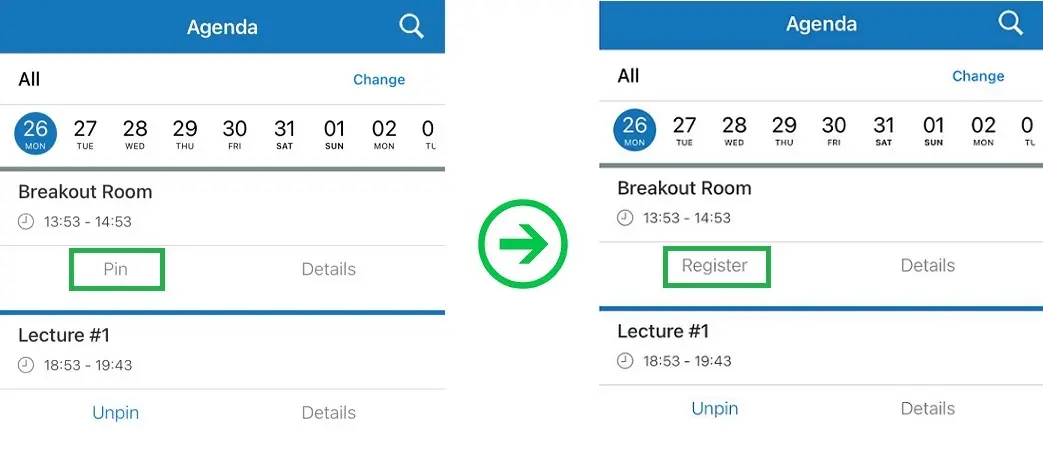
Klicken Sie hier, um zu erfahren, wie Sie den App-Standardtext ändern können.