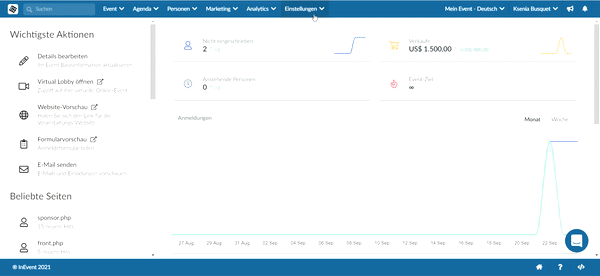Überschriften
Sie können die Nutzererfahrung bei Ihrem Event vom ersten Kontakt bis zum letzten Eindruck, den sie bei der Nutzung unserer Plattform machen, personalisieren! Die Standardnachricht, die Felder und Schaltflächen in den Formularen, in der App, in der Eventagenda und sogar in der Virtual Lobby - all diese Werte können individuell angepasst werden, um Ihr Event besonders zu machen.
Unternehmensebene
Mit den Unternehmensüberschriften können Sie Ihre Standardmeldungen und -felder personalisieren, sodass diese Werte als Standard für alle in Ihrem Unternehmen erstellten Events gelten.
Wie füge ich Unternehmensüberschriften hinzu?
Um Unternehmensüberschriften hinzuzufügen, folgen Sie den Schritten unten:
- Gehen Sie auf Unternehmensebene zu Konto und klicken Sie auf Überschriften.
- Klicken Sie nun auf die Schaltfläche +Überschrift hinzufügen.
- Daraufhin öffnet sich ein Fenster, in dem Sie die zu ändernde Überschrift unter Überschriftstyp auswählen auswählen können.
- Geben Sie dann den neuen Namen oder die neue Nachricht, die den Standardwert ersetzen soll, in das Feld Überschriftenwert eingeben ein.
- Klicken Sie auf Erstellen.
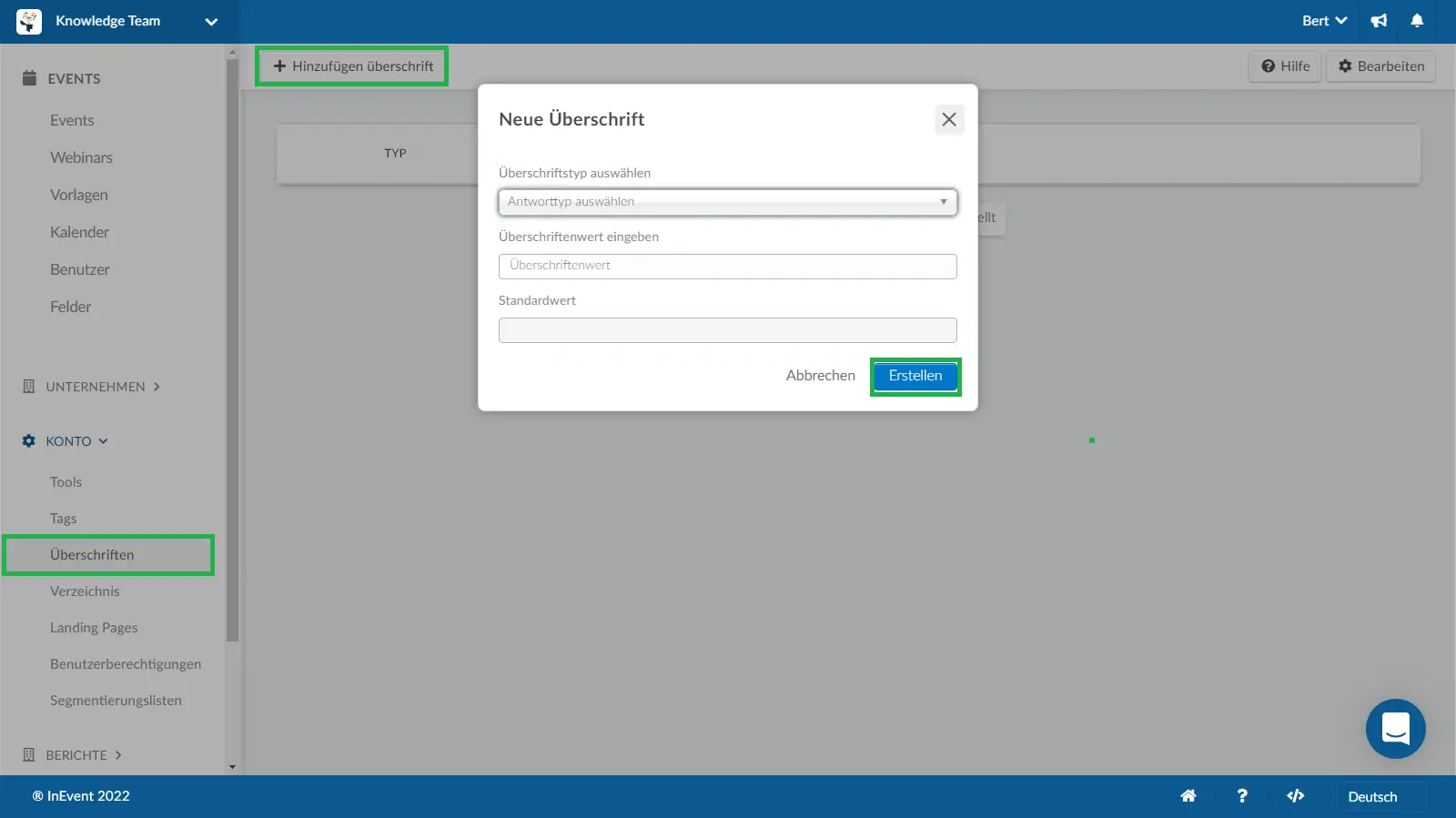
Welche Überschriften kann ich bearbeiten?
Sie können auf Unternehmensebene die Platzhalter personalisieren, die in den Formularen, in der mobilen App und in den Buchungsformularen angezeigt werden.
Formular
Wie bereits zuvor erwähnt, können Sie diese Rubriken für alle Events, die im Unternehmen stattfinden, oder nur für bestimmte Events anpassen. Die Optionen unter Formulare sind auf beiden Ebenen gleich; allerdings finden Sie auf der Event-Ebene auch die Überschriften, die für jedes Event individuell angepasst werden müssen, nämlich das Kaufformular und die benutzerdefinierte Formular-Nutzungsbedingung.
App
Wie die Formulare bietet auch die App die gleichen Optionen auf der Event-Ebene. Es sind drei verschiedene Felder für die Überschriften in der App verfügbar und ein weiteres, das auf dem Tab Meine App in der Virtual Lobby angezeigt wird, um den App-Download zu fördern.
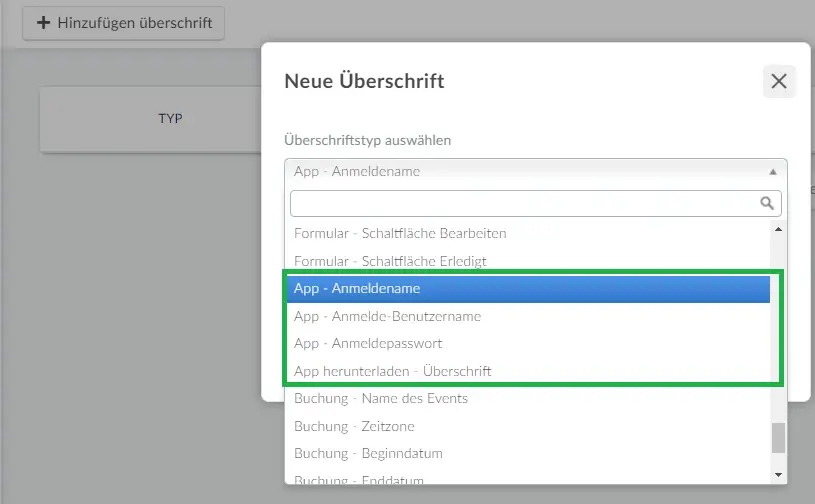
Buchung
Diese Felder lassen sich auf dem Buchungsformular personalisieren und können hilfreich sein, da sie von den Buchungsbenutzern beantwortet werden:
- Name des Events
- Zeitzone
- Beginndatum
- Enddatum
- Geschätztes Budget
- Standort
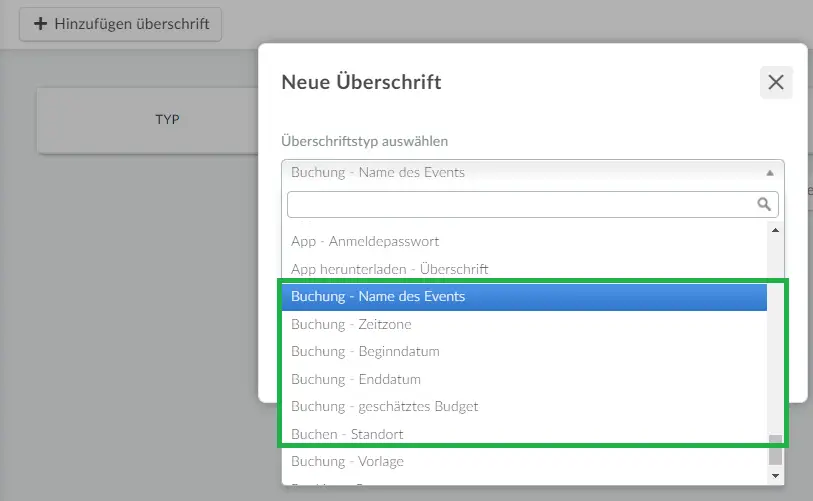
Wie kann ich Überschriften bearbeiten oder löschen?
Um eine Überschrift zu löschen, die Sie erstellt haben, klicken Sie einfach auf die Schaltfläche Bearbeiten, wählen die Überschrift aus, die Sie löschen möchten, und klicken dann auf Löschen.
Um eine Überschrift zu ändern, klicken Sie auf die blaue Schaltfläche, um ein neues Fenster auf der rechten Seite zu öffnen. Um die Änderungen vorzunehmen, klicken Sie auf Bearbeiten, und wenn Sie fertig sind, klicken Sie auf Ende.
Es folgt ein GIF, das beide Optionen zeigt:
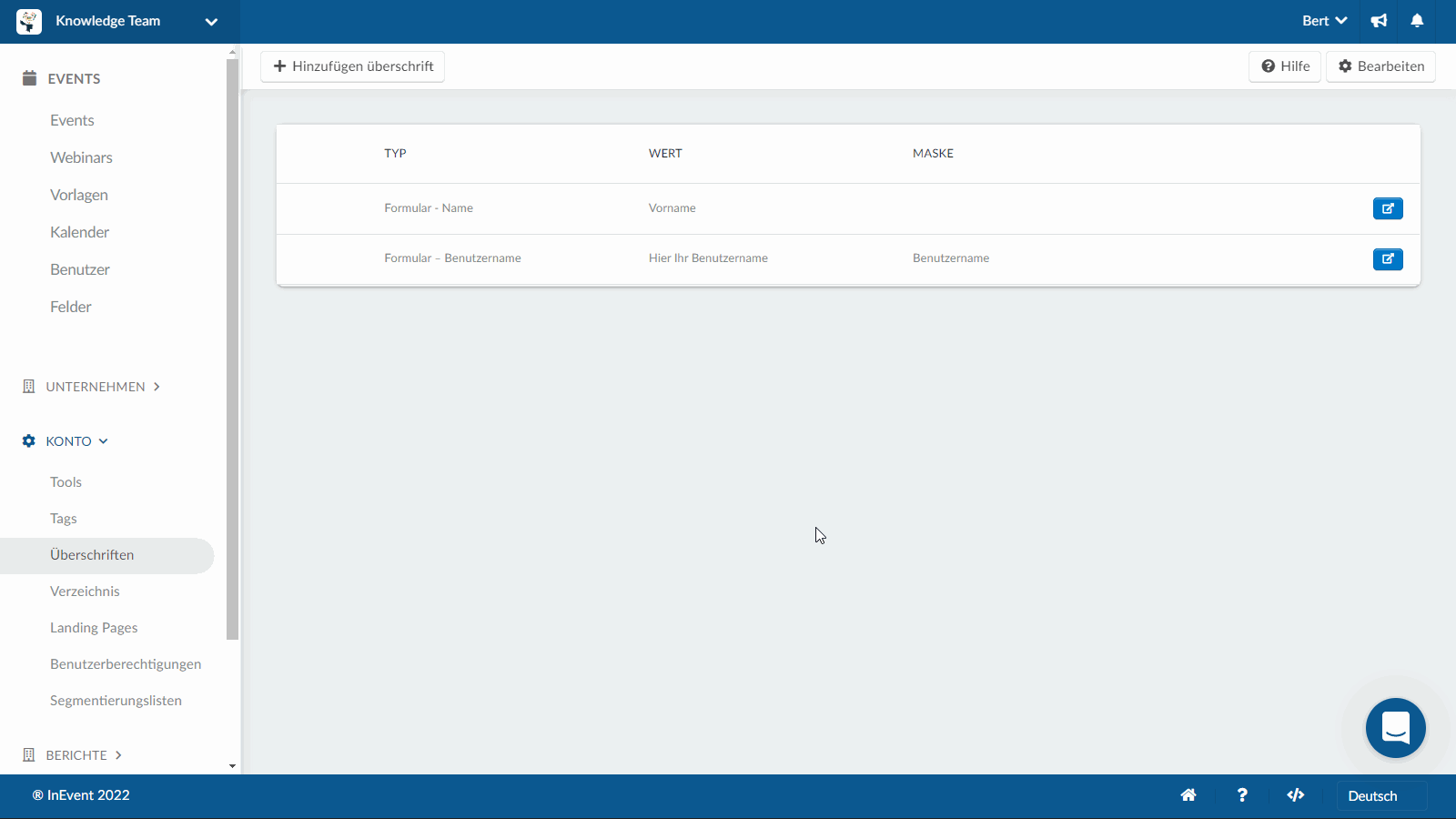
Event-Ebene
Sie können Überschriften für bestimmte Events auf der Event-Ebene anpassen.
Wie kann ich Überschriften hinzufügen?
Um den Standardtext in einem bestimmten Event anzupassen, wählen Sie zuerst das Event aus, und gehen Sie danach zu Einstellungen > Überschriften. Klicken Sie dann auf die Schaltfläche +Überschrift hinzufügen.
Es öffnet sich ein neues Fenster, in dem Sie den Standardtext, den Sie ändern möchten, unter Überschriftentyp auswählen können. Geben Sie im Überschriftenwert Feld darunter den neuen Wert ein, und klicken Sie anschließend auf Erstellen.
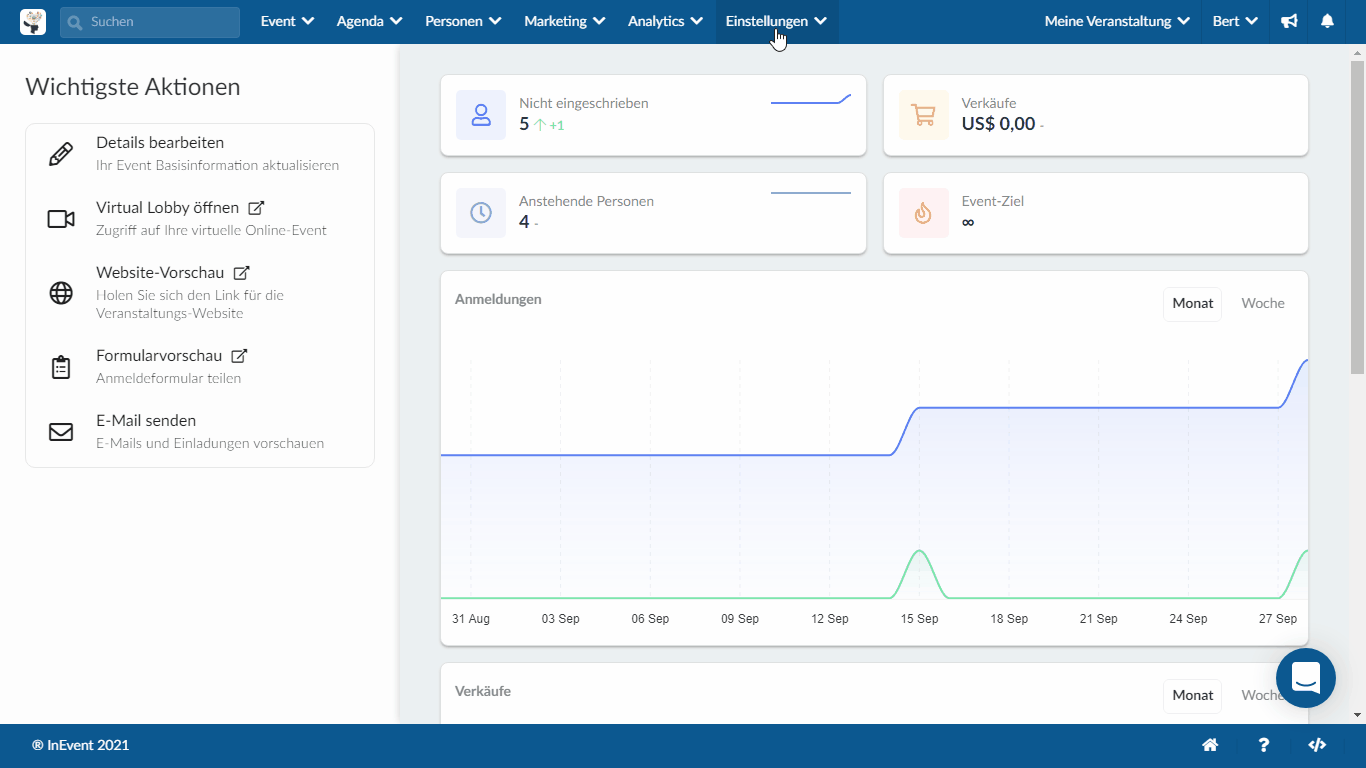
Was sind die Überschriften, die angepasst werden können?
Es gibt mehrere Optionen, um Formulare, Kaufformulare, Aktivitäten, Agenda, Mein Konto, App und die Virtual Lobby zu personalisieren.
Unten finden Sie die häufigsten Anwendungsfälle für Überschriften.
Formulare
Der Standardtext, der in den Formularen erscheint, kann sowohl auf Unternehmensebene für alle Ihre Events als auch auf Event-Ebene für ein bestimmtes Event angepasst werden.
- Labels und Schaltflächen
Es gibt mehrere Optionen zur Anpassung von Beschriftungen und Schaltflächen auf dem Formular. Die Option zur Personalisierung der Schaltfläche 'Zum Event gehen', die erscheint, wenn der Benutzer das Formular ausgefüllt hat, kann sehr nützlich sein. Man kann, zum Beispiel, diese Schaltfläche so gestalten, dass es so aussieht, als ob nichts angeklickt werden muss:
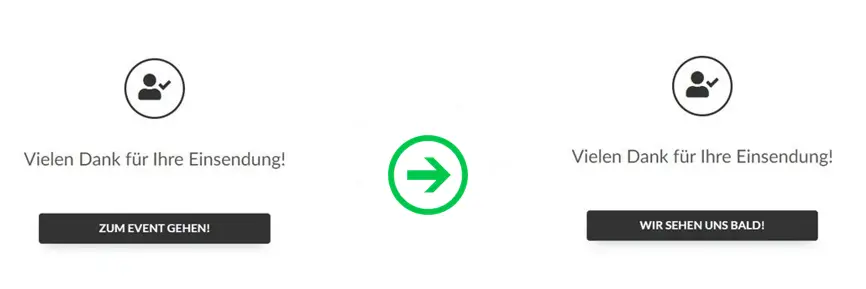
Wenn Sie den Zutritt zur Virtual Lobby vor dem Veranstaltungsdatum vermeiden möchten, lesen Sie diesen Artikel.
- Fragen
Bei der Lösung Registrierungsformular ist der Text der Pflichtfragen bereits definiert. Sie können die Standardfragen wie im Registrierungsformular beschrieben ändern oder sie im Bildschirm Standardtext zusammen mit den anderen Meldungen ändern.
Es folgt ein Beispiel für ein "Vorher-Nachher"-Bild des Registrierungsformulars, das mit dem Standardtext bearbeitet wurde
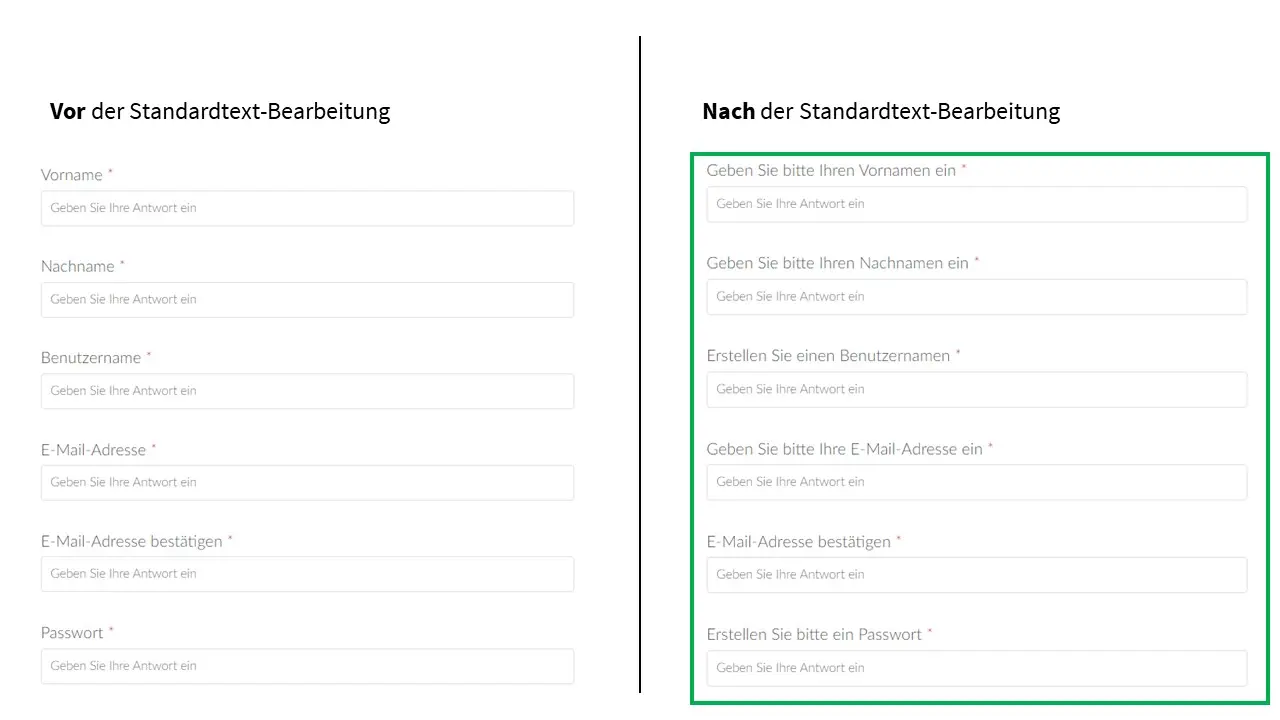
- Einen Link zum Formular hinzufügen
- Formular - Haftungsausschluss(Formular-Disclaimer): Um einen Link zum Registrierungsformular hinzuzufügen. Unter Überschriftwert eingeben sollten Sie die Markdown-Unterstützung hinzufügen, wie im Bild unten gezeigt. Beispiel: [Klicken Sie hier](https://example.com){target=_blank} to donate!
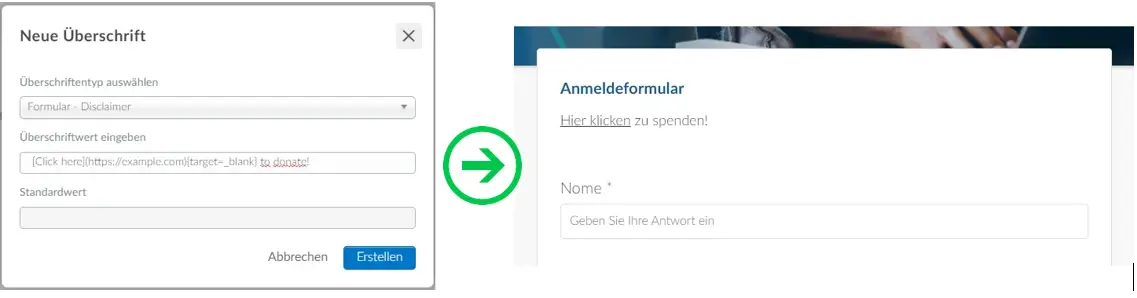
- Formular – Haftungsausschluss Unten: Zum Hinzufügen eines Links am Ende des Registrierungsformulars. Fügen Sie unter Überschriftwert eingeben die Markdown-Unterstützung hinzu, wie im Bild unten gezeigt. Beispiel: [Klicken Sie hier](https://example.com){target=_blank}, um weitere Details zu sehen.
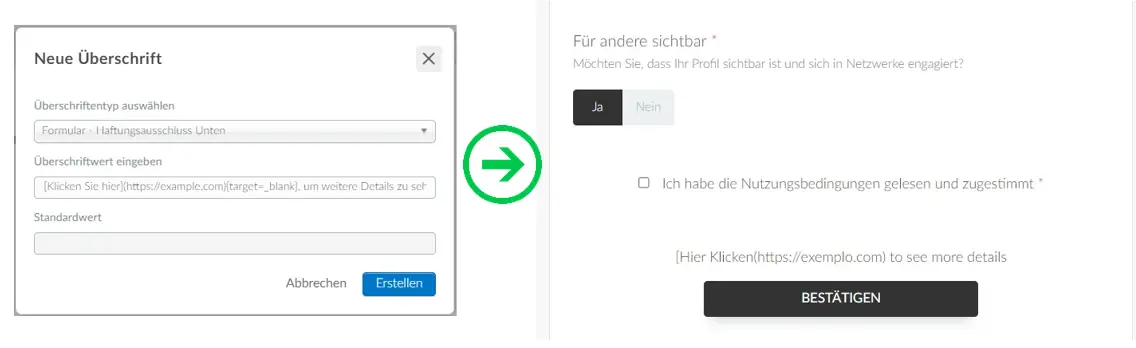
- Kauf-Haftungsausschluss registrieren: Um einen Link zum Kaufformular hinzuzufügen. Fügen Sie unter Überschriftwert eingeben die Markdown-Unterstützung hinzu, wie im Bild unten gezeigt. Beispiel: [Klicken Sie hier](https://example.com){target=_blank}, um unsere Website zu besuchen!
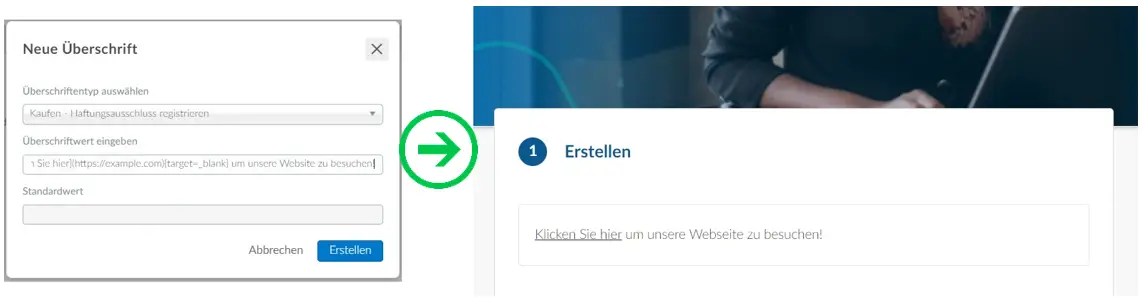
Anmeldung
Bei der Seite Anmelden gibt es wenige Optionen, um den Standardtext zu ändern. Ein Beispiel, das sehr funktionell ist, wäre die Anpassung der Schaltfläche 'Magischen Link anfordern' zur Anmeldung bei der InEvent-Plattform als Unternehmensadministrator.
App
Um die mobile Landingpage der App anzupassen, stehen vier Optionen zur Verfügung, die Sie auch auf Unternehmensebene ändern können, wenn Sie sich entscheiden, die Werte für alle Events zu ändern: Anmeldename, Anmelde-Benutzername, Anmeldepasswort und Herunterladen – Titel(Überschrift).
Virtual Lobby
Wenn Sie die Labels und Schaltflächen, die in der Virtual Lobby angezeigt werden, ändern möchten, können Sie dies mithilfe der Überschriften tun.
- Label für den Raumstatus
Je nach Raumvideomodus, Einstellungen, Start- und Endzeit wird für jeden Raum eine Status-Kachel in der oberen linken Ecke angezeigt.
Die vorhandenen Statusoptionen sind: On Demand, Live, Beendet und Unsichtbar.

Wenn Sie den Raumstatus personalisieren möchten, wählen Sie unter Überschriftentyp auswählen eine der folgenden Optionen:
- Virtual Lobby-Raum - Status On Demand
- Virtual Lobby-Raum - Status Beendet
- Virtual Lobby-Raum - Status Unsichtbar
- Virtual Lobby-Raum - Status Live
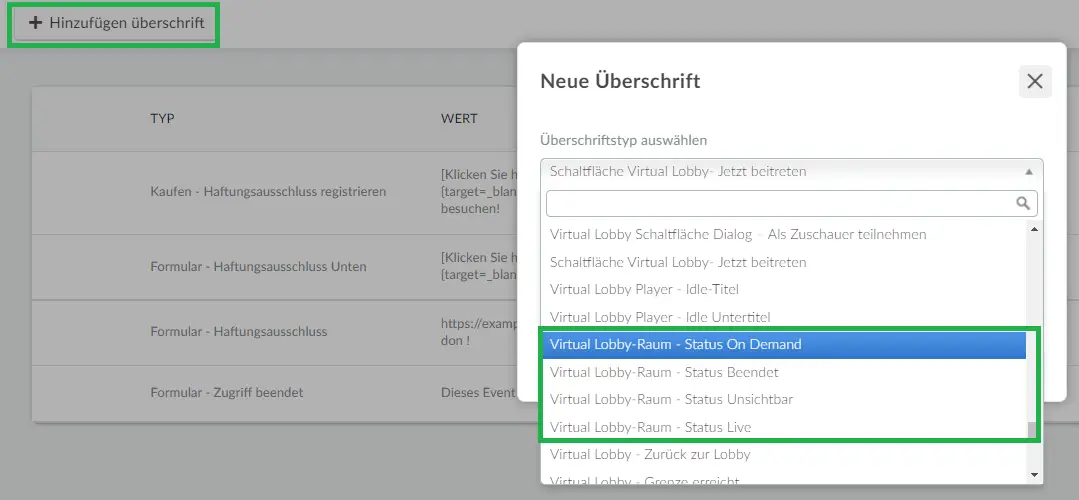
Darüber hinaus können Sie den Status jedes Raumlabels manuell ändern. Für mehr Informationen klicken Sie hier.
Meine Agenda
Die Agenda Labels können auf der Meine Agenda Seite gefunden werden und verweisen auf die Benutzung des Meetings-Tools.
Das Meetings-Tool bietet Funktionen wie Einschränkungen und Präferenzen an.
Um mehr über die Meetings-Tools zu erfahren, klicken Sie hier.
Sie können die folgenden Labels-Beschriftungen auf der "Meine Agenda" Seite ändern:
- Agenda-Label-Agenda
- Agenda-Label-Meetings
- Agenda-Label-Einschränkungen

- Aktivitäten
Es gibt viele Möglichkeiten, um den Text in den Aktivitäten anzupassen. Hier sind einige der am häufigsten verwendeten Überschriften, um die Schaltflächen der Teilnehmer-Agenda in der mobilen App zu ändern:
- Aktivität - Schaltfläche Registrierung: Wenn die Anmeldung zur Aktivität nicht automatisch erfolgt (siehe Agenda Management), muss der Teilnehmer auf diese Schaltfläche klicken, um mit der Aktivität verlinkt zu werden.
- Aktivität - Schaltfläche Entlassen: Erforderlich für die Abmeldung der Teilnehmer, die sich für eine Aktivität bereits angemeldet haben. Für den Kalenderblock in Events (zu finden unter Event-Tools). Diese Schaltfläche hat keinen textlichen Inhalt.
- Aktivität - Schaltfläche Detail: Sie können auf diese Schaltfläche klicken, um weitere Informationen über die Aktivität anzuzeigen, Fragen zu stellen und Dateien herunterzuladen.
- Aktivität - Schaltfläche Nicht verfügbar: Wenn es keine verfügbaren Plätze mehr gibt oder Sie Ketten in Aktivitäten haben, erscheint dieser Überschrift in der Schaltfläche Anmelden.
Website
Sie können die Überschriftenwerte für die Schaltflächen, Beschriftungen und Texte bearbeiten, die auf der Website angezeigt werden.
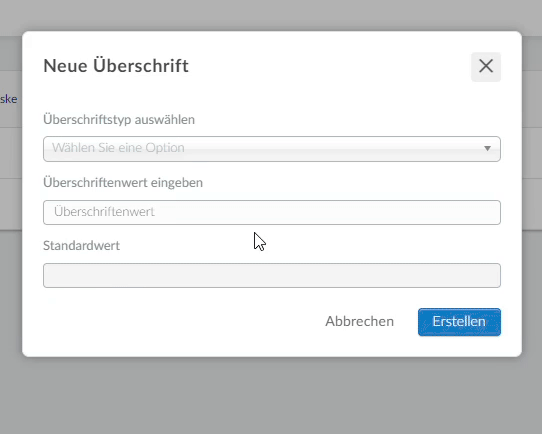
Unten sehen Sie, wie die Änderung auf der Website aussehen wird, mit dem Standardwert Website Texte – Das Ereignis hat begonnen -Überschrift auf der linken Seite und dem bearbeiteten Wert auf der rechten Seite.
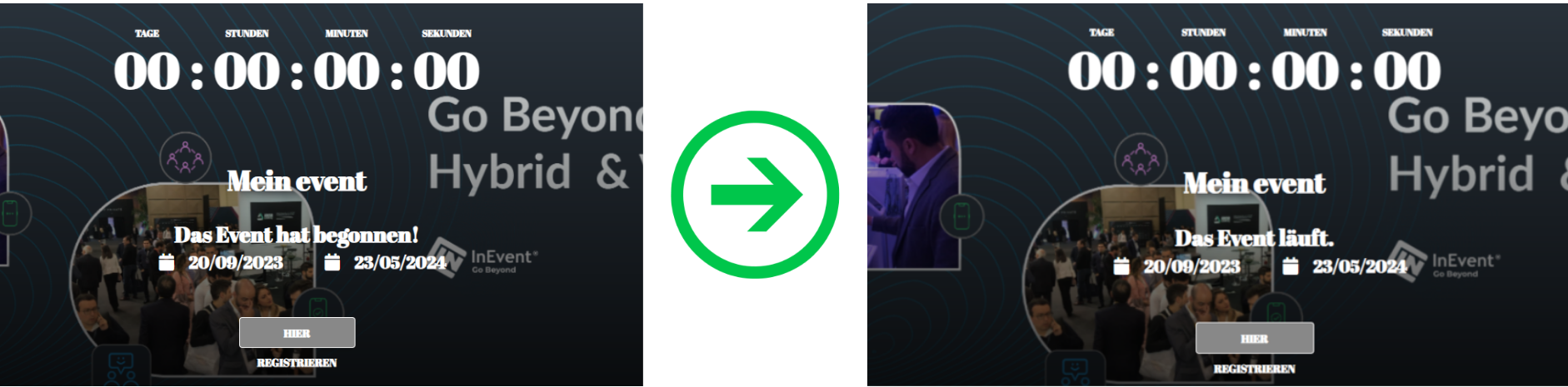
Unten sehen Sie ein Beispiel für den standardmäßigen Überschriftenwert Website Labels – Tags links und den bearbeiteten Wert rechts.

Wie kann ich Überschriften bearbeiten oder löschen?
Um eine von Ihnen erstellte Überschrift zu löschen, klicken Sie einfach auf die Schaltfläche Bearbeiten, wählen Sie dann die zu löschende Überschrift aus und drücken Sie auf löschen.
Um die Überschriften zu bearbeiten, klicken Sie auf die blaue Schaltfläche, um ein neues Fenster auf der rechten Seite zu öffnen, und drücken Sie dann auf Bearbeiten, um die gewünschten Änderungen vorzunehmen. Klicken Sie auf Ende, wenn Sie fertig sind.
Unten sehen Sie ein GIF, das Ihnen zeigt, wie Sie Überschriften bearbeiten und entfernen können: