Zugangskontrolle
- Technische Anforderungen
- Wie kann ich diese Funktion aktivieren?
- Wie Sie die Zugangskontrolle nutzen können
Mit dem Tool zur Zugangskontrolle können Sie jeden Teilnehmer, der an Ihrem Event teilnimmt, verwalten, kontrollieren und Zugang gewähren. Sie können jedem Teilnehmer einen eigenen QR-Code zuweisen, was die Zugangskontrolle verbessert und möglichen Betrug bei Ihrem Event reduziert.
In diesem Artikel erfahren Sie, wie Sie die Zugangskontrollfunktion nutzen können, um den Zugang der Teilnehmer zum Event und zu den Aktivitäten zu kontrollieren.
Technische Anforderungen
- Internetverbindung: Mindestens 1 Mbit pro Lesegerät.
Hardware: Samsung Tablets, sowie Smartphones iOS 12.0 oder neuer, und Android 4.0 oder neuer.
Wie kann ich diese Funktion aktivieren?
Um diese Funktion zu aktivieren, gehen Sie auf Einstellungen > Tools > scrollen Sie nach unten, bis Sie den Abschnitt Pass sehen. Klicken Sie dann auf Bearbeiten und stellen Sie sicher, dass das Kästchen Zugangskontrolle angehakt wurde. Um die Änderungen zu speichern, klicken Sie auf Ende.
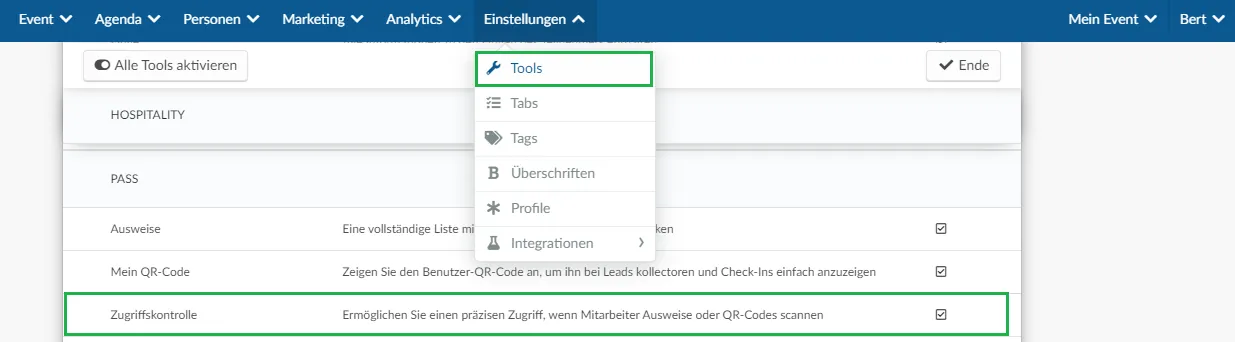
Wenn Sie statt eines Kästchens Nein oder Kaufen sehen, könnte es zwei Ursachen dafür geben:
- Sie müssen diese Funktion in den Unternehmenstools aktivieren. Gehen Sie dazu auf die Unternehmensebene und klicken Sie im Menü auf der linken Seite auf Konto > Tools. Scrollen Sie dann nach unten, bis Sie den Abschnitt Pass sehen, klicken Sie dann auf Bearbeiten, und achten Sie darauf, dass das Kästchen Zugangskontrolle angehakt ist. Um die Änderungen zu speichern, klicken Sie auf Ende.
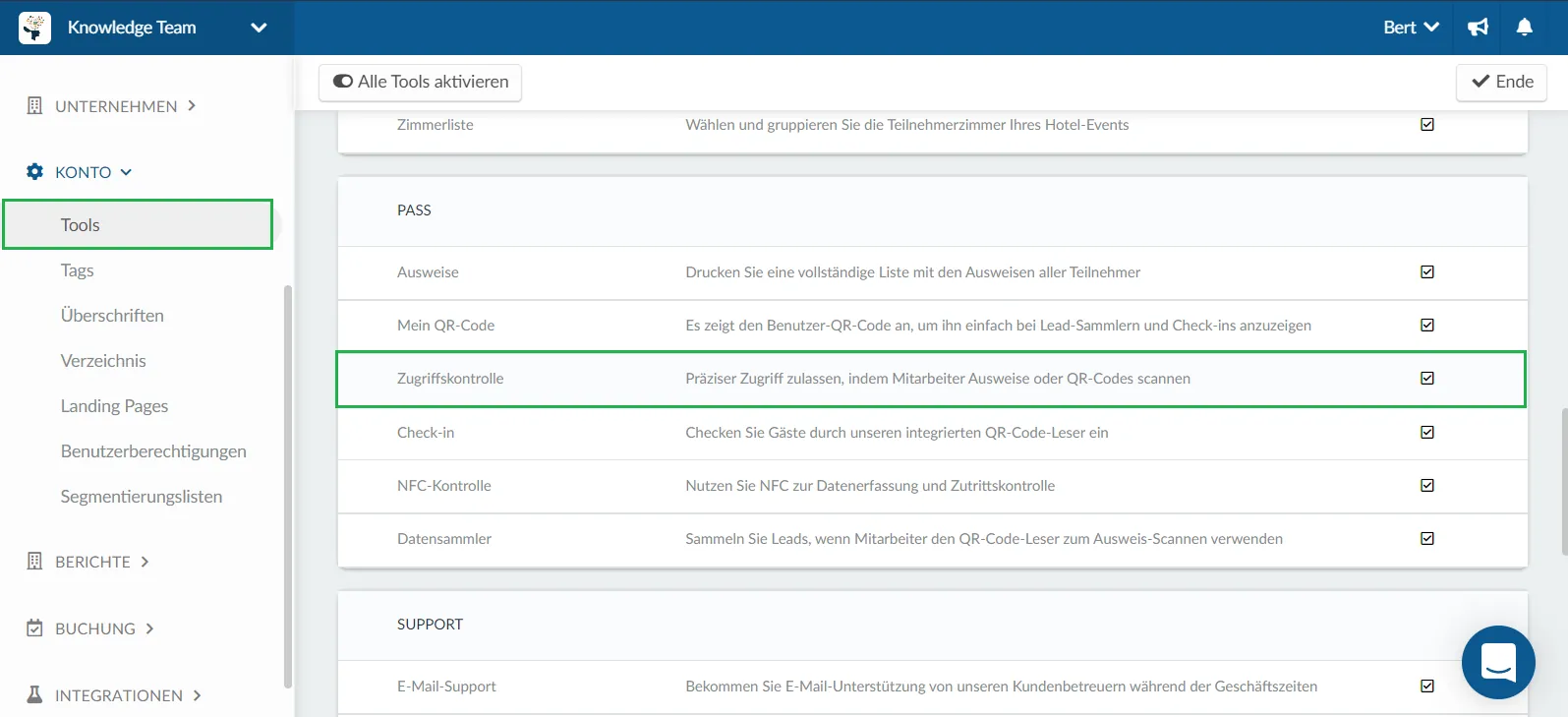
- Wenn Sie zu den Unternehmenstools gehen und statt des Kästchens Kaufen sehen, heißt das, dass diese Funktion nicht in dem Plan enthalten ist, den Sie gekauft haben. Klicken Sie hier, um zu prüfen, welche Funktionen in den einzelnen Plänen enthalten sind.
Wie Sie die Zugangskontrolle nutzen können
Sammlerprofil registrieren
Als erstes müssen Sie ein Sammlerprofil in der Teilnehmerliste erstellen und sich mit diesem Profil in der App anmelden, damit Sie die Check-in-/Check-out-Funktion nutzen können.
Gehen Sie dazu auf Personen > Teilnehmer > und Klicken Sie auf + Person hinzufügen. Wählen Sie dann unter Berechtigungen die Option Sammler, füllen Sie die entsprechenden Felder für E-Mail/Benutzername und Passwort aus, und klicken Sie auf Erstellen.
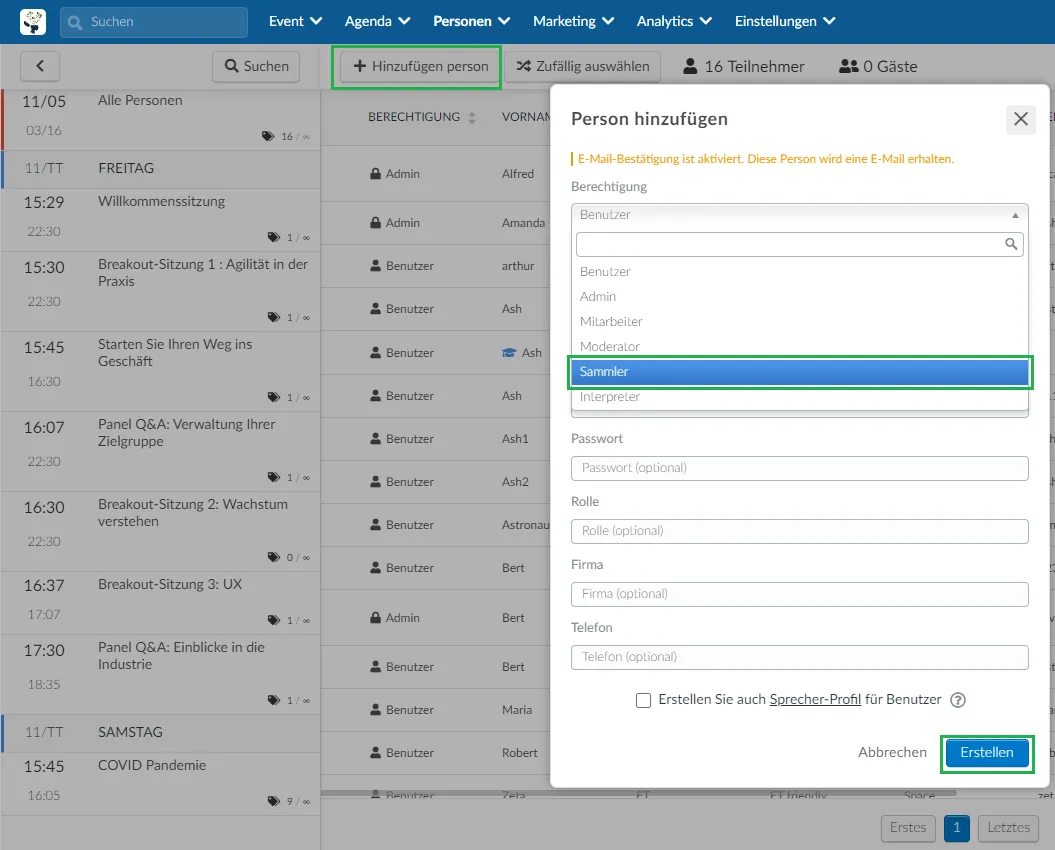
Geschafft! Laden Sie nun die App herunter und melden Sie sich mit dem Sammlerprofil und dem Passwort in der App an (Tablet oder Smartphone). Wählen Sie die Anmeldeoption und melden Sie sich mit den Benutzerdaten und dem Passwort des zuvor erstellten Sammlers in der App an. Suchen Sie nach dem Event und klicken Sie darauf, um es zu betreten. Dann haben Sie Zugriff auf den Zugangskontrollmodus.
Einstellung der Zugangskontrolle
Beim Lesen von QR-Codes gibt es zwei Möglichkeiten:
- Einmaliges Lesen des QR-Codes: Ausweis einbrennen.
- Mehrmaliges Lesen des QR-Codes: kein Ausweis einbrennen
Einmaliges Lesen des QR-Codes: Ausweis einbrennen.
Der QR-Code kann standardmäßig nur einmal am Eingang des Events/der Aktivität gelesen werden. Damit er ein anderes Mal gelesen werden kann, müssen die Teilnehmer vorher den Check-out durchführen.
Eine solche Möglichkeit wird empfohlen, wenn der Veranstalter eine höhere Kontrolle und Sicherheit bei seinem Event haben möchte, indem er nicht zulässt, dass derselbe QR-Code mehrmals eingegeben wird.
Mehrmaliges Lesen des QR-Codes: kein Ausweis einbrennen
Diese Option ermöglicht es, dass derselbe QR-Code mehr als einmal gelesen werden kann, ähnlich wie bei Barcode-Lesegeräten. Es wird für Events empfohlen, bei denen die Teilnehmereingabe nicht gesperrt wird. Der Lesevorgang und die Auswahl (Event oder Aktivität) ist derselbe wie beim Brennen mit einem QR-Code.
Um diese Option zu aktivieren, gehen Sie auf Event Tools, suchen Sie nach Zugangskontrolle als Protokoll im Abschnitt Extra und aktivieren Sie die Funktion, indem Sie die entsprechende Checkbox anklicken.
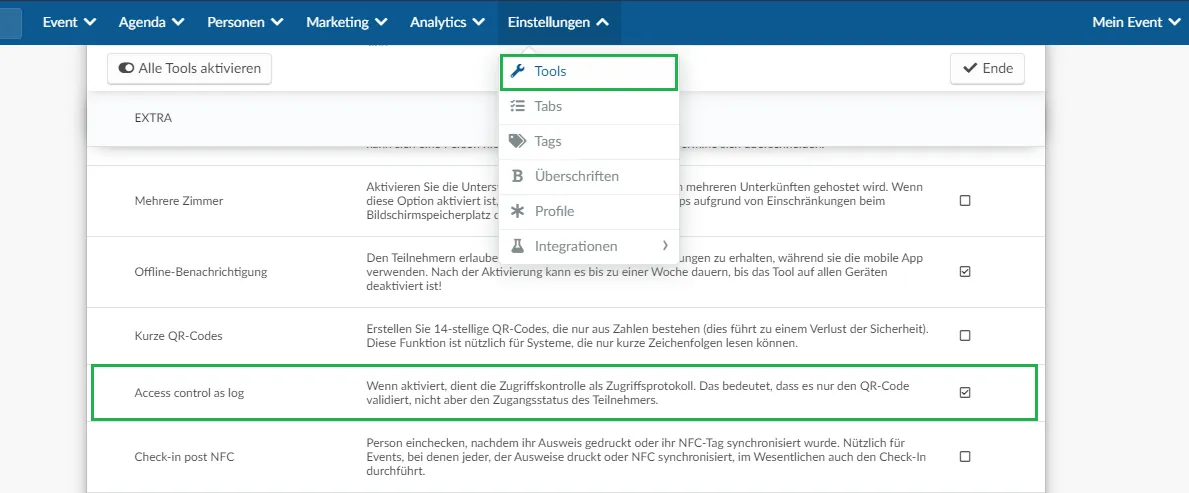
Lesen von QR-Codes
Sammler können beim Lesen eines QR-Codes unabhängig von den Leseeinstellungen aus diesen Optionen wählen:
- Check-in für das Event: Kontrollieren Sie den Eingang des gesamten Events.
- Check-out für das Event : Kontrollieren Sie den Ausgang des gesamten Events.
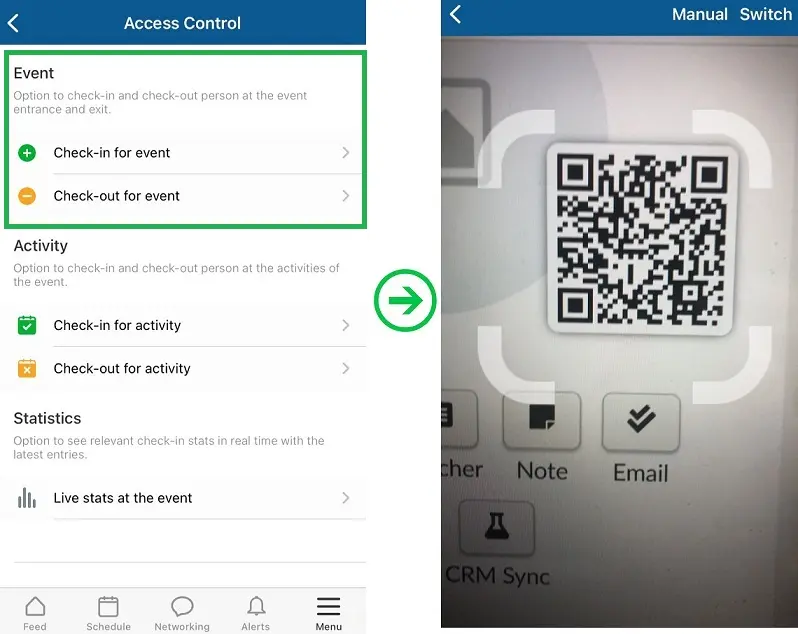
- Check-in für Aktivität: Kontrollieren Sie den Eingang einer Aktivität oder Sitzung. Wird am Eingang der Räume verwendet.
- Check-out für Aktivität: Kontrollieren Sie den Ausgang einer Aktivität oder Sitzung. Wird beim Verlassen der Räume verwendet.
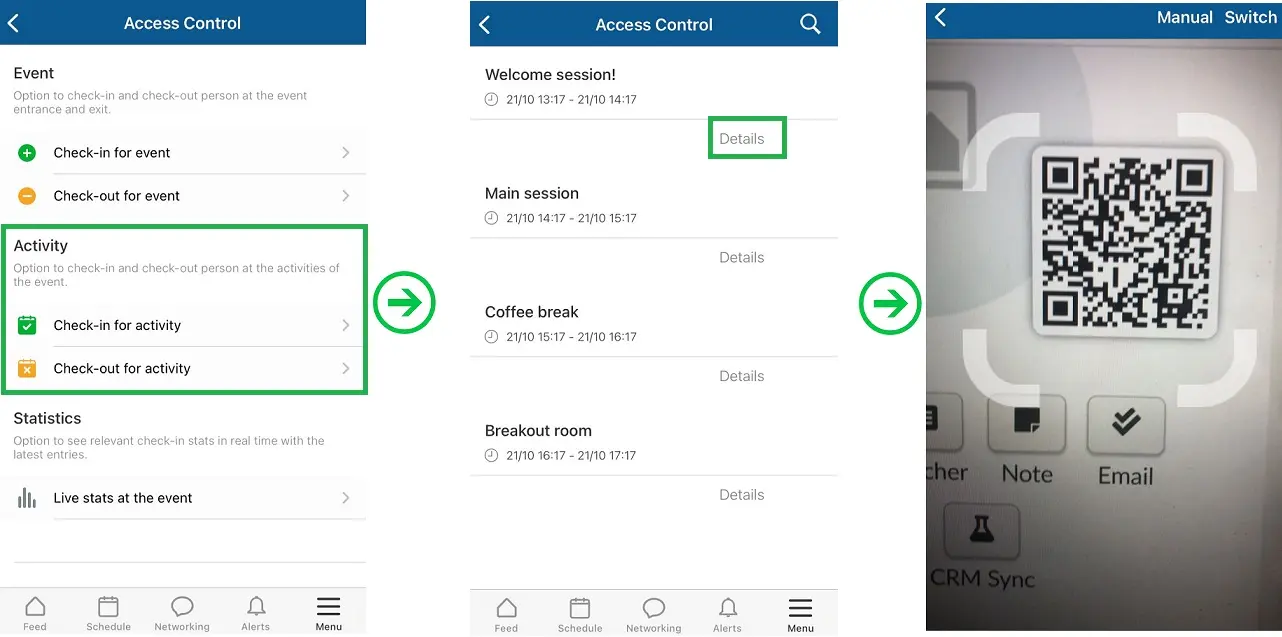
Sobald Sie den QR-Code eingescannt haben, wird einer dieser Bestätigungsbildschirme angezeigt:
- Grün: Diese Farbe steht für eine positive Eingabebestätigung, was bedeutet, dass der Teilnehmer autorisiert ist, an dem Event/der Aktivität teilzunehmen.
- Rot: Diese Farbe steht für etwas Negatives. Das heißt, dass der QR-Code bereits gelesen wurde oder dass die Person nicht autorisiert ist, diese Sitzung zu betreten.
Lesen von Statistiken
Sie können die gesamte Anzahl über die App oder die Plattform verfolgen.
- Mobile App: Klicken Sie auf die Schaltfläche Live-Statistiken bei dem Event, damit Sie sehen, wie viele Teilnehmer ihre Ausweise eingelesen haben (nach Aktivität und Gesamtevent).
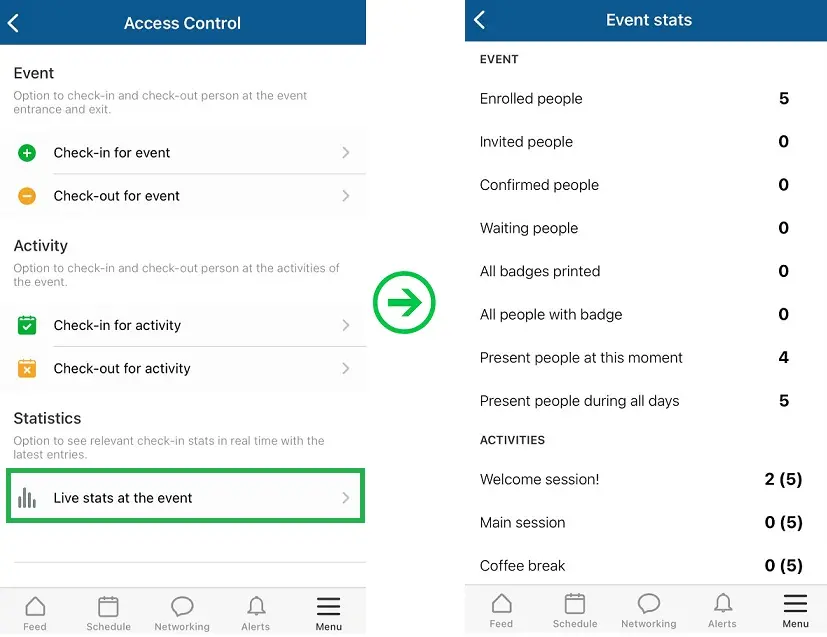
- Live-Dashboard: Gehen Sie auf der Webplattform auf Analytics > Live Dashboard und Sie können die Gesamtzahl der gelesenen Ausweise (berücksichtigt die Gesamtzahl der Check-in-Lesungen bei dem Event) und die Gesamtzahl der Live-Personen, die nur die gelesenen Ausweise berücksichtigen, die bei dem Event nicht ausgecheckt haben, verfolgen. Für weitere Informationen klicken Sie bitte hier.
Wie kann ich einen detaillierten Bericht erstellen?
Suchen Sie nach Zugangskontrolle im Schnellsuchfeld oder klicken Sie auf Analyse > Kontrollberichte
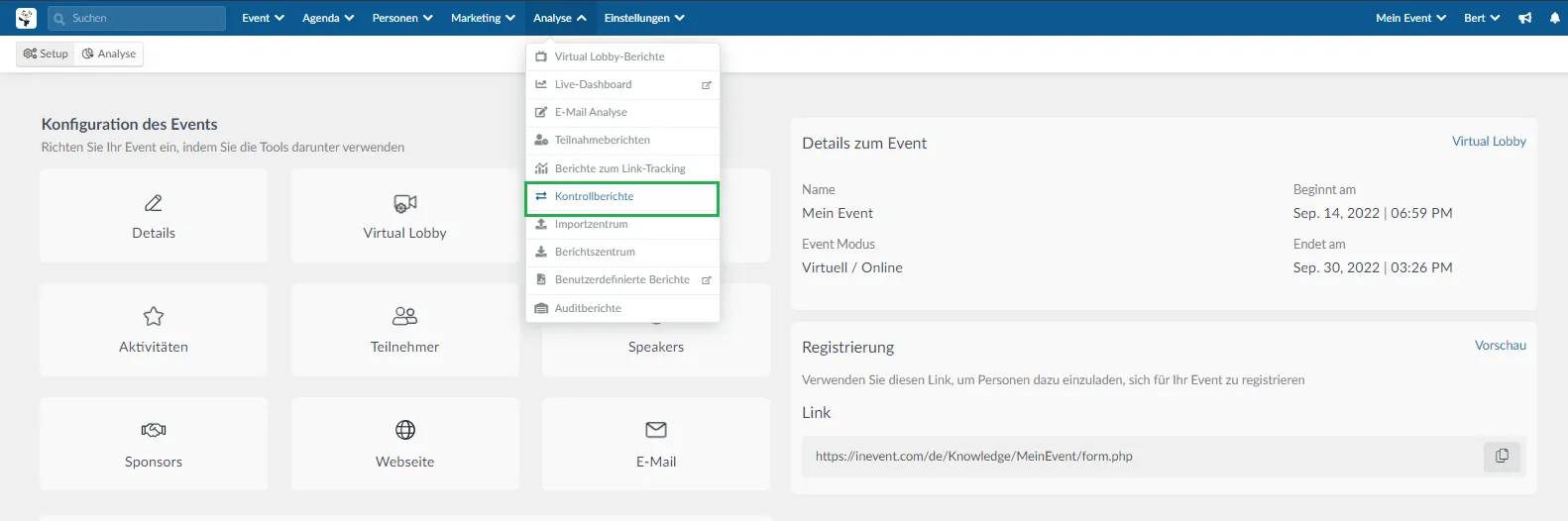
Klicken Sie hier, um weitere Informationen zu Kontrollberichten zu erhalten.
Ich möchte eine Zugangskontrolle pro Tag durchführen. Ist das möglich?
Wir empfehlen Ihnen, unsichtbare Aktivitäten in Ihrem Kalender zu erstellen, um die Zugangskontrolle an jeden Tag Ihres Events durchzuführen, z. B.: Tag 1, Tag 2, Tag 3. Mit dieser Strategie können Sie täglich kontrollieren, wie viele Teilnehmer an dem Event teilgenommen haben. Sie können jeden Tag alle Teilnehmer, die an dem Event teilgenommen haben, einchecken bzw. auschecken. Auf diese Weise können Sie feststellen, wie viele Teilnehmer an jedem Tag des Events anwesend waren.
Um Aktivitäten unsichtbar zu machen, müssen Sie die Option Für Teilnehmer sichtbar in den Aktivitätsdetails deaktivieren.

