Einstellen Ihrer Online-Aktivitäten
- Raumcover
- Vorsteuerung von Kameras und Mikrofonen
- Replik der Sitzung
- Raumstatus-Label
- Auswahl des Raum-Videomodus
- Dial-in
- Einstellen eines Raumhosts
- Aufnahme Ihrer Sitzung
- Folgesitzung
- Festlegen der maximalen Anzahl von Moderatoren
- Sprache-zu-Text-Transkription
- Um Feedback bitten
- Zugangsrichtlinie
- Personen
- Hinzufügen von Dateien vor Beginn des Events
- Optionen zur Benutzersteuerung
- Wie kann ich einen Bericht anfordern?
- Wie lösche ich Analysen aus einer Aktivität?
Um Ihre Aktivitäten einzurichten, gehen Sie auf Agenda > Aktivitäten > wählen Sie die Aktivität aus, dann klicken Sie auf Bearbeiten (auf der rechten Seite oben). Die Einstellungen für Ihre Aktivität finden Sie unter dem Tab Details, wo Sie auch die Option haben, einen virtuellen Raum einzurichten.
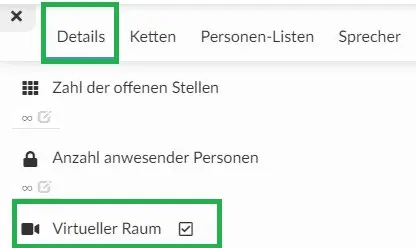
Wenn Sie die Option Virtueller Raum aktivieren, wird ein Link erstellt, der die Aktivität in der Virtual Lobby zugänglich macht.
Klicken Sie hier, um zu erfahren, wie Sie Ihre Aktivitätsdetails bearbeiten können.
Raumcover
Wenn Sie ein Raumcover zu Ihrer Aktivität hinzufügen, wird ein Miniaturbild-Symbol für diese Sitzung angezeigt. Wenn Sie kein Raumcover hinzufügen, wird dieser Tab eine einfache, Blockfarbe sein.
Um ein Bild hinzuzufügen, klicken Sie auf das rote Ordnersymbol und laden Sie ein Raumcover von Ihrem Computer hoch. Dieses Bild wird den Teilnehmern in der Lobby angezeigt. Die gewünschte Bildgröße liegt bei 280x160 Pixeln.
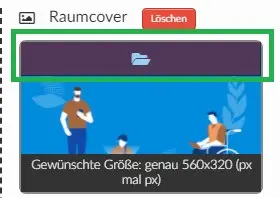
Vorsteuerung von Kameras und Mikrofonen
Um zu gewährleisten, dass Ihre Sprecher die Aktivität mit aktiviertem Mikrofon und Kamera betreten, gehen Sie auf Event > Sprecher und wählen Sie Ihren Sprecher aus. Verknüpfen Sie das Teilnehmerprofil mit dem passenden Sprecher und fügen Sie diesen Sprecher dann zur Aktivität hinzu.
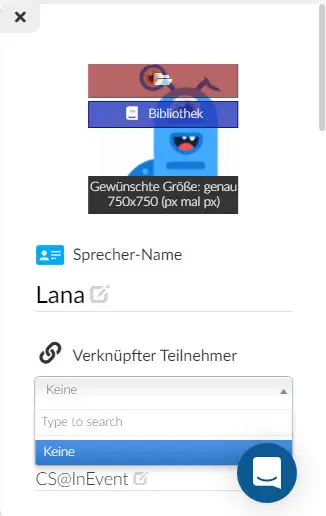
Wenn Sie den Sprecher zur Aktivität hinzufügen, wird sein Teilnehmerprofil als Sprecher erkannt, und er kann sowie vor Beginn des Events an der Veranstaltung beitreten als auch kann er Moderatorfunktionen erhalten.
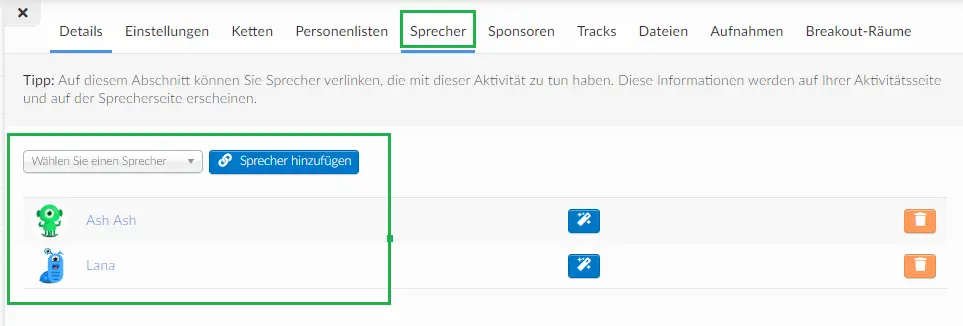
Replik der Sitzung
Wenn Sie eine Aktivität replizieren möchten, sollten Sie die folgenden Schritte befolgen:
- Überprüfen Sie, ob Sie zwei Aktivitäten erstellt haben: die Aktivität, die Sie replizieren möchten, und die Hauptsitzung (die Aktivität, von der die Einstellungen kopiert werden sollen).
- Klicken Sie auf die Aktivität, die Sie replizieren möchten, dann klicken Sie auf Bearbeiten und anschließend auf Replik aktivieren.

- Es öffnet sich ein Fenster, in dem Sie aufgefordert werden, die Sitzung auszuwählen, aus der Sie die Einstellungen kopieren möchten. Sobald Sie die Aktivität ausgewählt haben, klicken Sie auf Replik aktivieren.
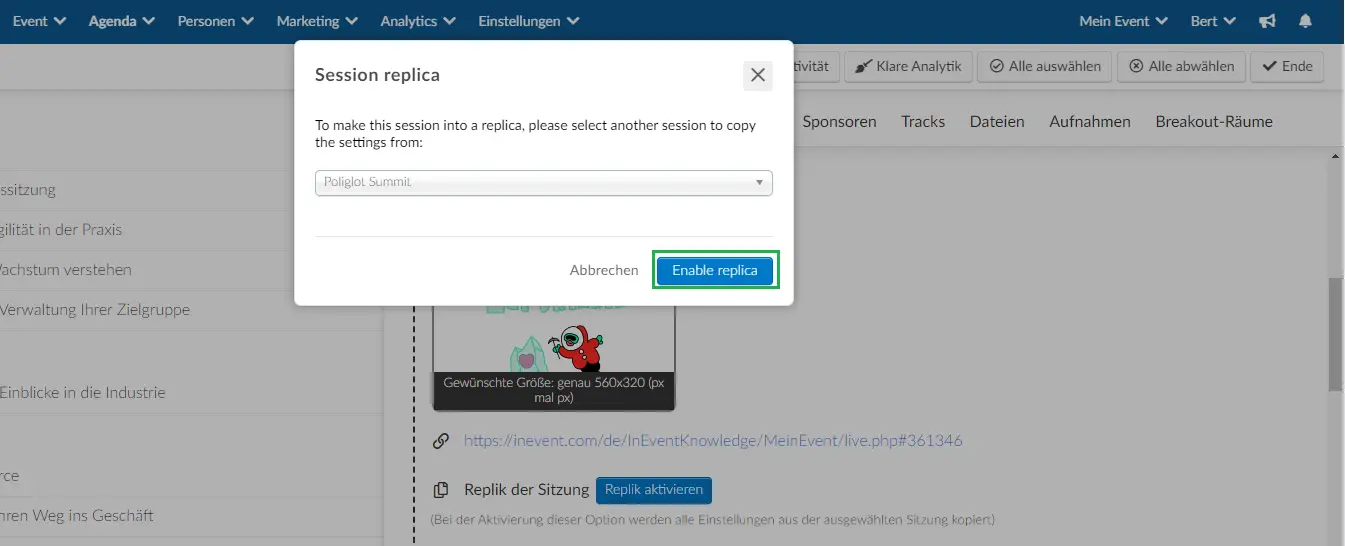
- Sobald die Einstellungen repliziert wurden, sehen Sie einen Hinweis, der Ihnen erklärt, dass die Aktivität eine Replik ist, sowie die Option, die Replik deaktivieren.

Raumstatus-Label
Je nach Raum-Videomodus, Einstellungen, Start- und Endzeit der Aktivität zeigt jeder Raum standardmäßig ein Statuslabel in seiner oberen linken Ecke an.
Folgende Status sind vorhanden: On Demand, Live, Beendet und Unsichtbar.
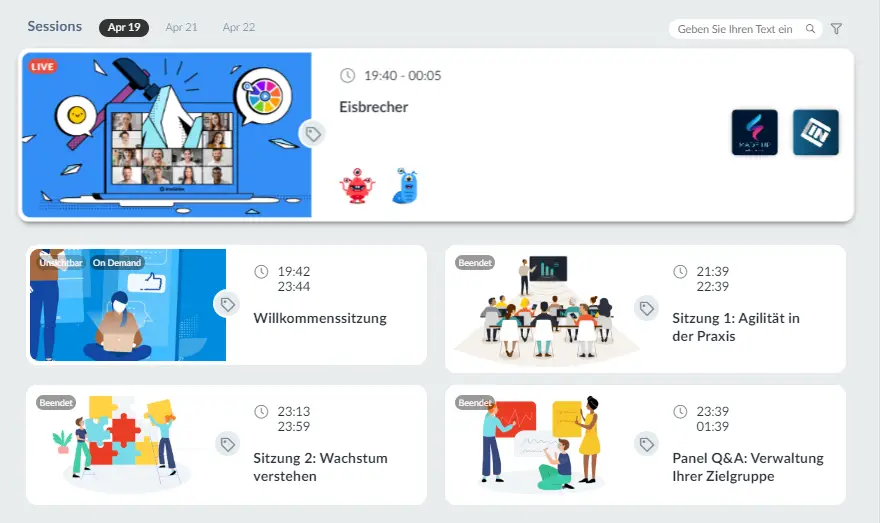
Unter dem Raumstatus-Label können Sie manuell festlegen, welches Label für jeden Raum angezeigt werden soll.
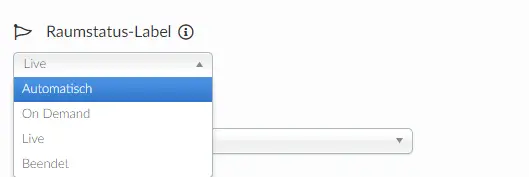
Wenn Sie möchten, dass die Aktivität den Standardeinstellungen folgt und das Raumstatus-Label auf der Grundlage des Raum-Videomodus, der Einstellungen sowie der Start- und Endzeit definiert, sollten Sie Automatisch wählen.
Wenn Sie möchten, dass das Raumlabel die Details der Aktivität überschreibt und von Ihnen manuell zugewiesen wird, können Sie zwischen folgenden Optionen wählen:
- On Demand: Das Label On Demand wird unabhängig von den Details der Aktivität für alle Teilnehmer angezeigt. Wenn Sie z. B. On-Demand als Raumstatus auswählen, wird dieser Status allen Teilnehmern angezeigt, auch wenn die Aktivität live ist.
- Live: Das Label Live wird für alle Teilnehmer angezeigt, unabhängig von den Aktivitätsdetails. Wenn Sie z. B. Live als Bezeichnung für den Raumstatus wählen, wird dieser Status allen Teilnehmern angezeigt, auch wenn die Aktivität On Demand oder sogar Beendet ist.
- Beendet: Das Label Beendet wird für alle Teilnehmer angezeigt, unabhängig von den Aktivitätsdetails. Wenn Sie z. B. Beendet als Label für den Raumstatus wählen, wird dieser Status allen Teilnehmern angezeigt, auch wenn die Aktivität gerade Live oder On Demand stattfindet.
Ändern des Standardtextes der Labels
Wenn Sie es möchten, können Sie den Standardtext des Labels des Raumstatus - On Demand, Beendet, Unsichtbar und Live- unter Überschriften anpassen. Klicken Sie hier, um zu erfahren, wie es geht.
Auswahl des Raum-Videomodus
Sobald Sie Ihren virtuellen Raum aktiviert haben, werden Sie aufgefordert, Ihren Raum-Videomodus auszuwählen.
Ihre Raumvideo-Optionen sind:
Klicken Sie hier für weitere Informationen.
Dial-in
Die Dial-In-Funktion ermöglicht es den Sprechern, sich über ihre Mobiltelefone online an dem Event zu beteiligen. Dies ist besonders nützlich für diejenigen, die keinen Computer besitzen, kein Mikrofon oder keinen Lautsprecher an ihrem Computer haben oder für diejenigen, die zum Zeitpunkt der Sitzung keinen Zugriff auf ein WiFi-Netzwerk haben. Klicken Sie hier, wenn Sie mehr darüber erfahren möchten.

Einstellen eines Raumhosts
Sie können festlegen, wer der Raumhost sein wird. Der Host muss im Raum sein, damit der Stream gestartet und die Sitzung aufgezeichnet werden kann. Als Host kann jeder aus Ihrer Teilnehmerliste ausgewählt sein.
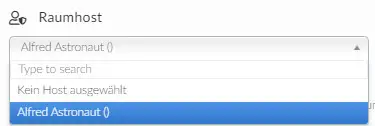
Aufnahme Ihrer Sitzung
InEvent ermöglicht es Ihnen, alle von Ihnen erstellten Live-Übertragungen herunterzuladen, die Sie dann zur Werbung für Ihre virtuellen und hybriden Events nutzen können.
Wie Sie die Aufnahmen aktivieren und herunterladen können, erfahren Sie hier.
Folgesitzung
Sie können festlegen, zu welcher Sitzung die Teilnehmer verschoben werden sollen, wenn die Aktivitäten, an denen sie teilnehmen, beendet sind. Klicken Sie hier für weitere Informationen.

Festlegen der maximalen Anzahl von Moderatoren
Wenn Sie festlegen möchten, wie viele Administratoren in diesem Raum Zugriff auf die Kamera und das Mikrofon haben können, geben Sie einfach die Anzahl in das Feld Maximale Anzahl von Moderatoren im Raum ein.

Sprache-zu-Text-Transkription
Mit unserer Funktion Sprache-zu-Text-Transkription kombinieren Sie Spracherkennung und Live-Übersetzung, d. h. Ihre Online-Events werden während der Sitzungen mit Echtzeit-Untertiteln versehen.
Klicken Sie hier, um weitere Informationen zu dieser Funktion zu erhalten.
Um Feedback bitten
Wenn Sie möchten, dass die Teilnehmer nach dem Verlassen einer Sitzung ein Feedback-Formular sehen, aktivieren Sie Beim Verlassen um Feedback bitten.
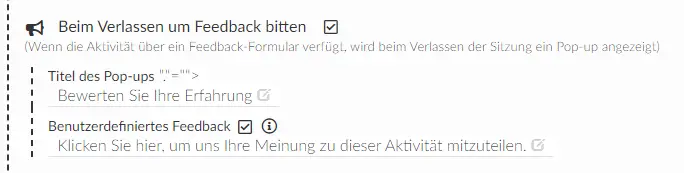
Klicken Sie hier für weitere Informationen.
Zugangsrichtlinie
Legen Sie fest, ob Sie möchten, dass die Teilnehmer vor Beginn und nach Ende der Zeit an Aktivitäten teilnehmen können.
Klicken Sie hier, um zu erfahren, wie Sie Ihre Präferenz für jede Aktivität einrichten.
Personen
In dem Tab Personen werden alle Teilnehmer aufgelistet, die in dieser Sitzung online sind.
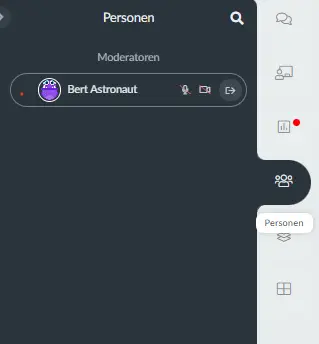
Hinzufügen von Dateien vor Beginn des Events
Um eine Datei zu einer Aktivität hinzuzufügen, wählen Sie eine Aktivität aus, drücken Sie auf der rechten Seite Bearbeiten und klicken Sie dann auf der rechten Seite auf den Tab Dateien. Klicken Sie danach auf den roten Button, um eine Datei zum Hochladen auszuwählen.
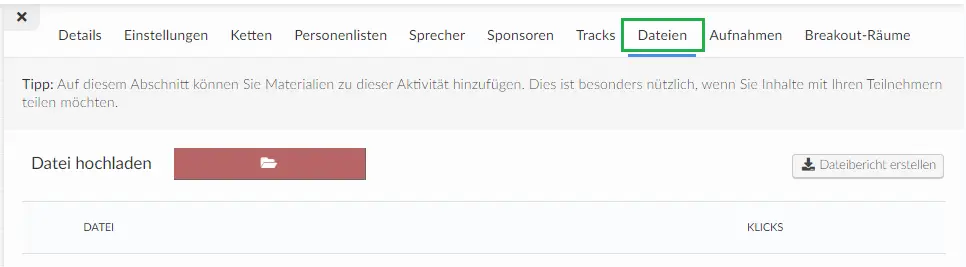
Welche Formate werden unterstützt?
- Dokumente: "xlsx", "pdf", "ppt", "doc", "docx", "xls", "csv", "pptx";
- Video: "mp4", "mov", "3gp";
- Bilder: "gif", "jpeg", "jpg", "png";
- Audiotranskriptionen.
Klicken Sie hier, um weitere Informationen zu Dateien zu erhalten.
Optionen zur Benutzersteuerung
Teilnehmer, die an den Sitzungen als Moderatoren teilnehmen, sehen die Steuerungsoptionen.
Sie können das Mikrofon und die Kamera aktivieren oder deaktivieren, indem sie die Symbole auf ihrem Profilbild auswählen.
Sie können auch auswählen, welche Kamera, Mikrofon und Lautsprecher für die Sitzung verwendet werden sollen (nützlich für diejenigen, die externe Hardware verwenden).
Können Sie sich auch als Viewer an der Sitzung teilnehmen, und Verbindungstests durchführen, wenn eine dieser Konfigurationen fehlschlägt.
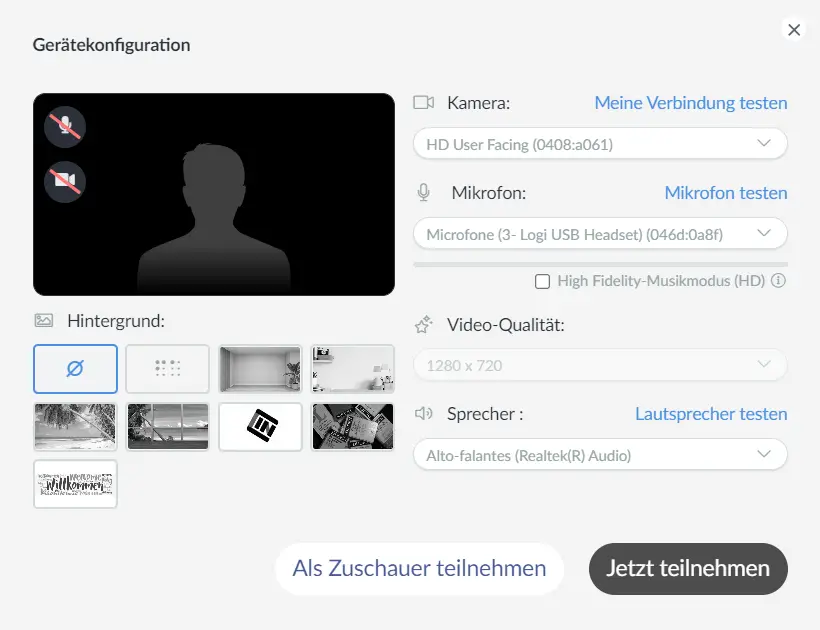
Wie kann ich einen Bericht anfordern?
Wenn Sie einen Bericht über bestimmte Aktivitäten erzeugen möchten, sollten Sie die Aktivität auswählen, oben rechts auf Bearbeiten klicken und auf Bericht zu Aktivität klicken.
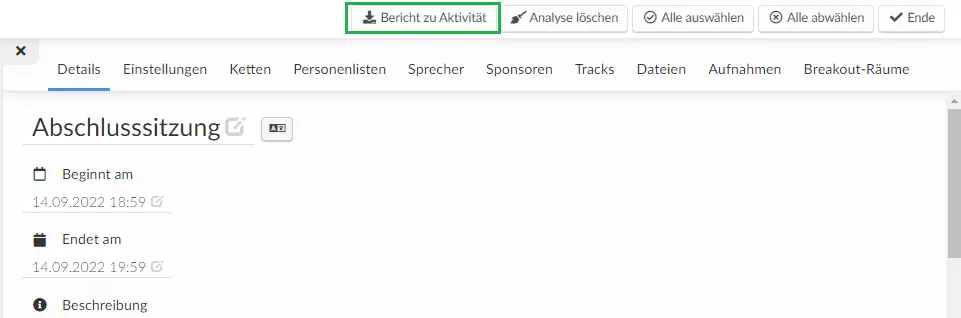
Sobald Sie auf die Schaltfläche Bericht zur Aktivität klicken, erscheint am oberen Bildschirmrand eine Meldung, die Ihnen mitteilt, dass Sie die Excel-Datei mit den Daten per E-Mail erhalten werden
Die Tabelle enthält u. a. Kategorien wie die Gesamtzahl der Ansichten, die Gesamtzeit und die durchschnittliche Zeit im Raum sowie die Interaktionen (Feedback, Umfragen, Fragen).
Bericht zu allen Aktivitäten
Um einen Bericht zu allen Aktivitäten auf einmal zu erstellen, gehen Sie auf Agenda > Aktivitäten, klicken Sie auf die Schaltfläche Bearbeiten, die sich oben rechts befindet, und klicken Sie dann auf der oberen linken Ecke der Seite auf Bericht.
Sobald Sie auf die Schaltfläche Bericht klicken, erscheint oben auf dem Bildschirm eine Meldung, die Sie darauf hinweist, dass Ihnen die Excel-Datei mit den Daten per E-Mail zugeschickt wird.
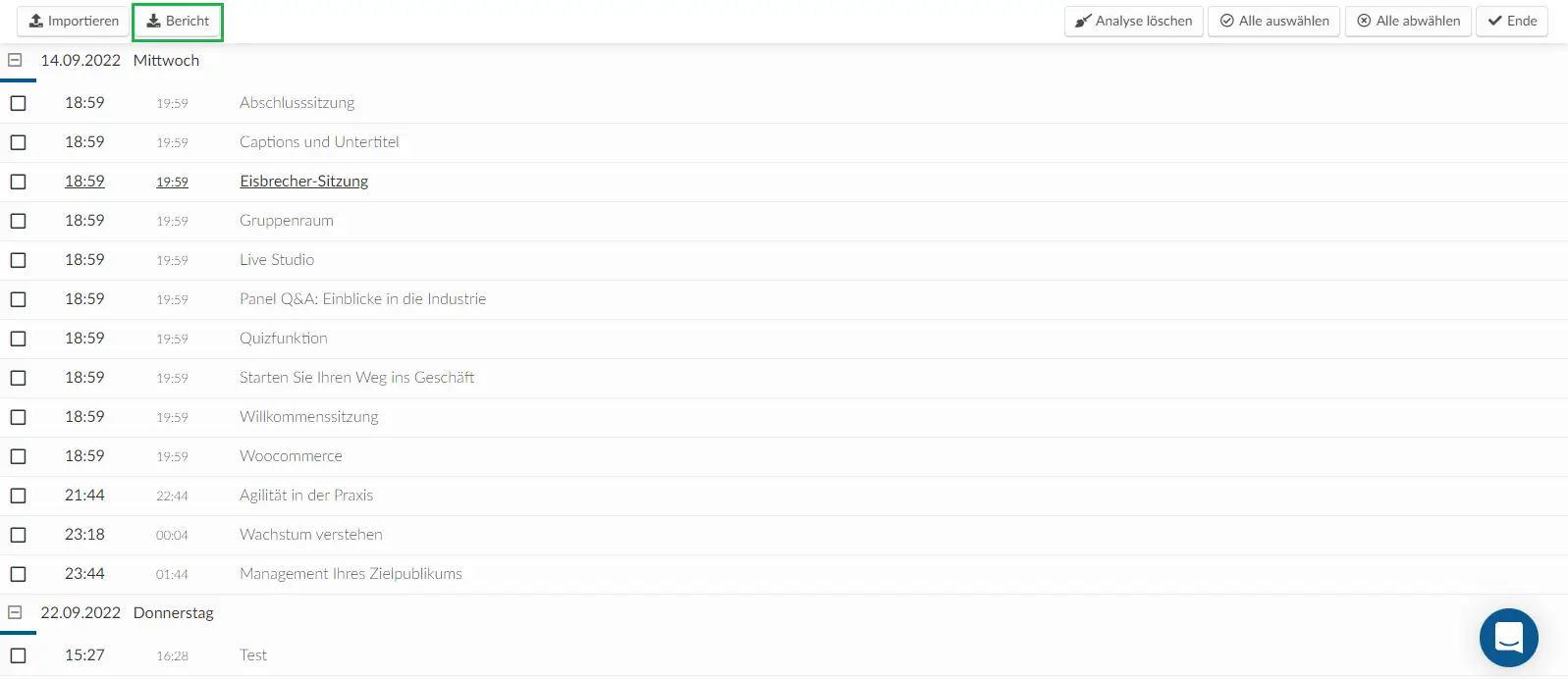
Die Excel-Tabelle enthält allgemeine Informationen zu den Aktivitäten, wie z. B. das Datum des Beginns und des Endes der Aktivitäten, die Aktivitätszeitzonen, die Anzahl der Gäste, die Anzahl der Quizfragen, die Anzahl der Rückmeldungen zu den Aktivitäten, Personenlisten und Tags sowie weitere Daten.
Wie lösche ich Analysen aus einer Aktivität?
Wenn Sie die Analysen einer Aktivität löschen möchten, wählen Sie die Aktivität aus, klicken Sie auf der oberen rechten Seite auf Bearbeiten und dann auf Analysen löschen.
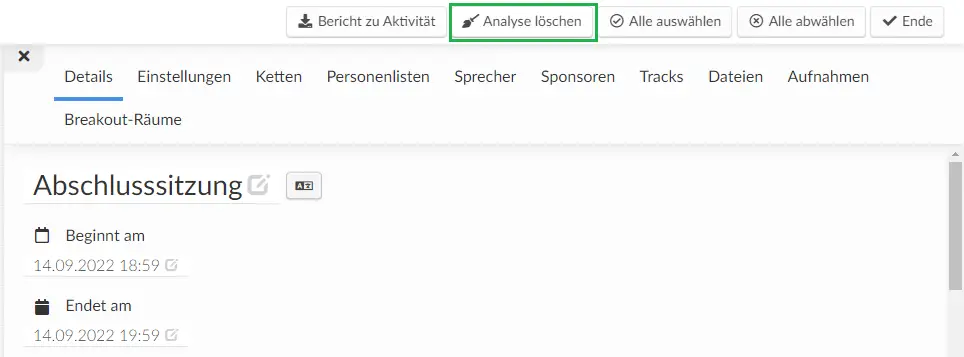
Sie werden dazu aufgefordert, CLEAR ANALYTICS einzugeben, um diese Aktion zu bestätigen. Dadurch wird die Analysen dieser Aktivität aus den Berichten Ihrer Virtual Lobby gelöscht. Die Raumaufnahme und die Interaktionen im Allgemeinen, wie z. B. Kommentare, Umfragen usw. der Aktivität, müssen jedoch manuell gelöscht werden.


