So schreiben Sie Teilnehmer für Aktivitäten ein
Es gibt zahlreiche Möglichkeiten, Teilnehmer an ihren Aktivitäten zu registrieren. Sehen Sie sich die Optionen unten an, die von einer Schritt-für-Schritt-Anleitung gefolgt werden, und finden Sie heraus, welche die beste für Sie sind!
Wie kann sich der Teilnehmer für Aktivitäten einschreiben?
Über das Anmeldeformular
Sie können Ihren Eventplan auf dem Anmeldeformular verfügbar machen. Weitere Informationen zur Konfiguration dieser Funktionalität finden Sie hier.
Einmal konfiguriert, sehen Ihre Eventteilnehmer nach der Eingabe der allgemeinen Daten des Anmeldeformulars einen Kalenderabschnitt.
So sieht die Vorschau aus:
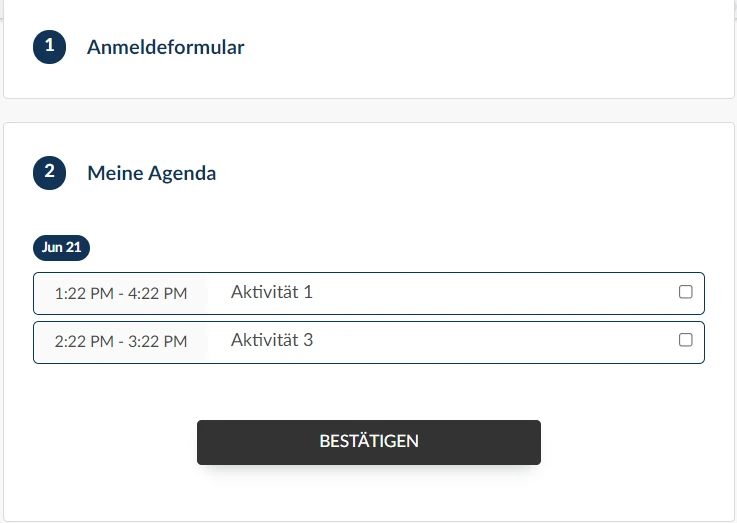
Über App
Die Teilnehmer können auch die Aktivitäten auswählen, für die sie sich während des Events anmelden möchten. Dazu muss der Benutzer in der App auf Allgemeine Agenda(General Agenda) klicken. Auf der Seite mit den Aktivitäten kann er dann scrollen und entscheiden, für welche Aktivität er sich anmelden möchte, und anschließend auf Ja klicken, um die Anmeldung zu bestätigen.
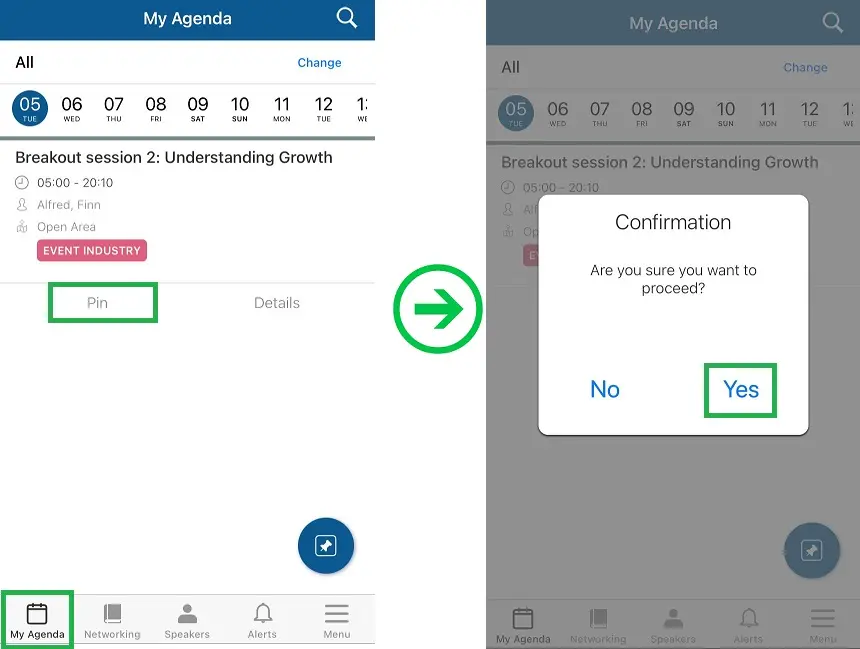
Über Meine Agenda in der Virtual Lobby
Außerdem können sich die Teilnehmer über die Seite Meine Agenda für Aktivitäten anmelden. Um mehr darüber zu erfahren, klicken Sie hier.
Wie können die Organisatoren des Events Teilnehmer für Aktivitäten anmelden?
Durch Excel-Arbeitsmappe
Um Teilnehmer per Tabelle in Aktivitäten einzufügen, müssen Sie im Menü zu Personen > Teilnehmer gehen.
In der oberen linken Ecke sehen Sie alle Aktivitäten Ihres Events, klicken Sie auf die gewünschte und drücken Sie dann Bearbeiten > Importieren > Demodatei herunterladen
Sie können alle Teilnehmerinformationen in die Demo-Tabelle einfügen.
Um die Tabelle hochzuladen, klicken Sie einfach auf Bearbeiten > Importieren> grünes Faltsymbol > Datei auswählen> drücken Sie importieren>Ende
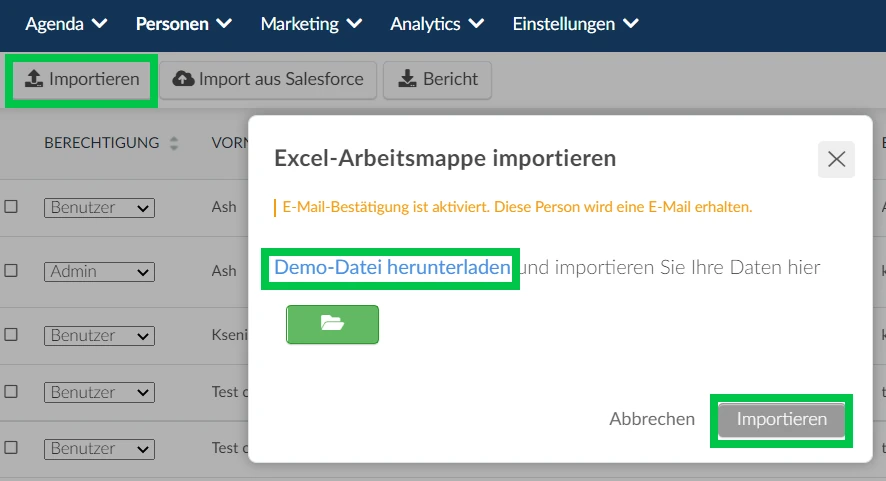
Bulk Operation
- Auf der Seite Teilnehmer klicken Sie auf Bearbeiten, und aktivieren dann die Kontrollkästchen der Teilnehmer, die Sie einer Aktivität zuordnen möchten.
- Klicken Sie im neuen Fenster auf der rechten Seite auf Zur Aktivität hinzufügen und geben Sie den Namen der Aktivität ein, zu der Sie den Teilnehmer verschieben möchten. Klicken Sie dann einfach auf die blaue Schaltfläche Bulk-Operation ausführen > ausführen >Ende.
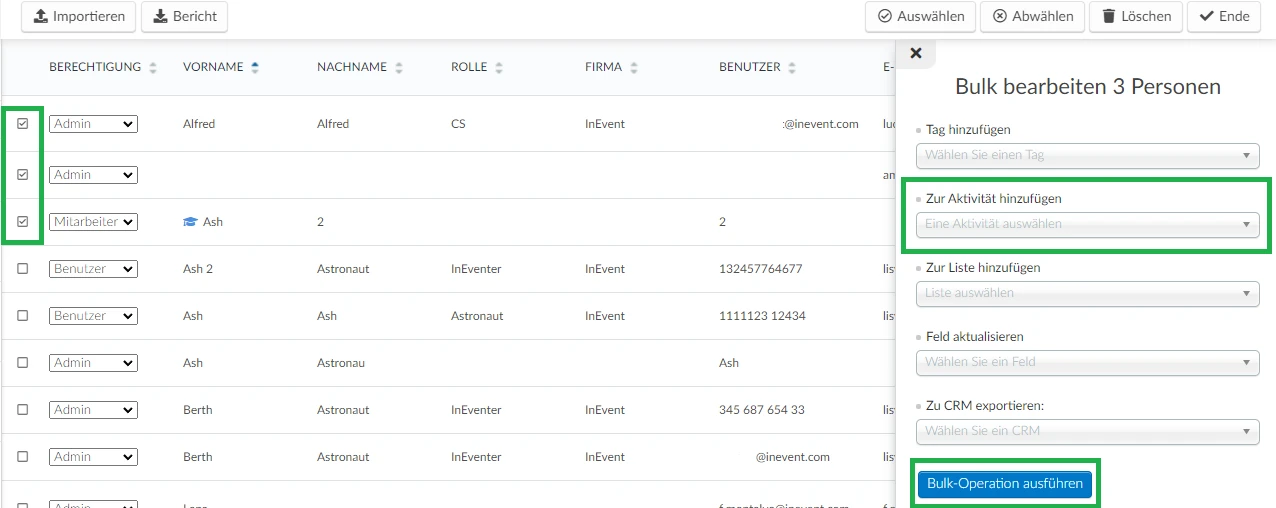
Benutzerdefinierte Listen
Über benutzerdefinierte Listen können Sie Ihre Eventteilnehmer für die Aktivitäten anmelden. Erfahren Sie hier mehr.
Wie melde ich Teilnehmer manuell über die Agenda des Teilnehmers an?
- Um Teilnehmer an Aktivitäten über die Plattform anzumelden, müssen Sie Personen > Teilnehmer drücken, dann auf die Aktivität von Interesse und im Feld Person hinzufügen oben links auf dem Bildschirm klicken und im Suchfeld nach dem Benutzer suchen, den Sie für die Aktivität abonnieren möchten, und auf Hinzufügen klicken.
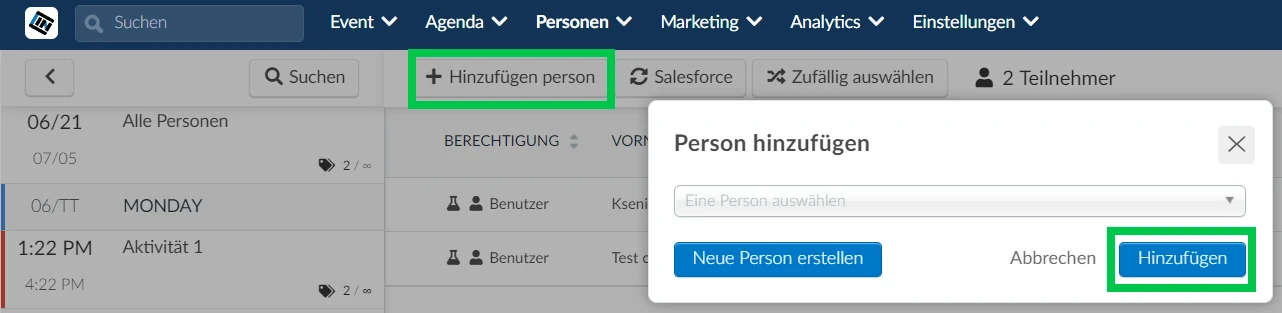
- Sie können eine Person auch für eine Aktivität anmelden, indem Sie einen neuen Teilnehmer innerhalb der Aktivität erstellen. Klicken Sie dazu auf die Aktivität, die Sie interessiert, und klicken Sie auf das Feld Person hinzufügen oben links auf dem Bildschirm. Dann klicken Sie auf Neue Person erstellen.
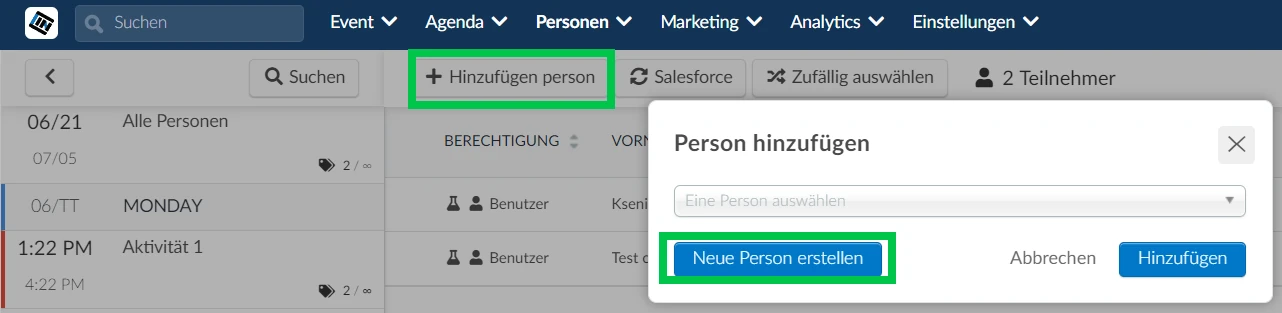
- Füllen Sie nun die erforderlichen Felder aus und anschließend klicken Sie auf Erstellen.
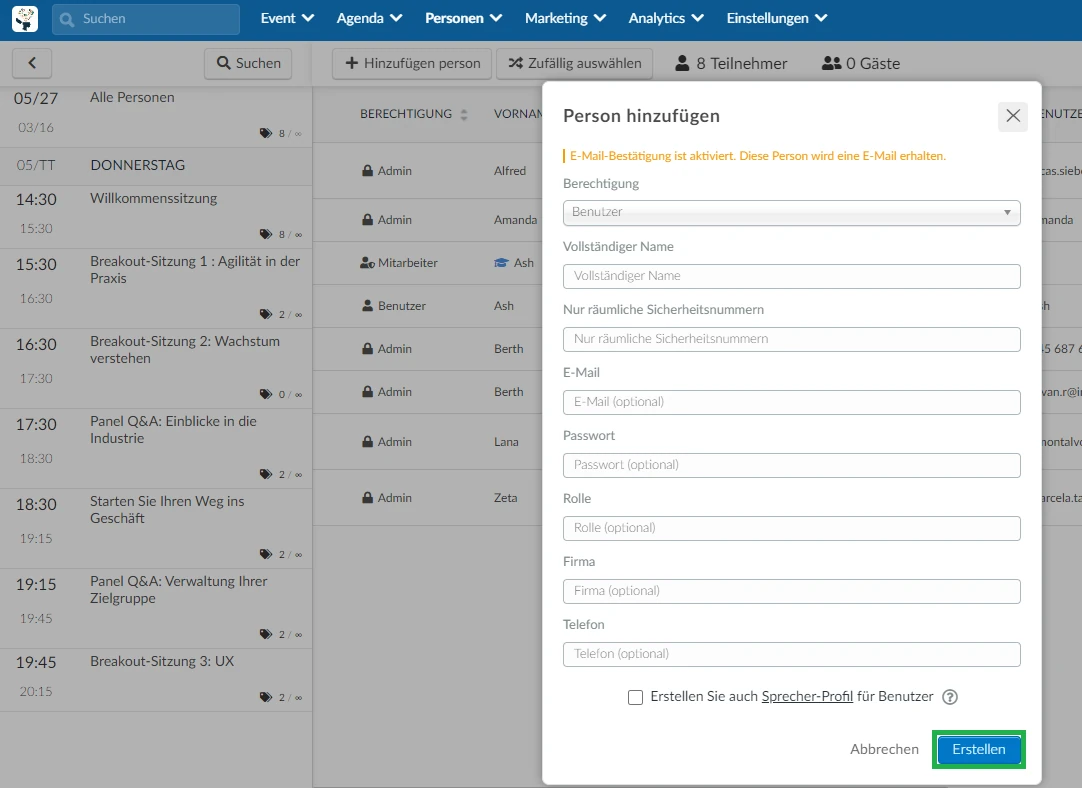
Wie kann ich Teilnehmer von Aktivitäten löschen?
Wählen Sie auf der Seite Teilnehmer eine der Aktivitäten auf der linken Seite des Bildschirms aus > drücken Sie Bearbeiten > aktivieren Sie das Kontrollkästchen der Teilnehmer, die Sie aus dieser Aktivität löschen möchten, drücken Sie das Papierkorbsymbol, um die ausgewählten Personen zu löschen.
Die ausgewählten Personen werden nicht aus dem Event gelöscht, sie werden nur aus der Aktivität herausgenommen.

Wie erstelle ich Aktivitäten mit Einschränkungen und Auswahlblöcken?
Sie können Einschränkungen zwischen verschiedenen Aktivitäten festlegen, unabhängig von Tag und Uhrzeit, so dass Ihre Teilnehmer nur an einer oder an mehreren Aktivitäten gleichzeitig teilnehmen können, je nach den Bedürfnissen Ihres Events.
Für mehr Informationen klicken Sie hier.

