Virtual Lobby: OBS Studio mit Ihren Online-Aktivitäten verbinden
OBS Studio ist eine kostenlose Open-Source-plattformübergreifende Streaming- und Aufnahmeanwendung, die mit Qt erstellt und vom OBS-Projekt verwaltet wird. Mit einem Open Canvas-Ansatz zur Videoerstellung kann dieses Tool verschiedene Audio- und Videoquellen zu einem einzigen Ausgang für kreative Video- und Broadcast-Anwendungen mischen. Mit ihm können Sie mehrere Kameras, Soundtracks, visuelle Effekte und Texte in Ihre Live-Videostreams aufnehmen.
OBS Studio mit Ihren Online-Aktivitäten verbinden
- Gehen Sie auf Agenda > Aktivitäten, klicken Sie auf die Aktivität, die Sie über OBS Studio streamen möchten, drücken Sie auf Bearbeiten, und stellen Sie sicher, dass Sie sich auf dem Tab Details befinden und wählen Sie RTMP-Streaming unter dem Raum-Videomodus.
- Scrollen Sie auf der Seite der Aktivität nach unten, bis Sie den Abschnitt Live-Stream mit externer Software sehen. Hier generieren Sie die Stream-Schlüssel, die Sie zu OBS hinzufügen, um InEvent mit ihm zu verbinden. Klicken Sie auf die Schaltfläche Informationen anzeigen und kopieren Sie den im Pop-up-Fenster angezeigten Streamschlüssel(STREAM-KEY und fügen Sie ihn ein. Sie können beide Endpunkte (A oder B) verwenden:
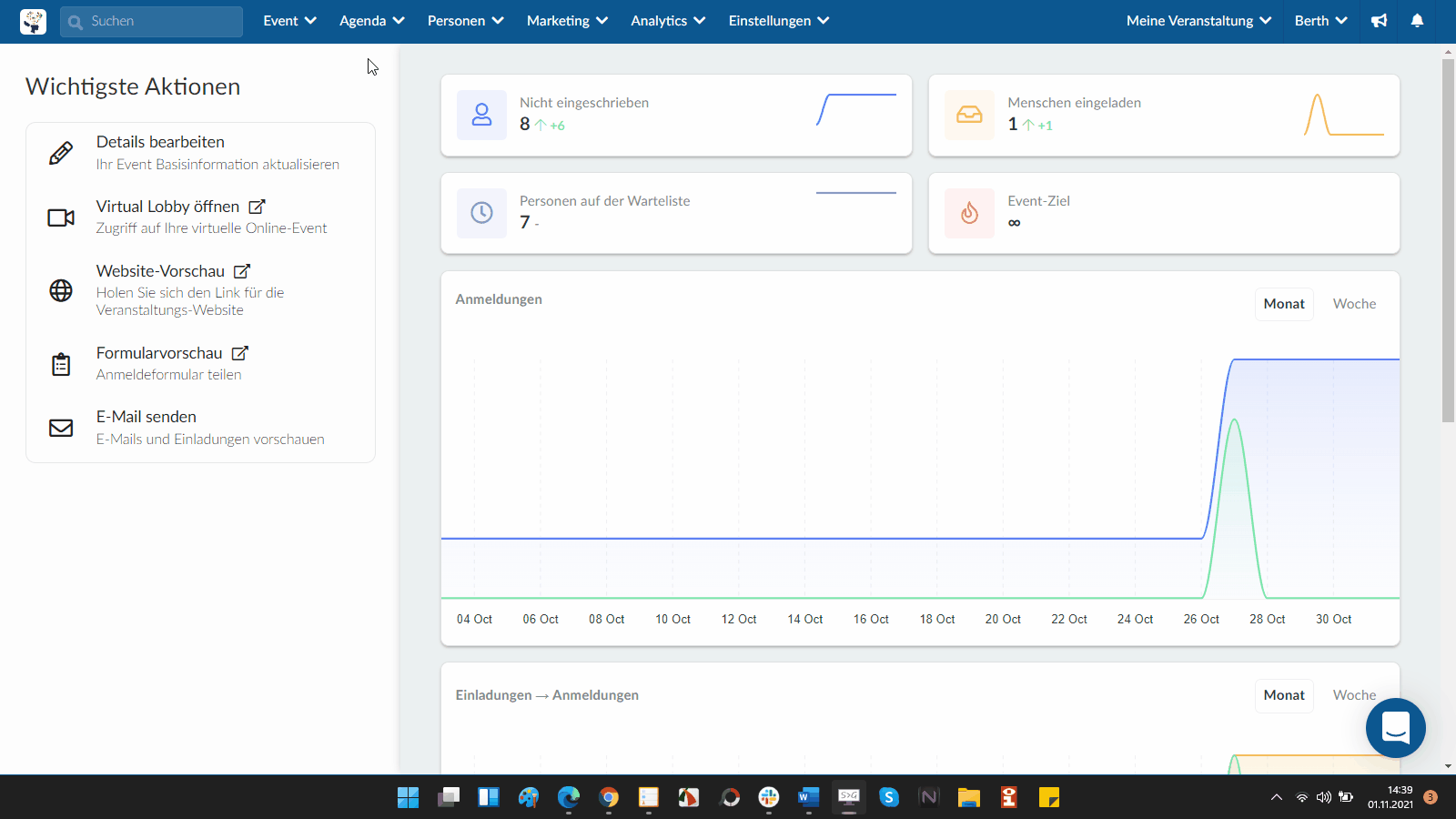
- Nachdem Sie den Stream-Key im Clipboard abgelegt haben, öffnen Sie die Anwendung OBS Studio und wählen Sie in der oberen Menüleiste Tools > Autokonfiguration Assistent. Es wird ein Pop-up-Fenster wie das folgende angezeigt. Wählen Sie Für das Streaming optimieren, Aufnehmen ist zweitrangig, dann klicken Sie auf Weiter.
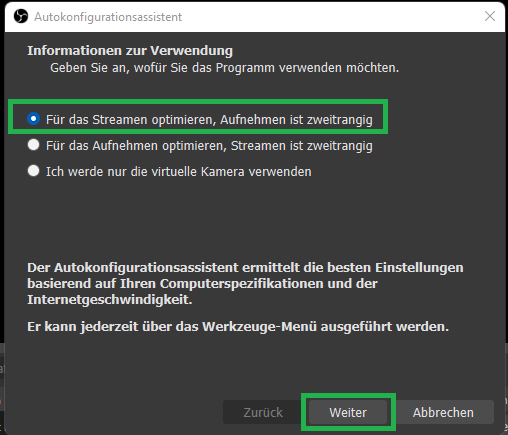
- Wählen Sie die Videoeinstellungen, die Ihren Anforderungen am besten entsprechen. Bitte prüfen Sie unsere RTMP-Anforderungen, bevor Sie fortfahren. Anschließend drücken Sie auf Weiter.
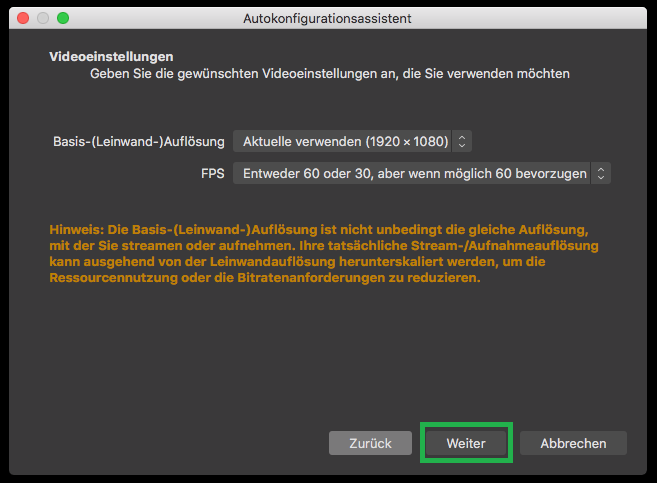
- Wählen Sie im Dropdown-Menü Mux als Stream-Dienst aus und fügen Sie den Streamschlüssel(Stream-Key) in das entsprechende Feld ein.
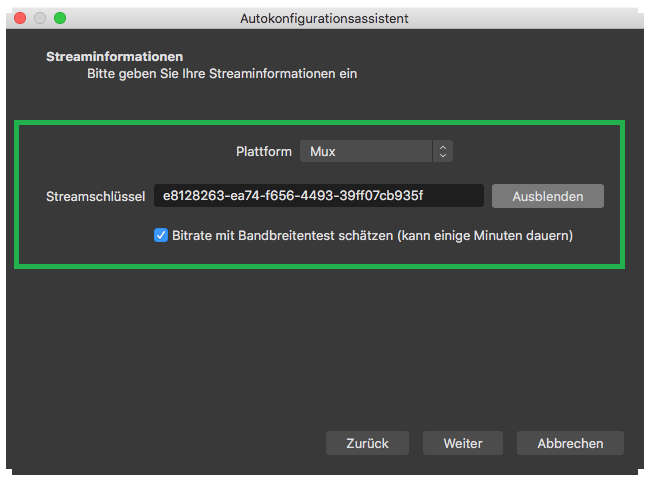
- Wenn die Checkbox Bandbreitentest aktiviert ist und Sie auf Weiter klicken, führt OBS einen automatischen Test durch, um sicherzustellen, dass die gewählten Videospezifikationen mit Ihren Computer- und Netzwerkspezifikationen übereinstimmen. Dieser Test informiert Sie und schlägt Änderungen vor, um die Qualität Ihres Streams zu optimieren, falls ein Problem gefunden wird.
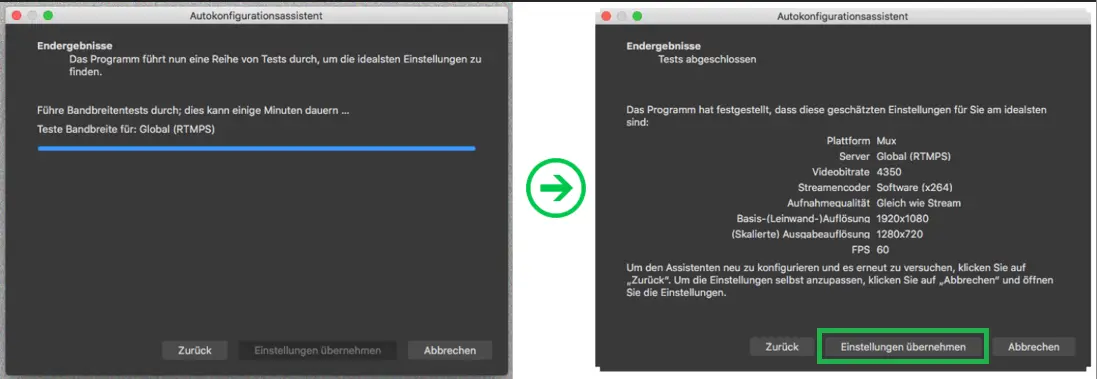
- Klicken Sie auf die Schaltfläche Einstellungen übernehmen, und schon sind Sie startbereit!
Wenn Sie Hilfe bei der Benutzung von OBS Studio benötigen, besuchen Sie bitte die offizielle Hilfeseite. Da OBS eine Open-Source-Anwendung ist, gibt es unendlich viele Anpassungsmöglichkeiten. Das macht OBS zu einem leistungsstarken Tool für Veranstalter, die die Vorteile eines Open-Canvas-Ansatzes für die Videoerstellung nutzen möchten.
Wenn Sie OBS Studio als virtuelle Kamera verwenden möchten, lesen Sie bitte diesen Artikel, um mehr zu erfahren.

