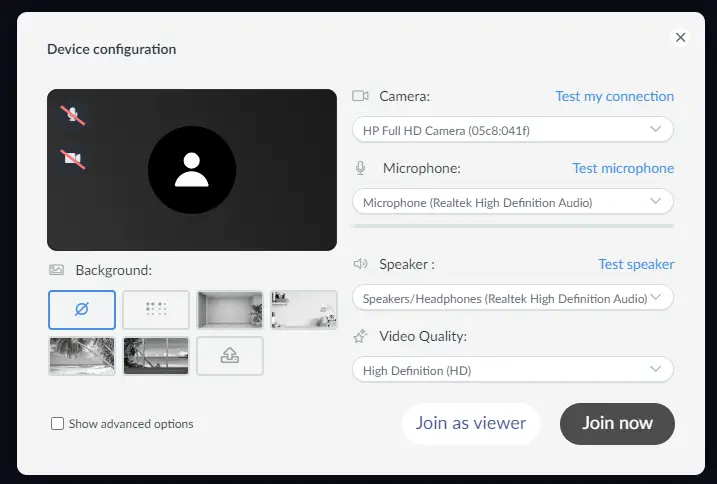Giving InEvent access to your camera and microphone
If you are:
- A speaker, room host, or administrator joining a session you'll be taking part in
- An attendee being invited to speak by a room host
- A speaker, room host, administrator, or attendee networking with other people
You will be prompted to configure your devices such as camera, speaker, and microphone so that people can hear and see you.
If you are unable to configure your AV options, you should double-check if you have given InEvent access to your camera and microphone.
How do I give InEvent access to my camera and microphone?
First, make sure that you are using a compatible browser. We ask you to give preference to Google Chrome. Click here to download.
If you try joining a room with presenter permissions to share your camera and audio but you haven't yet given InEvent access to your camera and microphone, you should see a pop-up notifying you about that and showing you how to do so.
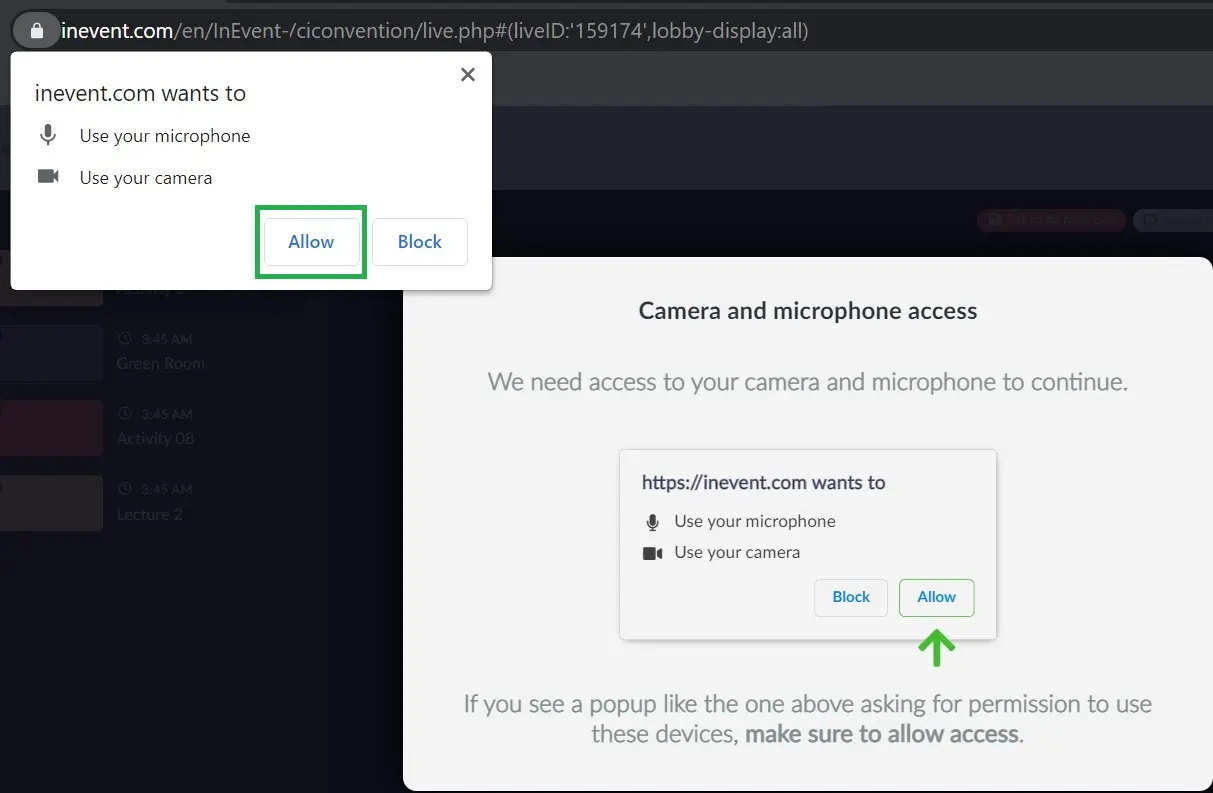
Chrome
I'm logged in to the Virtual Lobby
If you are logged in to the Virtual Lobby, you can configure your devices by clicking on the padlock icon in the top left of your URL and making sure Camera, Microphone and Sound are set as Allow.
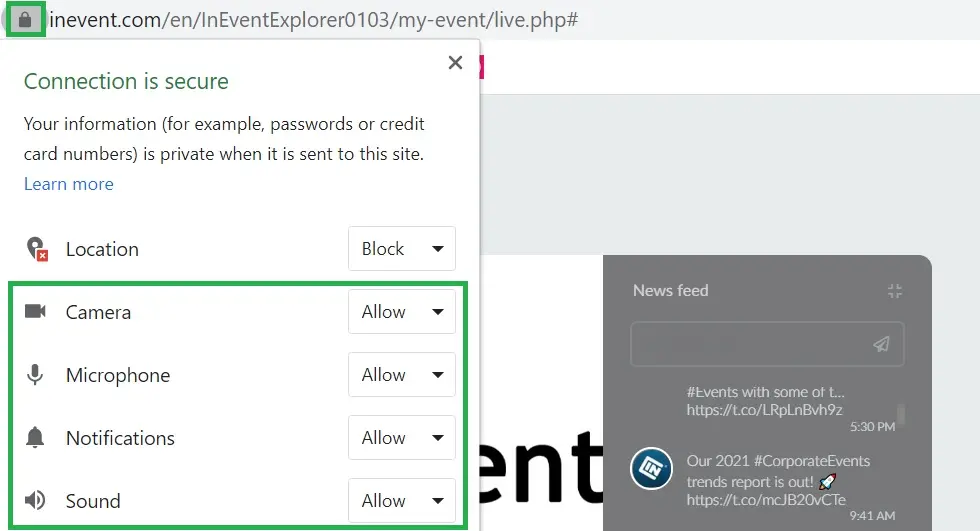
I'm not yet logged in to the Virtual Lobby
If you are not logged in to the Lobby, you can navigate to the Chrome Settings page by clicking the three dots in the top right corner of the browser. This will display a drop-down.
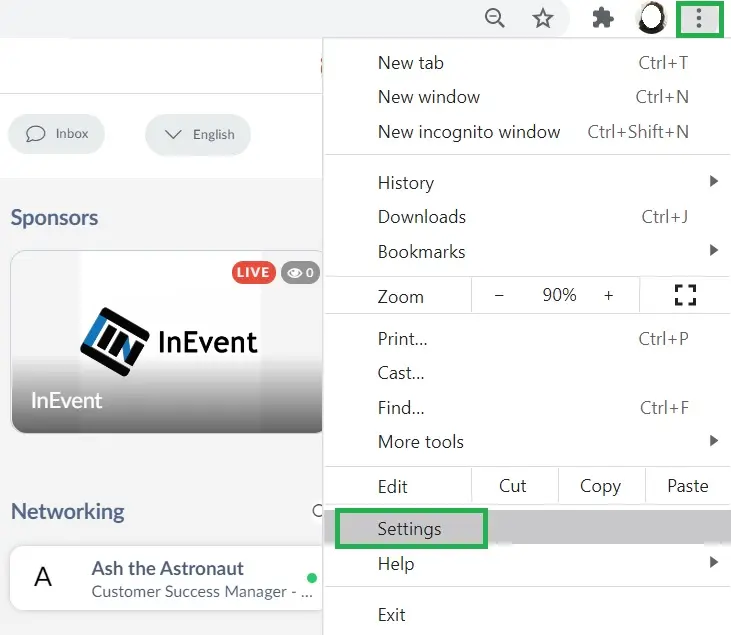
Next, press Privacy and Security then Site Settings
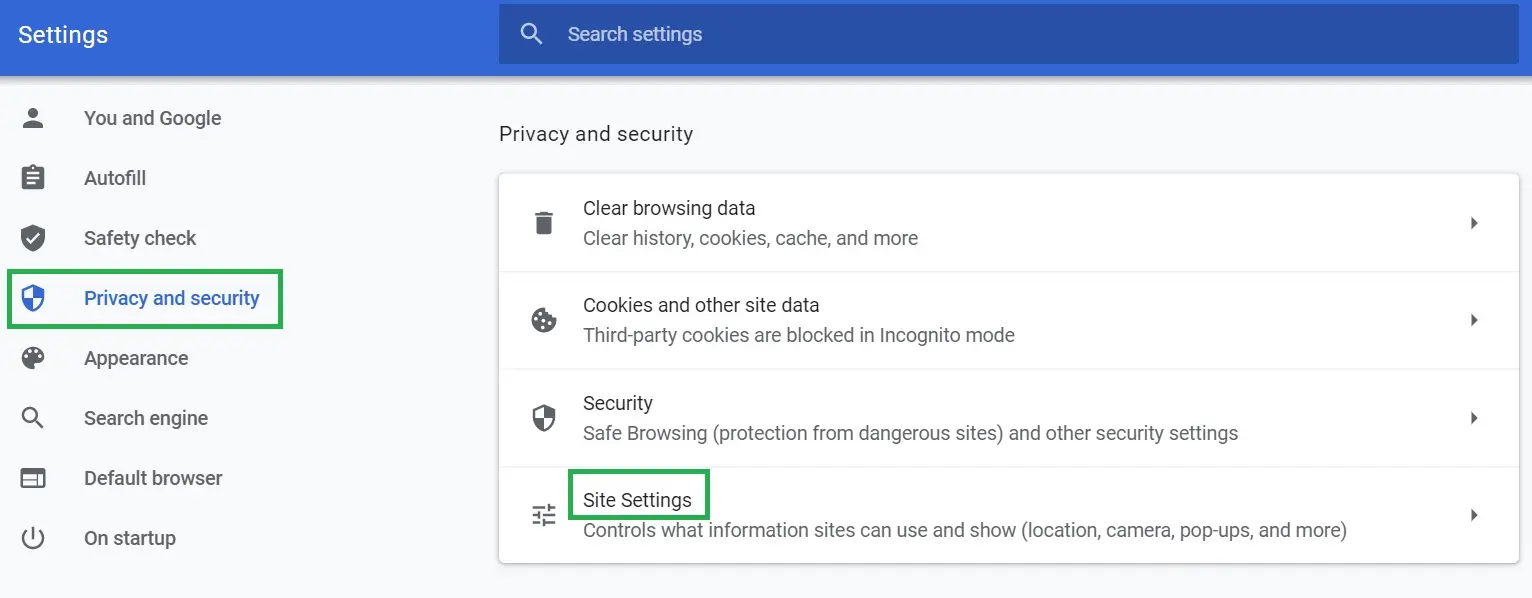
Under Permissions find the camera and microphone settings. It is here where you can adjust, add external cameras and the necessary access rights to your devices.
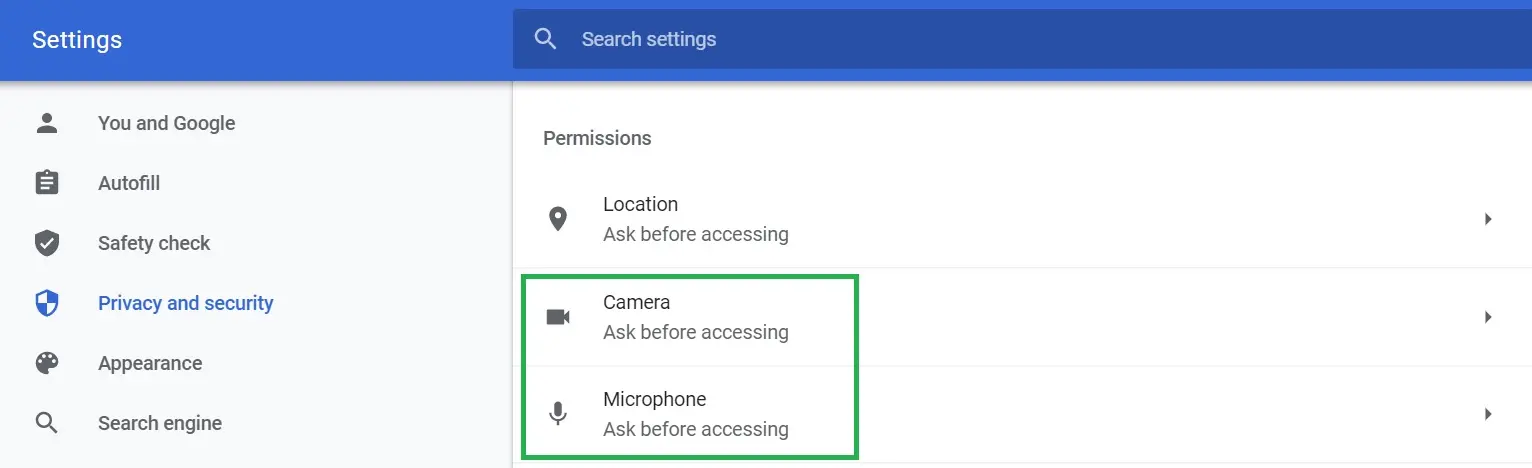
Ensure that the InEvent.com site is visible in Allowed Devices for both camera and microphone.
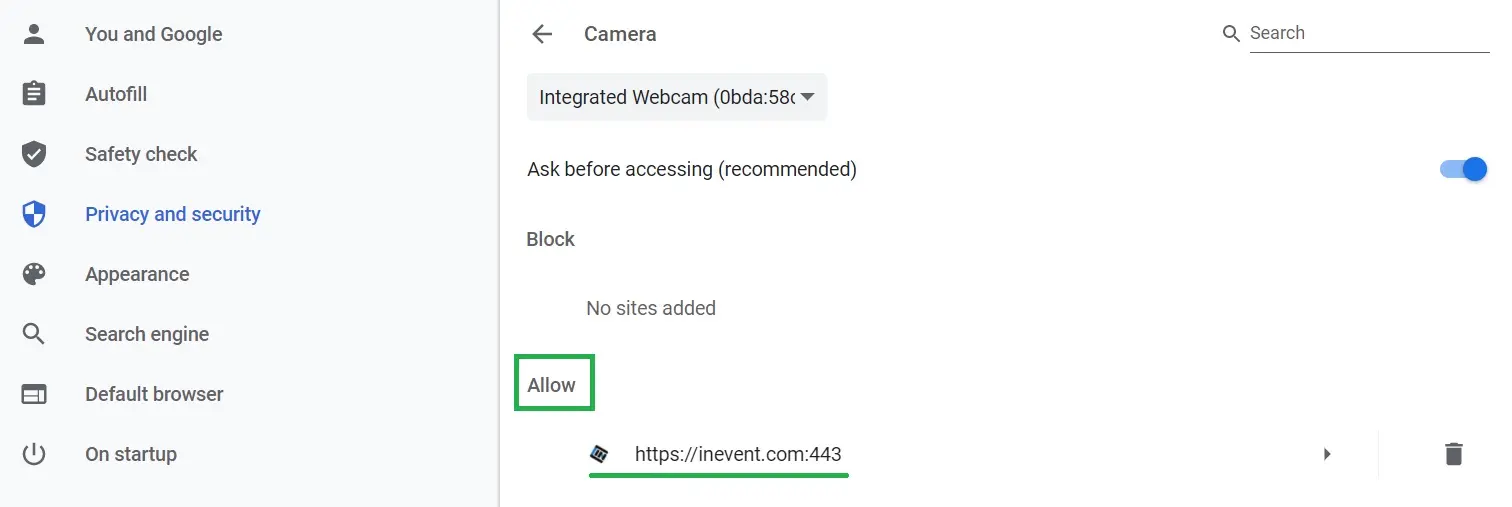
In case the InEvent.com site is in the Blocked Devices list, click on the InEvent icon and you will be taken to a page where you will be able to give us permission to access your camera and microphone.
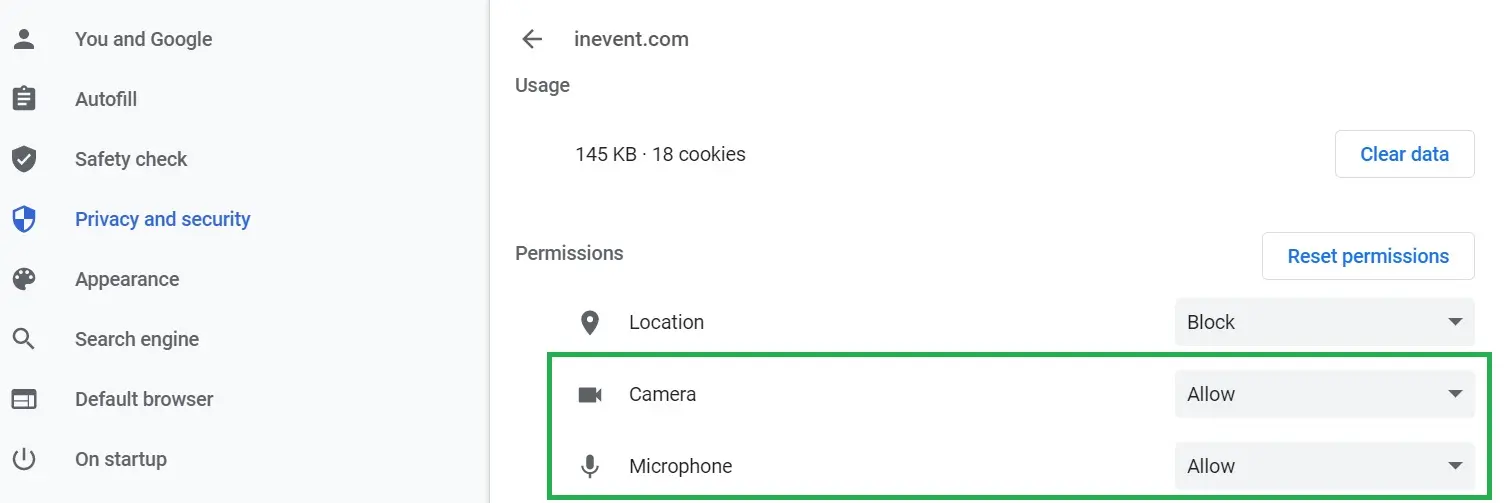
You can also check to see if InEvent has access to your devices by entering the following link to your Chrome browser URL field:
Under Permissions, locate Camera and Microphone. InEvent should be one of the approved sites.
macOS
Privacy settings on the latest versions of macOS require the following permissions to be enabled as security may block the use of the devices.
- Camera
- Microphone
- Screen recording
Go to System Preferences > Select Security and Privacy and select the Privacy Tab on the options above to allow access to devices from the list.
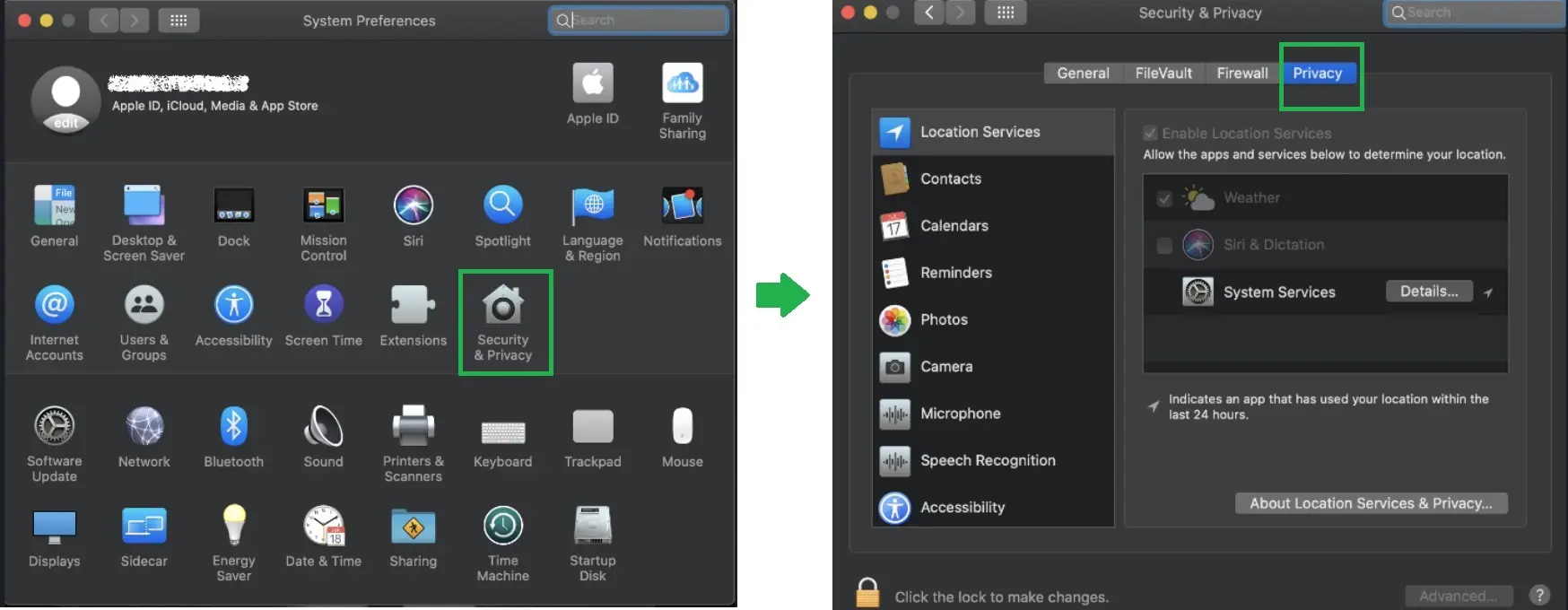
Select Camera > Check Google Chrome by ticking the box
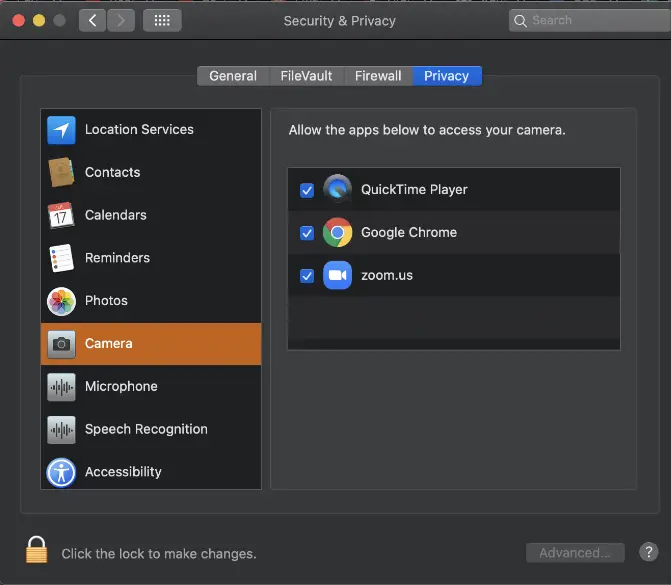
Follow the same procedure to give us access to your camera and microphone.
Select Microphone > Check Google Chrome by ticking the box
Select Screen Recording > Check Google Chrome by ticking the box
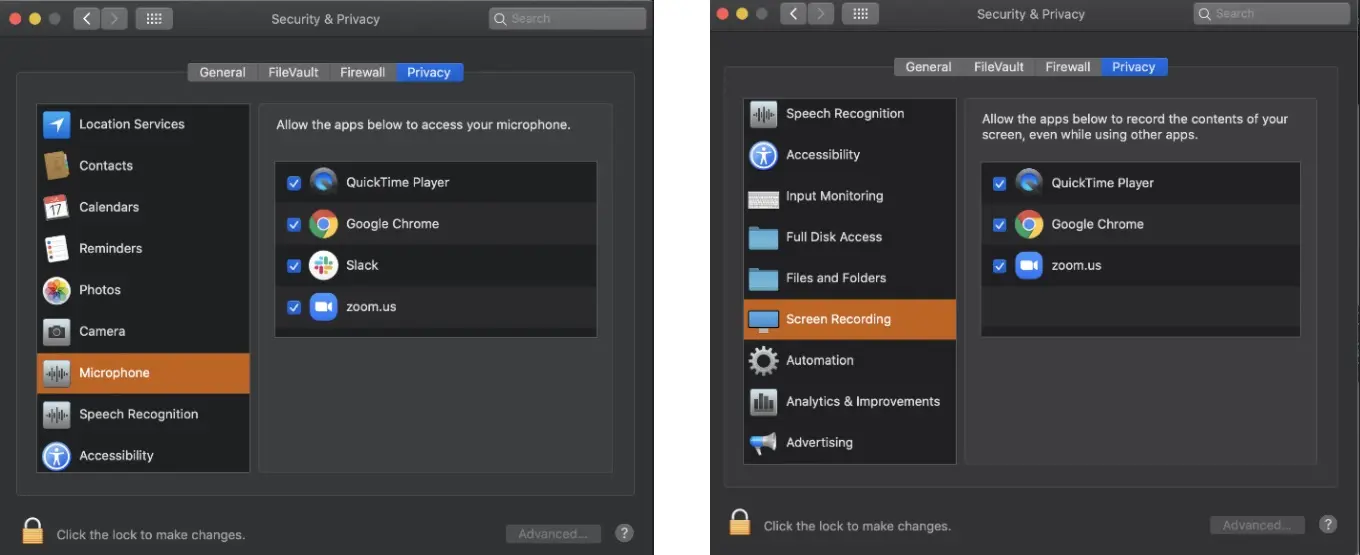
Device configuration
Now that you have given InEvent access to your camera and microphone, you should see a pop-up to configure your devices.