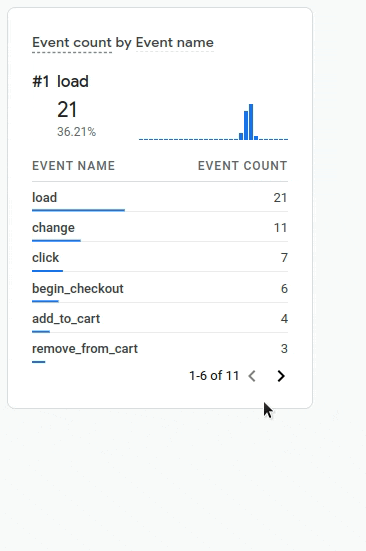Google Analytics
InEvent will map all the sections of your website, landing page, registration form, and purchase page and send these clicks automatically to your linked Google Analytics ID. You will be able then to manage all your analytics using Google Analytics console to find insights such as buying behavior, funnel optimization, and other statistics to improve your event delivery and survey satisfaction. Easy, simple, reliable, and yet powerful, the integration allows you to get up and running in less than 30 seconds.
What is Google Analytics 4?
Google Analytics 4 is Google's new Analytics utility which collects event-based data from both websites and apps to better understand the customer journey.
Integrating Google Analytics 4 with your event
This section will guide you on how to set up a Google Analytics 4 property and integrate it with InEvent forms.
Setting up a Google Analytics 4 property
Before integrating Google Analytics 4 to InEvent, you must first create and configure the appropriate Analytics property. To do so, complete the following steps:
- Navigate to the Google Analytics home page.
- Click Admin from the bottom left panel. The admin panel will be displayed.
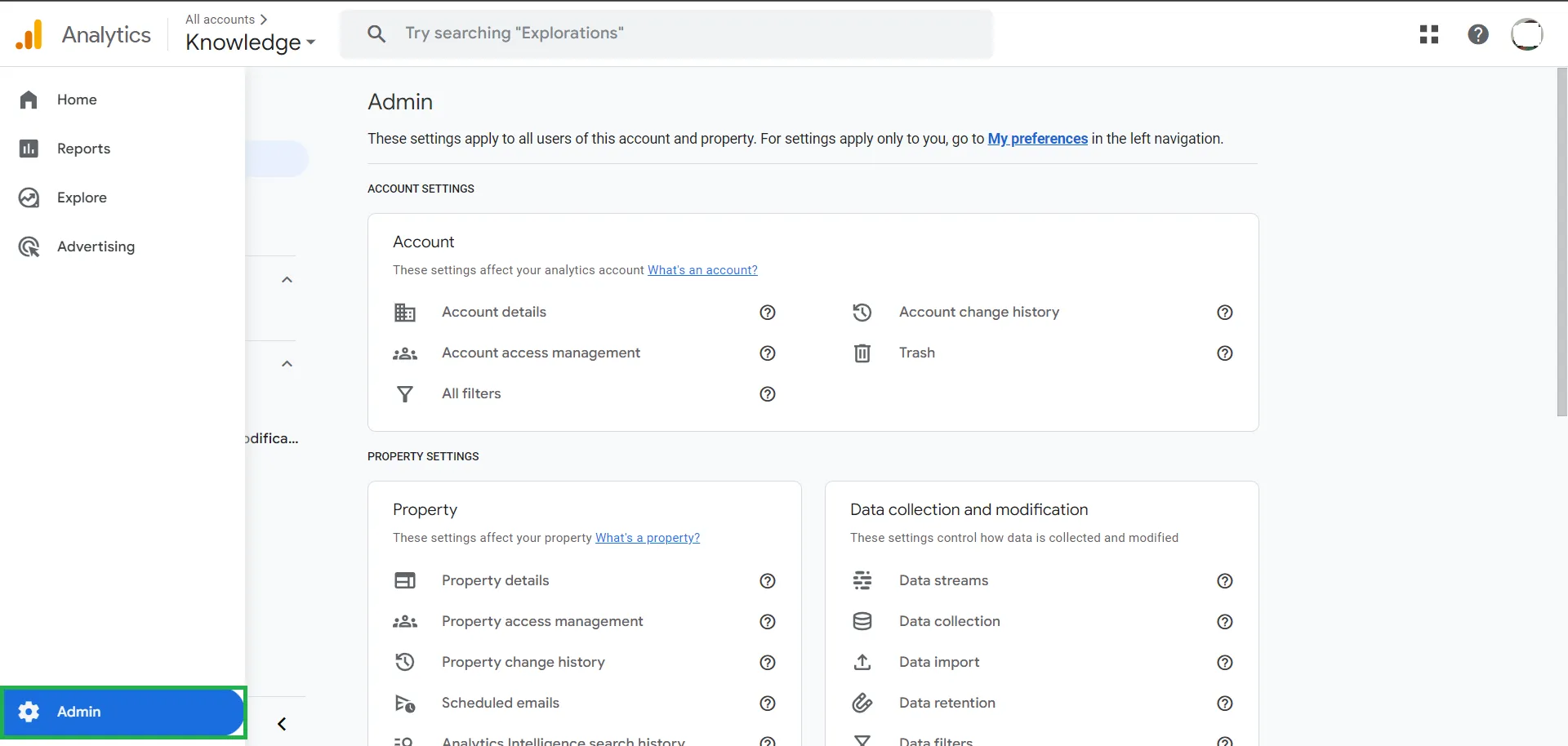
- Click on the Create button at the top left corner and select Property. The Create property panel will be displayed.
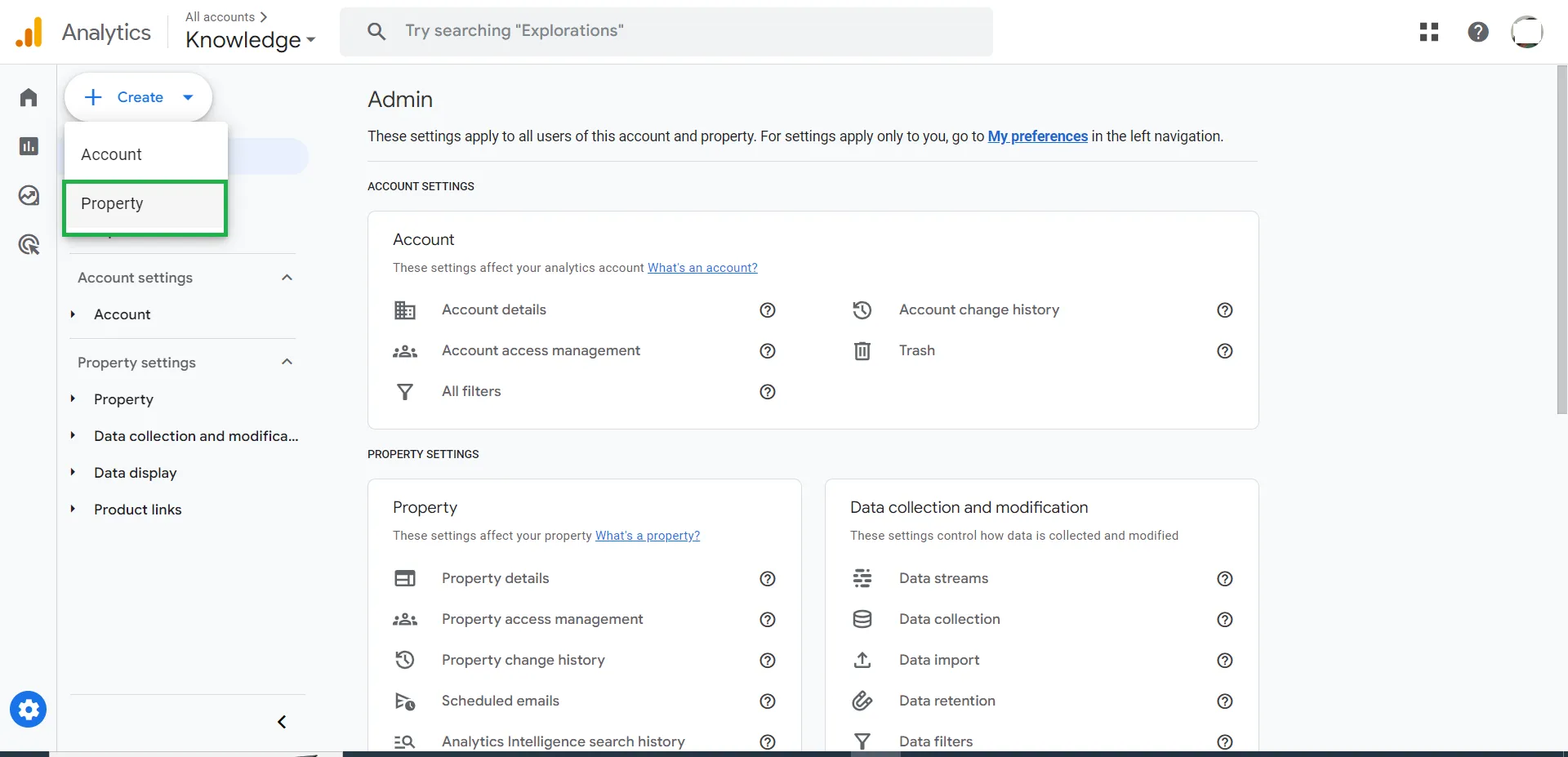
- Enter the following details on the Property setup step:
- Property name: Name to identify your Analytics property.
- Reporting time zone: Region and time zone in which your reports will be delivered.
- Currency: Currency in which your reports will be delivered.
- Press the Next button.
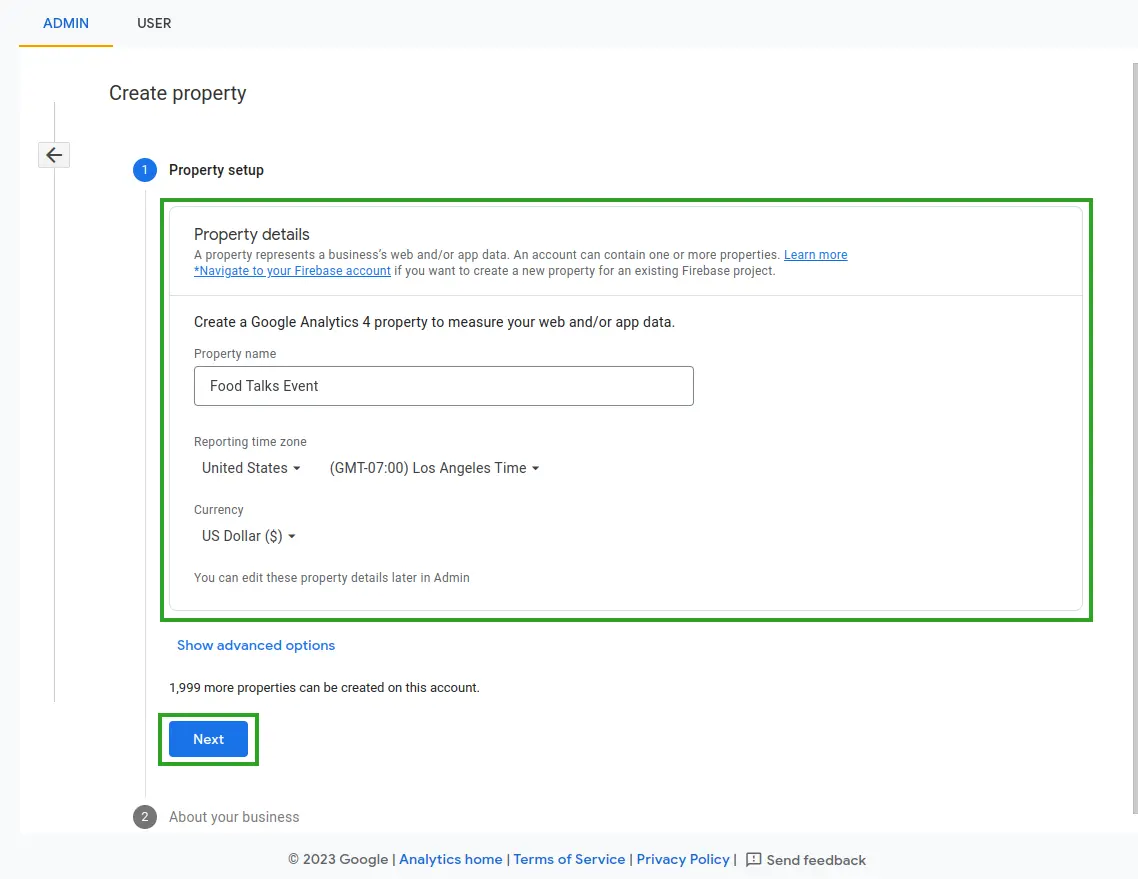
- Enter the following details on the About your business step:
- Industry category: The industry category of your business.
- Business size: Your business size.
- How do you intend to use Google Analytics with your business?: Your purpose(s) of using Google Analytics.
- Press the Create button to create the property. The Data Streams interface of the newly created property will be displayed.
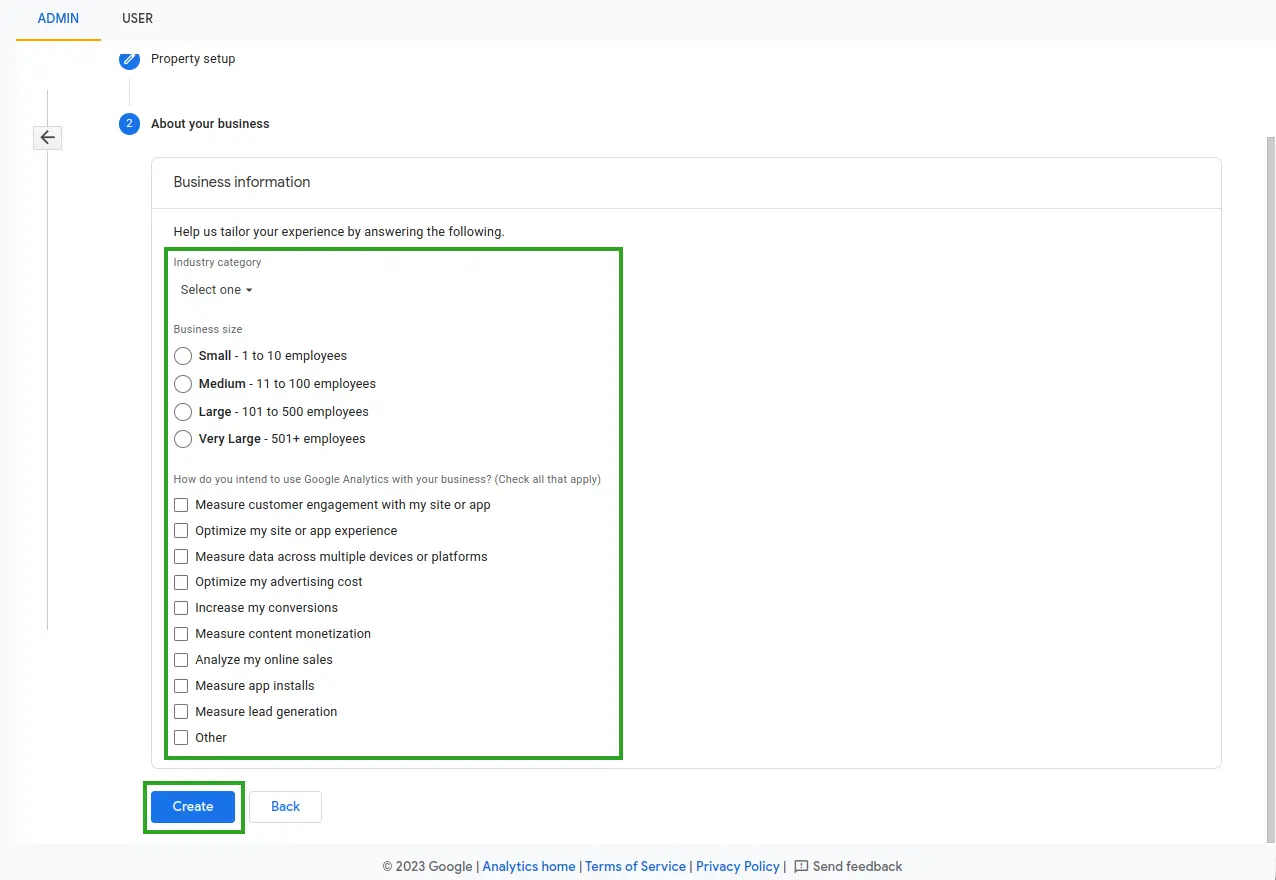
- Click on the Web button from the Data Streams interface. The Set up data stream panel will be displayed.
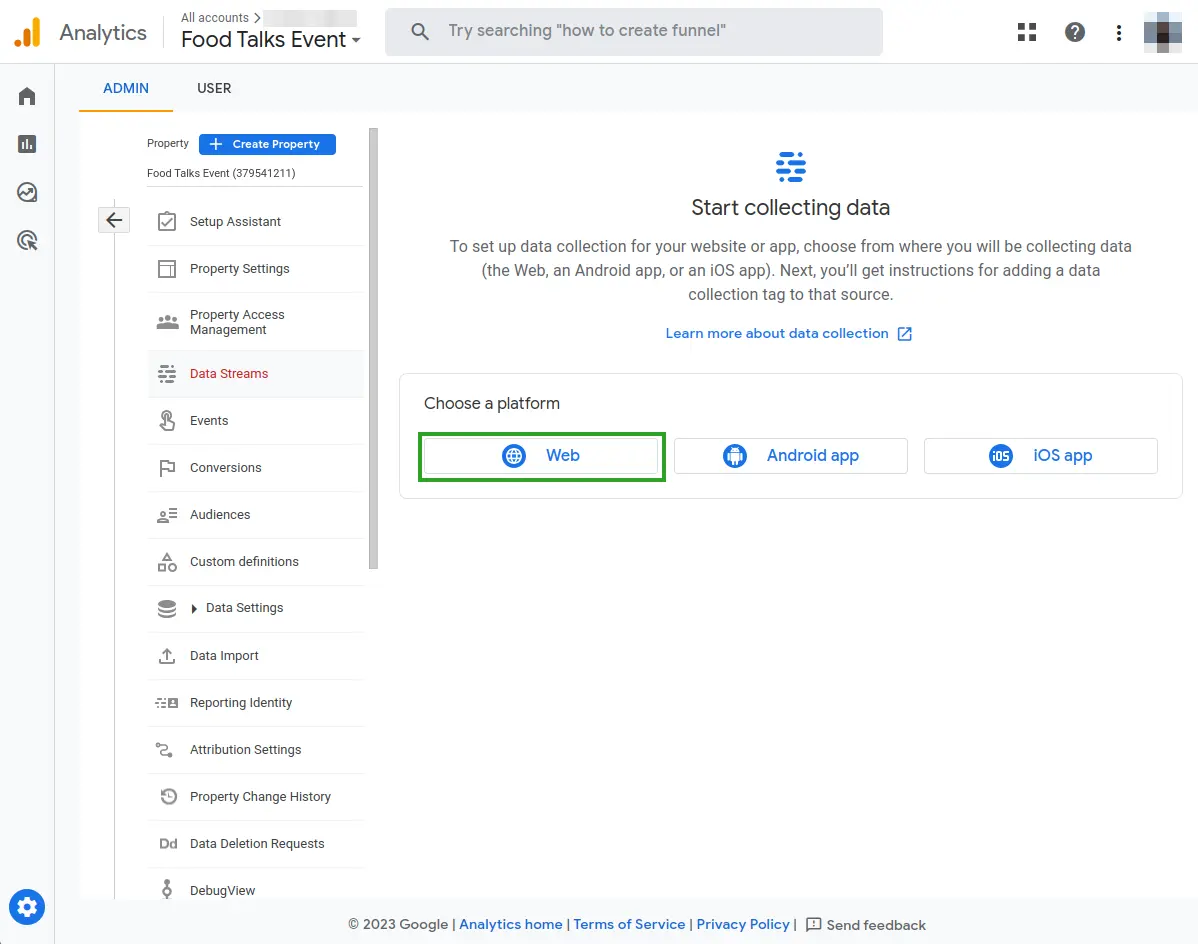
- Enter the following details on the Set up your web stream panel:
- Website URL: Paste the URL of your Purchase form, Custom form, or Registration form.
- Stream name: Name to identify your form.
- Enhanced measurement: Configuration for Analytics measurements. Click on the Configure enhanced measurement to reveal all available measurements and select as needed.
- Press the Create stream button. The Web stream details panel will be displayed.
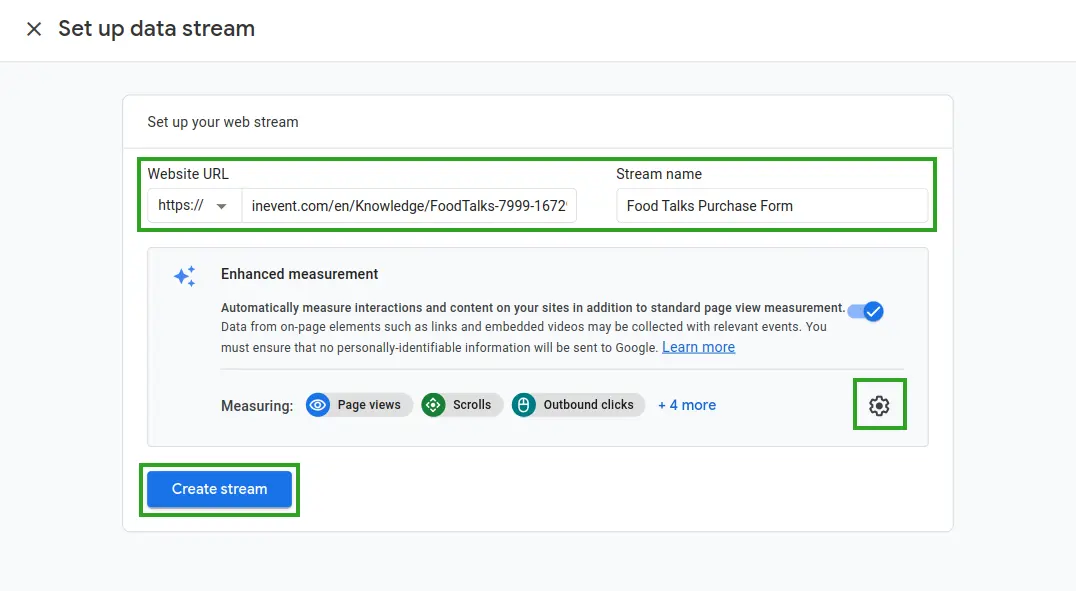
- Locate and copy the Measurement ID on the Web stream details panel.
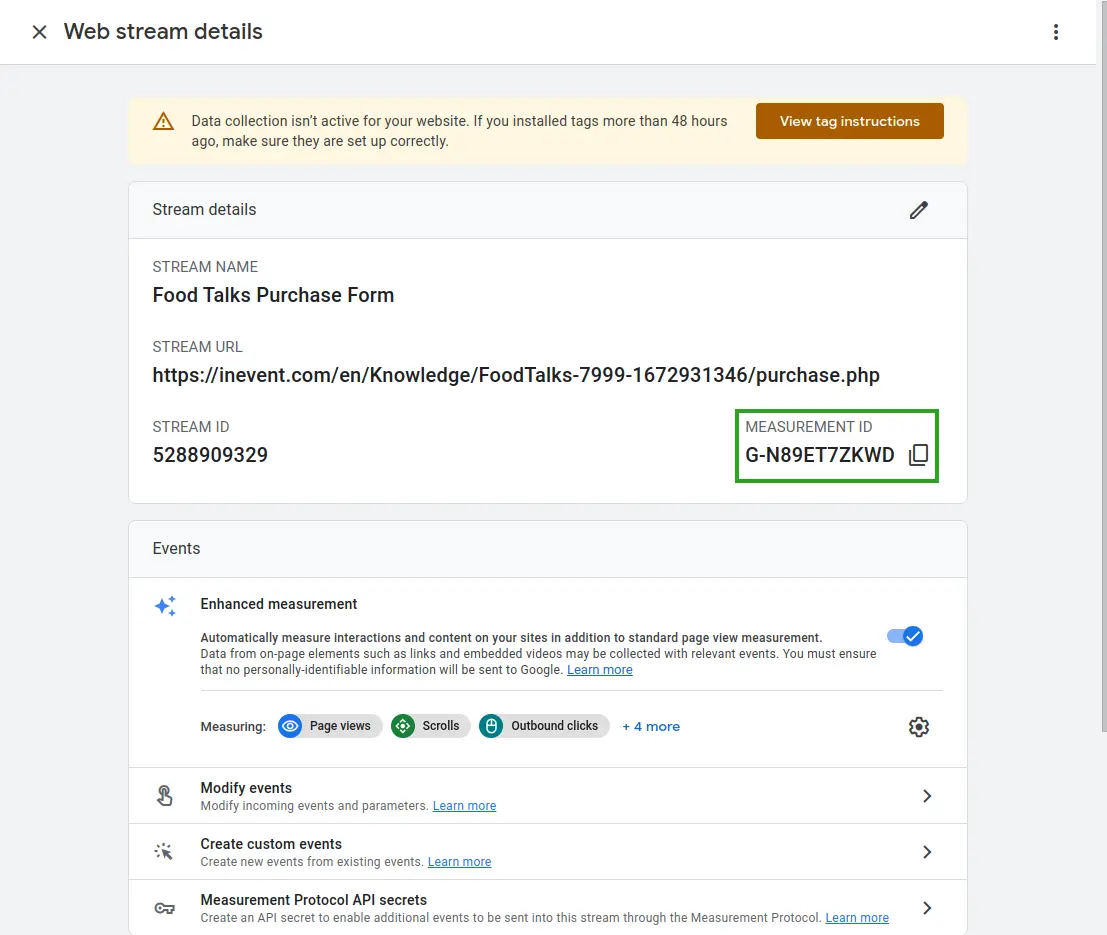
After completing the steps above, you can proceed to integrate the Google Analytics 4 to the InEvent platform.
Integrating a Google Analytics 4 property with your event
After setting up the Google Analytics 4 property, you can integrate the property with your event.
To add your Google Analytics 4 Measurement ID:
- Go to Event > Details at the event level.
- Click the Edit button.
- In the left-hand menu, select the Tracking section.
- Find the field labeled Google Analytics v4.
- Paste your GA4 Measurement ID into this field.
- Click the End button to save your changes.
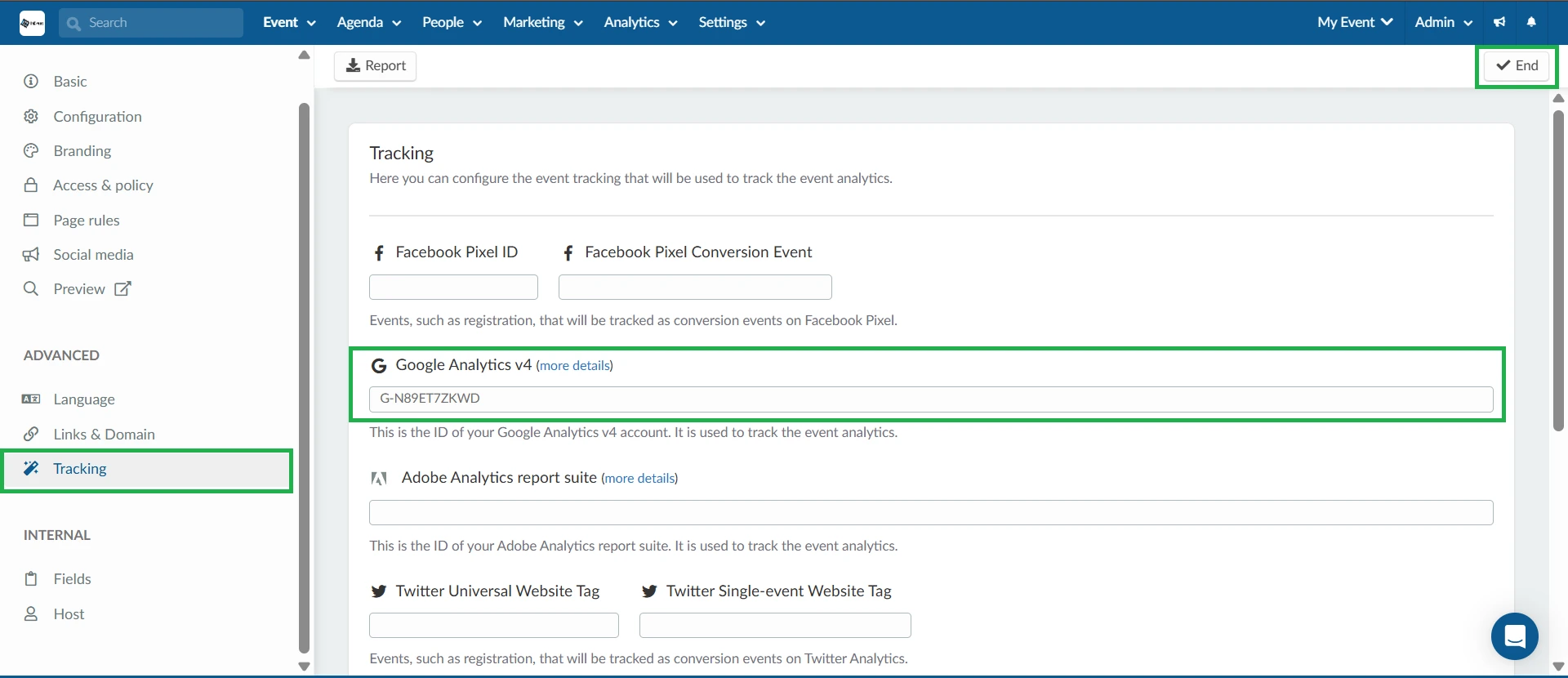
After completing the steps above, user interaction events with your form will be tracked by Google Analytics.
Reviewing Google Analytics 4 property reports
An overview of user interaction events can be viewed from the Google Analytics Home interface.
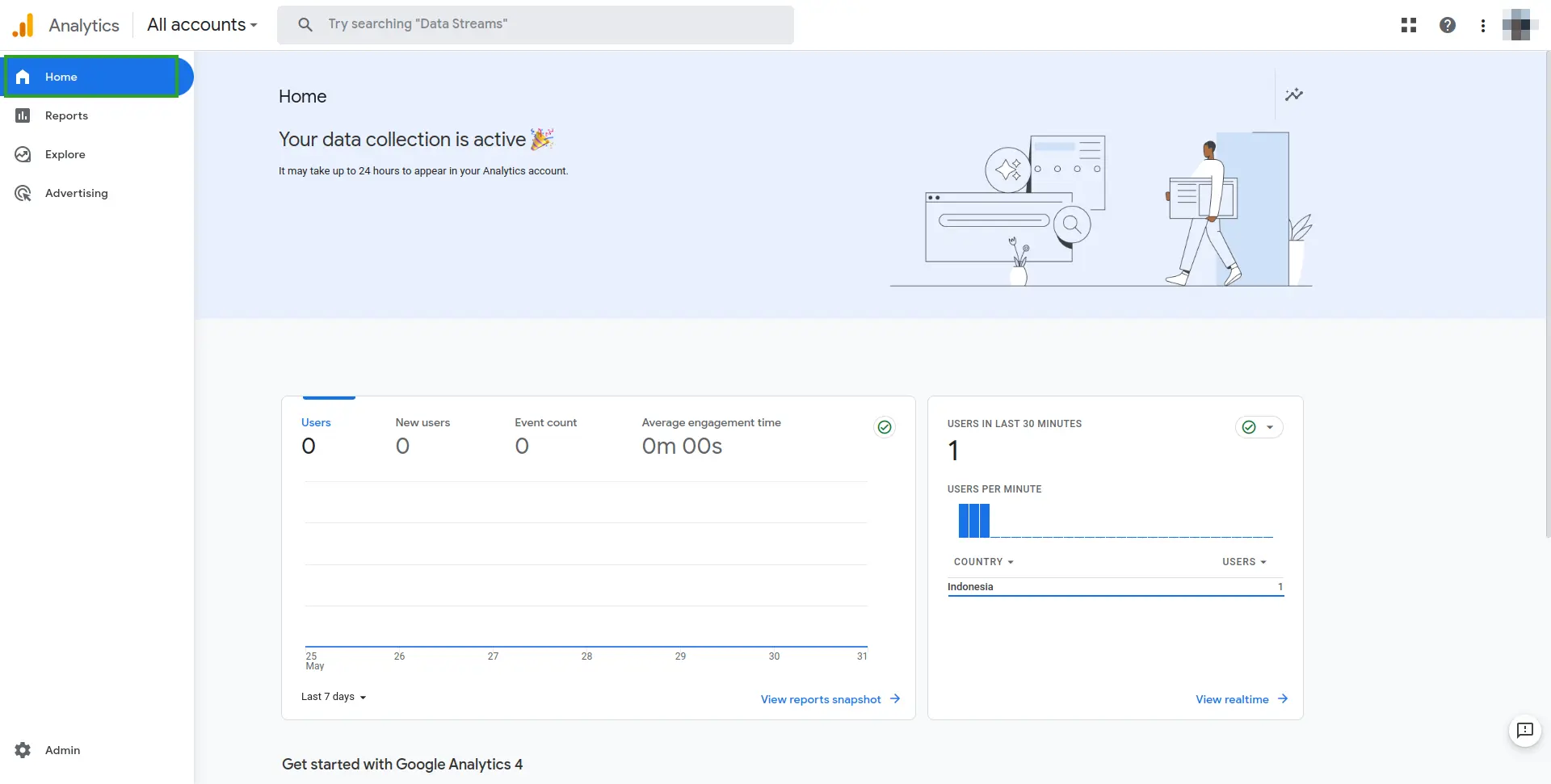
You can further review collected data by navigating to Reports. The Reports snapshot will be displayed.
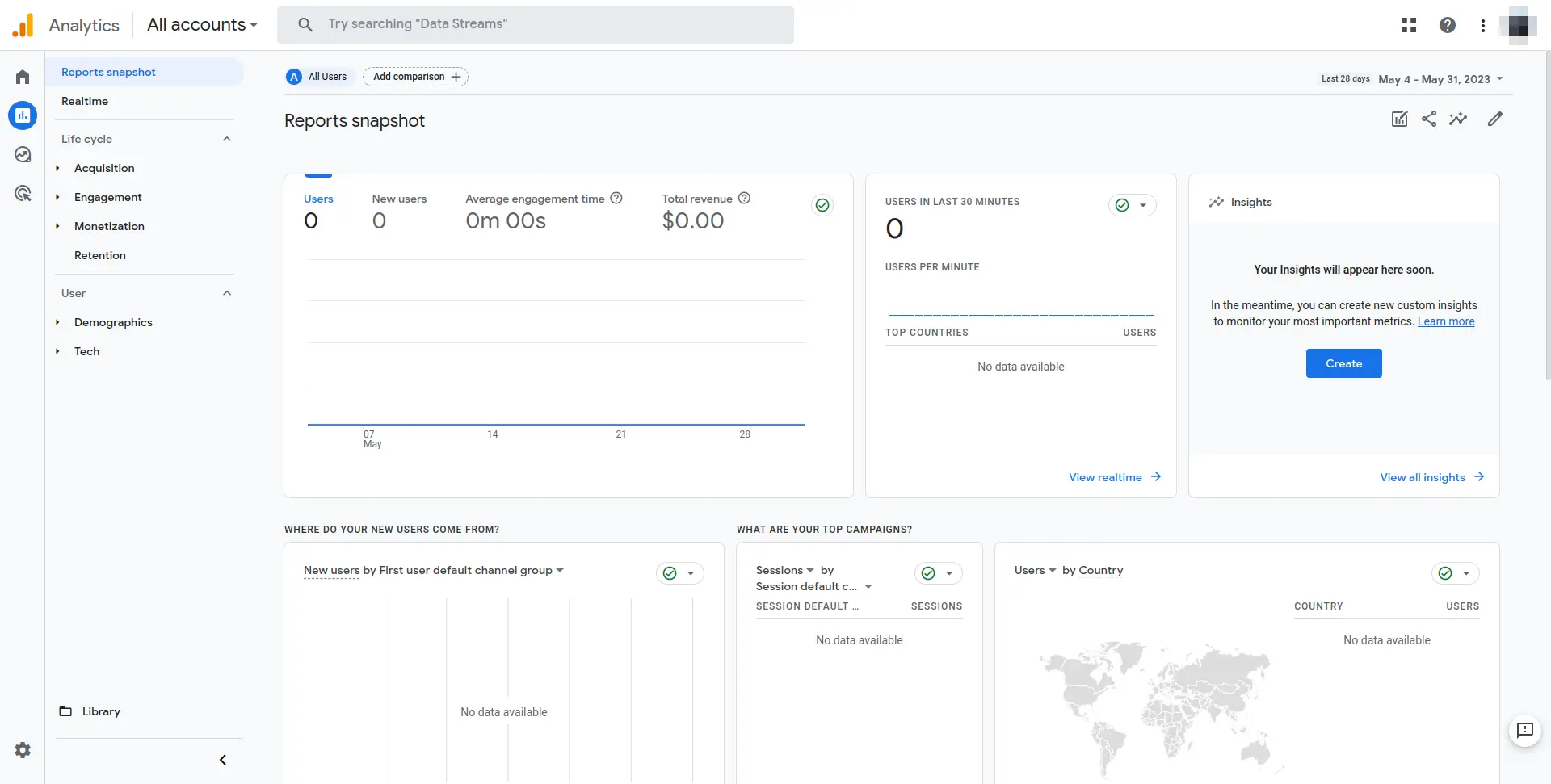
To monitor user interaction events in real time, navigate to Realtime. The Realtime overview will be displayed.
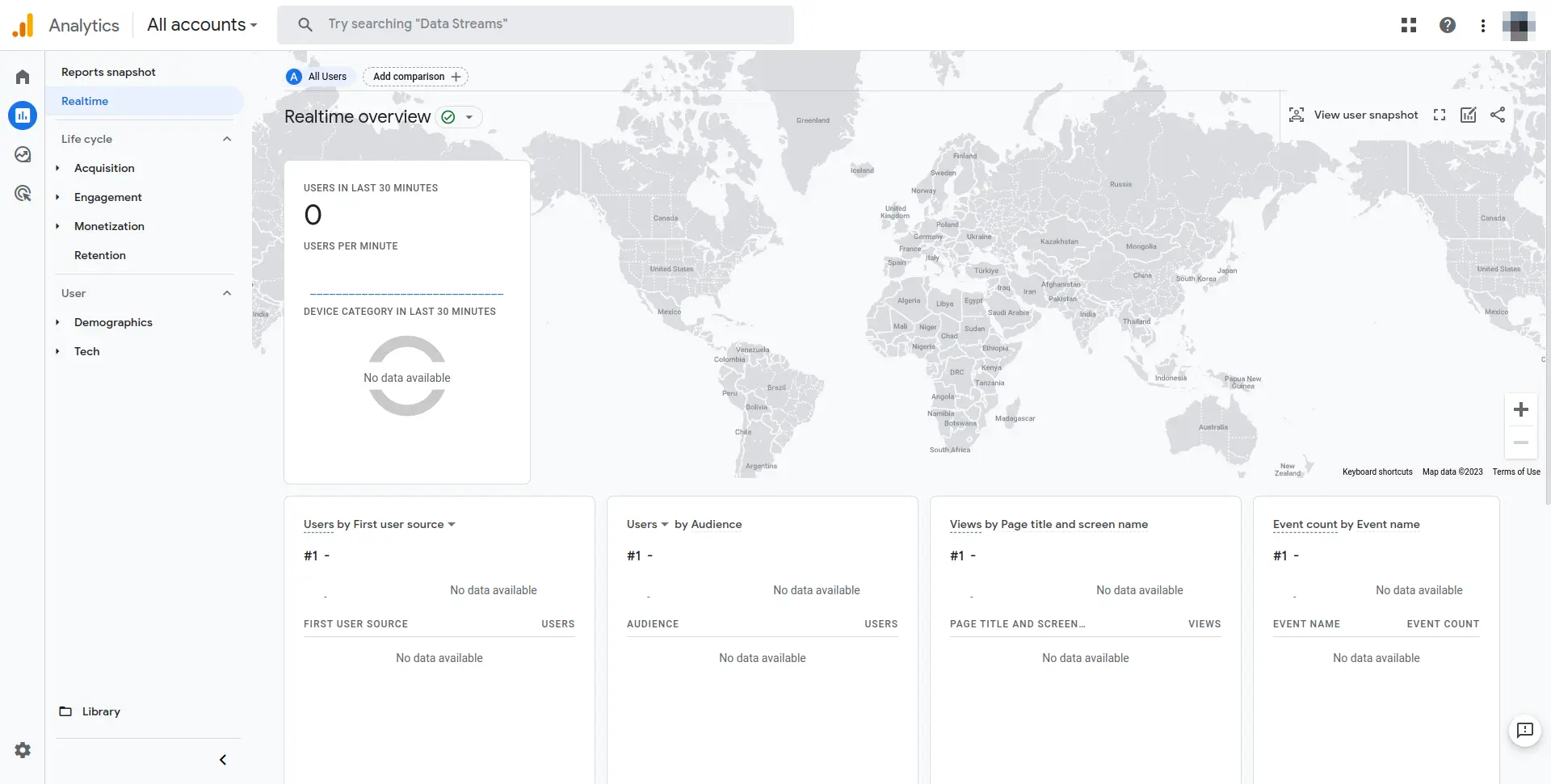
You can also investigate Acquisition, Engagement, Monetization, and Retention throughout the form's life cycle by navigating to the corresponding tab on the menu.
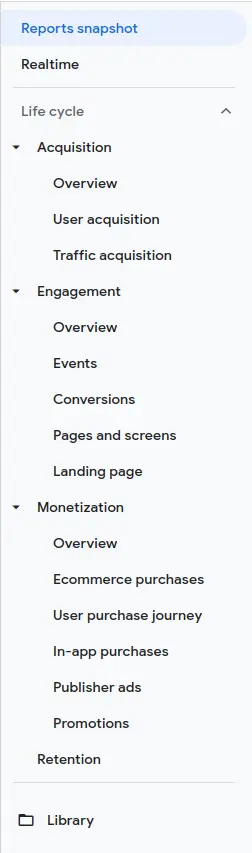
What kind of information does the InEvent platform allow to map?
InEvent will map events at the linked Registration form, Custom form, or Purchase form, including clicks, changes, etc. The events will be sent and analyzed by Google Analytics. The list of tracked events are as follows:
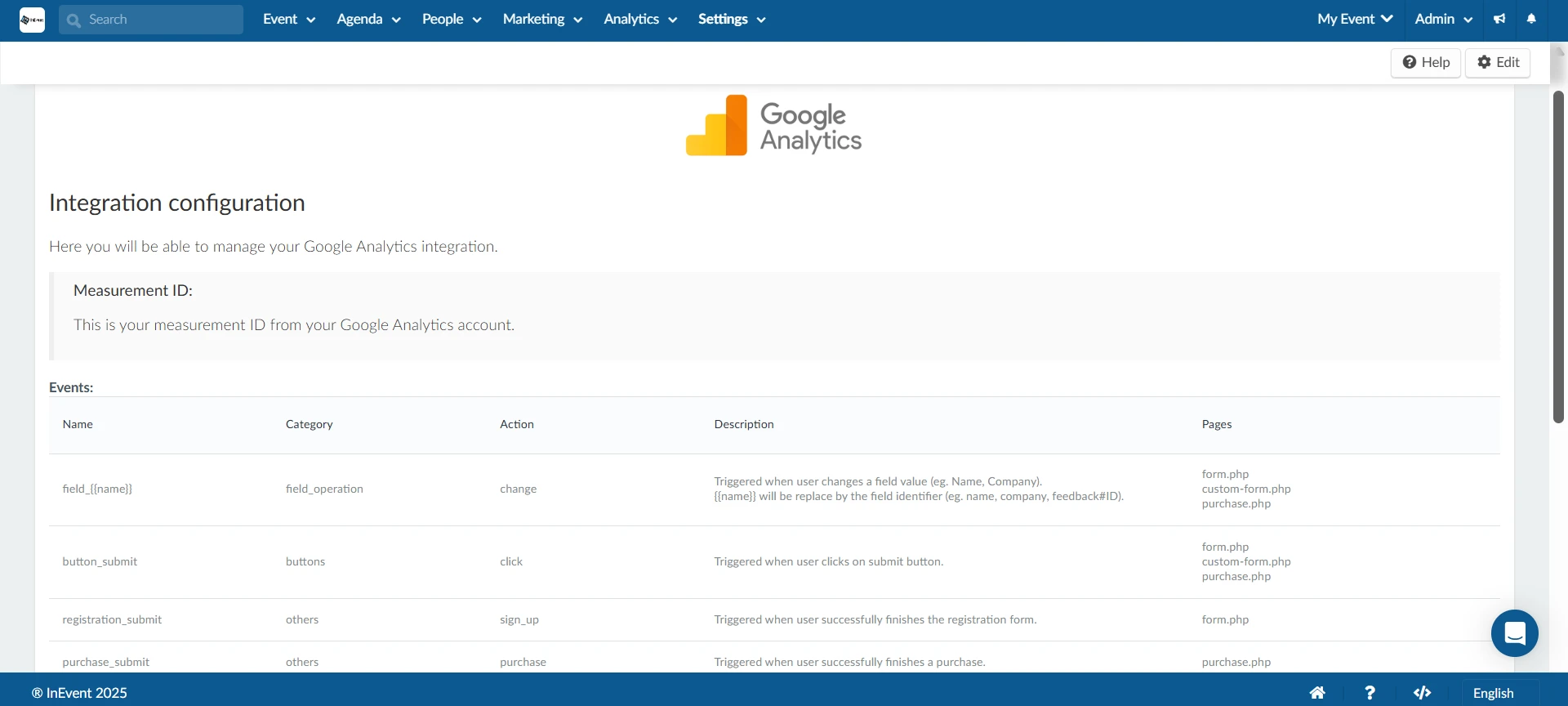
G-0H9SLV5S1F. This Measurement ID does not affect the tracking of user events using your Measurement ID.Event name | Description | Page |
| This event is triggered when the user changes a field value, such as Name, Company, etc. |
|
| This event is triggered when the user clicks on a button. |
|
| This event is triggered when the user successfully submits the Registration form. |
|
| This event is triggered when the user successfully finishes a ticket purchase on the Purchase form. |
|
| This event is triggered when the user clicks on the Terms of Service. |
|
| This event is triggered when user clicks on the Next button. When the next page fails to load, the value of 1 will indicate that not all required fields have been filled, and 2 will indicate that wrong credentials have been provided. The value of 0 indicates that all required fields have been filled correctly. |
|
| This event is triggered when a page is loaded. |
|
| This event is triggered when a user clicks on the Next button to validate their invite email and proceed to the Registration form. |
|
| This event is triggered when a user clicks on the Yes RSVP button on the form. |
|
| This event is triggered when a user clicks on the No RSVP button on the form. |
|
| This event is triggered when a user selects one of the payment options. |
|
| This event is triggered when a user enters the Payment section on the Purchase form. |
|
| This event is triggered when a user clicks on the Next button on the Ticket section after removing a previously selected ticket. |
|
| This event is triggered when a user clicks on the Next button on the Ticket section after selecting a ticket to be purchased. |
|
In addition, you can see more details of each tracked events by clicking on the desired event name or action name on the Google Analytics Home or Reports page.