Administración de Hotel
- Habilitando la función
- El panel de Administración de Hotel
- Configuración de Administración de Hotel
- Hoteles
- Tipos de habitaciones
- Bloques de Habitaciones
- Reservas
La función de Administración de Hotel de InEvent agiliza las reservas de hotel para los organizadores de eventos. Con funciones secundarias como hoteles, bloques de habitaciones, tipos de habitaciones y reservas, los organizadores de eventos pueden administrar sin problemas la experiencia de los participantes que conducen a su evento.
La Administración de Hotel también proporciona opciones adicionales y configuraciones de políticas que permiten a los organizadores de eventos predefinir la capacidad y disponibilidad de la habitación del hotel. Los organizadores también pueden editar los detalles del hotel y ver análisis.
La herramienta de Administración de Hotel de InEvent es un activo esencial para los organizadores de eventos que buscan brindar una experiencia fluida a los huéspedes.
Habilitando la función
Para habilitar la Administración de Hotel (Hotel Management), vaya a Configuración > Herramientas y busque la herramienta en la sección Hospitalidad (Hospitality), haga click en Editar y marque la casilla de verificación junto a la herramienta. Presione Fin para guardar sus cambios. La opción aparecerá como Sí cuando haya terminado.
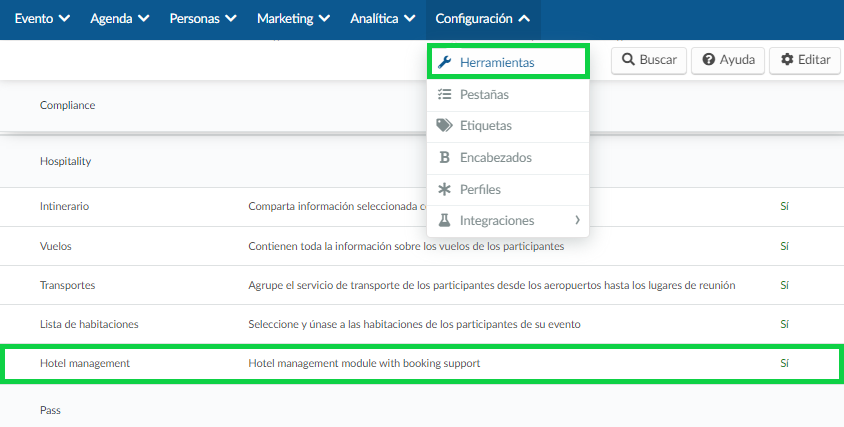
Después de completar los pasos anteriores, puede acceder al panel de Administración de Hotel en la plataforma navegando a Personas > Logística (Logistics) > Administración de Hotel (Hotel management).
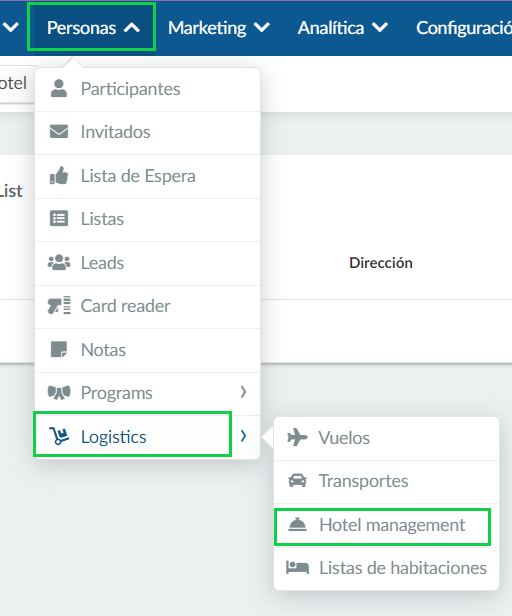
El panel de Administración de Hotel
Desde el panel de Administración de Hotel, puede crear y administrar las siguientes opciones de personalización del hotel:
- Hoteles (Hotels).
- Tipos de habitaciones (Room Types).
- Bloques de habitaciones (Room Blocks).
- Reservas (Reservations).
Además, también podrá acceder a las siguientes funciones de análisis e informes:
- Ver Analítica.
- Ver Fechas Reservadas (Booked dates).
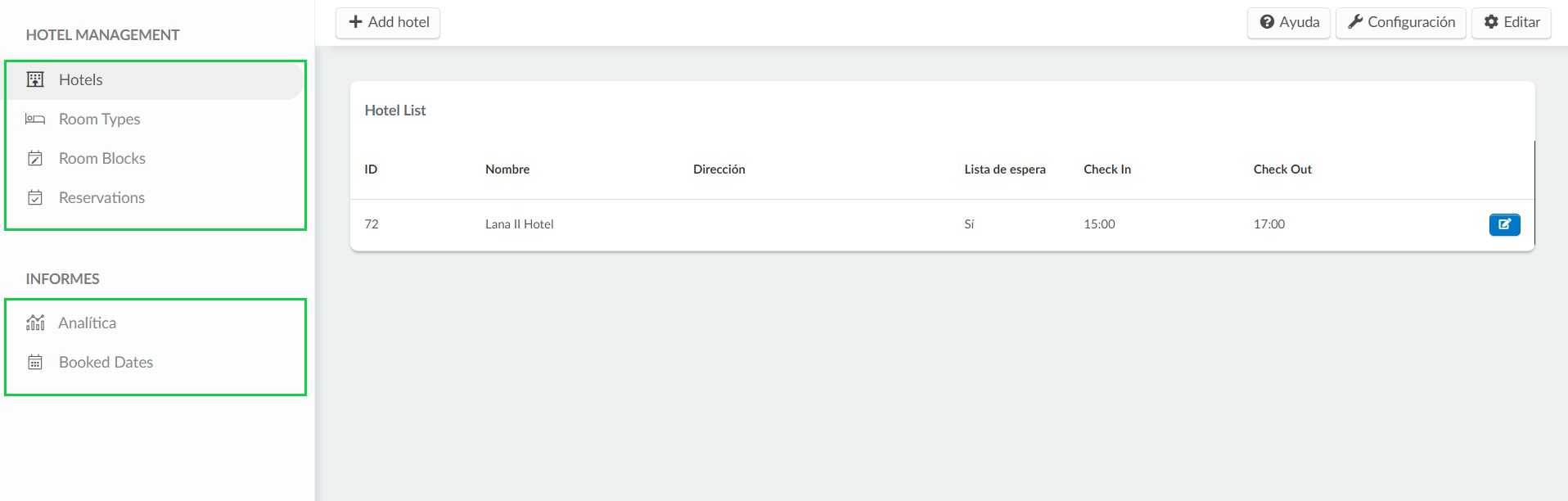
Configuración de Administración de Hotel
El botón Configuración en la parte superior derecha del panel de Administración de Hotel revela las configuraciones más relevantes para la administración de Hotel. Puede habilitar las siguientes opciones:
- Hoteles en formulario (Hotels on form): Esta opción muestra la sección del hotel en el formulario de inscripción para su selección.
- Email de reserva de hotel (Hotel reservation email): La opción permite que la plataforma envíe emails automáticos a los participantes confirmando sus reservas de hotel y cancelaciones.
- Ocultar número de reserva de hotel (Hide hotel booking number): esta opción oculta los números de reserva de hotel a los participantes para evitar confusiones.
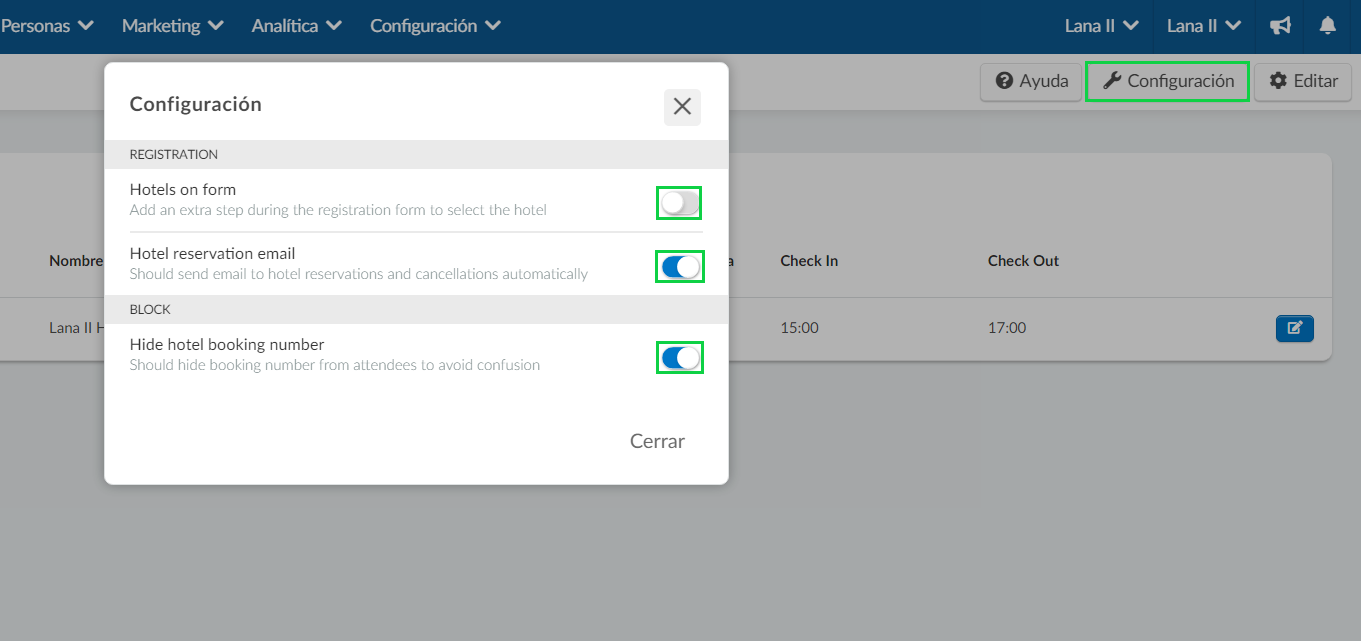
Hoteles
Agregando hoteles
Si desea agregar un nuevo hotel a su sistema de Administración de Hotel, siga estos pasos desde el panel de Administración de Hotel:
- Seleccione la opción Hoteles en el panel izquierdo.
- Haga click en el botón +Agregar hotel en la parte superior de la página.
- Complete los siguientes campos en el cuadro de diálogo:
- Nombre del hotel (Hotel name): El nombre previsto de su hotel.
- Hora de entrada y Hora de salida (Check-in time/Check-out time): La hora prevista de entrada y salida de su hotel
- Las reservas finalizan en (Reservations end at): La fecha y la hora específicas en las que desea que finalicen todas las reservas de hotel. (Si deja este campo vacío, las reservas de hotel estarán disponibles hasta el día de su evento).
- Habilite las siguientes herramientas, según sus necesidades:
- Mostrar hotel (List hotel): Habilite esta opción si desea que su hotel aparezca en el formulario de inscripción.
- Permitir cambios (Allow changes): Habilite esto si desea que el hotel permita a los participantes realizar cambios en las fechas de bloque de su hotel. Para saber qué sucede cuando esta opción está habilitada, consulte esta sección.
- Permitir invitados (Allow guest): Habilite esto si desea que sus participantes incluyan invitados en sus reservas de hotel.
- Lista de espera: Habilite esto si desea permitir que los usuarios hagan reservas en bloques de hotel que ya están completos.
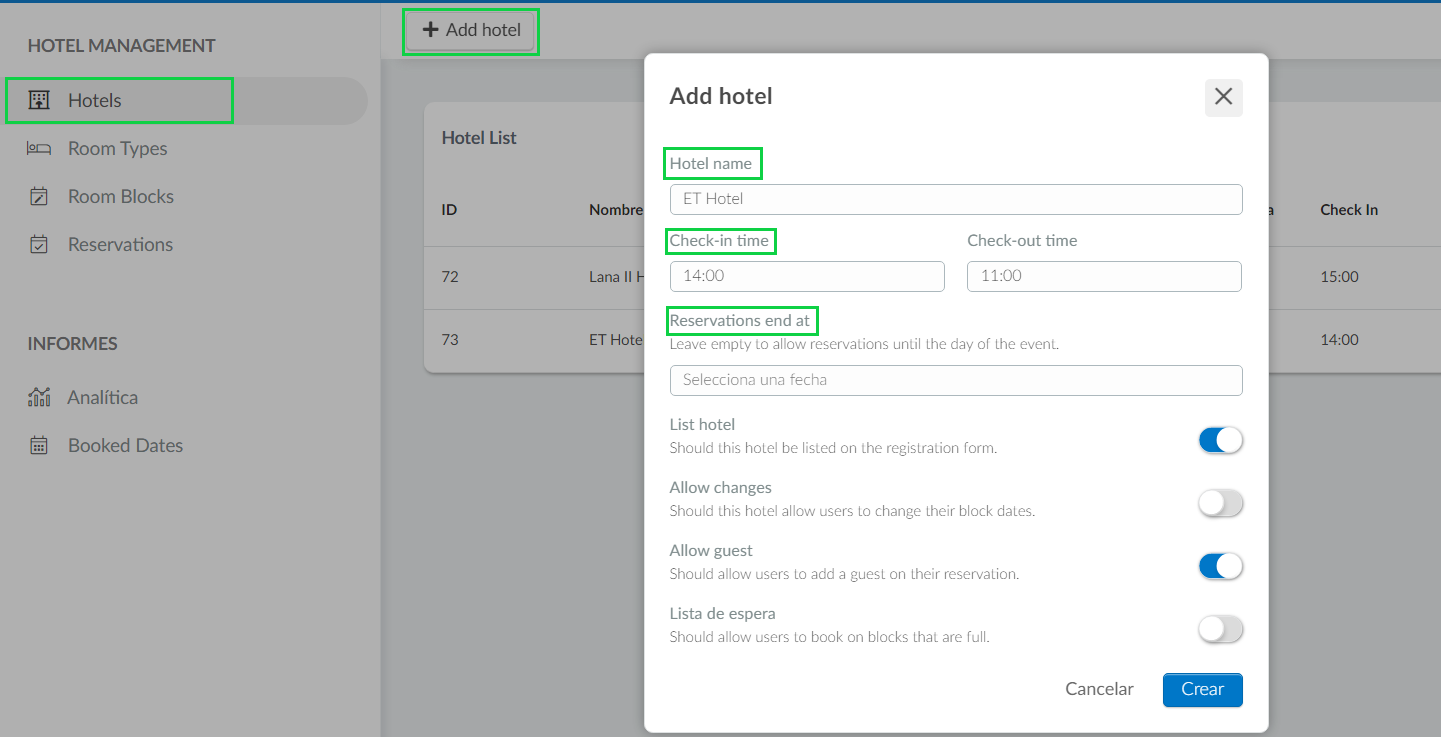
- Presione el botón Crear después de ingresar toda la información requerida y alternar las herramientas según sus necesidades.
¡Su nuevo hotel ahora se agregará a su panel de Administración de Hotel y está listo para ser administrado!
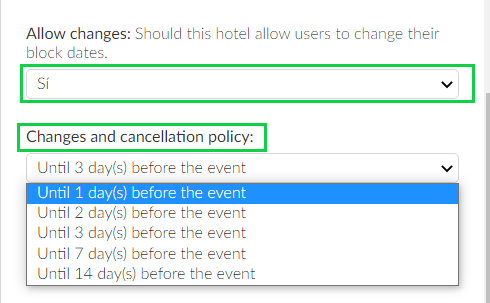
Actualizando de la Información del Hotel
Después de crear un hotel, puede agregar información adicional con respecto a la información de Dirección y Teléfono del hotel. Para agregar esta información adicional, haga click en el botón azul en la esquina derecha del hotel que desea actualizar.

Aparecerá una ventana de información a la derecha de su pantalla. Busque la subsección Dirección y actualice la información de su hotel según sea necesario.
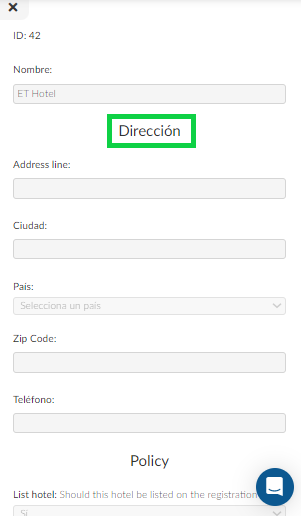
Eliminando hoteles
Para eliminar un hotel que haya agregado previamente, haga click en el botón azul en la esquina derecha. Aparecerá una ventana de información a la derecha de la pantalla. Desplácese hacia abajo en la ventana de información. Haga click en el botón Editar en la parte superior derecha y haga click en Eliminar hotel (Remove hotel).
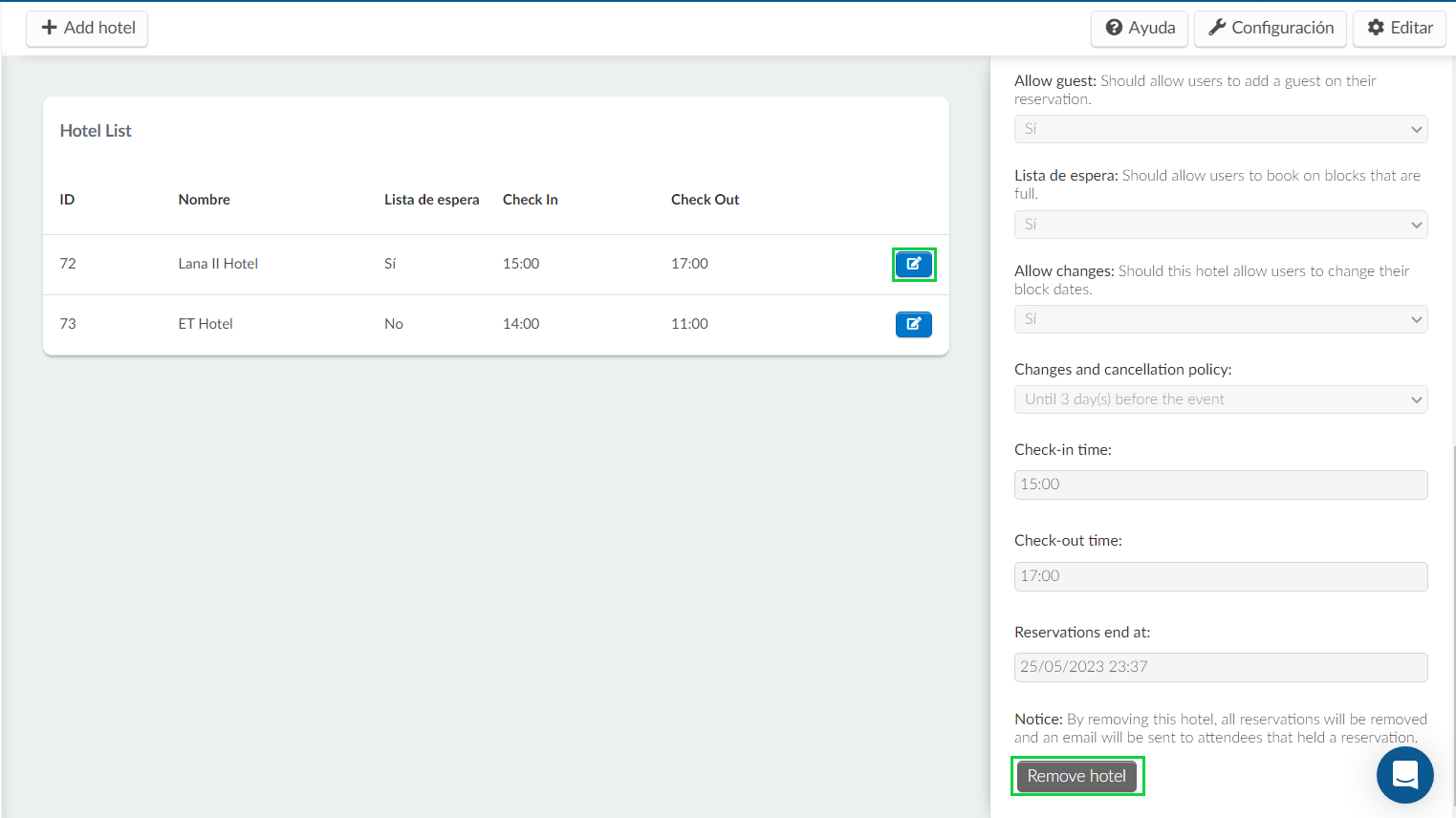
Aparecerá una ventana emergente de notificación de Eliminar hotel. Para verificar la eliminación del hotel, siga las instrucciones emergentes y haga click en el botón Remover para eliminar el hotel (como se muestra a continuación:)
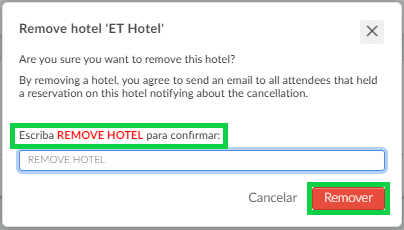
Tipos de habitaciones
El menú Tipos de habitaciones le permite agregar diferentes tipos de habitaciones para cada uno de sus hoteles. Los participantes podrán seleccionar entre estos tipos de habitación al reservar hoteles en el Formulario de inscripción.
Añadir un tipo de habitación
Para agregar un tipo de habitación, complete los siguientes pasos desde el panel de Administración de Hotel:
- Seleccione la pestaña Tipos de habitación (Room types) en el panel izquierdo.
- Haga click en +Añadir tipo de habitación (Add toom type).
- Seleccione un hotel del menú desplegable Hotel.
- Introduzca el nombre de su tipo de habitación en el campo Nombre de la habitación.
- Presione Crear.
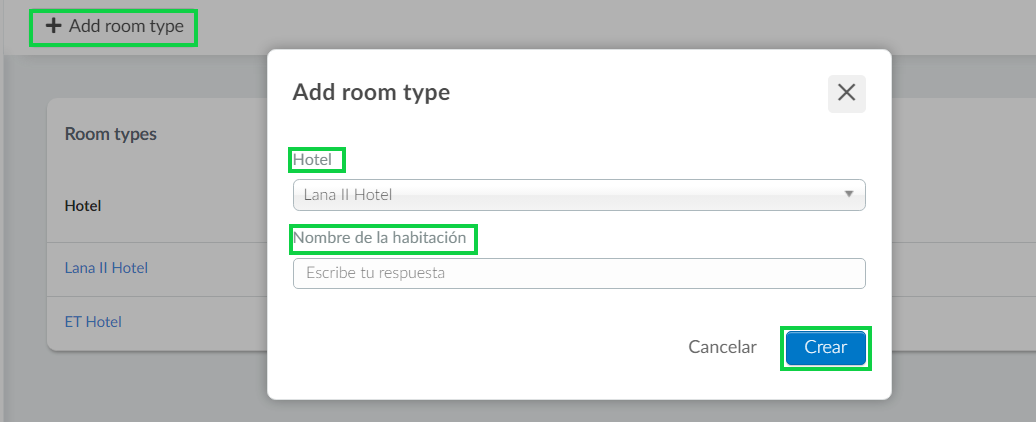
Desde la página Tipos de habitación, también podrá ver cada Hotel, los tipos de habitaciones disponibles, sus nombres y la cantidad de Fechas Reservadas para cada tipo de habitación en particular.

Bloques de Habitaciones
Los bloques de habitaciones le permiten reservar un número específico de habitaciones, en un hotel, durante un cierto período de tiempo.
Agregando Bloques de Habitaciones
Para agregar un bloque de Habitaciones a un hotel, siga estos pasos:
- Haga click en la pestaña Bloques de Habitaciones en el panel izquierdo y seleccione +Agregar bloques de habitaciones (+Add room block).
- Seleccione el hotel en el que desea reservar habitaciones en el menú desplegable Hotel.
- Elija la Fecha para el bloque de habitaciones, luego especifique la cantidad de habitaciones que necesita reservar.
- Haga click en el botón Crear para crear el bloque de habitaciones.
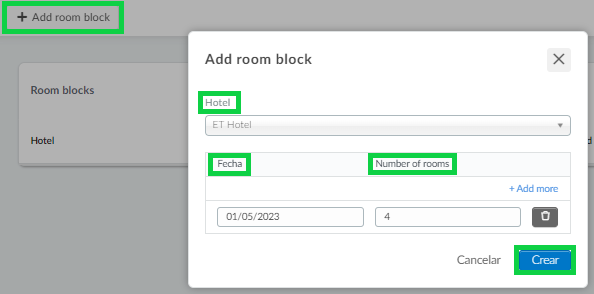
Después de crear un bloque de habitaciones, podrá ver la siguiente información en la página Bloques de habitaciones:
- El hotel
- La fecha del Bloque
- El número de Habitaciones
- El número de habitaciones Reservadas
- El número de habitaciones Restantes
- El número de participantes en la Lista de espera.

Visualización de reservas de bloques de habitaciones
Desde la página Bloques de habitaciones, también puede ver las reservas que se han realizado para un bloque de habitaciones en particular. Para ello, haga click en el ícono de lupa junto al bloque de habitaciones que desea inspeccionar.

Se le dirigirá a la página de Reservas, donde encontrará información detallada sobre las reservas para ese bloque de habitaciones específico.
Eliminación de bloques de habitaciones
Puede eliminar bloques de habitaciones haciendo click en el botón Editar en la esquina superior derecha, marcando la casilla junto al bloque de habitaciones y presionando Remover en la esquina superior derecha de la página.
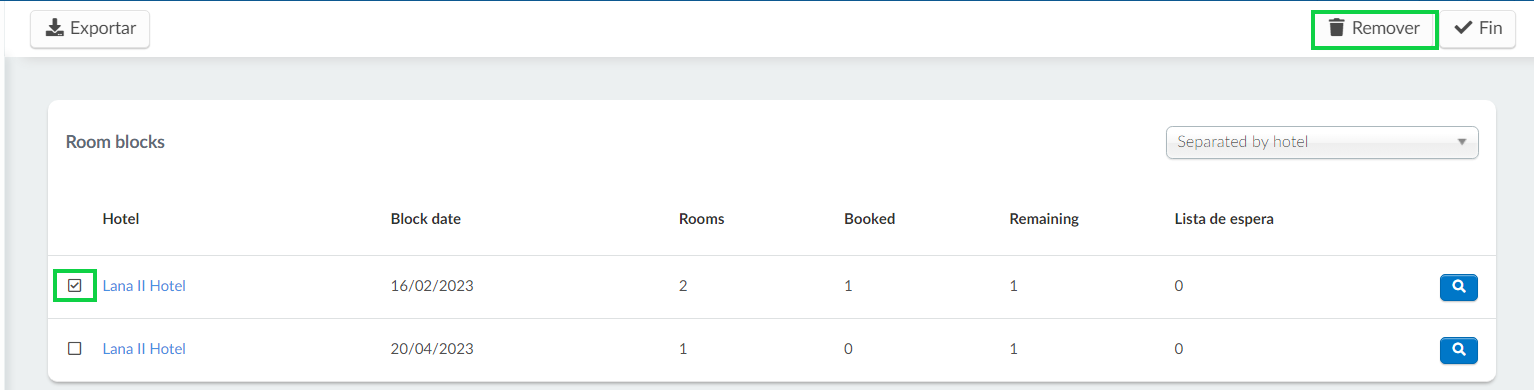
Aparecerá una ventana emergente de notificación. Para verificar la eliminación del bloque de habitaciones, siga las instrucciones emergentes y haga click en el botón Remover (como se muestra a continuación):
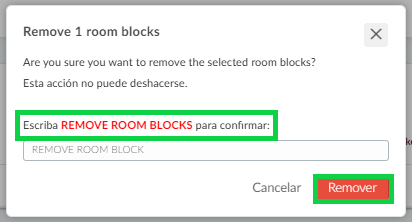
Reservas
La página de Reservas permite a los organizadores de eventos asignar participantes (y sus invitados) directamente a bloques de habitaciones específicos dentro de cualquier hotel.
Además, la página de Reservas también muestra información sobre las reservas realizadas por los participantes al completar el formulario de inscripción.
Las reservas de hotel se pueden hacer de una de las siguientes maneras:
- Los organizadores de eventos pueden optar por hacer reservas para los participantes directamente en la plataforma.
- Los participantes pueden hacer reservas en el formulario de inscripción mientras se inscriben en el evento.
Añadir reservas desde la plataforma
Para agregar una reserva de hotel desde la plataforma, complete los siguientes pasos desde el panel de Administración de Hotel:
- Navegue a Reservas (Reservations) desde el panel izquierdo.
- Haga click en +Añadir reserva (+Add reservation).
- Introduzca el nombre del participante en el menú desplegable Persona.
- Elija un hotel del menú desplegable Hotel.
- Seleccione una Fecha de bloque (Block date) en el selector de fechas habilitando el interruptor junto a ella.
- Haga click en el botón Añadir para crear la reserva.
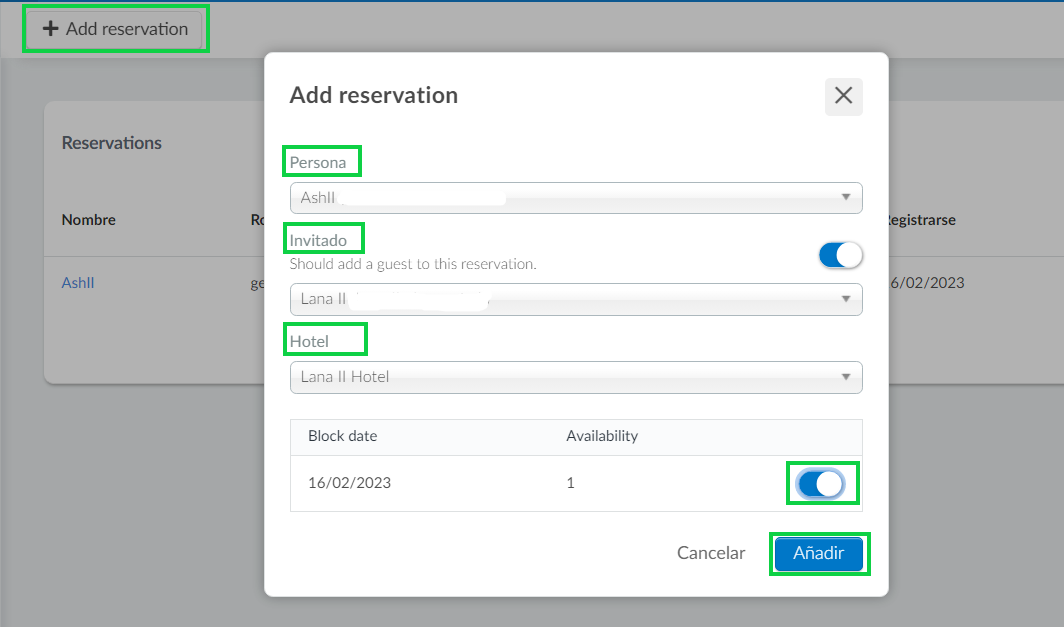
Reservas desde el Formulario de Inscripción
Los participantes pueden hacer reservas directamente desde el Formulario de inscripción al inscribirse en el evento.
Una vez habilitadas las herramientas requeridas (Hoteles en formulario y Mostrar hotel), los participantes podrán realizar reservas de hotel en el formulario de registro. La siguiente imagen muestra cómo aparecerá la sección de Selección de hotel (Hotel selection) en el formulario de inscripción:
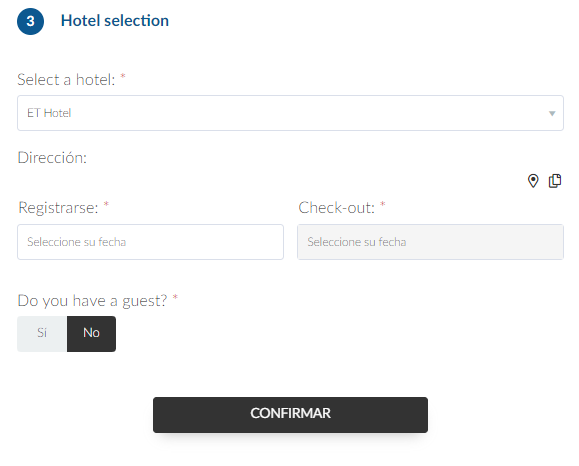
Desde la sección Selección de hotel del formulario de inscripción, los participantes podrán seleccionar hoteles, tipos de habitación, fecha de entrada y fecha de salida, y elegir la opción de incluir un invitado en su reserva.
Una vez completado, los participantes recibirán un correo electrónico confirmando su reserva si el administrador del evento ha habilitado previamente la función de correo electrónico de reserva de hotel.
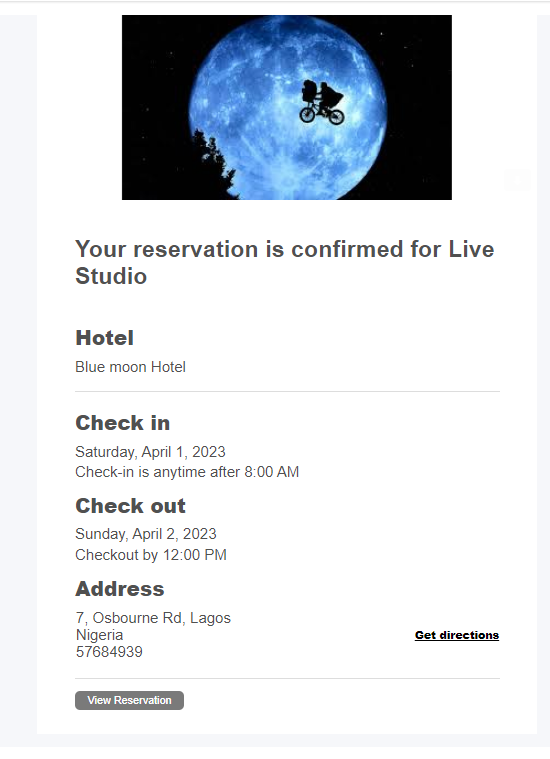
Edición de reservas de hotel
Los administradores de eventos pueden modificar la información de reserva de hotel de los participantes desde la plataforma. Para ello, complete los siguientes pasos desde el panel de Administración del hotel.
- Vaya a Reservas.
- Seleccione la reserva de hotel que desea editar haciendo click en el ícono del bolígrafo azul.
- Aparecerá una ventana emergente. Podrá cambiar la siguiente información
- Invitado: Agregue o elimine un invitado activando o desactivando el botón de alternancia.
- Hotel: Use el menú desplegable para seleccionar un nuevo hotel para su participante
- Fecha de bloqueo y Disponibilidad: Elimine o agregue más bloqueos de habitaciones (si hay más fechas de bloqueo disponibles)
- Haga click en Guardar una vez que haya realizado los cambios.
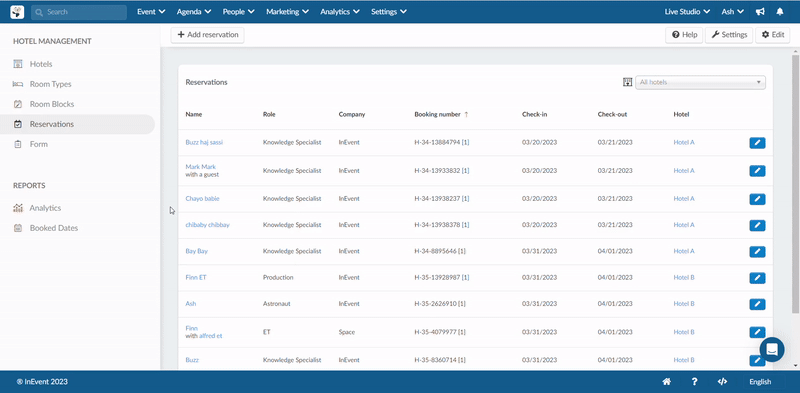
Los participantes podrán ver los cambios realizados en sus reservas de hotel en el Virtual Lobby desde la sección Mi hotel en la página Mi cuenta.
Lista de espera de hotel
Cuando la herramienta Lista de espera del hotel está habilitada, los usuarios que intenten hacer una reserva en bloques de habitaciones que están llenos recibirán una alerta sobre la falta de disponibilidad de una habitación vacante, pero aún podrán registrarse.
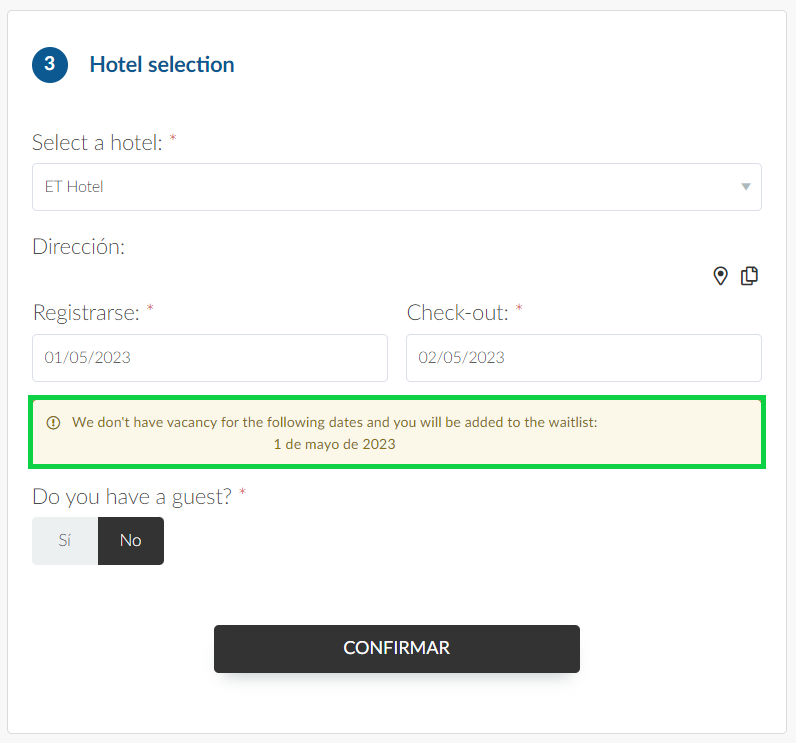
El participante verá el mensaje "Está en lista de espera" (You are on waitlist) en el panel de control de Mi hotel (My Hotel) en la pestaña Mi cuenta del Virtual Lobby.
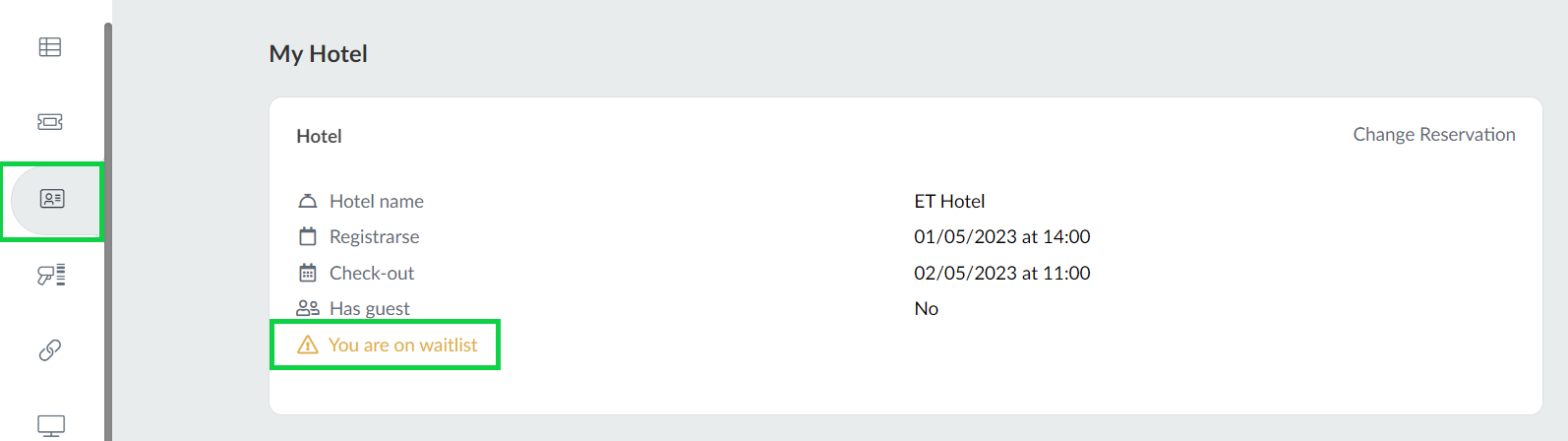
En la plataforma, los administradores podrán ver los participantes que están en la lista de espera del hotel yendo a Personas > Logística (Logistics) > Administración del hotel (Hotel management), luego, en el panel del menú izquierdo, haga click en Fechas reservadas en la sección Informes. Aquellos en la lista de espera tendrán una etiqueta Sí:
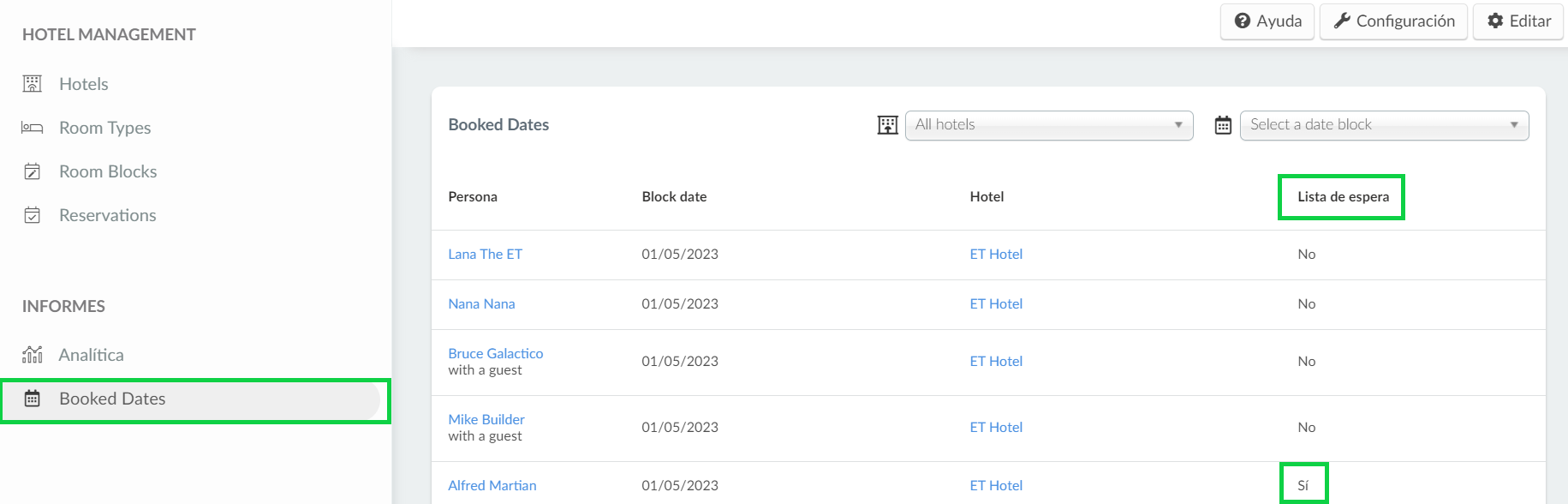
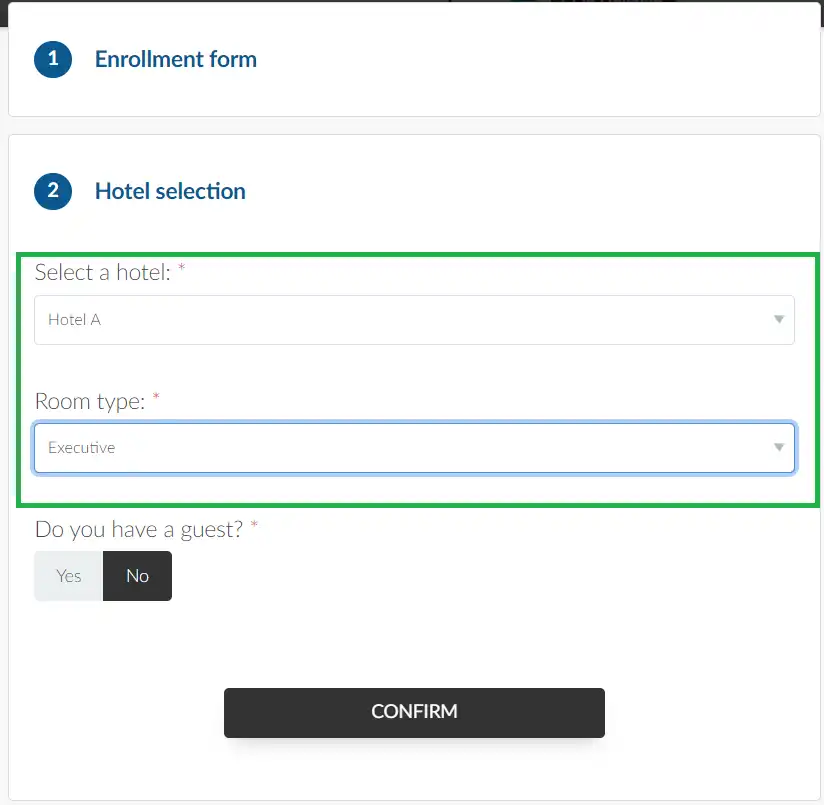
¿Cómo se muestran las reservas en la página de Reservas?
En la página de reservas, todas las reservas de hotel aparecerán con el Nombre del participante propietario de la reserva (y su invitado, si corresponde), la Compañía, la Fecha de entrada y la Fecha de salida y el nombre del Hotel.
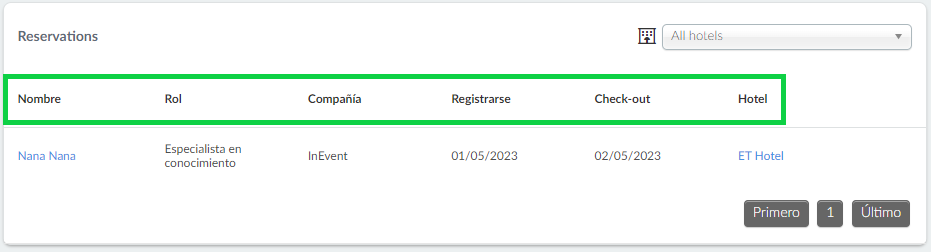
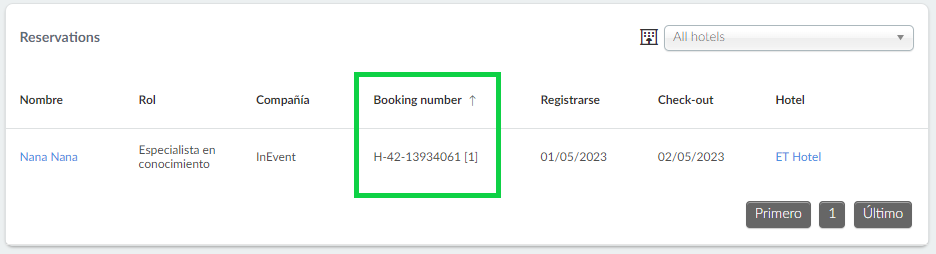
También puede filtrar cómo se muestran las reservas seleccionando el menú desplegable a la derecha de la página Reservas. El filtro ofrece la opción de ver todas las reservas de hotel o reservas de hotel individuales.
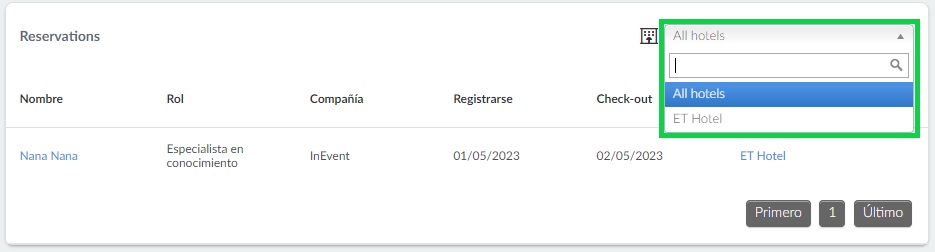
Eliminación de reservas de habitaciones
Puede eliminar las reservas de habitaciones haciendo click en el botón Editar en la esquina superior derecha, marcando la casilla junto a los participantes y presionando el botón Remover en la esquina superior derecha de la página.
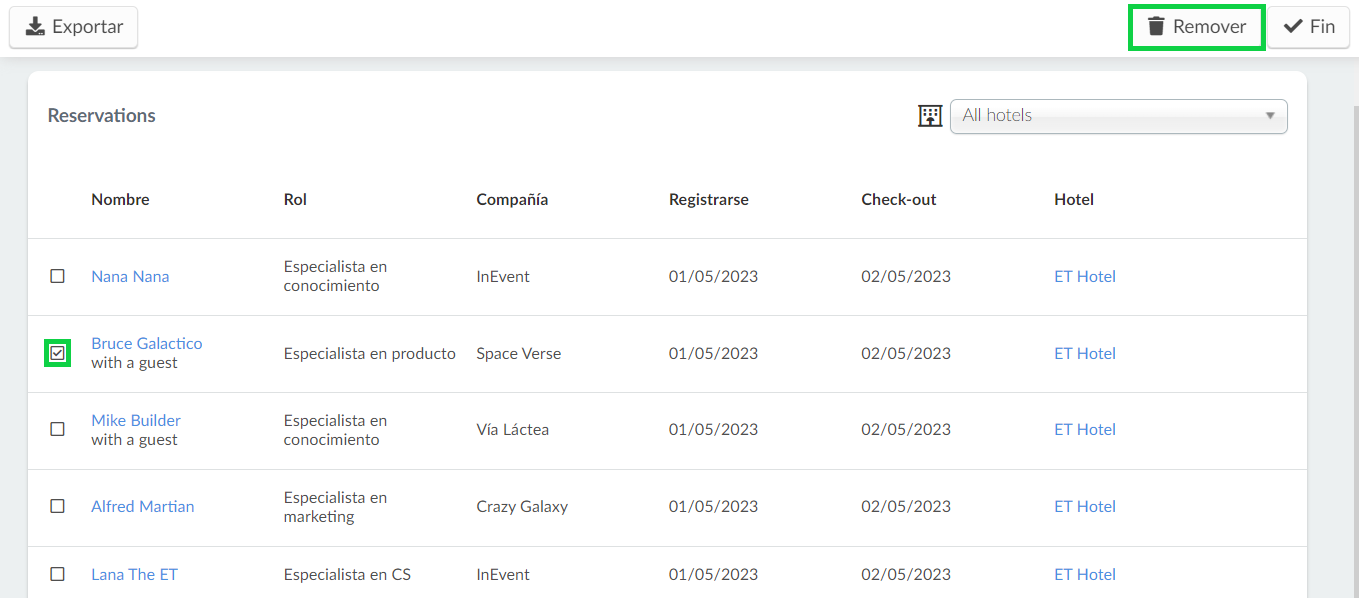
Aparecerá una ventana emergente de notificación. Para verificar la eliminación de la reserva de la habitación, siga las instrucciones emergentes y haga click en el botón Remover (como se muestra a continuación):
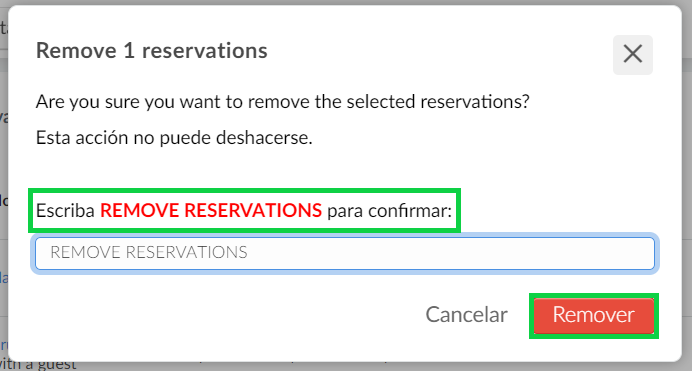
Una vez completado, el participante ya no tendrá una reserva de habitación y se deberá realizar una nueva reserva para el participante si es necesario.
Informes
La subsección Informes en el panel izquierdo del panel de Administración de Hotel le brinda opciones para ver la Analítica de reserva de hotel y explorar las Fechas reservadas para sus bloques de hotel individuales.
Estos conocimientos ayudan a los organizadores de eventos a tomar decisiones basadas en datos que les permiten planificar y mejorar la experiencia de los invitados.
Analítica
Para ver los análisis de reservas de hoteles, vaya a la pestaña Analítica en la subsección Informes. Podrá ver la siguiente información:
- Total de habitaciones: El número total de habitaciones en todos los hoteles en el panel de administración del hotel.
- Vacantes: El número total de habitaciones disponibles para reservas en el panel de administración del hotel.
- Reservas: El número total de reservas realizadas en todos los bloques de habitaciones en el panel de administración del hotel. Esto incluye las reservas realizadas en la plataforma (por los organizadores del evento) y las realizadas directamente desde el formulario de registro (por los participantes).
- En lista de espera: Muestra el número total de reservas disponibles en bloques de habitaciones que ya están completos.
- Cambios en la reserva: Muestra información de cada Hotel, los cambios realizados en las reservas (Qué ha cambiado), la Persona a la que pertenece la reserva y la Fecha en que se realizó la reserva.
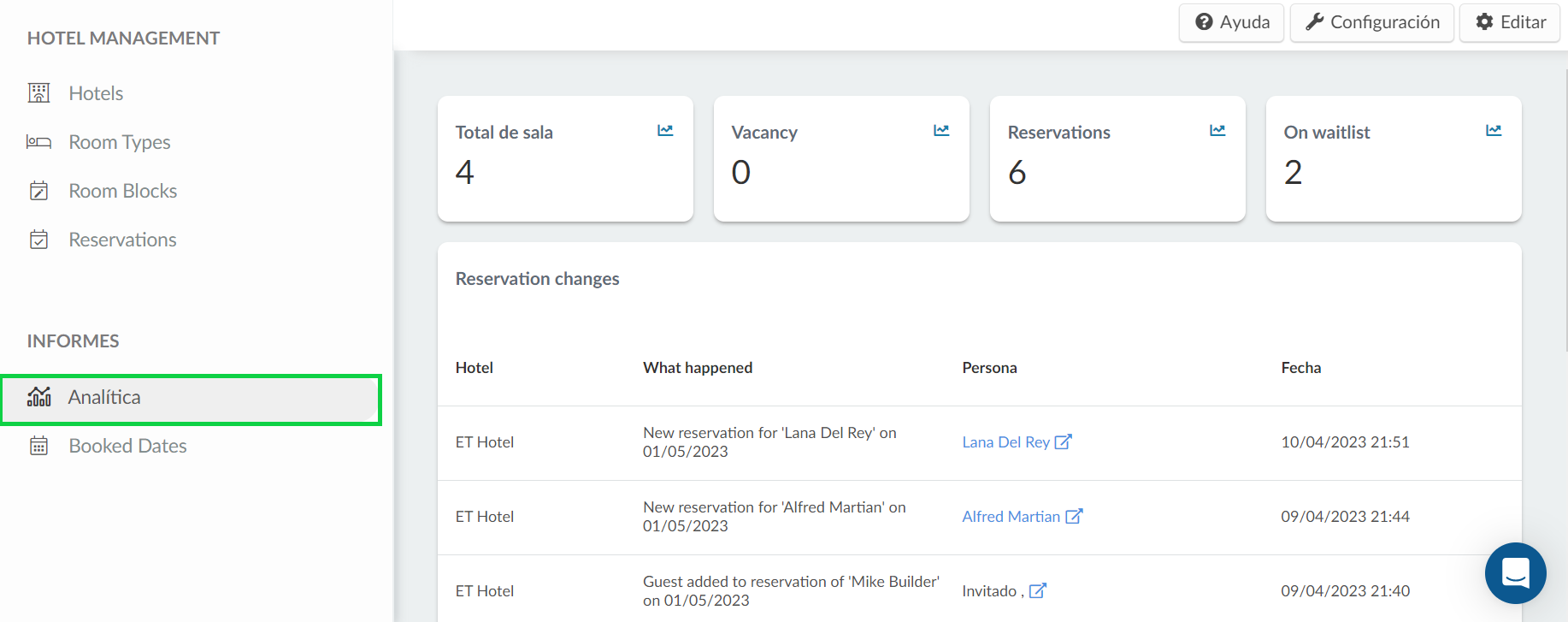
Fechas reservadas
Para ver todas las fechas reservadas de los hoteles y los participantes que tienen reservas activas, seleccione la opción Fechas reservadas (Booked dates) en el panel izquierdo.
La página resultante mostrará información sobre la Persona propietaria de la reserva, la Fecha del bloque (para los Bloques de Habitaciones), el Hotel e información sobre si hay reservas en la Lista de espera (si las capacidades del bloque de habitaciones están llenas y la herramienta está habilitada).
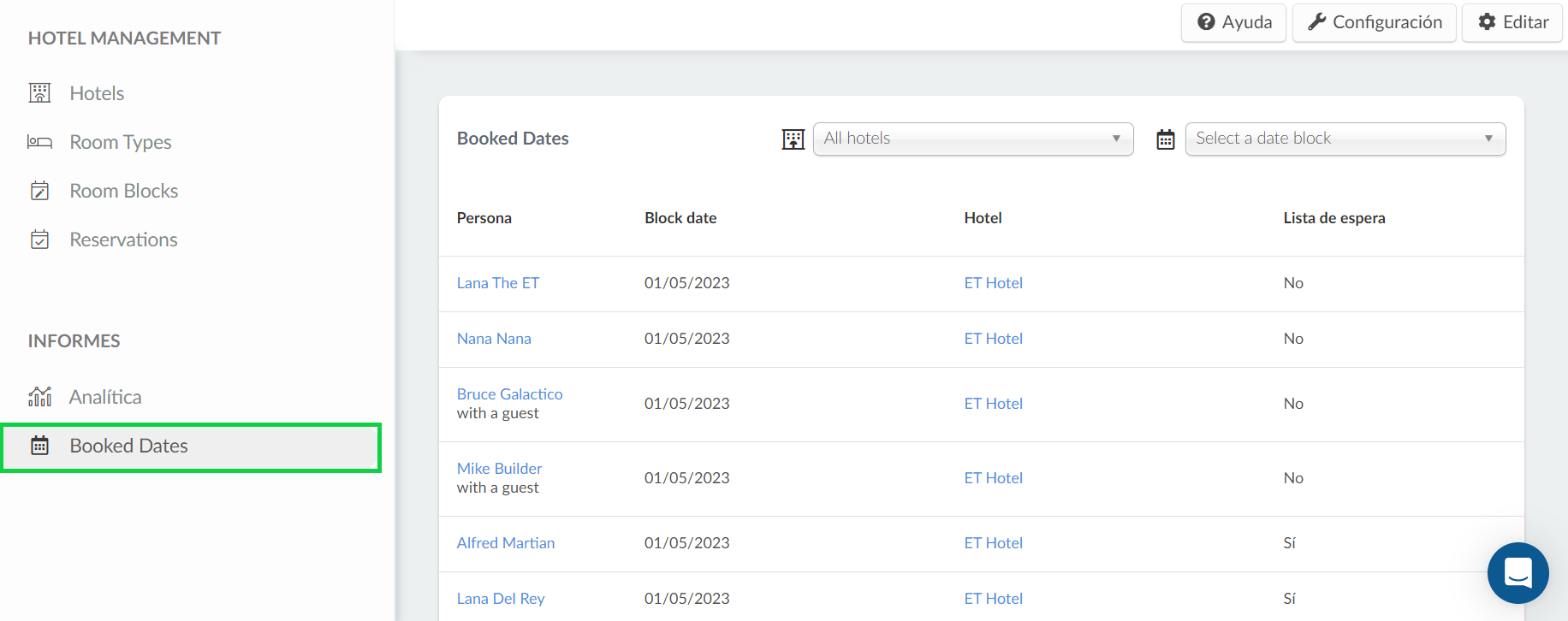
Además, también puedes usar los filtros de Hoteles o Fecha a la derecha para filtrar información relevante de acuerdo a sus necesidades. Para hacerlo, seleccione su elección entre las opciones disponibles en los menús desplegables resaltados a continuación:
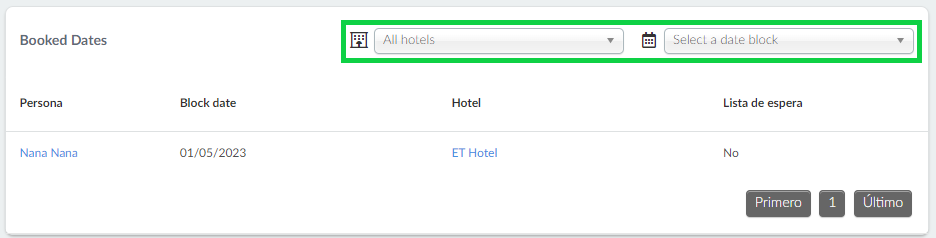
¿Puedo descargar informes desde el panel de Administración de Hotel?
Es posible descargar informes desde las siguientes páginas del panel de Administración de Hotel:
- Bloques de habitaciones
- Reservas
- Fechas Reservadas
Para descargar informes de cualquiera de estas páginas, vaya a la página deseada. Haga click en el botón Editar en la esquina superior derecha y haga click en el botón Exportar en la esquina izquierda de la página.
Una vez que haga click en el botón Exportar, aparecerá un mensaje en la parte superior de la pantalla, con un aviso de que recibirá el archivo de Excel con los datos en su correo electrónico cuando se complete el proceso.

¿Qué pueden hacer los participantes desde la página Mi hotel en el Virtual Lobby?
Desde el Virtual Lobby, los participantes pueden acceder a la información del hotel del evento yendo a la pestaña Mi cuenta y haciendo click en Mi hotel, que se encuentra justo al lado de Mi perfil.
Desde la página Mi hotel, los participantes pueden:
- Hacer reservas de hotel
- Cambiar reservas de hotel
- Ver reservas de hotel
- Descargar confirmaciones de hoteles
Hacer reservas de hotel
Si los participantes no han realizado reservas de hotel en el formulario de inscripción, ni los organizadores del evento han realizado reservas para ellos, podrán Hacer una reserva haciendo click en el botón y completando el proceso de reserva de hotel. De esta manera, podrán ver su reserva de hotel y confirmación en la página posterior.
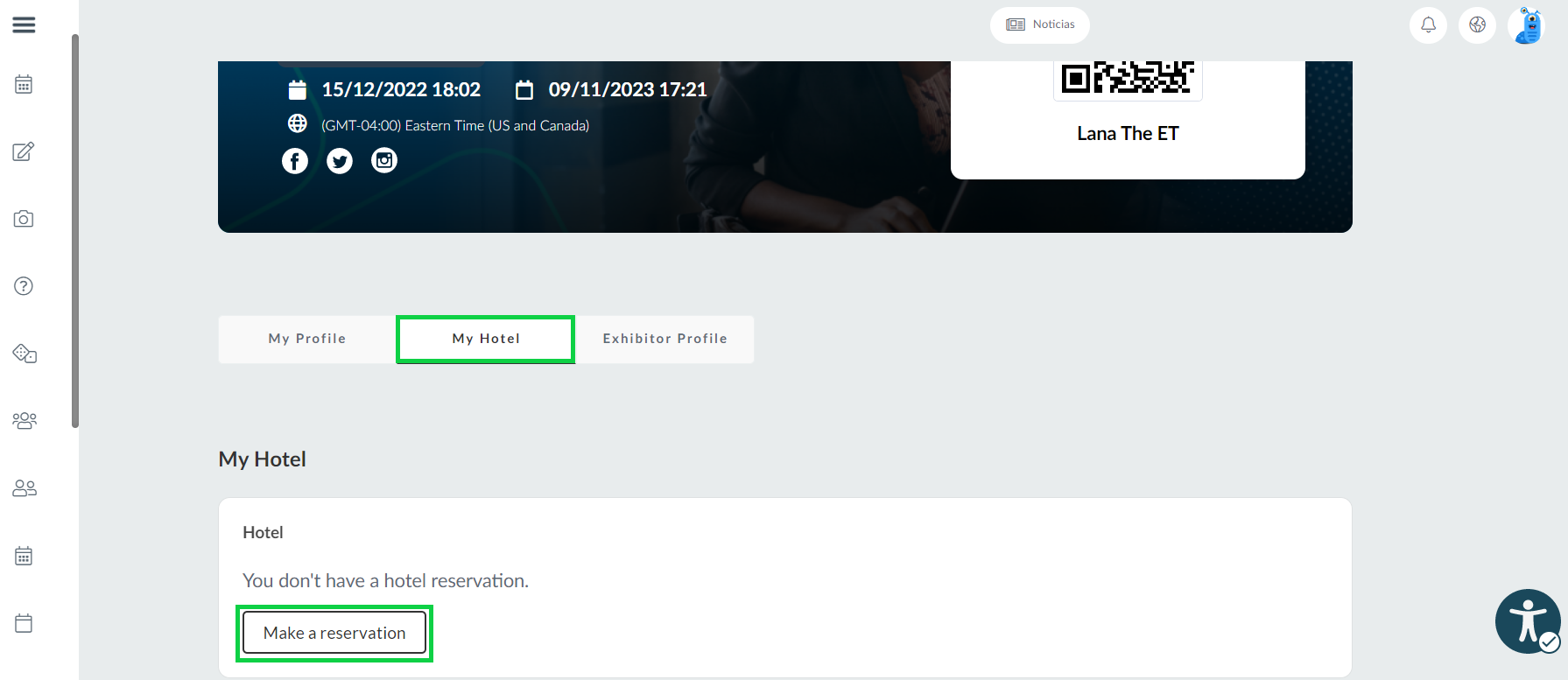
Cambio de reservas de hotel
Los participantes que hayan realizado reservas desde el formulario de registro o que los organizadores del evento hayan realizado reservas para ellos solo podrán realizar cambios si el organizador del evento ha habilitado la herramienta para permitir cambios desde la sección de selección de hotel.
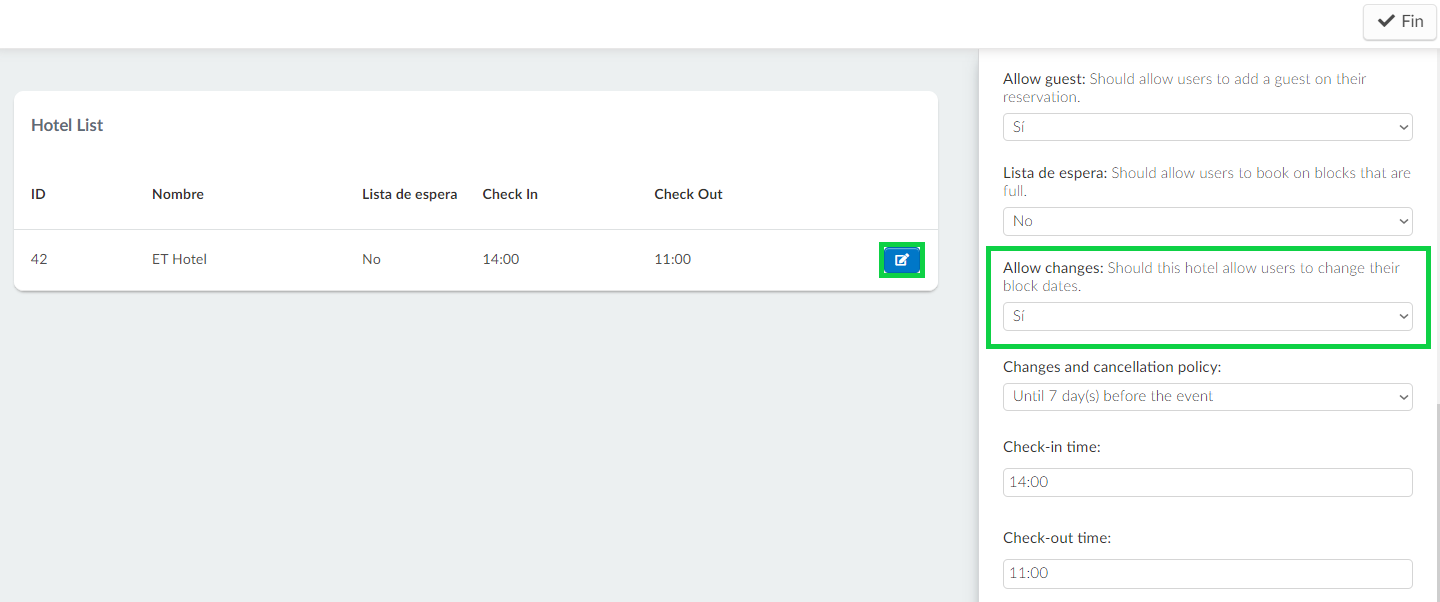
Para cambiar una reserva, deberá hacer click en el botón Cambiar reserva (Change reservation) en la esquina superior izquierda de la sección Mi hotel (My hotel) y hacer una nueva selección.
Visualización de reservas de hotel
Si los participantes han hecho reservas de hotel o cuando lo hayan hecho, podrán ver la información de su hotel en la primera sección de la página Mi hotel (My hotel). También pueden agregar la reserva a su calendario haciendo click en Añadir al calendario en la segunda sección a continuación:
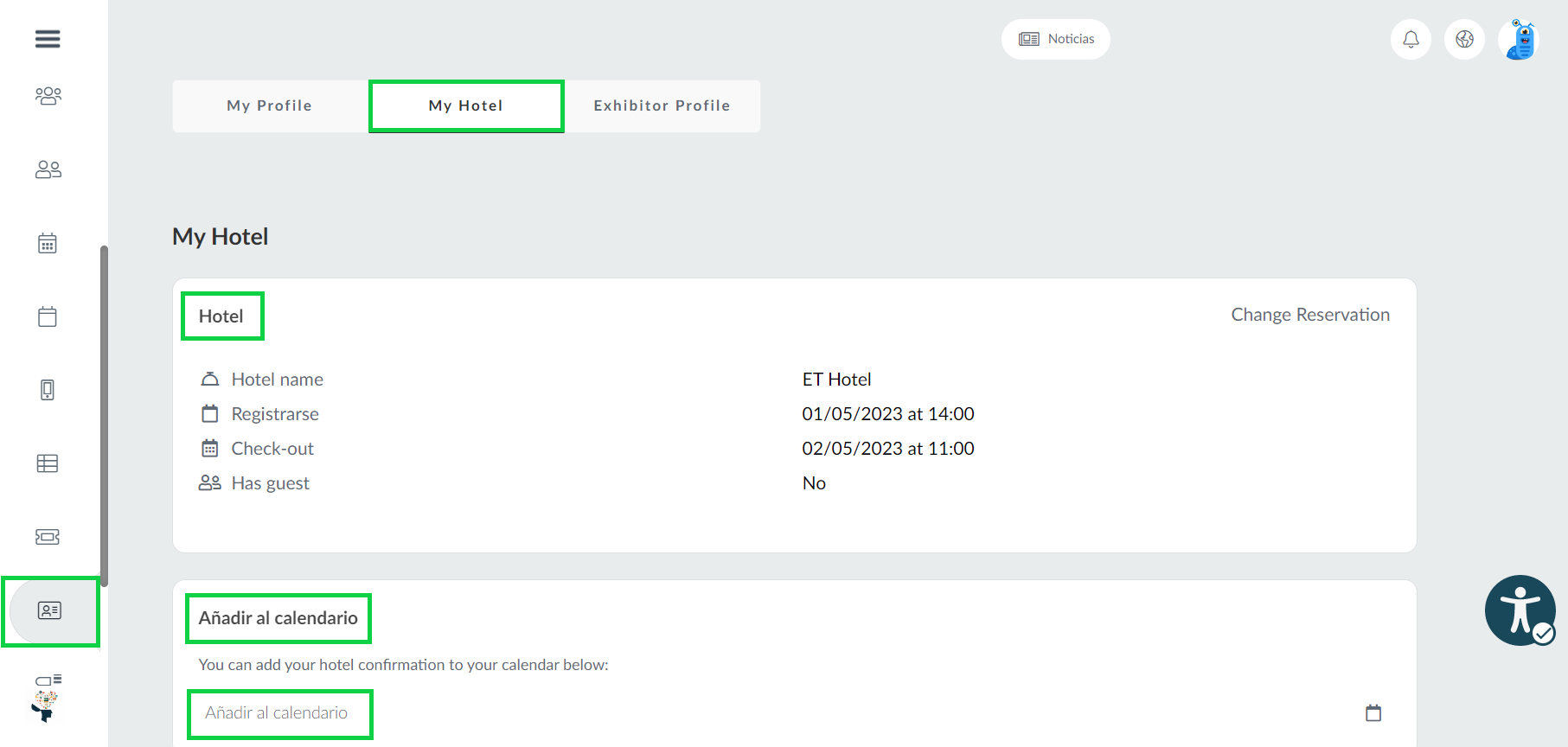
Confirmación de hotel
Los participantes pueden encontrar la confirmación de su hotel en la última sección de la página. Pueden descargar la confirmación de su hotel haciendo click en el botón Descargar en la esquina inferior derecha de la sección Confirmación (Confirmation).
La confirmación del hotel es el cupón de la entrada digital del participante que contendrá la información del hotel del participante: el nombre del hotel y la dirección, la fecha y hora de entrada (chek-in) y salida (check-out), así como el Número de reserva (Booking number).

