Videoconferencia
- ¿Cómo habilito el modo de video de sala videoconferencia?
- Elección de videoconferencia como modo de video de sala
Este artículo pretende enseñarle cómo seleccionar Videoconferencia como su modo de video de sala.
¿Cómo habilito el modo de video de sala videoconferencia?
Para habilitar la Videoconferencia, vaya a Configuración > Herramientas > presione Editar > desplácese hacia abajo hasta que vea Videoconferencia en la sección En vivo y actívela marcando la casilla de verificación. Presiona Fin.
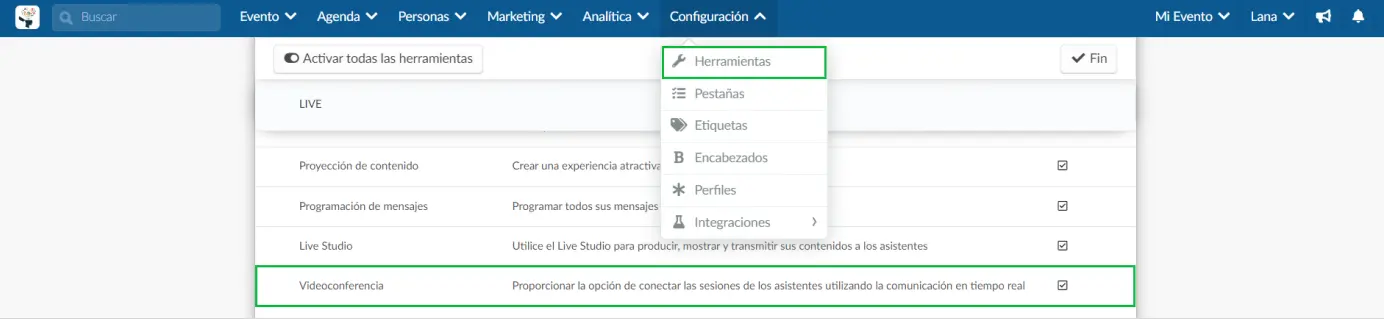
Elección de videoconferencia como modo de video de sala
Una vez que haya creado actividades para la agenda de su evento, deberá configurar sus detalles y configuraciones, como el modo de video de la sala.
Para configurar Videoconferencias como el modo de video de la sala, vaya a Agenda> Actividades> Seleccione una actividad en el lado izquierdo y presione Editar en la esquina superior derecha de la pantalla. Luego, desplácese hacia abajo hasta que vea Modo de video en la sala y elija Videoconferencia en la barra desplegable.
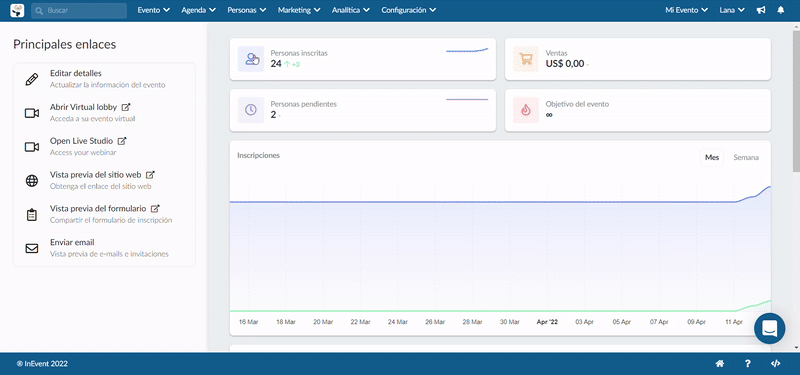
Al elegir el modo de videoconferencia, podrá tener hasta 17 presentadores en vivo al mismo tiempo en una sesión en vivo que puede ser fácil, inclusiva y accesible.
Transmisión de video limpia
Transmisión de video limpia
Al usar los modos de video Videoconferencia, los administradores y el personal verán una opción para abrir una fuente de video limpia.
Mediante el uso de una fuente limpia, podrán obtener una señal de video sin gráficos ni texto agregado, poner este video en un mezclador y luego enviar la señal de regreso a otra fuente.
Para abrir una transmisión de video limpia, dentro de una sala configurada con los modos de video de sala enumerados anteriormente, debe hacer click en el botón en la esquina inferior derecha (resaltado en la imagen a continuación).
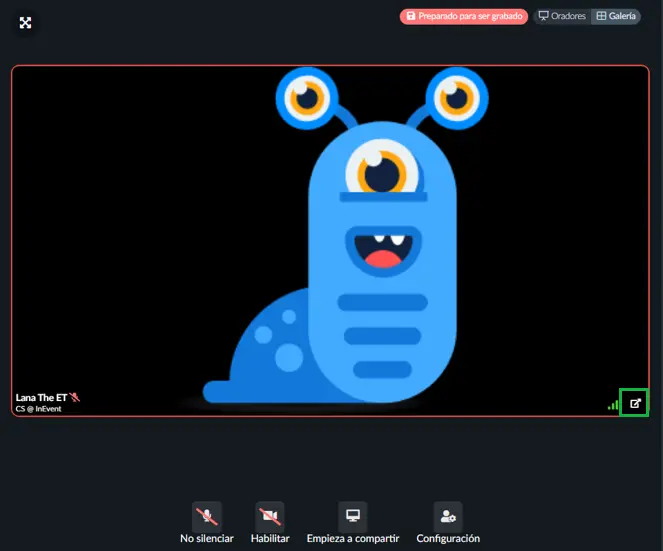
Lo llevará a una nueva ventana y verá un mensaje emergente con la opción de desactivar Audio y Video. Una vez que lo configure de acuerdo a sus necesidades, presione el botón Iniciar para iniciar una transmisión de video limpia.
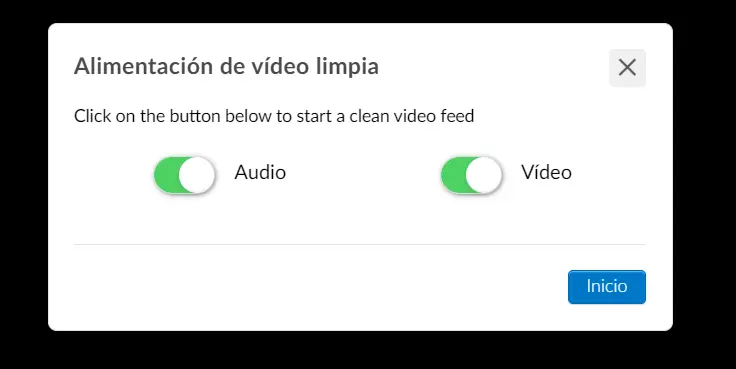
Después de presionar Iniciar, se iniciará una salida limpia de video y audio de esa transmisión específica en modo de pantalla completa
Orador y vista de galería
Si el diseño del Virtual Lobby seleccionado es Neo, los usuarios verán dos formatos de video cuando usen videoconferencia:
- Vista de orador: Cambiará la ventana de video grande entre quién está hablando con otros participantes en la reunión.
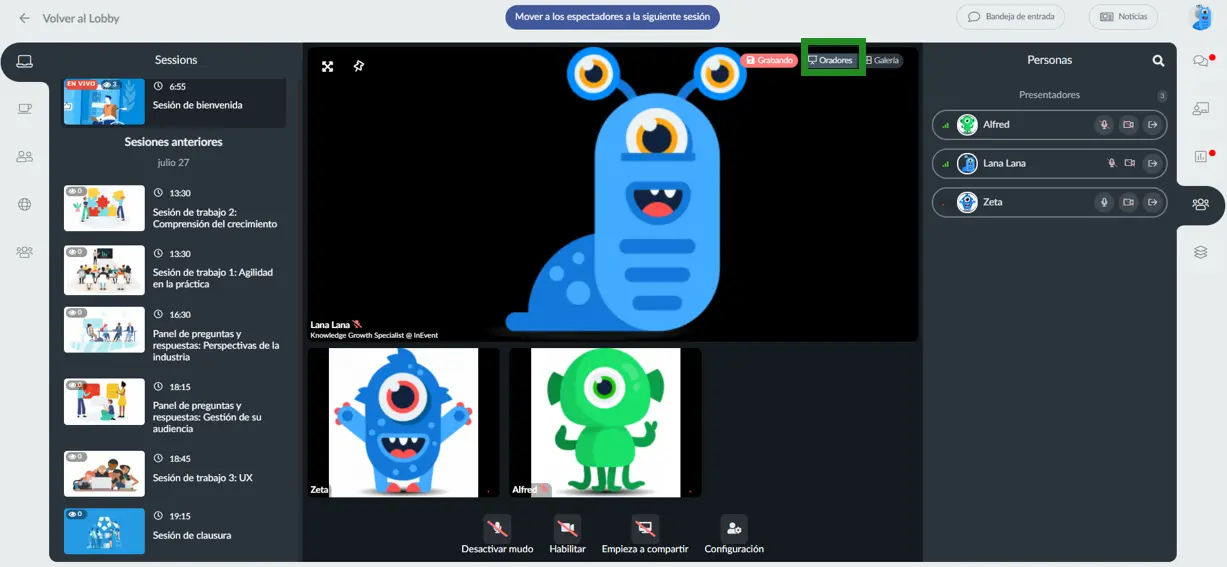
- Vista de galería: Le permite ver miniaturas de los participantes, en un patrón de cuadrícula, que se expande y contrae cuando los participantes se unen y abandonan la reunión.
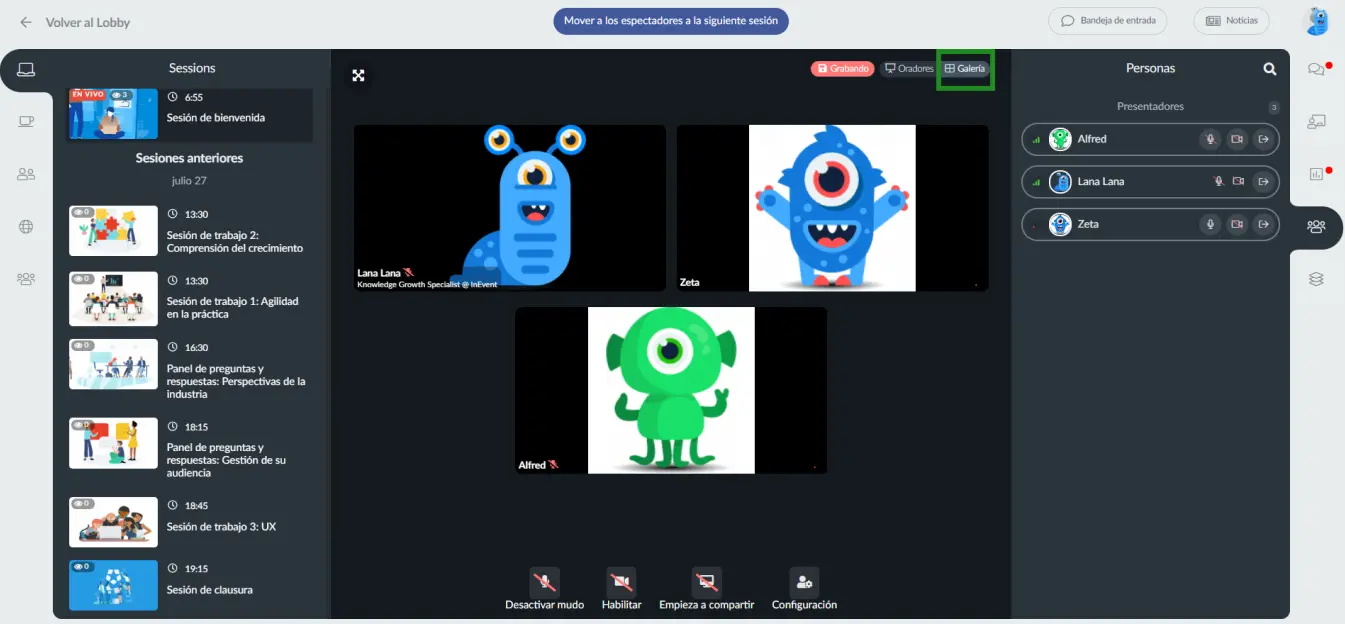
El participante podrá seleccionar su diseño preferido como se muestra en la imagen a continuación:

Anfitrión de sala y Grabación de sala
Para asegurarse de que la actividad se grabe, debe habilitar la Grabación de la sala y también seleccionar un Anfitrión de la sala.
Para definir el anfitrión de la sala y habilitar la grabación de la sala para su actividad, vaya a Agenda > Actividades, haga click en la actividad deseada y luego presione Editar. En la sección Detalles, desplácese hacia abajo hasta Anfitrión de la sala y, en el menú desplegable, seleccione un nombre de la lista de participantes o escriba para buscar. A continuación, habilite la Grabación de la sala marcando la casilla de verificación.
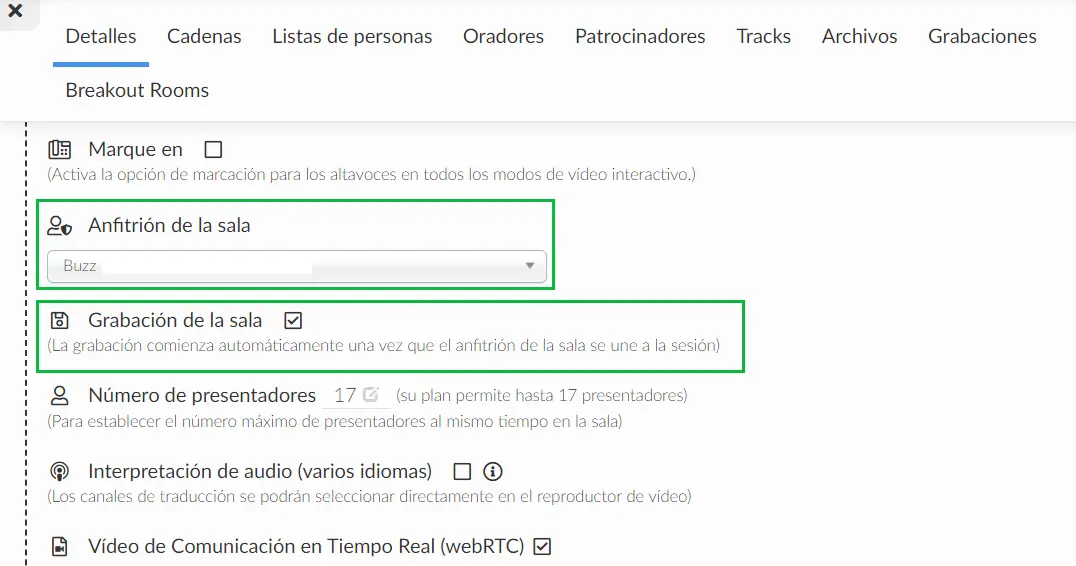
La grabación comenzará una vez que el primer presentador se una a la sala, independientemente de la presencia del anfitrión de la sala.
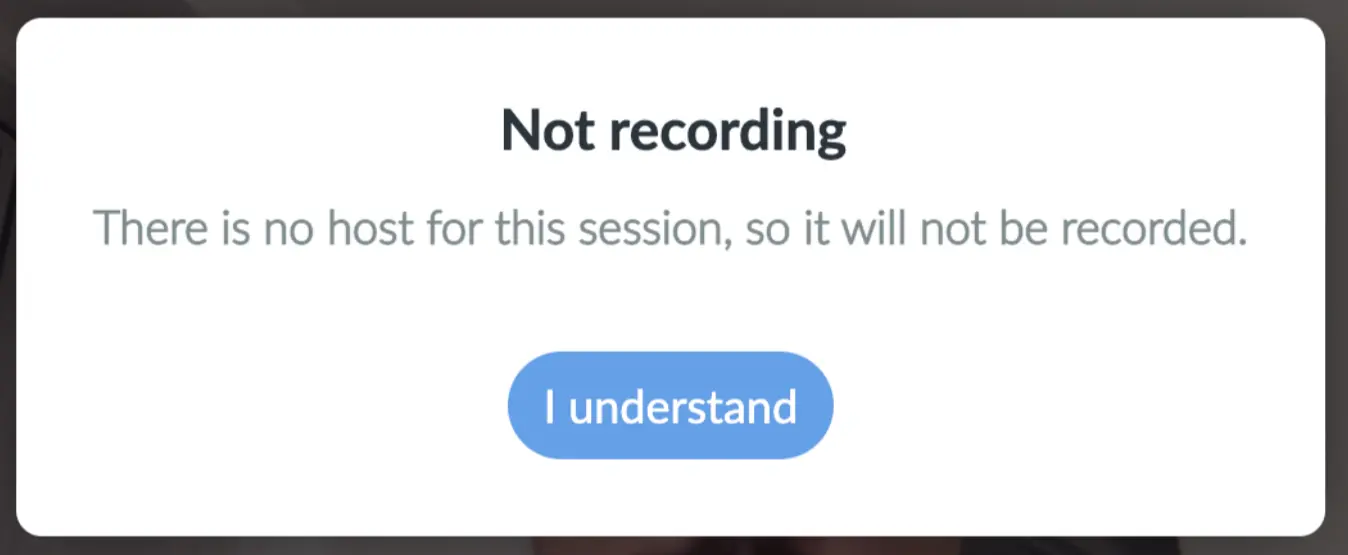
El diseño de la grabación estará predeterminado: si solo las cámaras están activas, verá un tipo de grabación de vista de galería, mientras que si hay un uso compartido de pantalla/uso compartido de PDF/video compartido, verá un tipo de enfoque mixto (cámaras colocadas en la esquina izquierda como una cuadrícula vertical).
Coanfitrión de la sala
El coanfitrión de la sala ayuda al anfitrión de la sala principal y comparte la mayoría de los permisos de administrador de este anfitrión en una actividad, excepto habilitar la grabación de la sala.
Para definir el coanfitrión de la sala para su actividad, vaya a Agenda > Actividades, haga click en la actividad deseada y luego presione Editar. En la sección Detalles, desplácese hacia abajo hasta Coanfitrión de la sala y, en el menú desplegable, seleccione un nombre de la lista de participantes o escriba para buscar.
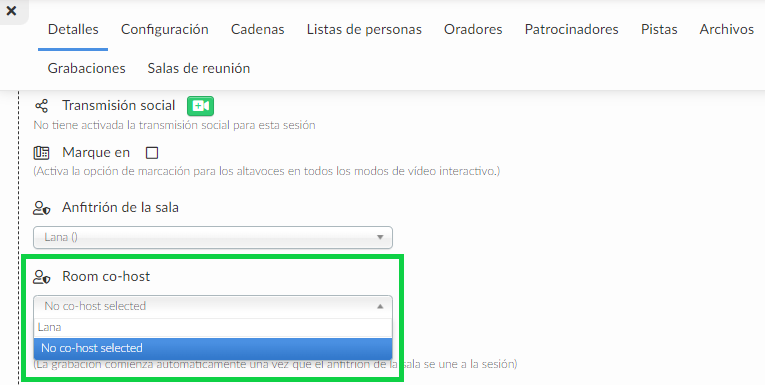
Conmutador de anfitrión de la sala
Si por algún motivo es necesario cambiar el anfitrión de la sala, cuando la acción se realiza en la plataforma no es necesario actualizar la página del Virtual Lobby, ya que se reflejará automáticamente en la transmisión en vivo.
Ambos serán informados, el nuevo anfitrión de la sala verá un mensaje emergente:
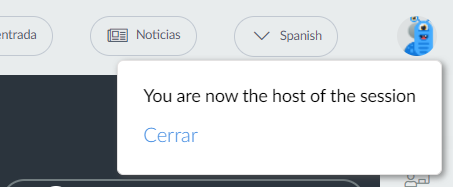
Y el anfitrión de la sala anterior verá este mensaje emergente:
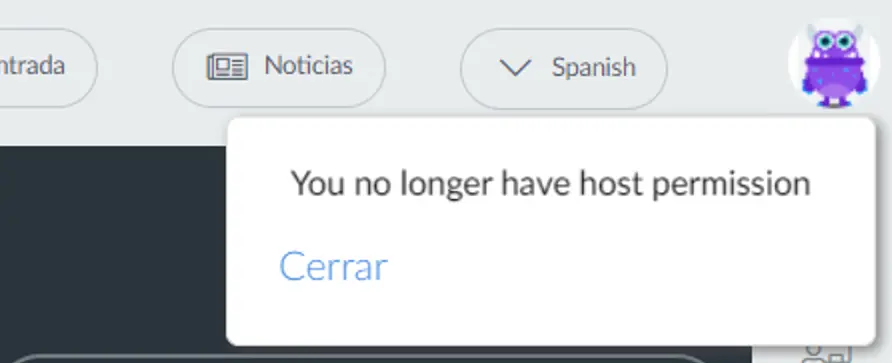
Conmutador de coanfitrión de sala
Si por algún motivo se cambia el coanfitrión de la sala, cuando se realice la acción, se reflejará automáticamente en sus páginas de Virtual Lobby. El coanfitrión anterior y el nuevo coanfitrión recibirán notificaciones de este cambio:

¿Qué puede hacer cada nivel de permiso en el modo de videoconferencia?
Elegir el nivel de acceso que tendrán sus participantes en la plataforma significa que tendrán diferentes niveles de permiso a lo largo de su evento.
Esto es lo que puede hacer cada nivel de permiso en el modo de video de la sala de videoconferencia:
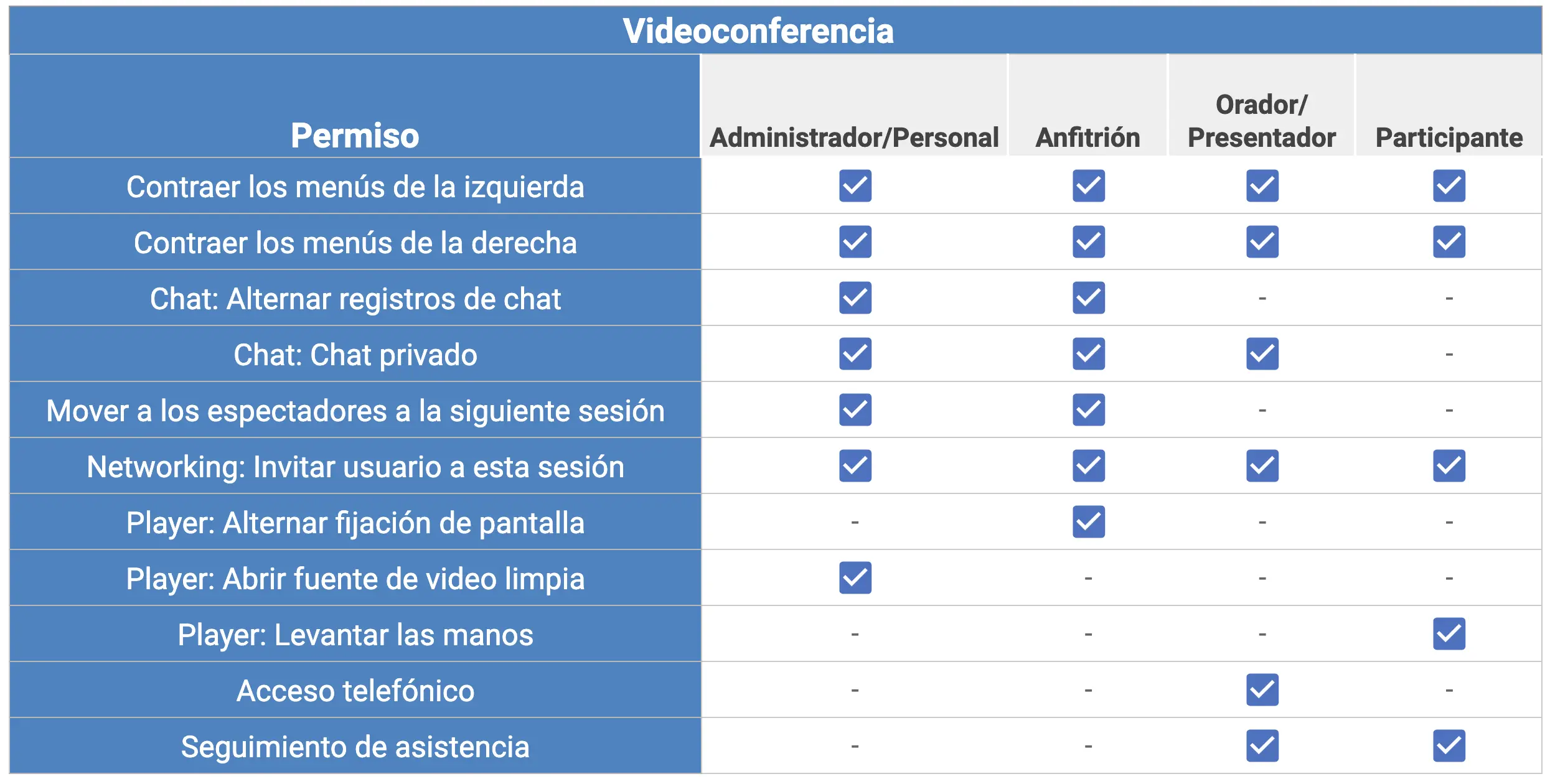
Para obtener más información sobre los niveles de permiso, haga click aquí.

