Directorio de eventos
- ¿Cómo activo el directorio de mi evento?
- ¿Cómo configuro el directorio?
- ¿Cómo puedo crear varios directorios?
- ¿Cómo accedo a la configuración del sitio web?
El directorio es una poderosa herramienta para organizar y acceder a información sobre todos los eventos y seminarios web disponibles para los asistentes. Al reunir todos los datos relevantes en un solo lugar, facilita la navegación y la búsqueda de la información que necesita.
Además, el directorio le permite ver visitas a la página, resaltar eventos importantes e incluso personalizar el dominio del sitio web para satisfacer sus necesidades. Esto lo convierte en una herramienta esencial para cualquiera que busque mantenerse informado y comprometido con los últimos eventos y seminarios web. Con el directorio, tendrá todo lo que necesita para aprovechar al máximo su experiencia, todo en una ubicación conveniente. En general, lo ayudará a administrar y mantenerse actualizado con sus eventos y seminarios web.
¿Cómo activo el directorio de mi evento?
Para habilitar el directorio, acceda a las herramientas de la compañía haciendo click en Cuenta > Herramientas, luego, hacia la esquina superior derecha de la plataforma, presione el botón Editar. Desplácese hacia abajo y en la sección Registration marque la casilla de verificación Directorio, como se muestra en la imagen a continuación:
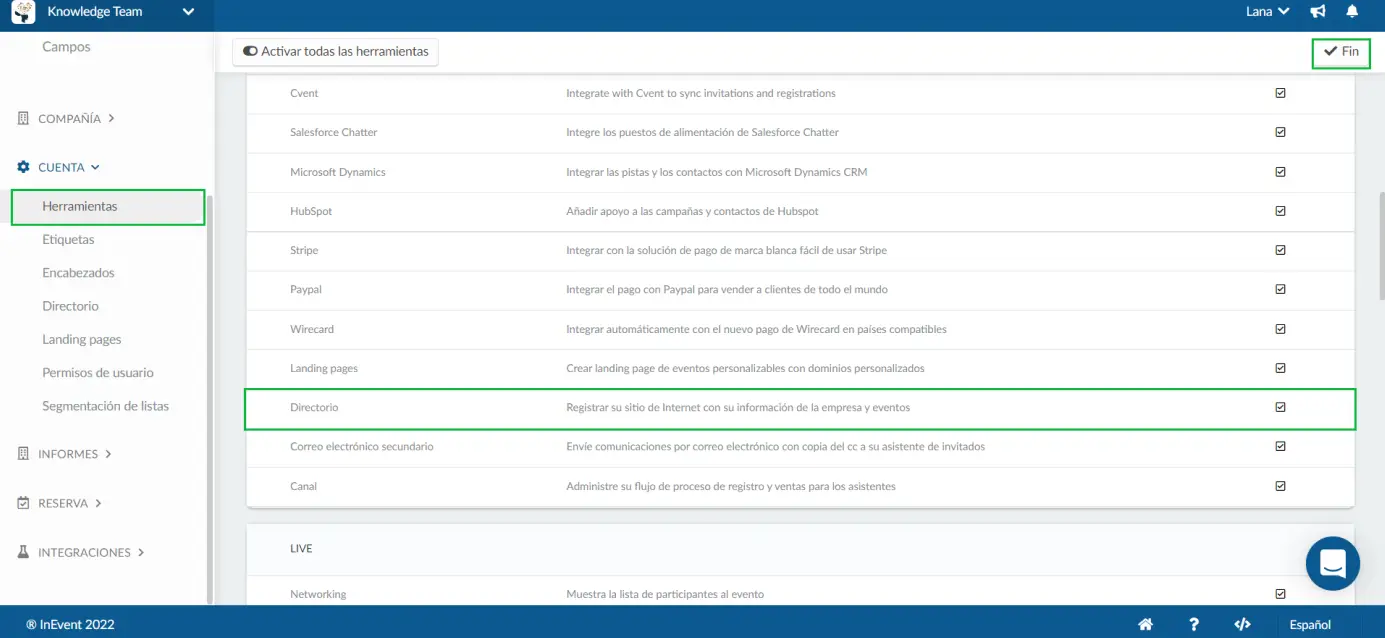
Haga click en el botón Fin en la esquina superior derecha para guardar los cambios.
¿Cómo configuro el directorio?
Una vez activada, una nueva pestaña llamada Directorio estará disponible en el menú en la sección Cuenta. Al hacer click en Directorio, podrá ver todos los eventos de su compañía.
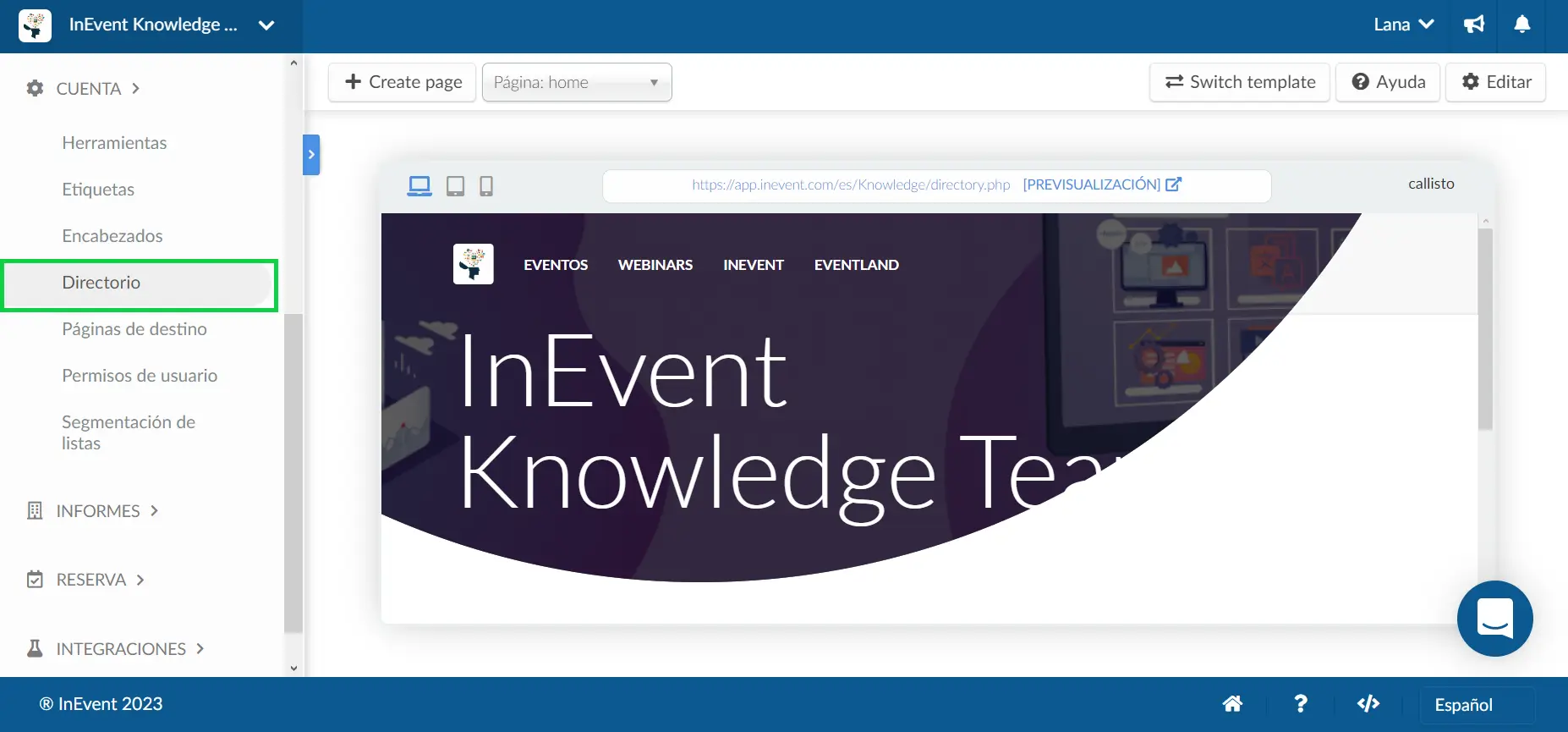
¿Cómo puedo crear varios directorios?
De forma predeterminada, el directorio de la página de inicio se creará automáticamente. Para crear más directorios para su evento, haga click en + Crear página (+ Create page). Escriba el nombre de la página (Page name) y haga click en Guardar (Save).
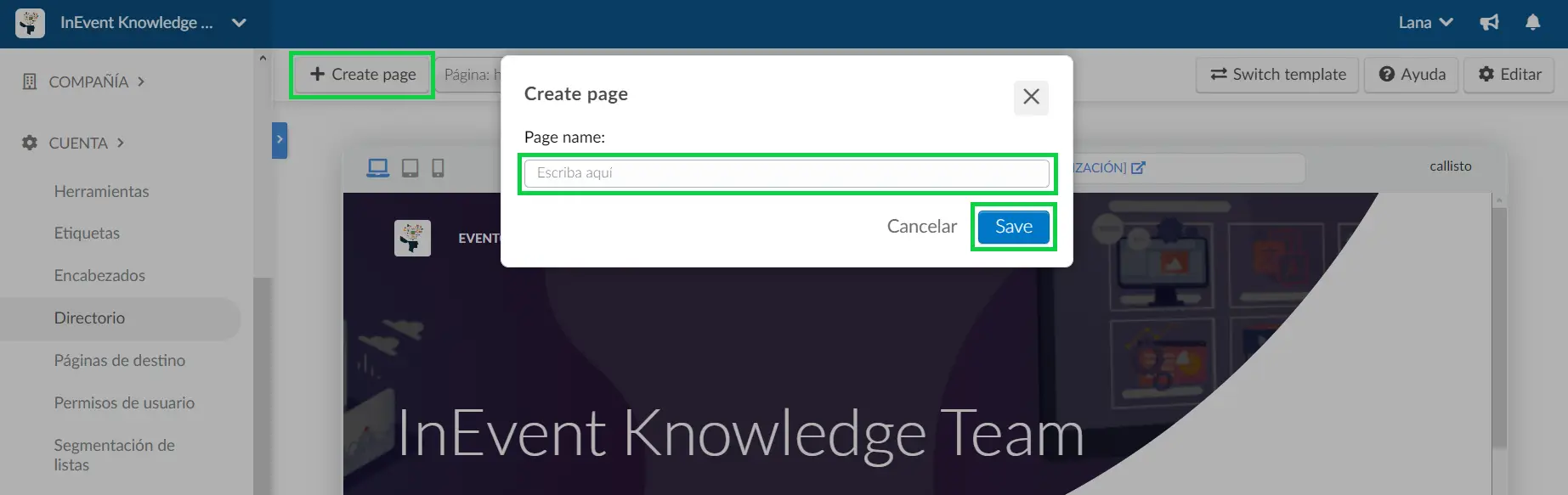
Para cambiar de una página de directorio a otra, haga click en la barra desplegable junto al botón + Crear página (+ Create page) y seleccione la página del directorio donde desea realizar cambios.
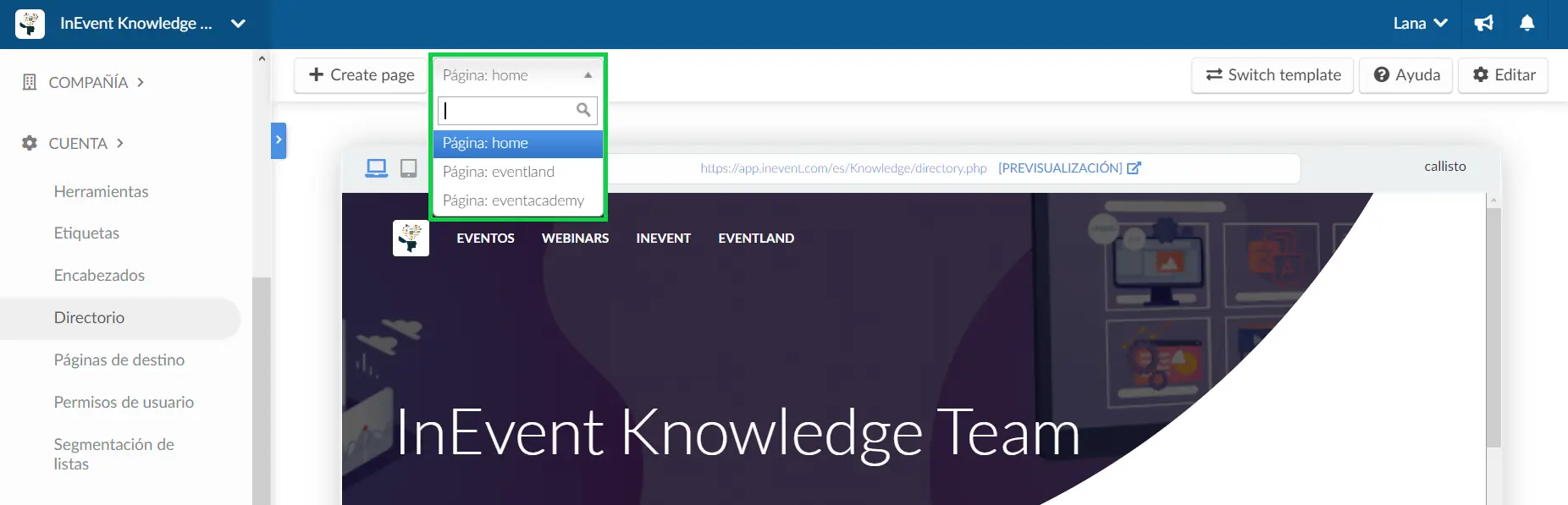
Ahora puede comenzar a agregar secciones y configurar la página del directorio seleccionado.
¿Cómo accedo a la configuración del sitio web?
Haga click en el ícono de la flecha azul (extraíble), en el lado izquierdo de la barra de desplazamiento para abrir la Configuración del sitio web.
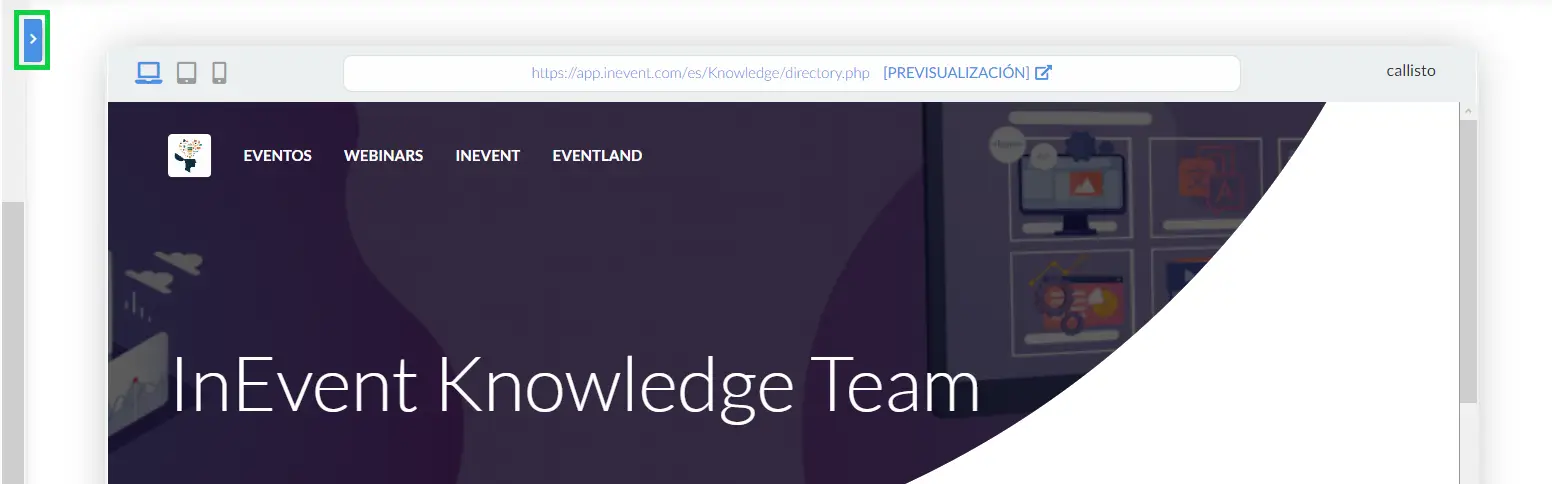
Secciones
En el panel de configuración del sitio web, puede agregar secciones a su sitio web en forma de widgets. Para hacer esto, siga los pasos a continuación:
- Presione Editar.
- Debajo del título Secciones, use el cuadro desplegable para elegir un widget.
- Presione el botón azul + Sección para agregar una sección.
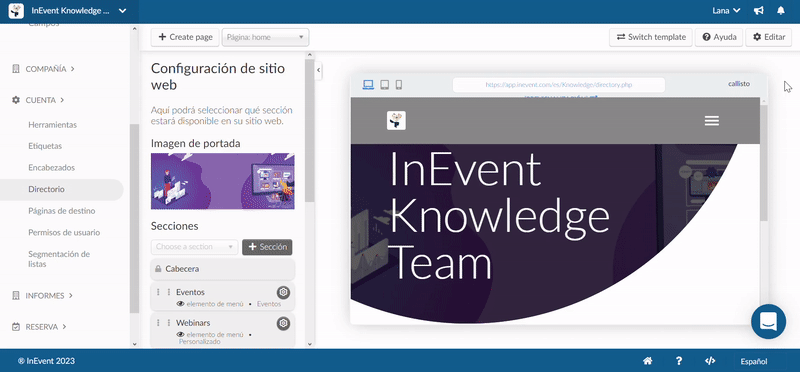
Opciones de sección
- Cambiar el orden en el que aparecen las secciones: Tendrás que arrastrar los iconos de puntos junto al nombre de la sección.
- Ocultar secciones de la barra de menú del sitio web: Haga click en Editar, luego haga click en el icono de configuración junto al nombre de la sección y se abrirá una ventana emergente. Deshabilite la opción Visible en la barra de menú y presione Guardar.
- Cambiar la etiqueta de la sección: Haga click en Editar, luego haga click en el icono de configuración junto al nombre de la sección y se abrirá una ventana emergente. Escriba el nuevo nombre debajo de la etiqueta de la sección y presione Guardar.
- Eliminación de secciones: Haga click en Editar, luego haga click en el icono de configuración junto al nombre de la sección y se abrirá una ventana emergente. Presiona Eliminar.
Estilo de fuente
Además, en la pestaña Configuración del sitio web, puede personalizar el estilo de fuente de su sitio web. Para hacerlo, en la sección Estilo de fuente, haga click en la barra desplegable y elija la fuente que mejor se adapte a su sitio web.
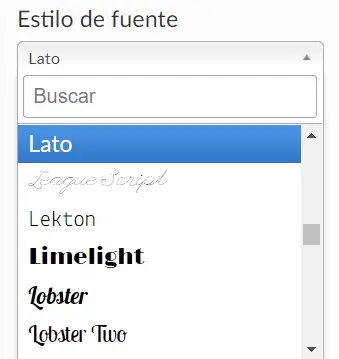
Política de acceso
La Política de acceso al directorio ofrece dos opciones que le permiten bloquear la página de inicio u otras páginas creadas de su directorio para que no estén a la vista del público. Las dos opciones son las siguientes:
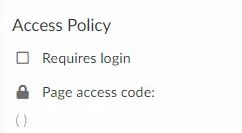
- Requiere inicio de sesión (Requires login)
- Código de acceso a la página (Page access code)
Requiere inicio de sesión
Si esta opción está habilitada, las personas que accedan a su página de directorio deben haberse registrado previamente para el evento. Se les pedirá que inicien sesión antes de poder acceder al directorio de eventos.
Para habilitar esta opción, haga click en Editar en la esquina superior derecha de la página y marque la casilla Requiere inicio de sesión (Requires login) en el panel izquierdo.
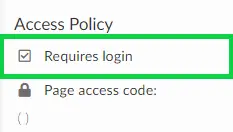
Una vez que esta opción esté habilitada, las personas que intenten acceder a su directorio serán dirigidas a una página de inicio de sesión. Una vez que ingresen sus credenciales (nombre de usuario y contraseña), serán llevados al directorio de eventos:
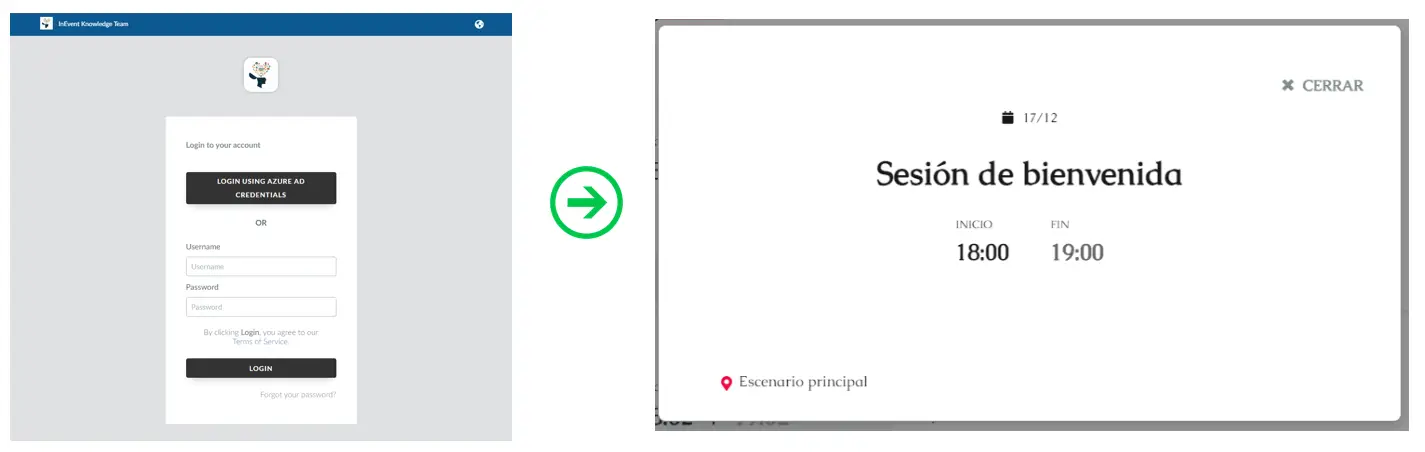
Código de acceso a la página
Con esta función, los organizadores de eventos pueden proteger las páginas del directorio con un código de acceso de cuatro dígitos de su elección. Pueden proporcionar este código a las personas a las que desean otorgar acceso al directorio.
Para activar esta función, haga click en el botón Editar ubicado en la esquina superior derecha de la página, luego ingrese el código en el campo Código de acceso a la página (Page access code).
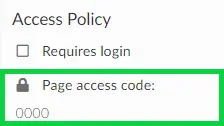
Una vez que se inserta un código, el directorio se bloquea automáticamente, y quien intente acceder a la página verá la imagen a continuación solicitando un código de acceso para acceder al directorio:
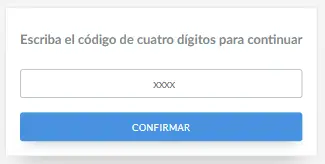
Esto se puede usar como un proceso de verificación de dos pasos, asegurando que las páginas restringidas solo sean accesibles para aquellos que tienen las credenciales de inicio de sesión y el código de acceso correctos.
Color
Puede elegir el color de su página ingresando el código hexadecimal del color que le gustaría tener. Puedes preguntarle a Google qué código hexadecimal representa cada color. Por ejemplo, azul es #0000FF.
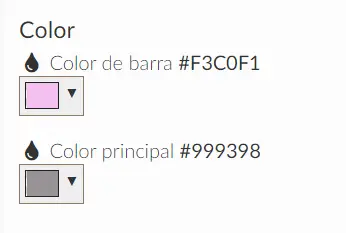
Plantillas
Una vez dentro del directorio, puede cambiar su plantilla. Haga click en Cambiar hacia la esquina superior derecha de la pantalla para elegir entre las plantillas disponibles.
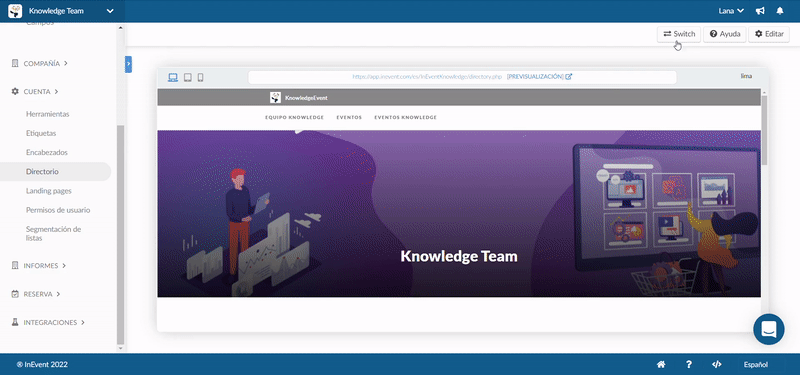
¿Cómo vinculo las páginas del directorio entre sí?
Para vincular páginas de directorio entre sí, complete los siguientes pasos:
- Seleccione una página de la barra desplegable junto al botón + Crear página (+ Create page).
- Presione el botón Editar en la parte superior derecha de la página.
- Haga click en la barra desplegable debajo de Secciones.
- Elija la página que desea vincular desde la opción Páginas (Pages) en el menú desplegable.
- Presiona el botón azul + Sección.
- Pulse Fin para guardar los cambios.
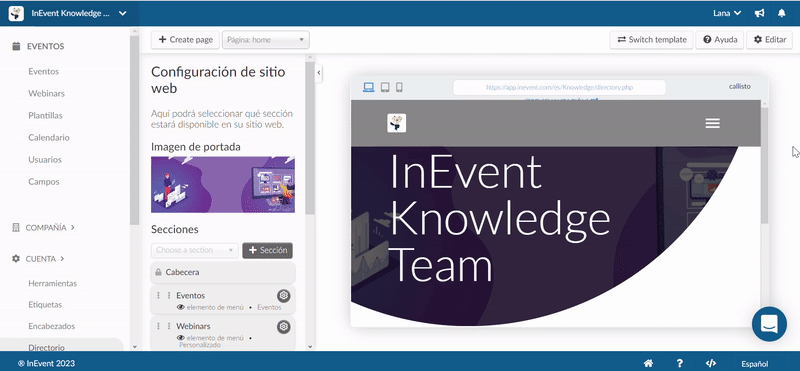
¿Cómo elimino las páginas del directorio?
Para eliminar páginas de directorio, complete los siguientes pasos:
- Seleccione una página de la barra desplegable junto al botón + Crear página (+ Create page).
- Presiona el botón Editar en la parte superior derecha de la página.
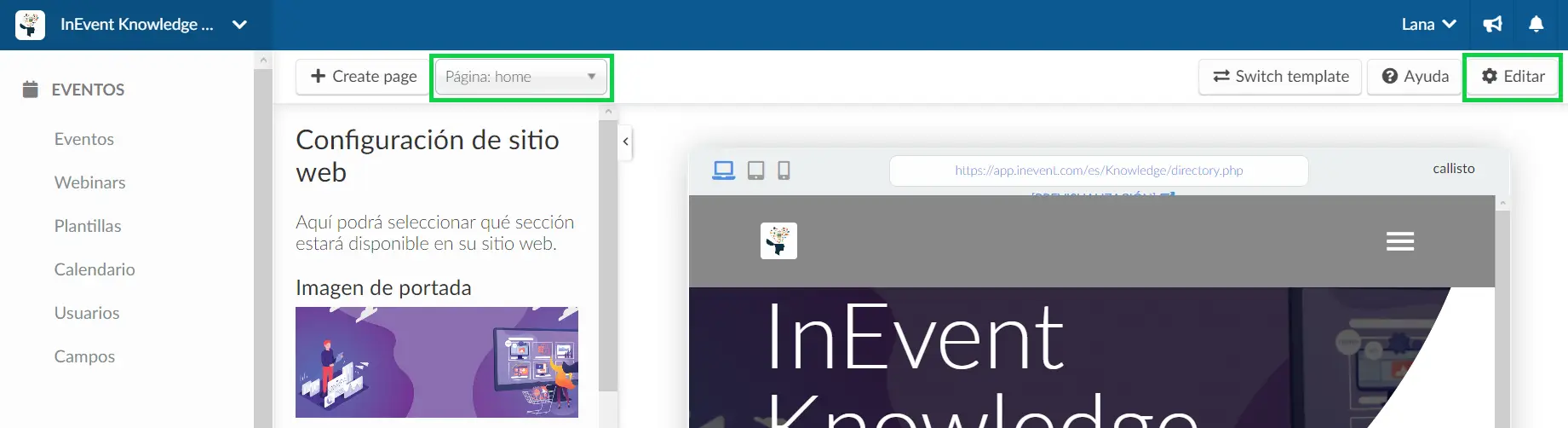
- Haga click en el botón Eliminar página (Remove page).
- Escriba el texto en rojo en la ventana emergente para confirmar la eliminación de la página web.
- Presiona Remover.
- Pulse Fin para guardar los cambios.
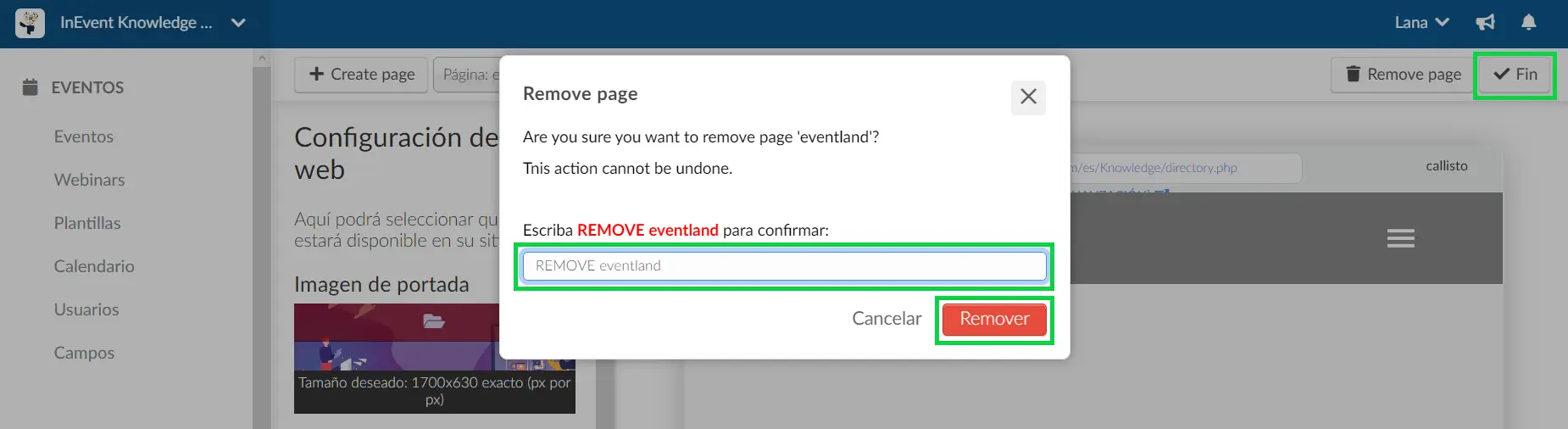
¿Por qué algunos de mis eventos no se muestran en el directorio?
Para que los eventos aparezcan en el directorio, deben ser públicos y visibles. Además, el evento no debe haber comenzado.
Para ajustar la fecha de inicio y la configuración de visibilidad, consulte este artículo para obtener más instrucciones.

