Sitio web
Con la plataforma InEvent, puede crear un sitio web público para su evento en unos minutos. La plataforma brinda opciones para diseñar y personalizar el sitio web para reflejar el tema de su evento.
Además de las opciones de diseño, puede realizar varias acciones, como agregar su agenda de eventos, oradores, patrocinadores y expositores al sitio web. También puede incluir su formulario de inscripción de eventos o agregar múltiples enlaces externos al sitio web.
Este artículo explica cómo crear, diseñar y personalizar un sitio web para su evento.
¿Dónde puedo configurar mi sitio web?
Para configurar su sitio web, haga click en Marketing> Páginas de destino> Sitio web.
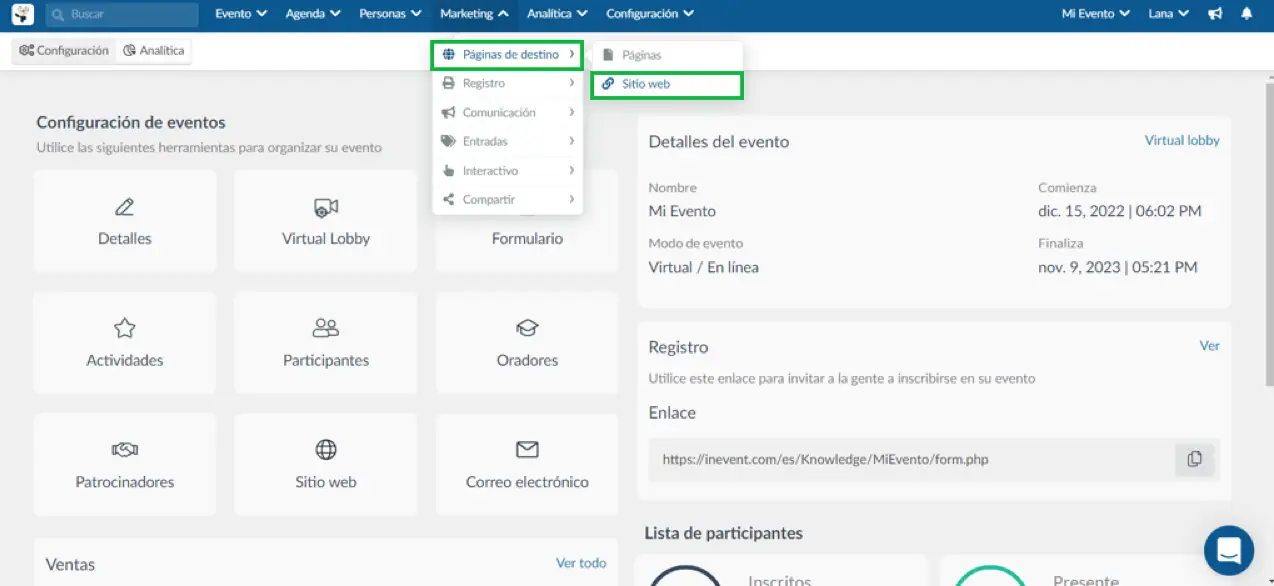
¿Cómo puedo crear varios sitios web para mi evento?
Por defecto, el sitio web de la página de inicio de su evento se creará automáticamente. Para crear más páginas web para su evento, haga click en + Create page (Crear página) > Escriba el nombre de la página > Haga click en Save (Guardar).
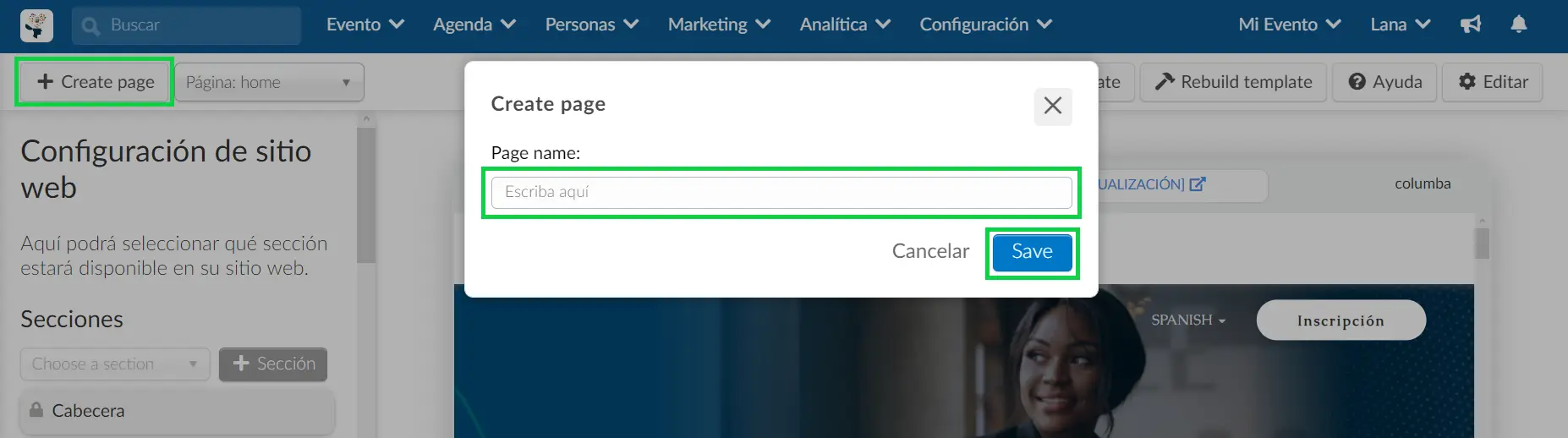
Para cambiar de una página web a otra, haga click en la barra desplegable junto al botón + Create page (Crear página) y seleccione la página del sitio web donde desea realizar los cambios.
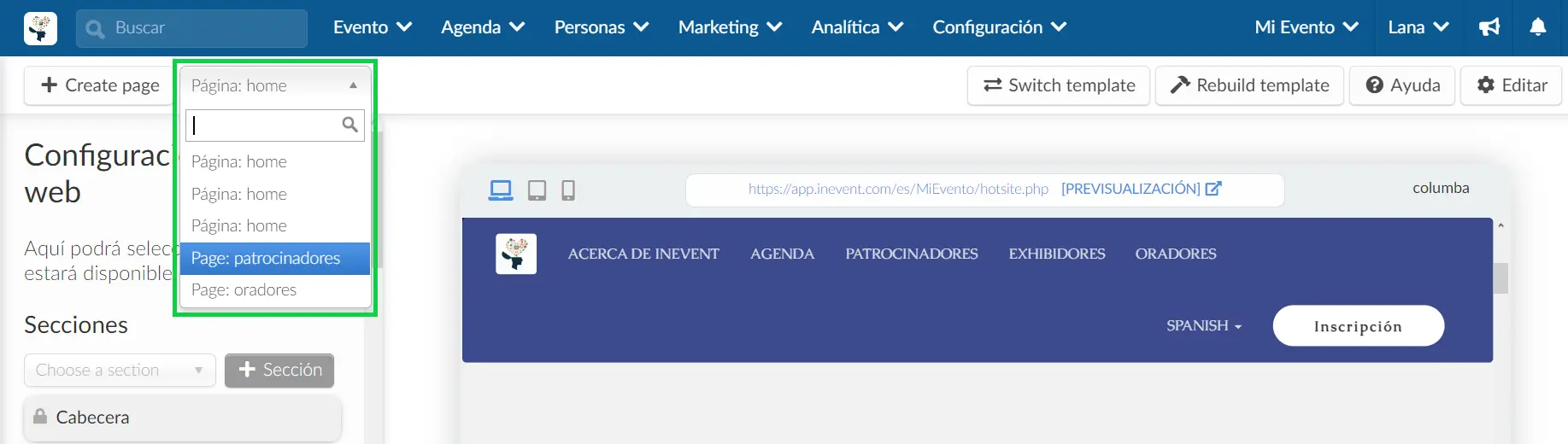
Ahora puede comenzar a agregar secciones y configurar la página del sitio web seleccionado.
¿Cómo creo secciones de sitio web?
Para agregar una sección al sitio web, utilice la Configuración del sitio web en el lado izquierdo de la plataforma.
- Presiona Editar en la esquina superior derecha de la página.
- Debajo del título Secciones, use el cuadro desplegable para elegir una sección.
- Presione el botón azul + Sección para agregar una sección.
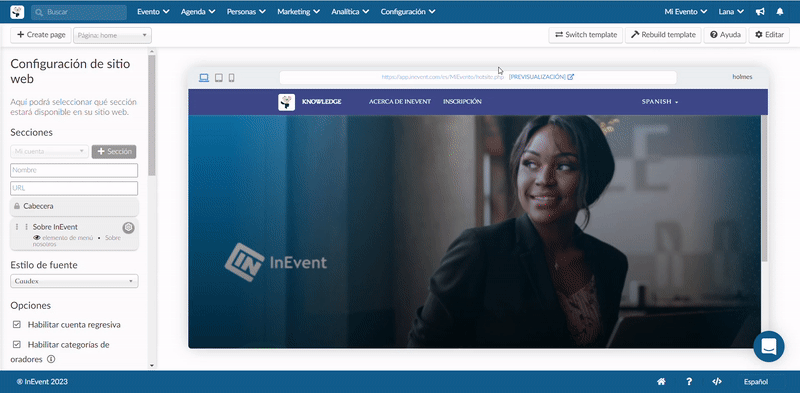
Secciones del sitio web
Puede personalizar las secciones de su sitio web con los siguientes widgets:
- Páginas: Le permite seleccionar de una lista de páginas creadas previamente y agregarlas como secciones a su sitio web.
- Mapa: Hace que el mapa esté disponible para mostrar la ubicación de su evento.
- URL: Inserte enlaces externos en su sitio web. Asegúrese de que los enlaces contengan https, de lo contrario no funcionarán. Puede agregar tantos enlaces como desee.
- Acerca de: Muestra la descripción del evento que escribió anteriormente en Evento> Detalles> Descripción general.
- Agenda: Muestra todas las actividades de su evento. Las horas de inicio y finalización de la actividad que se muestran en la agenda seguirán la zona horaria seleccionada por el organizador del evento en Evento> Detalles> Huso horario.
- Fotos: Muestra la galería de fotos (sección disponible en las siguientes plantillas: Andromeda dark, Callisto, Castor, Columba, Cosmos, Holmes, Hydra, Janus, Jericho, Lima, Mercury, Ofelia, Orion, Saros, Vulcan)
- Oradores: Muestra los oradores de su evento. Haga click aquí para aprender cómo agregar oradores a su evento.
- Patrocinadores: Muestra los patrocinadores de su evento. Haga click aquí para aprender cómo agregar patrocinadores a su evento.
- Aplicación: Sección para descargar la aplicación.
- Orador del día: Esto mostrará los oradores de su evento cada día.
- Personalizado: Inserte secciones adicionales con contenido de texto, video, imágenes y enlaces. Haga click aquí para aprender como hacerlo.
- Formulario de inscripción (incrustar): Inserte su formulario de inscripción en el sitio web de su evento. Haga click aquí para aprender cómo crear un formulario de inscripción.
- Mi cuenta: Proporcione un área web para que su participante acceda a la información de su información personal, botón de exportación de datos, enlace de cambio de contraseña, entre otros datos. Haga click aquí para obtener más información al respecto.
- Mi entrada: Proporcione un área web para que sus participantes verifiquen información sobre la compra de boletos. Haga click aquí para obtener más información al respecto.
¿Puedo tener secciones de sitio web en el Virtual Lobby?
Sí. Puede mostrar las secciones del sitio web como pestañas en el Virtual Lobby. Haga click aquí para obtener más información sobre cómo crear este tipo de pestañas.
¿Cómo enlazo páginas web entre sí?
Para vincular páginas web entre sí, complete los siguientes pasos:
- Seleccione una página de la barra desplegable junto al botón + Create page (Crear página).
- Presione el botón Editar en la parte superior derecha de la página.
- Haga click en la barra desplegable debajo de Secciones.
- Elija la página que desea vincular desde la opción Páginas en el menú desplegable.
- Presiona el botón azul + Sección.
- Pulse Fin para guardar los cambios.
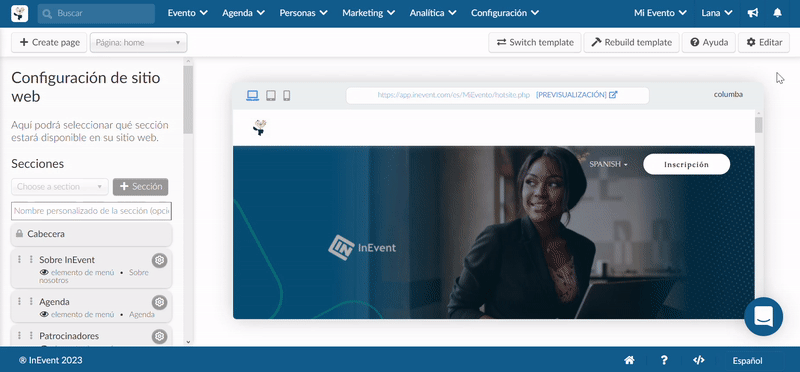
¿Cómo elimino páginas web?
Para eliminar páginas web, complete los siguientes pasos:
- Seleccione una página de la barra desplegable junto al botón + Create page (Crear página).
- Presione el botón Editar en la parte superior derecha de la página.
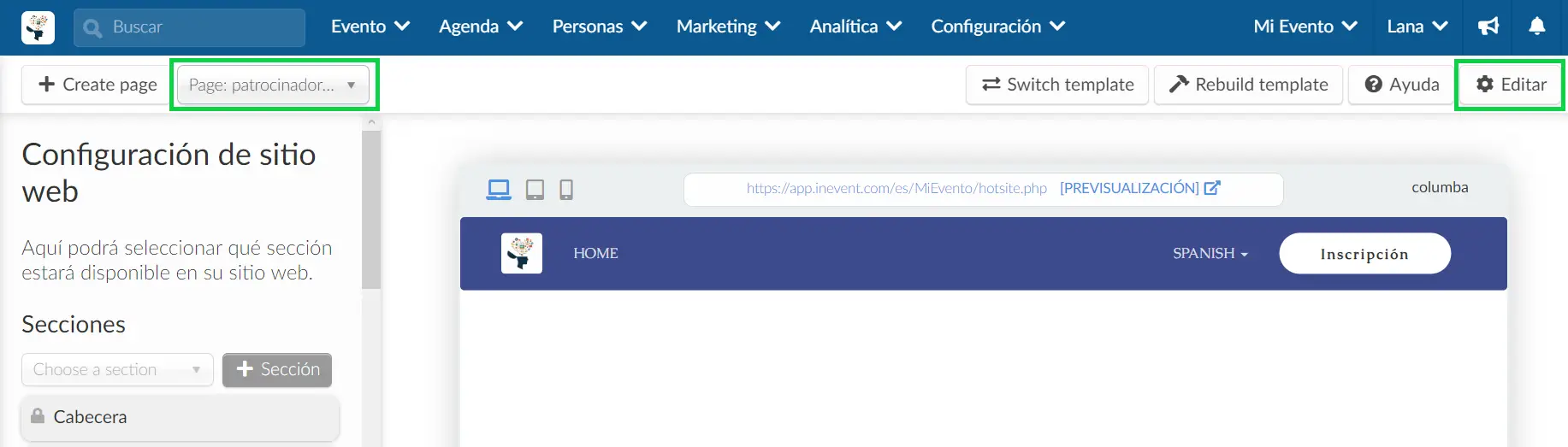
- Haga click en el botón Remove page (Eliminar página).
- Escriba el texto rojo que aparece en la ventana emergente para confirmar la eliminación de la página web.
- Presione Remover.
- Pulse Fin para guardar los cambios.
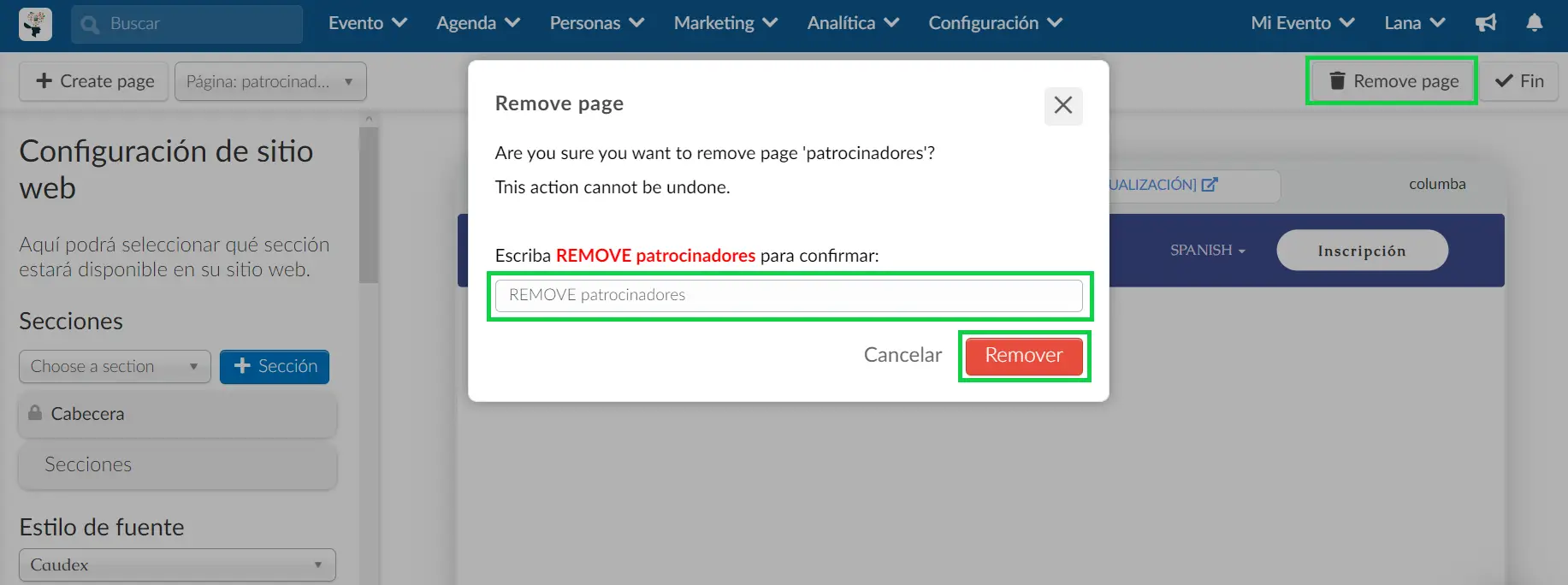
¿Cómo agrego traducciones a mi sitio web?
Para agregar traducciones al sitio web de su evento, primero debe traducir las secciones del sitio web usando las opciones de Configuración del sitio web. Para agregar traducciones a las secciones de su sitio web, complete los siguientes pasos:
- Pulse Editar en la esquina superior izquierda de la página.
- Haga click en el ícono de Configuración al lado de la sección que desea traducir.
- Haga click en el ícono de Traducir (resaltado en la imagen a continuación):
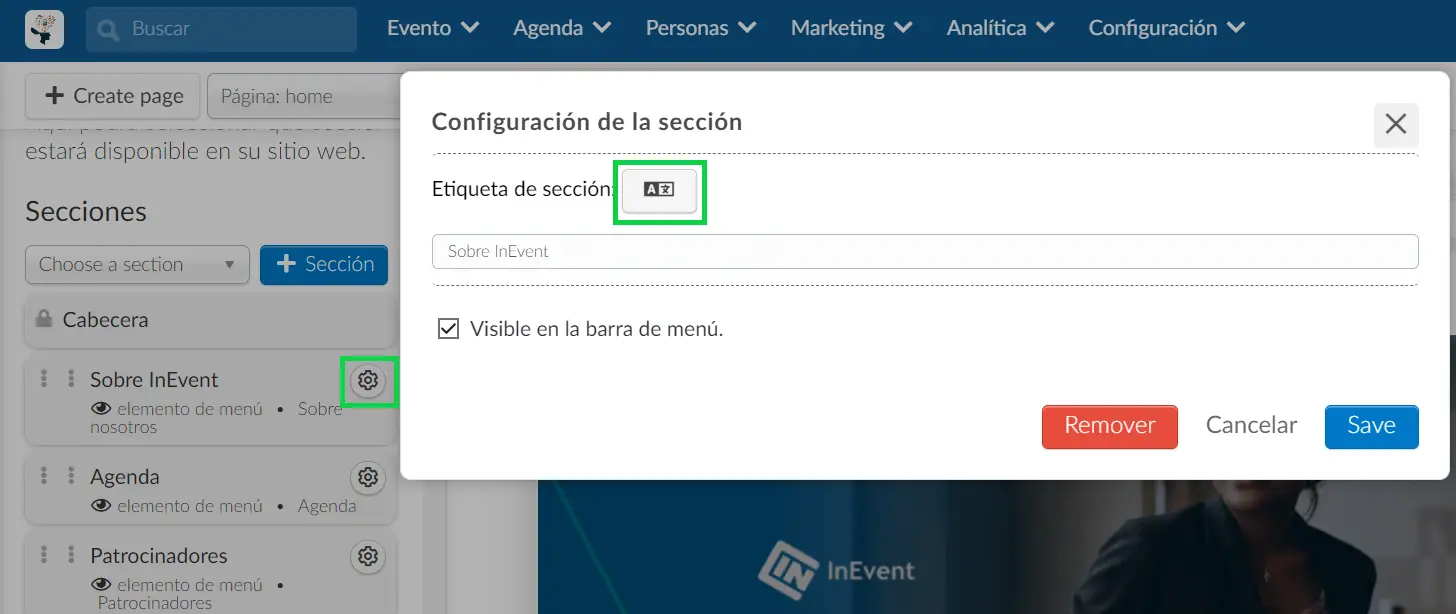
- Seleccione un idioma de la barra desplegable y presione Añadir traducción. (Puede repetir este paso para agregar más idiomas).
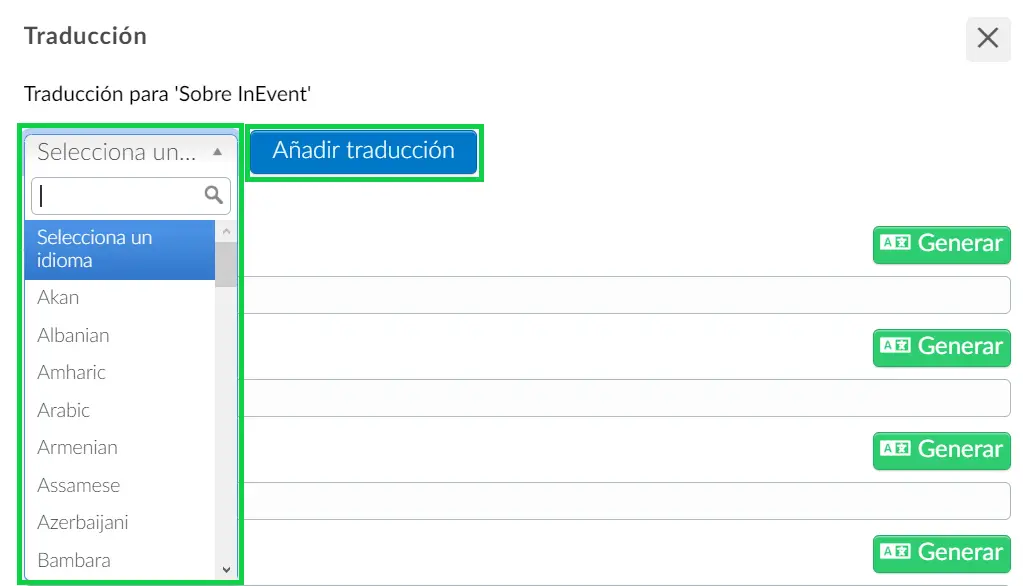
- Haga click en el botón Generar junto a cada idioma y presione Guardar (Save).
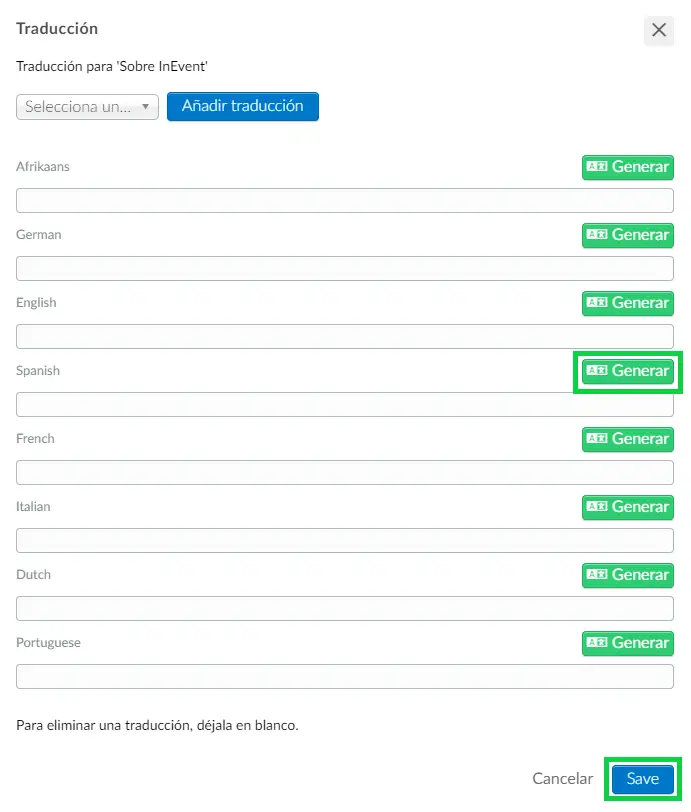
- Presione Guardar (Save) nuevamente, luego presione Fin para guardar sus cambios.
Se podrá acceder a las traducciones agregadas desde la barra desplegable de idioma en el sitio web, como se muestra a continuación:

¿Cómo personalizo mi sitio web?
Una vez que haya elegido las secciones, se mostrarán en la pestaña Configuración del sitio web, junto con otras opciones para personalizar completamente su sitio web.
Configuración de las secciones
- Cambiar el orden en el que aparecen las secciones: Deberá arrastrar los íconos de puntos que se encuentran junto al nombre de la sección.
- Ocultar secciones de la barra de menú del sitio web: Haga click en Editar, luego haga click en el ícono de configuración junto al nombre de la sección y se abrirá una ventana emergente. Desactive la opción Visible en la barra de menú y presione Guardar.
- Cambiar la etiqueta de la sección: Haga click en Editar, luego haga click en el ícono de configuración junto al nombre de la sección y se abrirá una ventana emergente. Escriba el nuevo nombre debajo de la etiqueta Sección y presione Guardar.
- Eliminar secciones: Haga click en Editar, luego haga click en el ícono de configuración junto al nombre de la sección y se abrirá una ventana emergente. Presione Remover.
- Sección personalizada: Haga click en Editar, luego haga click en el ícono de configuración junto a la sección personalizada > Cambie la etiqueta de la sección > Escriba el contenido y seleccione la palabra donde desea insertar el enlace > Haga click en el botón Insertar enlace y pegue la URL > Presione Guardar > Guardar.
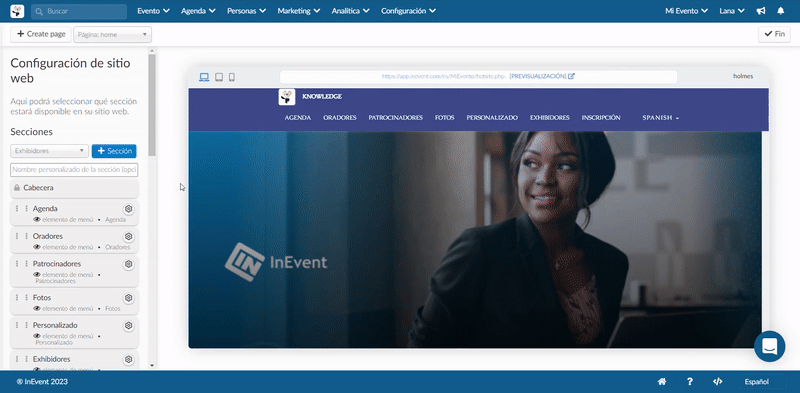
Estilo de fuente
Además, en la pestaña Configuración del sitio web, puede personalizar el estilo de fuente de su sitio web. Para hacerlo, en la sección Estilo de fuente, haga click en la barra desplegable y elija la fuente que mejor se adapte a su sitio web.
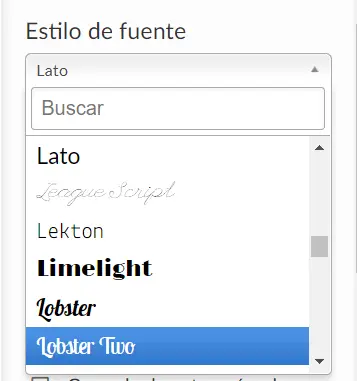
Opciones
Puede personalizar su sitio web utilizando las siguientes opciones:
- Habilitar cuenta regresiva: Muestra una cuenta regresiva para indicar el tiempo restante antes de que se programe un evento.
- Habilitar categorías de oradores: Le permite tener a sus oradores clasificados en el sitio web. Para usar esta opción, agregue la sección de oradores.
- Habilitar categorías de patrocinadores: Le permite tener sus patrocinadores categorizados en el sitio web. Para usar esta opción, agregue la sección de patrocinadores.
- Cascada de categoría de patrocinadores: Cuando esta opción está habilitada, el logotipo de los Patrocinadores se mostrará cada vez más pequeño siguiendo el orden de las categorías de patrocinadores establecidas en la página de Patrocinadores. Para utilizar esta opción, se debe habilitar Habilitar categorías de patrocinadores y se debe seleccionar la plantilla Jericho.
- Mostrar días sin actividades: Permite ocultar las actividades de la agenda. Para usar esta opción, agregue la sección de agenda.
- Habilitar registro: Muestra el botón Registrarse para que las personas puedan registrarse para el evento.
- Habilitar ventana emergente de salida: Si está habilitada, cuando los usuarios presionen salir, verán una ventana emergente para confirmar que desean abandonar el sitio web.
- Posición del encabezado: Tiene tres opciones para la posición del encabezado (Cubierta superpuesta, Después de la cubierta o Invisible)
- Etiqueta de registro: Aquí puede editar el nombre del botón Registrarse.
- Enlace de registro: Este es el enlace a la página a la que se dirigirá a las personas después de presionar el botón Registrarse. Puede pegar el enlace al formulario de inscripción aquí.
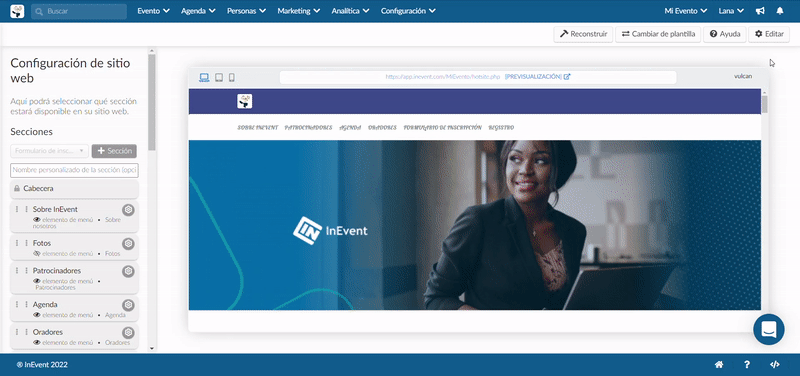
Política de acceso
La Política de acceso al sitio web ofrece dos opciones que le permiten bloquear la página de inicio u otras páginas creadas de su sitio web para que no estén a la vista del público. Las dos opciones son las siguientes:
- Requiere inicio de sesión (Requires login)
- Código de acceso a la página (Page access code)
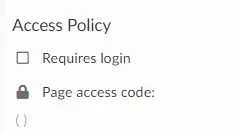
Requiere inicio de sesión
Si esta opción está habilitada, las personas que accedan a la página de su sitio web deben haberse registrado previamente para el evento. Se les pedirá que inicien sesión antes de poder acceder al sitio web del evento.
Para habilitar esta opción, haga click en Editar en la esquina superior derecha de la página y marque la casilla Requiere inicio de sesión (Requires login) en el panel izquierdo.
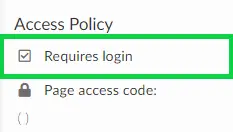
Una vez que esta opción esté habilitada, las personas que intenten acceder a su sitio web serán dirigidas a una página de inicio de sesión. Una vez que ingresen sus credenciales (nombre de usuario y contraseña), serán llevados al sitio web del evento:
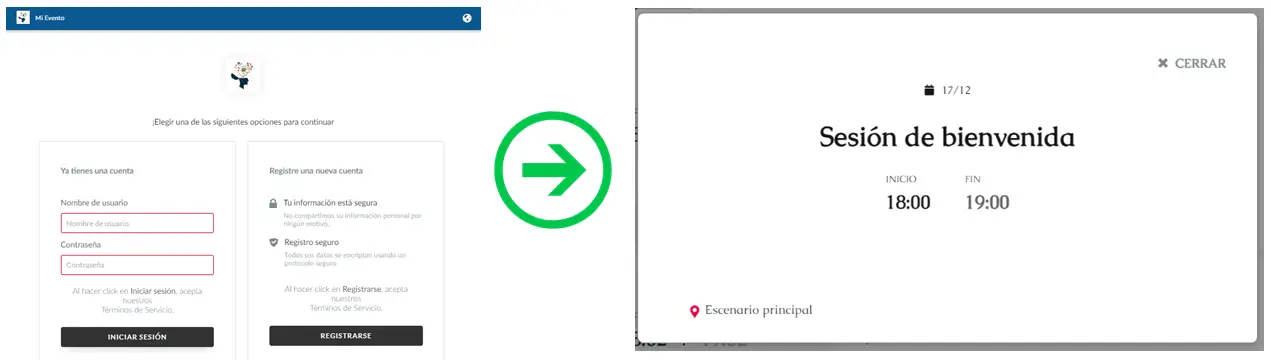
Código de acceso a la página
Con esta función, los organizadores de eventos pueden proteger las páginas del sitio web con un código de acceso de cuatro dígitos de su elección. Pueden proporcionar este código a las personas a las que desean otorgar acceso al sitio web.
Para activar esta función, haga click en el botón Editar ubicado en la esquina superior derecha de la página, luego ingrese el código en el campo Código de acceso a la página (Page access code).
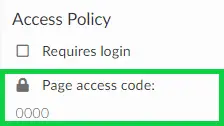
Una vez que se inserta un código, el sitio web se bloquea automáticamente, y quien intente acceder a la página verá la imagen a continuación solicitando un código de acceso para acceder a la página web:
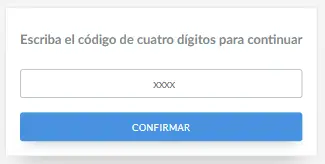
Esto se puede usar como un proceso de verificación de dos pasos, asegurando que las páginas restringidas solo sean accesibles para aquellos que tienen las credenciales de inicio de sesión y el código de acceso correctos.
Color
Puede elegir el color de su página ingresando el código hexadecimal del color que le gustaría tener. Puede preguntarle a Google qué código hexadecimal representa cada color. Por ejemplo, el azul es #0000FF.
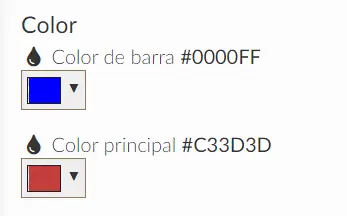
Analítica
InEvent ofrece diferentes herramientas para medir el rendimiento de su sitio web:
- ID de Google Analytics: Aquí puede insertar el ID de Google Analytics para ver las páginas más visitadas de su sitio en tiempo real, comprender cómo navega el usuario y obtener informes inmediatos sobre el comportamiento del usuario. Haga click aquí para obtener más información sobre cómo integrar Google Analytics con la plataforma InEvent.
- ID de píxel de Facebook: Aquí puede insertar el ID de píxel de Facebook para realizar un seguimiento de las audiencias relevantes para los anuncios de marca.
Plantillas
Cuando se dispone de toda la información necesaria y se eligen las secciones, podemos elegir la plantilla del sitio web. Para hacer esto, haga click en Cambiar plantilla y seleccione el diseño que desee. Actualmente ofrecemos 24 diseños para elegir:
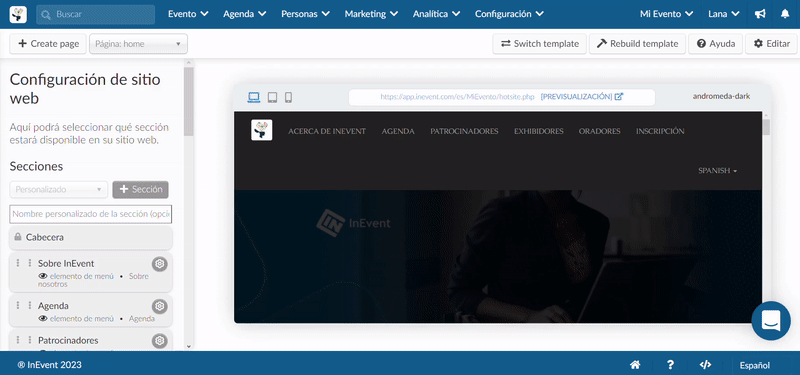
Si hace click en el botón Reconstruir en la esquina superior derecha, actualizará su sitio web con la nueva información que acaba de cargar. Esta función garantizará que la nueva información se vuelva a cargar para cada participante que acceda a su sitio web.

