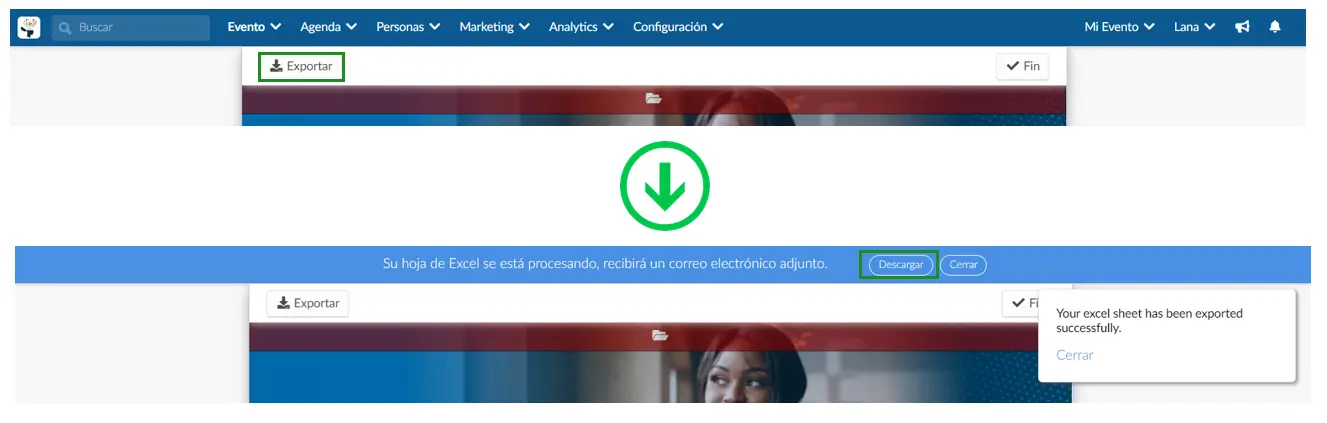Detalles del evento
- ¿Cómo accedo a la página de detalles del evento?
- Imagen de portada
- Fecha y hora del evento:
- Nombre del evento
- Dirección del evento
- Virtual Lobby
- Privacidad del evento: Público/Privado
- Modo de evento: Evento Presencial/En línea
- Descripción general
- Apodo del evento
- Redes Sociales
- Capacidad de eventos e invitaciones
- Invitados permitidos por participante
- Estado del evento: Publicando su evento
- Permitir la búsqueda: Visible/Invisible
- Moneda
- Huso horario
- Idioma principal
- Idioma del contenido
- Página principal
- Página de contenido
- Página de compra
- Lugar
- Organizado por
- Campos
- Enlace de preguntas frecuentes
- Enlace al sitio web
- Términos de servicio
- Dirección virtual
- Información de Internet WIFI
- Información de contacto
- Creado por
- CSS Personalizado
- ID del píxel de Facebook
- ID de Google Analytics
- Administrador de eventos de Twitter
- Etiqueta LinkedIn Insight
- Intercom Tag ID
- Dominio personalizado
- Correo electrónico personalizado
- Responder a un correo electrónico
- Enviar mensaje
- Descargando un informe completo del evento
La página de información inicial es generalmente el primer contacto del participante o invitado de su evento con el evento en sí y es importante que toda la información esté disponible y sea clara para ellos.
Este artículo tiene la intención de explicarle todas las opciones de configuración disponibles en la página de detalles del evento.
¿Cómo accedo a la página de detalles del evento?
Para configurar la información inicial de su evento y la que será el primer contacto y experiencia del participante a través de la aplicación o el hotsite, haga click en Configuración > Herramientas y en Editar, desplácese hacia abajo hasta la sección Start y habilite la función Detalles.
Luego vaya a Evento > Detalles. Presione Editar para comenzar a realizar cambios en los detalles de su evento.
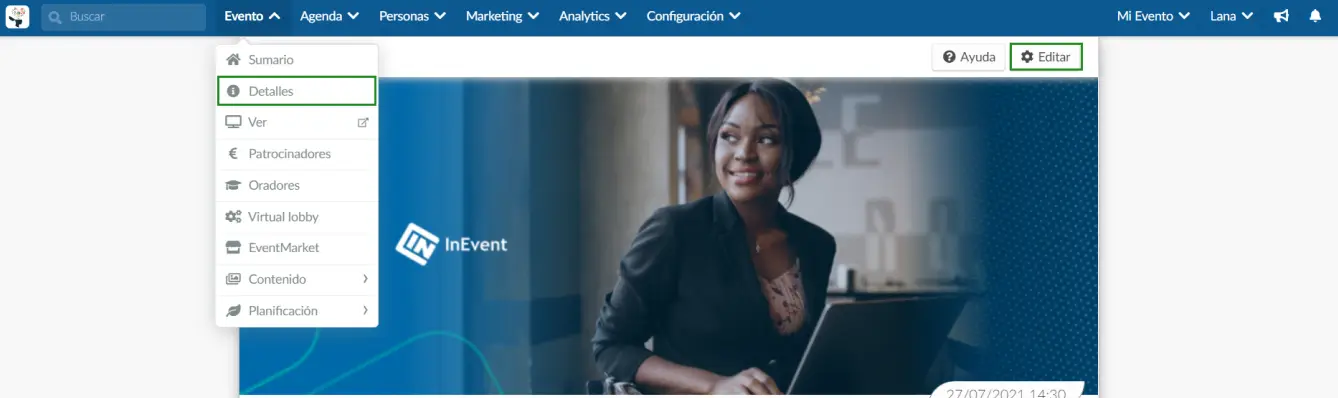
Imagen de portada
El participante puede ver esta imagen en la aplicación, en el sitio web y en el formulario de inscripción. El tamaño deseado para la imagen es 1700x630 (px por px) y 5 MB para gifs. Presione la barra roja con el ícono de carpeta para elegir una imagen para cargar.
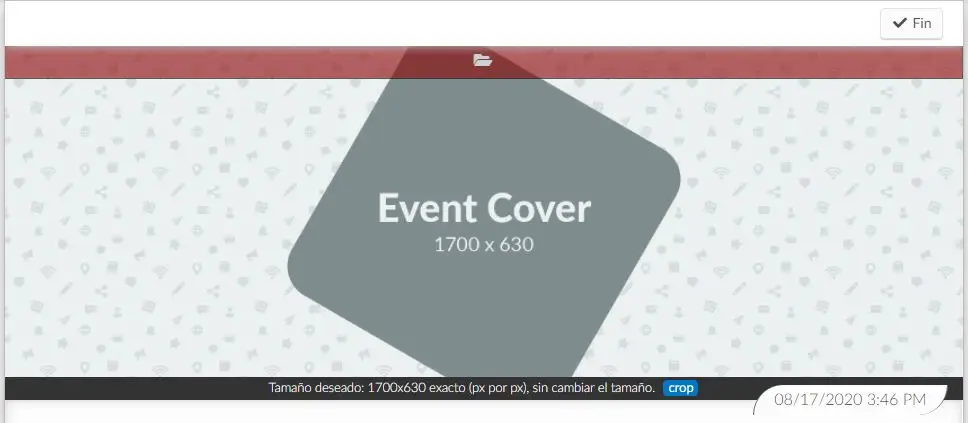
Fecha y hora del evento:
- Inicio del evento: Fecha y hora de inicio del evento.
- Fin del evento: Fecha y hora de finalización del evento.
- Comienzo de la inscripción: Se utiliza para configurar cuándo el participante puede registrarse e interactuar con la aplicación u otras herramientas de la plataforma, como un formulario de inscripción.
- Fin de la inscripción: Se usa para configurar cuando el participante ya no puede mas registrarse en el evento e interactuar con la aplicación u otras herramientas de la plataforma.
- Acceso final del evento: Fecha en la que el participante ya no podrá acceder al evento. En este caso volverá a la página principal.
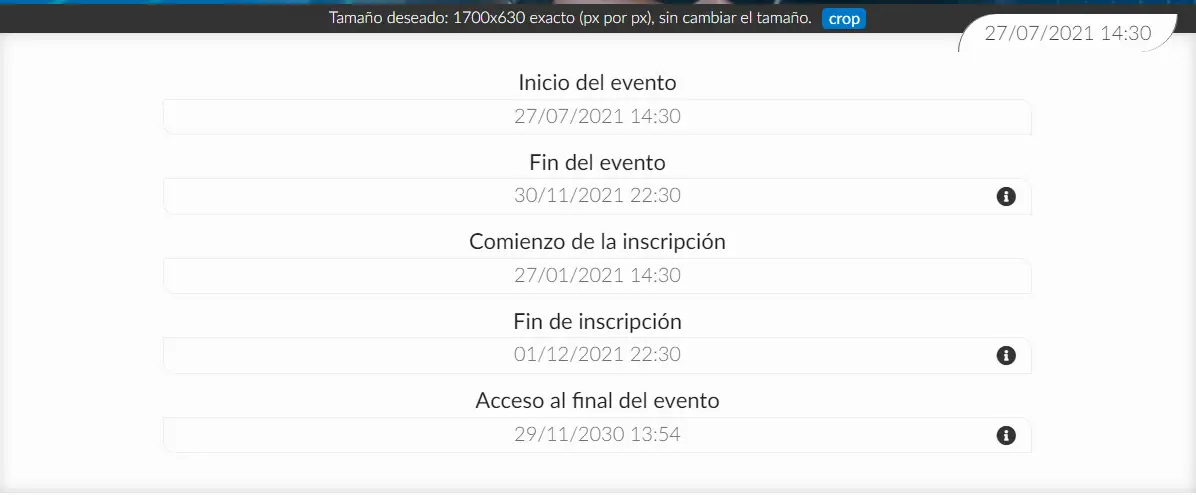
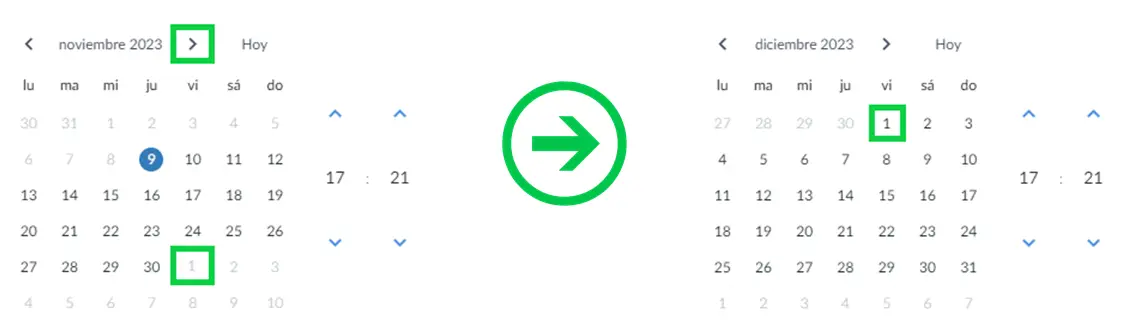
Nombre del evento
Puedes cambiar el nombre inicial de tu evento. También puede agregar traducciones manuales o automáticas para el nombre de su evento. Para hacer esto, simplemente haga click en el botón Añadir traducción, se abrirá una nueva ventana. Seleccione un idioma al que desea traducir desde el menú desplegable Seleccionar un idioma y haga click en Añadir traducción para agregar el idioma. Escriba su traducción manual o simplemente haga click en el botón verde Generar para generar automáticamente una traducción en el idioma deseado. Presione Guardar.
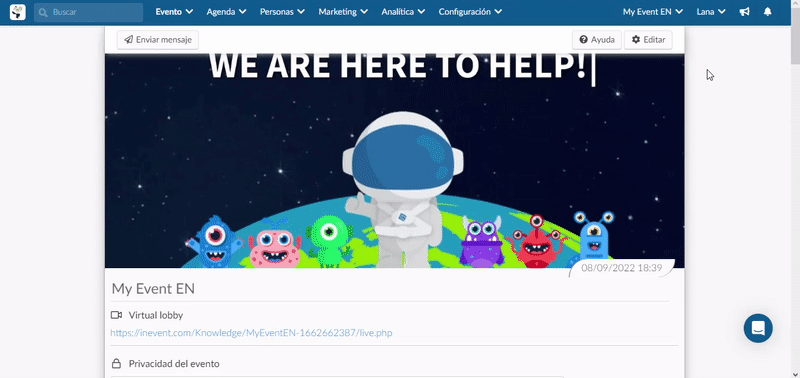
Los participantes podrán ver las traducciones de los idiomas agregados en el sitio web del evento haciendo click en el menú desplegable Idioma y seleccionando la opción de idioma agregado.
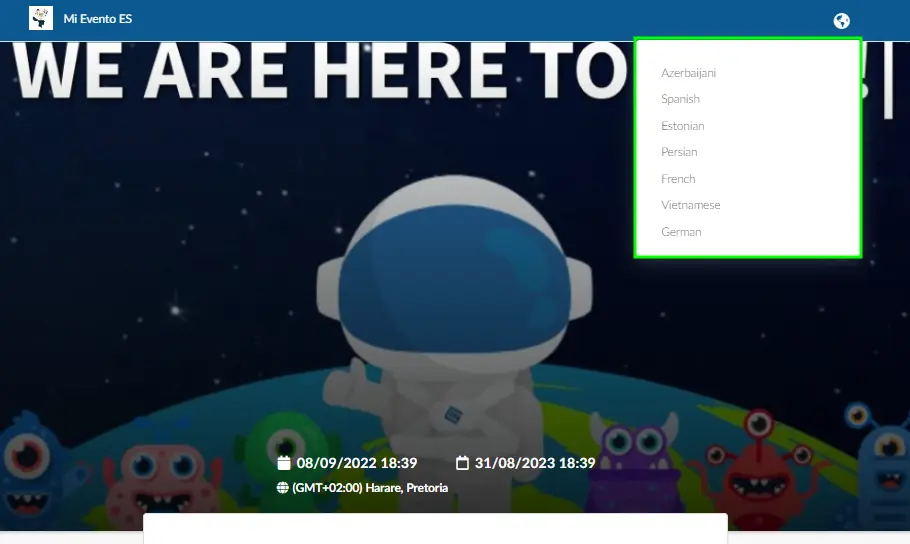
Dirección del evento
Cambie o introduzca entre paréntesis la dirección de su evento, su geolocalización, o el nombre del espacio donde se realizará. La web buscará automáticamente a través de Google Maps y agregará la ubicación.
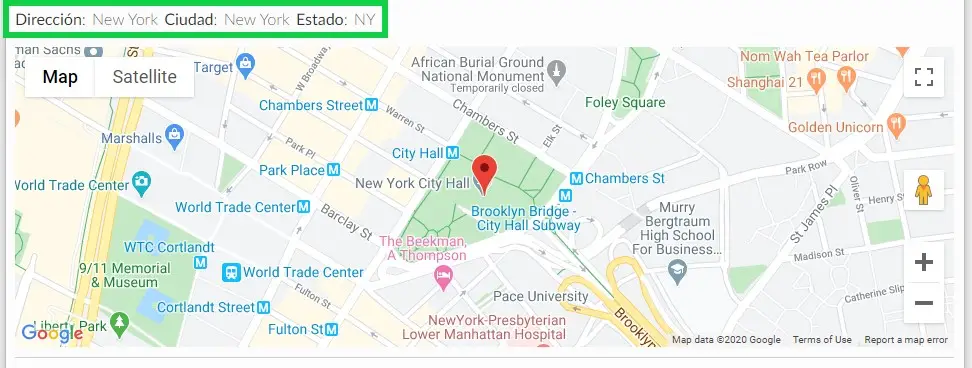
Virtual Lobby
El mapa se reemplazará con la URL del Virtual Lobby una vez que haya seleccionado el modo del evento: En línea/Virtual.

Haga click aquí para obtener más información sobre el Virtual Lobby.
Privacidad del evento: Público/Privado
Esta función se utiliza para determinar si se puede ingresar al evento públicamente o si debe ser accesible solo para su lista de participantes. Cuando selecciona Privado, solo aquellos en la lista de invitados pueden unirse al evento escribiendo una contraseña de acceso, lo que hará que el evento sea solo para invitados.
- Privado: Al hacer click en el evento es necesario ingresar una contraseña de 4 dígitos para acceder, tanto a través de la aplicación o de su sitio web o formulario de inscripción. Esto es para todo el evento y se considera un nivel secundario de seguridad.

- Público: No se requiere contraseña al hacer click en el evento o al abrir el sitio web.

Modo de evento: Evento Presencial/En línea
- Híbrido: Tiene una dirección física pero también actividades online. Al elegir esta opción, será posible escribir la dirección del evento y se ubicará en el mapa. También estará disponible el enlace del Virtual Lobby.
- En línea/Virtual Lobby: No tiene dirección física y las sesiones online se realizan dentro del Virtual Lobby.
- Presencial: Tiene domicilio físico. Al elegir esta opción, será posible escribir la dirección del evento y se ubicará en el mapa.
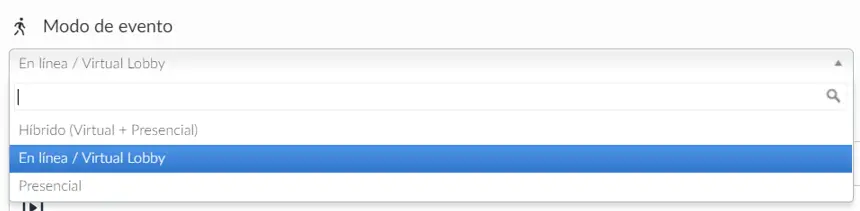
Descripción general
Una descripción del evento en sí, sin límite de caracteres.
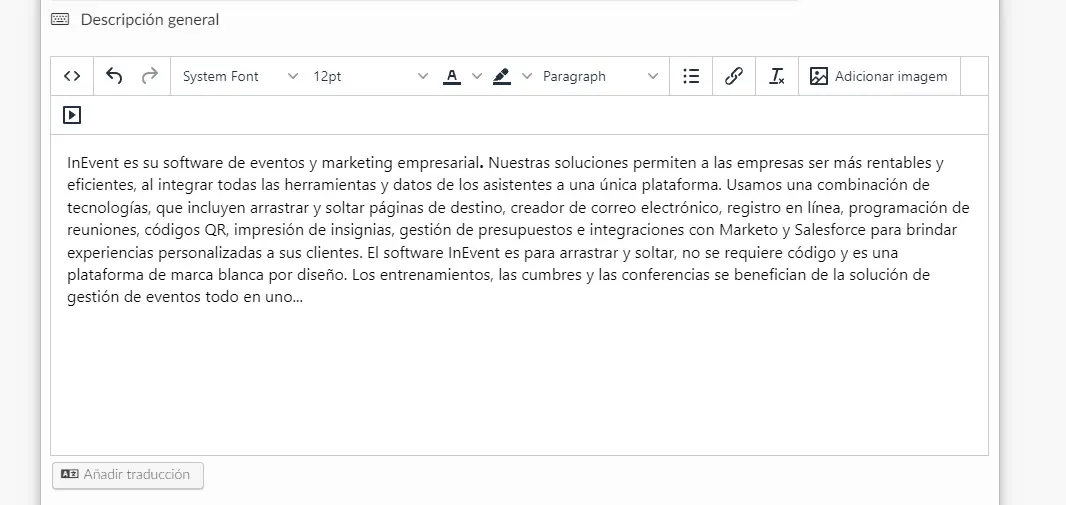
Apodo del evento
Puede crear una URL única editando el alias de sus eventos. Simplemente haga click en el texto para editarlo.

Redes Sociales
Agregue información de redes sociales como una página pública de Facebook, Instagram (hashtag), Twitter (tanto de perfil como de hashtag) y RSS Feed. Para obtener más información sobre los enlaces a las redes sociales, haga click aquí.
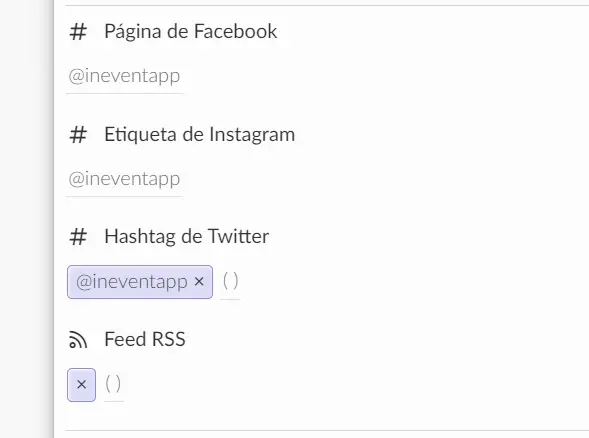
Capacidad de eventos e invitaciones
- Capacidad del evento: La cantidad de participantes que se pueden inscribir en el evento.
- Capacidad de invitaciones: La cantidad de participantes que se pueden inscribir en el evento a través de la lista de invitaciones.

Invitados permitidos por participante
Defina cuántos invitados puede traer cada participante al evento.

Para habilitar esta opción, vaya a Configuración > Herramientas, haga click en Editar y luego desplácese hacia abajo hasta Registro y habilite el formulario de invitado para permitir que esta opción sea visible en la página de detalles.
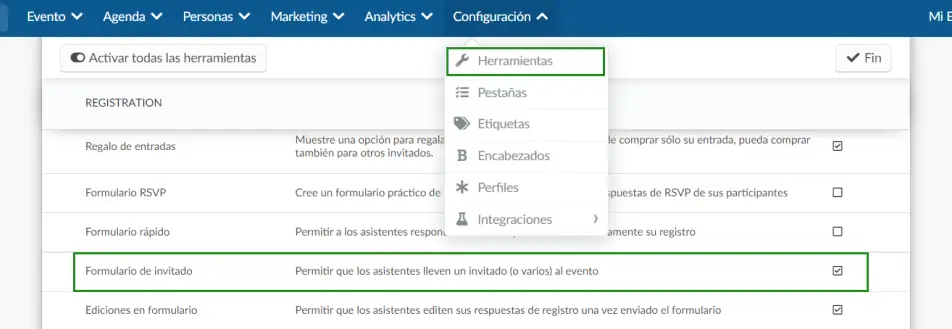
Estado del evento: Publicando su evento
Defina si el evento se publicará o si será un borrador. El evento debe estar publicado para que los participantes se registren en su evento y comenzar a comunicarse por correo electrónico.
- Publicado: Es posible enviar correos electrónicos, mensajes push y registrar participantes.
- Borrador: No podrá enviar correos electrónicos ni agregar participantes al evento, solo podrá agregar contenido al evento, como crear el sitio web, agregar oradores y patrocinadores.

Permitir la búsqueda: Visible/Invisible
Defina si el evento debe ser visible o no en los resultados de búsqueda en la aplicación móvil y el directorio de eventos, en otras palabras, determinará si el evento se puede ver y acceder.
- Visible: Cualquiera puede ver el evento después de descargar la aplicación de las tiendas, incluso si no ha iniciado sesión en la aplicación.
- Invisible: Después de iniciar la sesión en la aplicación, solo los participantes que estén registrados para el evento podrán verla.

Moneda
Establezca la moneda del evento.
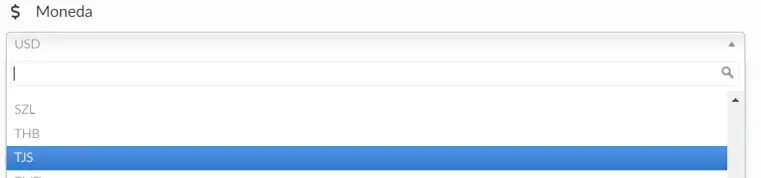
Huso horario
Seleccione la zona horaria según la ubicación del evento.

Idioma principal
El idioma principal determina el idioma en el que estará la plataforma backend y la estructura básica del evento. Pueden ser predeterminados por el administrador o definidos por el dispositivo del usuario.
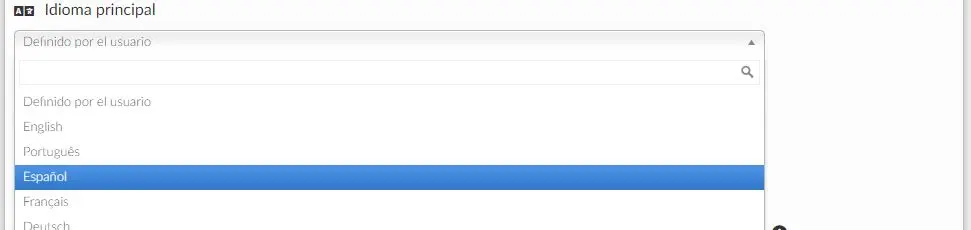
Selector de idioma desplegable del sitio web
Puede mejorar la accesibilidad de su evento al permitir que sus participantes seleccionen el idioma en el que se muestra el contenido de la página web.
Para habilitar el menú desplegable de idioma en su sitio web, asegúrese de establecer el Idioma principal en Definido por el usuario, como se muestra a continuación.
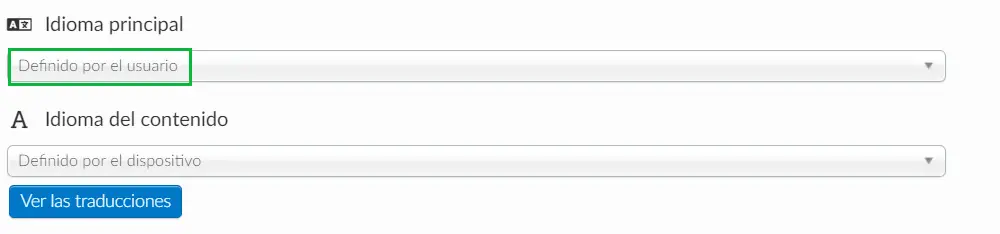
Según la plantilla que elija, así es como se ve el menú desplegable de idioma.
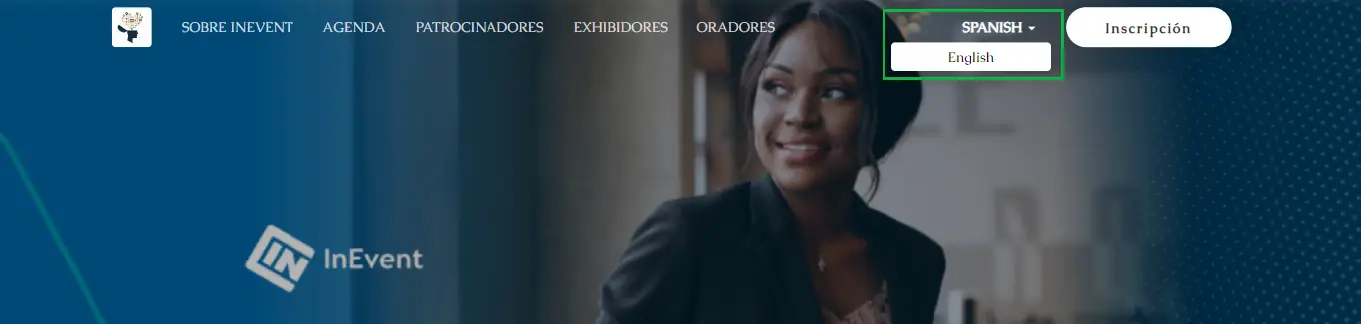
Idioma del contenido
El idioma del contenido establece el idioma utilizado para el contenido del evento, el idioma que se mostrará a los participantes. Se pueden definir por dispositivo o también en muchos otros idiomas.

Al hacer click en Ver traducciones, podrá visualizar y eliminar las traducciones que ha agregado a la plataforma, como se muestra a continuación:
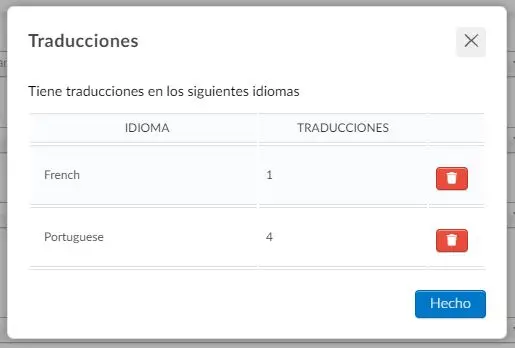
Para obtener más información al respecto, conozca el soporte de traducción multilenguaje.
Página principal
Establece esa página que se abrirá cada vez que un administrador haga click en este evento en la lista de eventos de la compañía.

Página de contenido
Es la página donde aterrizará su participante una vez que acceda al evento por primera vez después de enviar el formulario de inscripción.

Haga click aquí para obtener más información sobre cada opción de página de contenido.
Página de compra
Configure la página a la que serán redirigidos sus participantes después de comprar las entradas.

Las compras de boletos tienen dos resultados: Éxito y Error. Dependiendo de estos resultados, puede configurar la página a la que se redirigirá a los participantes después del proceso de compra de entradas.
Una vez que los solicitantes completen el formulario de compra y hagan click en Realizar pedido, verán el botón Ver mis boletos. Una vez que hagan click en este botón, serán redirigidos a la página de éxito/error según el resultado de la compra.
- Éxito: elija una página a la que se redirigirá a su participante después de que la compra de una entrada sea exitosa y se apruebe el pago. Las opciones disponibles son Mis Entradas, Virtual Lobby, Virtual Lobby - Actividades, Virtual Lobby - Expositores, Virtual Lobby - Reuniones, Virtual Lobby - Patrocinadores, Lector de tarjetas, Mi Cuenta, Mi Agenda, Mi app, Mis Eventos, Mis Archivos, Mis Formularios, Sitio web o Página personalizada.
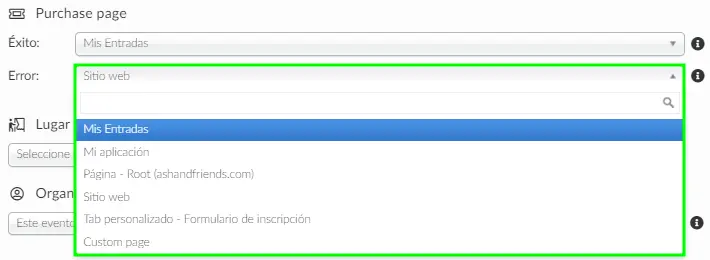
- Error: elija una página a la que se redirigirá a su participante después de comprar un boleto pero el pago aún no se ha aprobado. Las opciones disponibles son Mis entradas, Sitio web y Página personalizada.
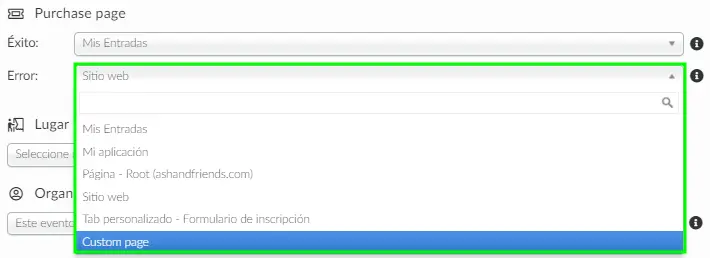
Lugar
Seleccione un lugar listado en los detalles de la compañía. Para más información haga click aquí.

Organizado por
Seleccione el organizador responsable del evento. La persona debe estar en la lista de participantes como Administrador.

Campos
Esta sección solo aparecerá si se han agregado campos personalizados a nivel Compañía. Consulte el artículo Campos personalizados de eventos para obtener más información.
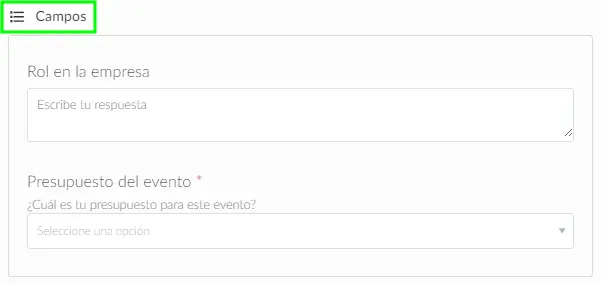
Enlace de preguntas frecuentes
Las páginas de preguntas frecuentes (FAQ) ayudan a su compañía a responder a las necesidades de su audiencia de manera más rápida y adecuada. En caso de que tenga una página de preguntas frecuentes, puede agregar el enlace a este campo. La página de preguntas frecuentes se mostrará en la página Mi cuenta y Mis entradas en el Virtual Lobby.

Enlace al sitio web
Agregue el enlace de su sitio web oficial aquí. El enlace se mostrará en la pestaña Evento en la aplicación móvil y también al hacer click en el icono de la empresa en el Virtual Lobby.

Términos de servicio
Agregue el enlace a los términos de servicio del evento. Se mostrarán en el formulario de inscripción.

Haga click aquí para obtener más información sobre los términos de servicio.
Dirección virtual
Agregue un nombre de ubicación a su evento virtual/en línea. Aparecerá en su sitio web como se ve a continuación.

Información de Internet WIFI
Describe el nombre y la contraseña del punto de acceso a Internet de tu evento.

Información de contacto
Puede ingresar la información de contacto sin límite de caracteres.
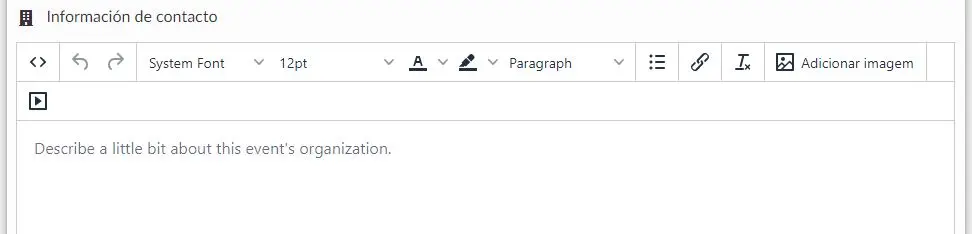
Creado por
Esto indica cuál administrador creó el evento y la fecha y hora en que se creó.

CSS Personalizado
Cascading Style Sheet (CSS)

Mediante el uso de la herramienta CSS puede editar sus páginas web. CSS es un lenguaje y, por lo tanto, es mejor utilizado por los desarrolladores. Sin embargo, tenemos una sección de preguntas frecuentes que muestra un ejemplo de cómo puede agregar imágenes de fondo a sus páginas web. Haga click aquí para obtener más información sobre esto.
ID del píxel de Facebook
Agregue el ID de su Facebook Pixel ID. Para ver más información sobre Facebook Pixel ID Haga click aquí

ID de Google Analytics
Introduzca aquí el enlace correspondiente a su ID Analytics; esta información analizará la estructura predeterminada del sitio web predeterminado o la landing page utilizada por proyecto. Recuerde que toda la configuración del Google Analytics debe realizarse previamente. Para ver más información sobre Google Analytics haga click aquí.

Administrador de eventos de Twitter
Ingrese aquí su ID de administrador de eventos de Twitter (Twitter Events Manager ID), que le permite administrar su etiqueta de sitio web de Twitter, así como configurar eventos de conversión para decirle a su sistema qué acciones desea rastrear. Haga click aquí para obtener más información.
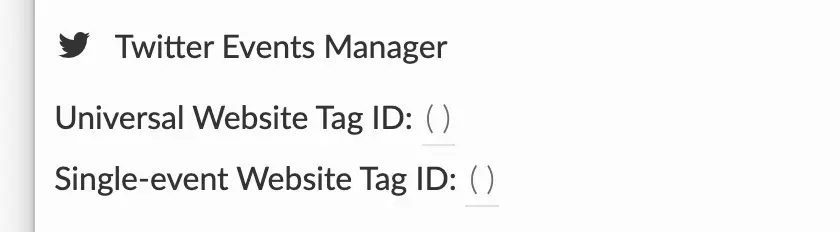
Etiqueta LinkedIn Insight
Ingrese aquí su ID de socio para realizar un seguimiento de las conversiones y obtener información sobre su audiencia. Para obtener más información, consulte este artículo.
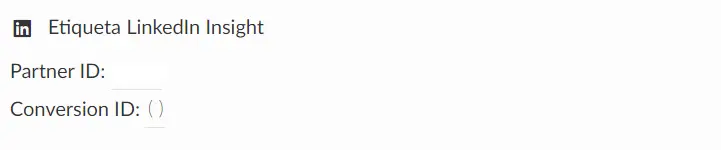
Intercom Tag ID
Si tiene soporte de chat en Intercom para hablar con sus clientes, ahora puede agregar la ventana emergente del soporte por chat a sus eventos en el Virtual Lobby. Haga click aqui para aprender como hacerlo.

Dominio personalizado
Permite el acceso a un sitio externo como si fuera su propio dominio. Para obtener más información haga click aquí.

Correo electrónico personalizado
Puede agregar una dirección de correo electrónico y un nombre personalizados a su evento.
- Dirección de correo electrónico personalizada: Los correos electrónicos enviados para este evento provendrán de esta dirección una vez que se registre el DNS.
- Nombre de correo electrónico personalizado: Los correos electrónicos enviados para este evento vendrán con este nombre una vez que se registre el DNS.
Para obtener más información, haga click aquí.
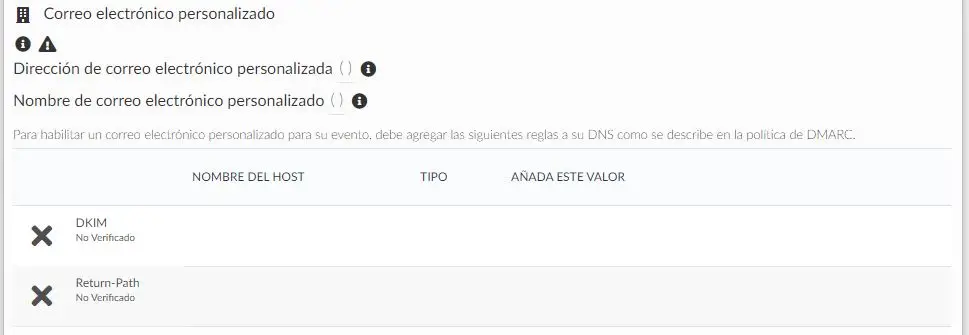
Responder a un correo electrónico
Responder un correo electrónico
Para agregar un correo electrónico de respuesta a su evento, presione Editar y agregue el correo electrónico deseado en el campo Correo electrónico de respuesta. Presione Fin para guardar los cambios.

Enviar mensaje
En la parte superior izquierda de la página, debería ver un botón para enviar notificaciones automáticas a todos los participantes simultáneamente. Esta función solo está disponible si no está en el modo de edición.
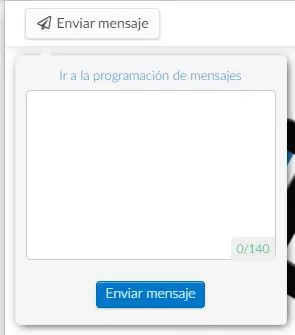
También puede programar el envío del mensaje en una fecha y hora determinadas. Para obtener más información sobre la programación de mensajes, haga click aquí.
Descargando un informe completo del evento
InEvent ofrece un informe completo sobre su evento que centraliza la información de varios módulos de eventos. Esta hoja de cálculo contiene:
- La lista de todos los participantes y sus detalles.
- Todas las actividades a las que asistieron
- Todas las salas de patrocinadores que visitaron
- Todos los comentarios que hicieron
- Todas las preguntas que hicieron
- Todas las encuestas respondieron
- Todos los archivos que descargaron
- Para generar este informe, haga click en Editar y presione Exportar en la esquina superior izquierda de la página.
- Luego, aparecerán dos ventanas emergentes como se muestra a continuación. Puede encontrar su hoja de cálculo en su correo electrónico o puede presionar Descargar y será dirigido al Centro de reportes, donde encontrará todos los informes extraídos.