¿Cómo crear actividades con restricciones y bloques de elección?
Defina las restricciones entre las diferentes actividades, independientemente del día y la hora, de manera que sus participantes solo puedan asistir a una a la vez o a múltiples actividades al mismo tiempo, dependiendo de las necesidades de su evento.
Bloqueo de agenda
Si ninguna de sus actividades permite a los participantes personalizar sus agendas, puede habilitar el Bloqueo de agenda. Cuando esta herramienta está activa, los participantes no podrán elegir ni editar las actividades a las que quieren o no quieren asistir. Para habilitar, vaya a Configuración > Herramientas, luego en la sección Bloquear verá la opción Bloqueo de agenda.
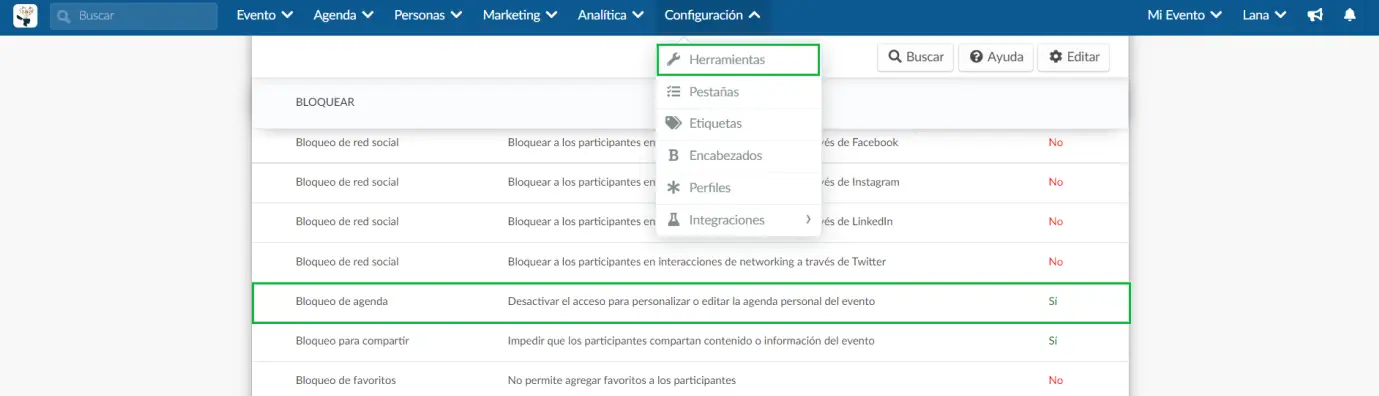
Bloqueo de inscripción
Esta función está disponible dentro de cada actividad, por lo que si algunas de tus actividades no permiten que tus participantes personalicen sus agendas, puedes habilitar el bloqueo de inscripción para cada una de ellas.
Para habilitar, vaya a Agenda > Actividades, seleccione la actividad deseada, y en la pestaña de configuración en Configuración general busque la opción Bloqueo de inscripción.
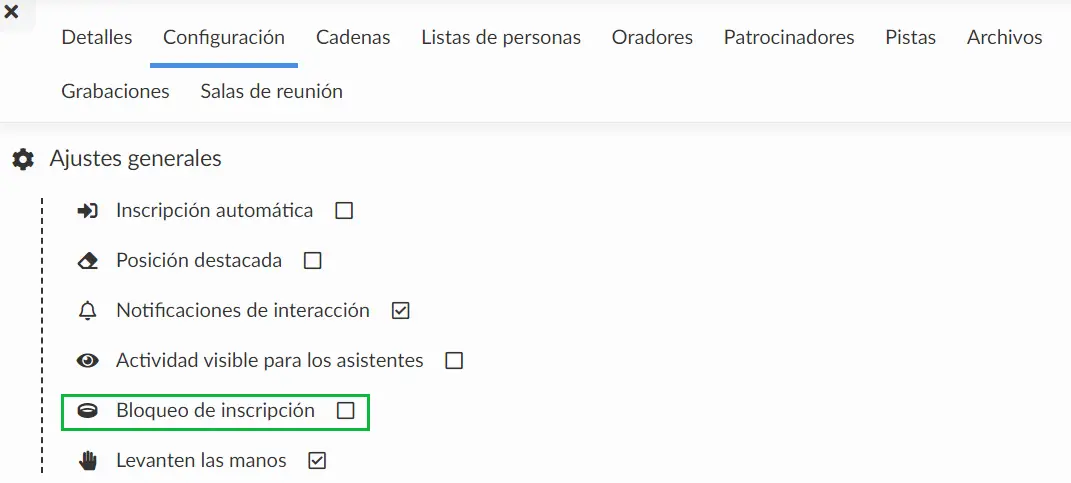
¿Cómo sé si el bloqueo está funcionando?
Bloqueo de horario
Pra saber si el bloqueo de horario está habilitado, siga estos pasos:
- Vaya a la pestaña Mi Agenda en el Virtual Lobby.
- Haga clic en el botón Desanclar (Unpin) debajo de una actividad en la que está registrado.
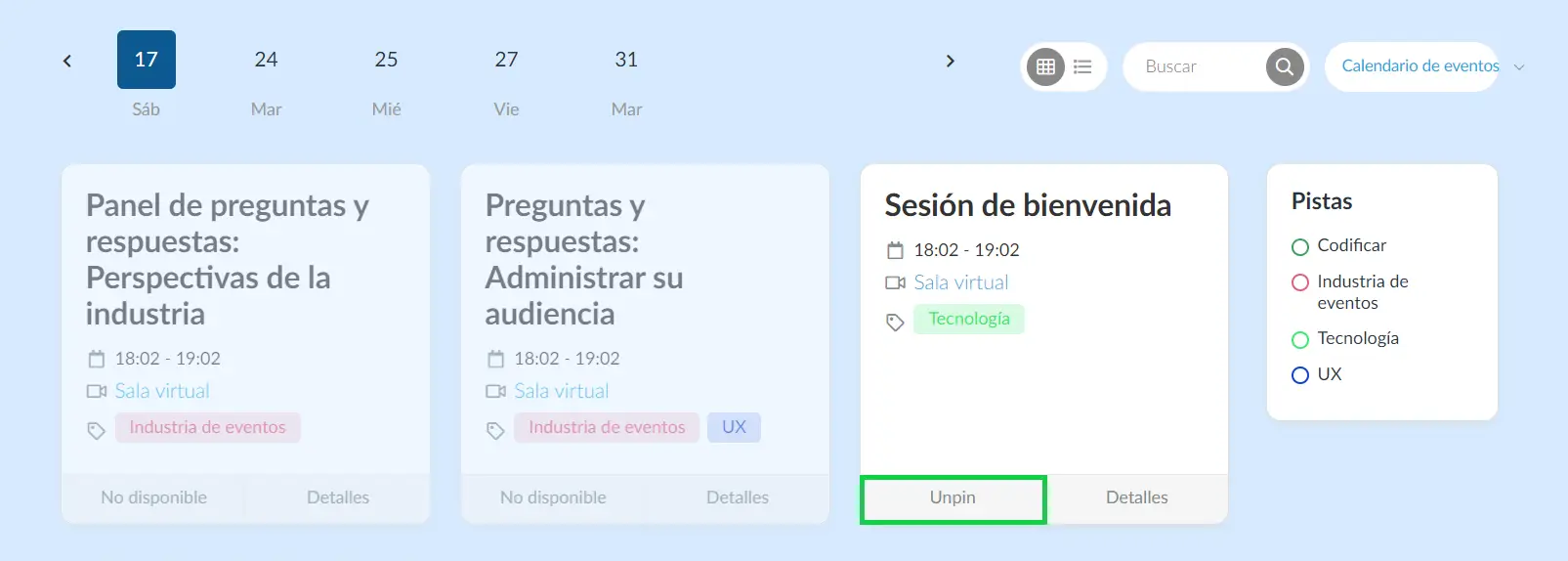
- Presione Eliminar en el cuadro de confirmación y aparecerá el siguiente mensaje.

Bloqueo de inscripción
Si se ha habilitado el Bloqueo de inscripción para actividades específicas, el botón Desanclar estará deshabilitado (para las actividades particulares) en la pestaña Agenda:

Programación concurrente
De forma predeterminada, los participantes no pueden inscribirse en sesiones que ocurren simultáneamente. Si desea permitir que los asistentes se inscriban en actividades cuyas fechas se superponen, debe ir a Configuración > Herramientas y, en la sección Extra, marque la casilla de verificación correspondiente a Programación concurrente. Si no desea que los asistentes se inscriban en actividades que ocurren simultáneamente, debe deshabilitar esta función desmarcando la casilla de verificación.
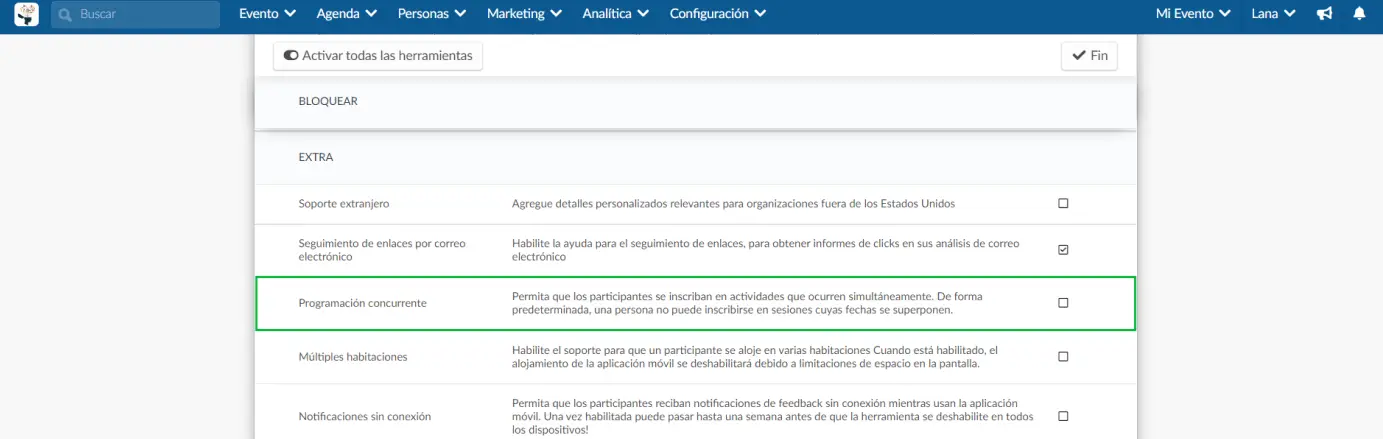
Cadenas
Las cadenas de actividades le permiten conectar algunas actividades entre sí para que una persona no pueda inscribirse en una si está inscrita en otra, incluso si está en un horario diferente o en un día diferente.
Esta función es útil cuando tiene un número limitado de actividades en su evento, o cuando una actividad se repite varias veces durante su evento, ya que puede brindar una oportunidad para que más personas participen en ellas.
A continuación, descubrirá cómo crear cadenas.
Si desea aprender los conceptos básicos para configurar un calendario dentro de la plataforma, eche un vistazo a este otro artículo: Gestión de agenda.
- En Agenda > Actividades, seleccione la actividad de la izquierda en la que desea agregar una cadena y vaya a la pestaña Cadenas. Luego, haga click en Editar para realizar cambios en esta sección y presione Crear cadena. Esto creará una cadena con el nombre de esta actividad y aparecerá justo debajo del menú desplegable.
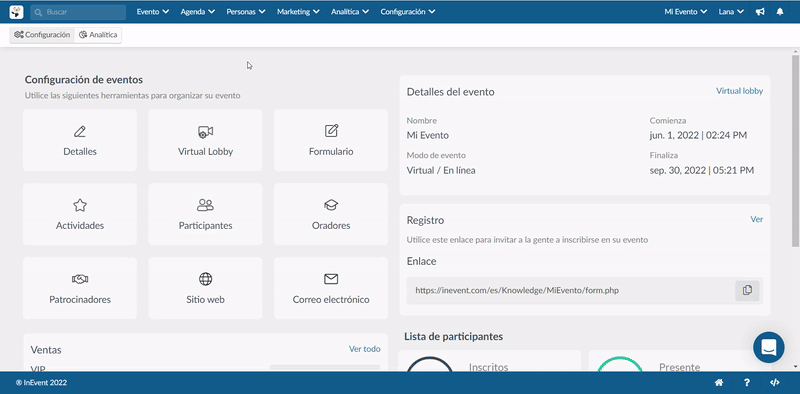
- Para conectar una cadena a otra actividad, simplemente seleccione la actividad y en la pestaña Cadenas, verá una barra desplegable. Debe seleccionar la cadena que ha creado y hacer click en Agregar cadena. Para guardar, haga click en Fin. Tenga en cuenta que al agregar su cadena, aparecerá como la imagen que se muestra a continuación.
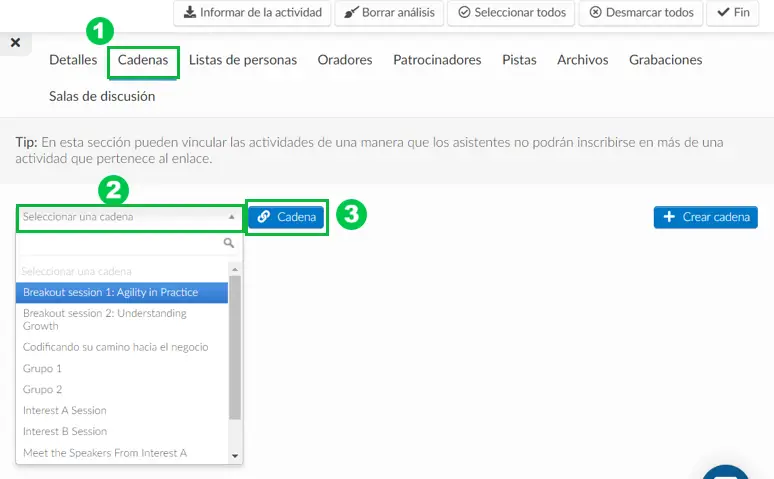
¿Cómo sé que mi cadena está funcionando?
Al acceder al área de Agenda, los participantes verán que si intentan anclar más de una actividad en la cadena, las demás se mostrarán automáticamente como No disponible.
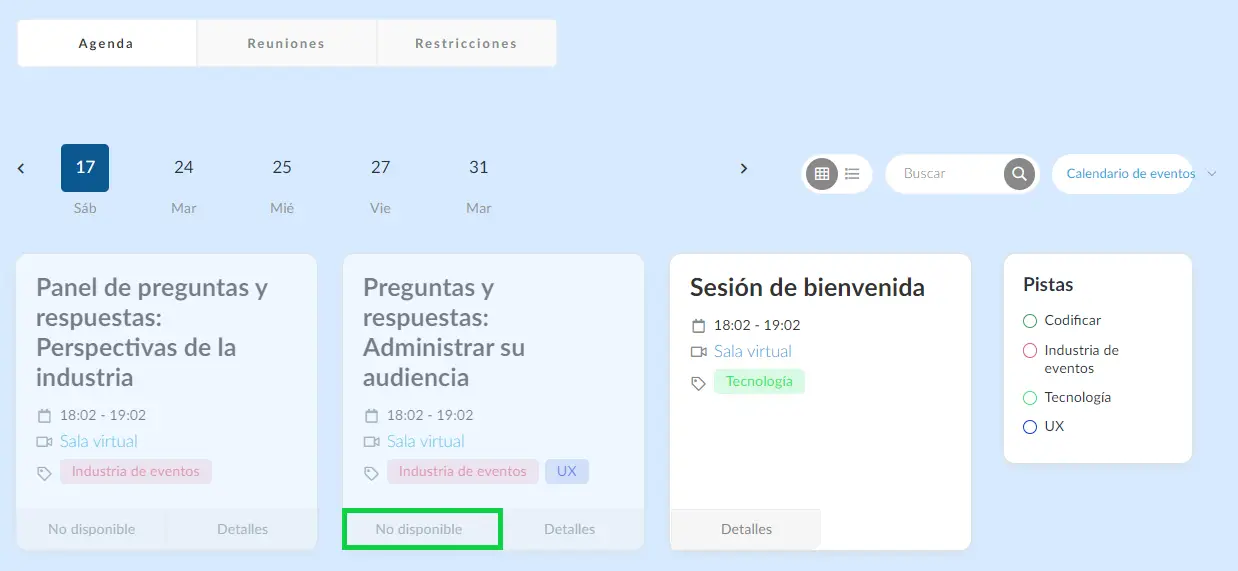
¿Cómo se ve la cadena en la aplicación?
Al acceder al calendario, el participante verá las dos actividades, pero al registrarse en una, la otra automáticamente dejará de estar disponible para la inscripción. La otra actividad se leerá No disponible.
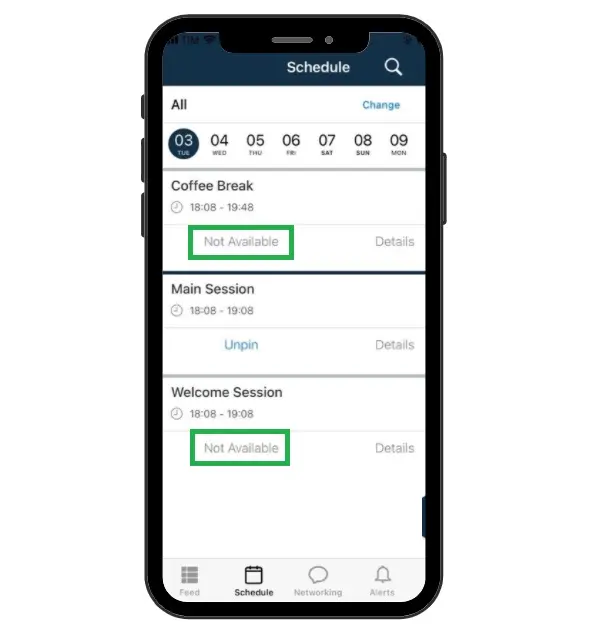
¿Cómo elimino una cadena?
Para eliminar una cadena, vaya a Agenda > Actividades, elija la actividad deseada, luego haga click en Editar, luego en la pestaña Cadenas simplemente haga click en el icono de la papelera naranja. Después de eso, haga click en Fin para terminar.
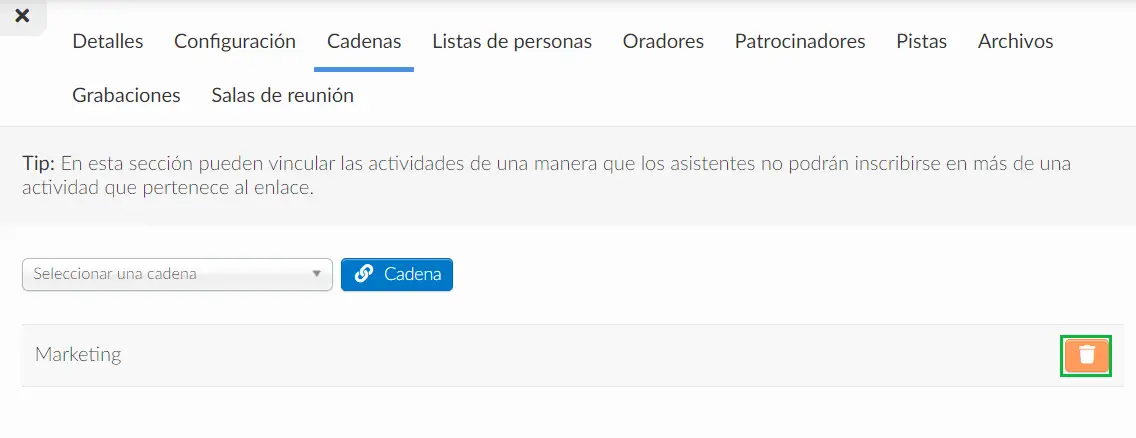
Listas de personas
Una vez creadas las listas de personas y las actividades de la agenda, puede ir al panel de gestión de la agenda y asociar qué actividades formarán parte de la agenda de cada grupo.
- Para hacerlo, vaya a Agenda> Actividades.
- A continuación, elija la actividad que desea asociar con una lista. Se abrirá una ventana en el lado derecho de la pantalla y debe presionar Listas de personas> Editar.
- Luego, elija qué lista desea asociar con cada una de las actividades. Recuerda que solo las personas de la lista pueden ver y registrarse en esa actividad. Seleccione una lista del menú desplegable y luego presione Agregar lista.
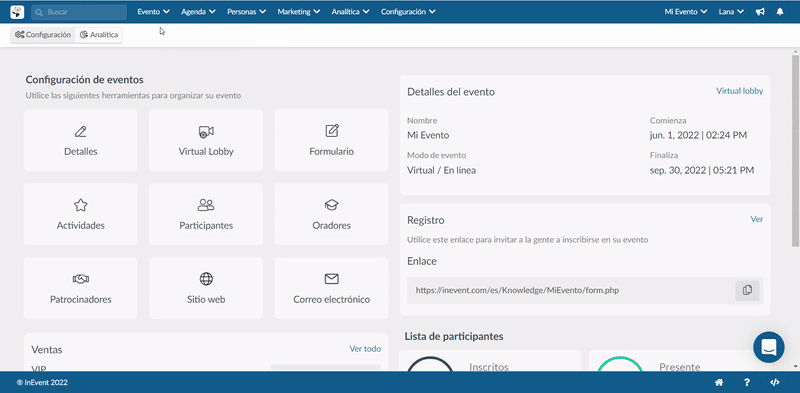
- Cuando haya terminado, presione Fin para guardar los cambios.
¿Cómo elimino una lista de personas de una actividad?
Para eliminar una lista de personas de una actividad y hacerla accesible para todos los participantes, simplemente haga click en el icono de la papelera naranja y presione Fin para guardar los cambios.
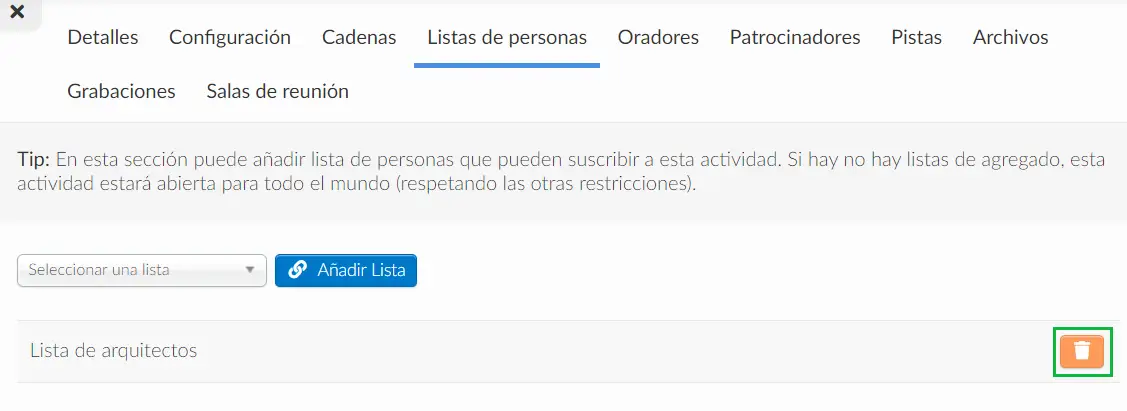
¿Qué sucede cuando elimina participantes de una lista y los agrega a una nueva lista?
Los participantes perderán su suscripción a cada actividad asociada con la primera lista de la que fueron eliminados y obtendrán acceso a todas las actividades asociadas con la nueva lista a la que fueron agregados.

