Salas de reunión
Las salas de reunión para eventos tienen como objetivo facilitar las interacciones de las actividades y aprovechar el trabajo en grupo durante las reuniones en línea. Puede aprovechar esta característica si sus participantes necesitan discutir ideas y temas particulares dentro de varios grupos simultáneamente.
Este artículo pretende enseñarle cómo usar esta función dentro de la plataforma y directamente en el Virtual Lobby.
¿Cómo habilito esta característica?
Para habilitar esta función, vaya a Configuración > Herramientas > desplácese hacia abajo hasta que vea la sección En vivo (Live). Luego, presione Editar y asegúrese de que la casilla de verificación Salas de reunión esté marcada. Pulse Fin para guardar los cambios.
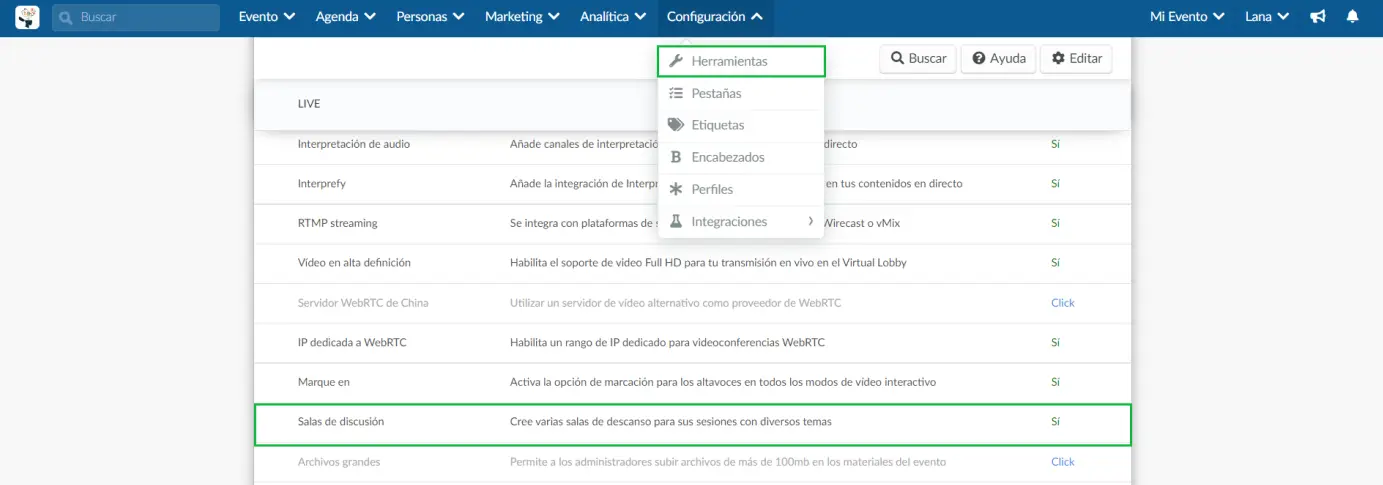
Si en lugar de ver una casilla de verificación, ve click, deberá habilitar esta función en las herramientas de la compañía. Al presionar click, se abrirá una nueva pestaña directamente en las herramientas de la compañía, desplácese hacia abajo hasta que vea la sección En vivo (Live), presione Editar y asegúrese de que la casilla de verificación Salas de reunión esté marcada. Pulse Fin para guardar los cambios.
Crear salas de reunión para actividades
Esta función está disponible para todos los modos de video de sala, excepto el enlace externo, que llevará a los usuarios fuera de la plataforma InEvent.
En la plataforma
Una vez habilitada esta función, puede seguir estos pasos:
- Ve a Agenda > Actividades
- Seleccione la actividad que desea agregar a la sala de reunión.
- Haga click en Sala de reunión, presione Editar
- Presiona +Crear sala de reunión
- Agregue el tema de la sala y ajuste las otras configuraciones según sus necesidades, presione Crear
- Haga click en Fin para guardar los cambios
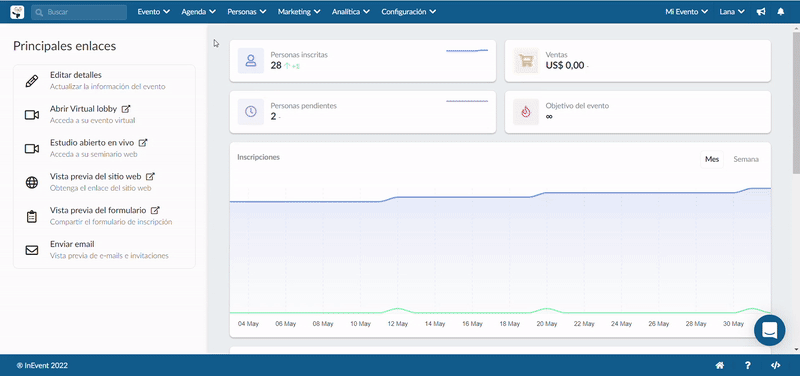
Configuración
En la pestaña Salas de reunión, tiene la Configuración:
- Habilitado: Puede alternar a la derecha para activar las salas de reunión relacionadas con la actividad seleccionada (solo se habilitarán las salas visibles).
- Manos alzadas activas: Incluso si esta función se ha habilitado en el detalle de la actividad, aún debe alternar hacia la derecha para activar también las salas de reunión.
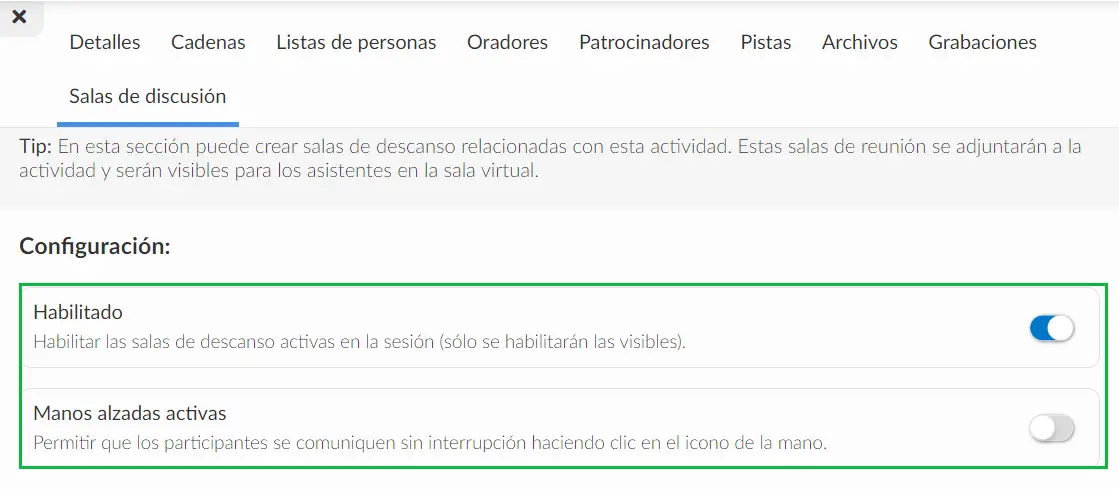
Edición o eliminación de la sala de reunión
Para editar información o eliminar la sala de reunión, presione los 3 puntos en la parte superior derecha y una pequeña ventana le dará las opciones para Editar sala o Eliminar sala.
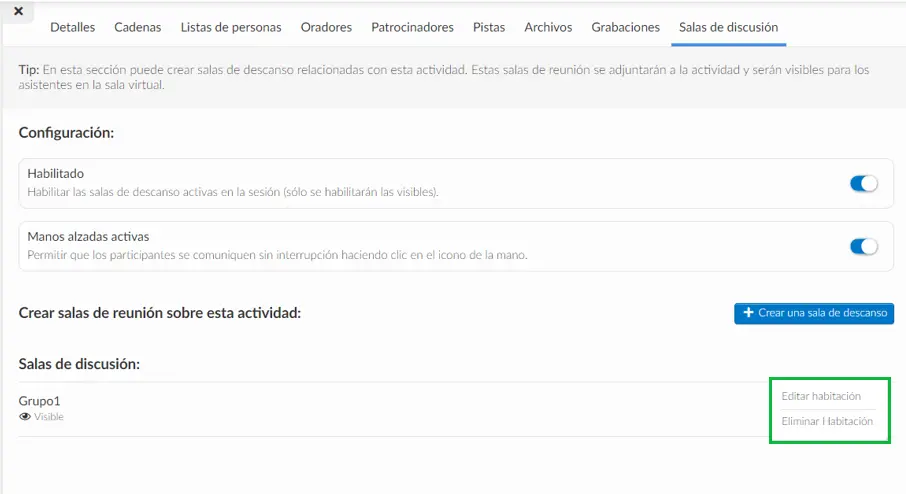
- Si elige Editar sala, una vez que cambie la configuración, simplemente presione Guardar (Save).
- Si opta por Eliminar sala, aparecerá un mensaje emergente para que confirme la acción, presione Sí.
Pestaña de interactividad
En la pestaña Configuración , en la sección Visibilidad de la pestaña, la opción 'Ocultar salas de reuniones' estará habilitada de forma predeterminada. Si desea que se muestre como una pestaña en el menú de la derecha dentro de la actividad, presione Editar y desmarque la casilla correspondiente. Haga click en Fin para guardar los cambios.
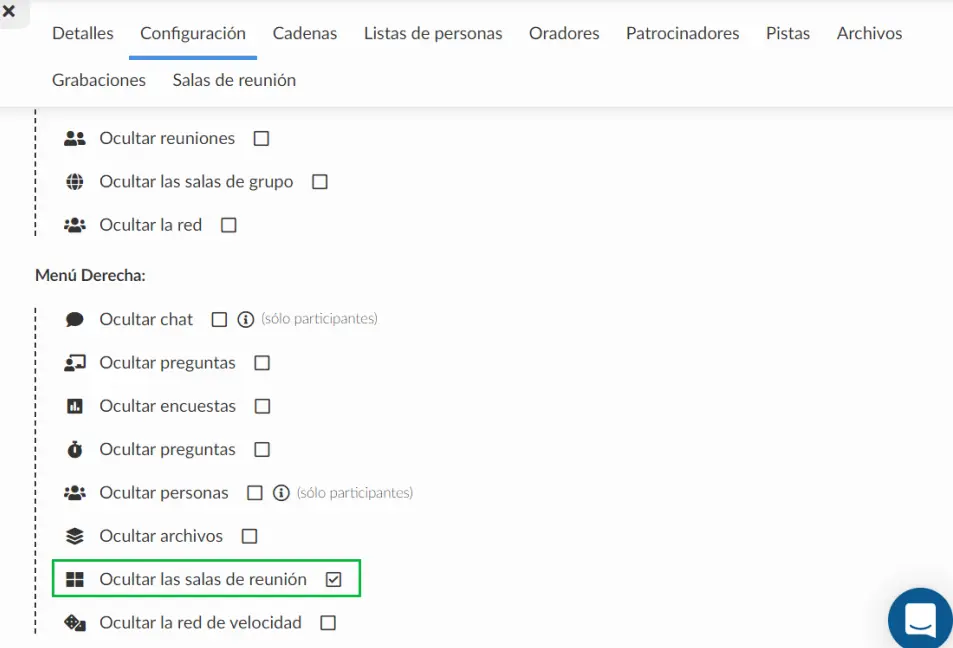
En el Virtual Lobby
También es posible crear las salas de reunión dentro de la actividad en el Virtual Lobby si usted es administrador, anfitrión de la sala o personal, siguiendo estos pasos:
- + Vaya a la pestaña Salas de reunión y presione el ícono más +
- Agregue la sala temática y elija la configuración que desee.
- Presione Crear
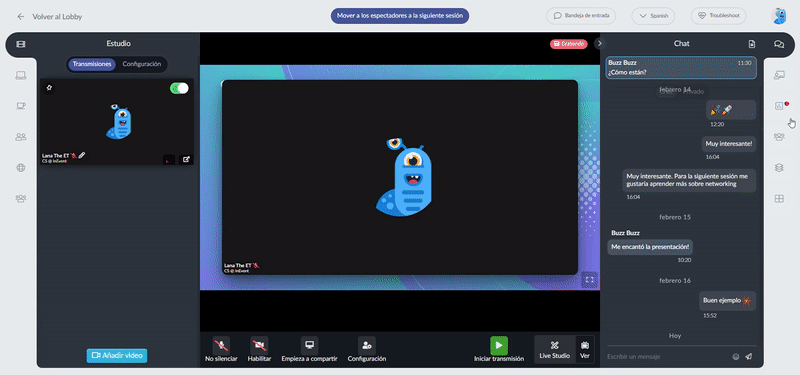
Configuración
En la parte inferior de la pestaña de salas de grupo dentro del Virtual Lobby, puede encontrar la configuración que el administrador, el anfitrión de la sala o el personal pueden habilitar o deshabilitar en cualquier momento:
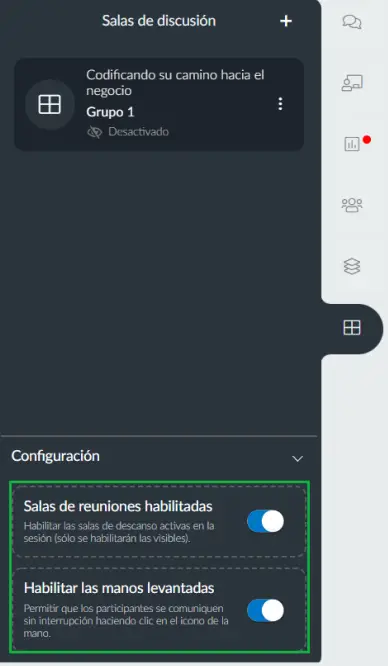
Edición o eliminación de la sala de reunión
Para editar información o eliminar la sala de reunión, presione los 3 puntos en la parte superior derecha y una pequeña ventana le dará las opciones para Unirse a la sala, Iniciar el temporizador de la sala , Editar sala o Eliminar sala.
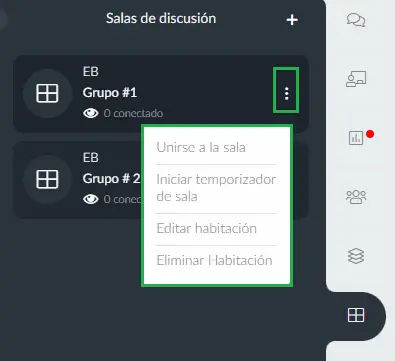
- Si selecciona Unirse a la sala, aparecerá una ventana emergente de Configuración del dispositivo para elegir si desea Unirse como espectador o Unirse ahora.
- Si presiona Iniciar temporizador de sala (Start room timer), aparecerá un mensaje emergente como el que se muestra a continuación para confirmar la acción. Una vez transcurrido el tiempo establecido, todos los participantes tendrán la ventana emergente de configuración del dispositivo para unirse nuevamente a la sesión.
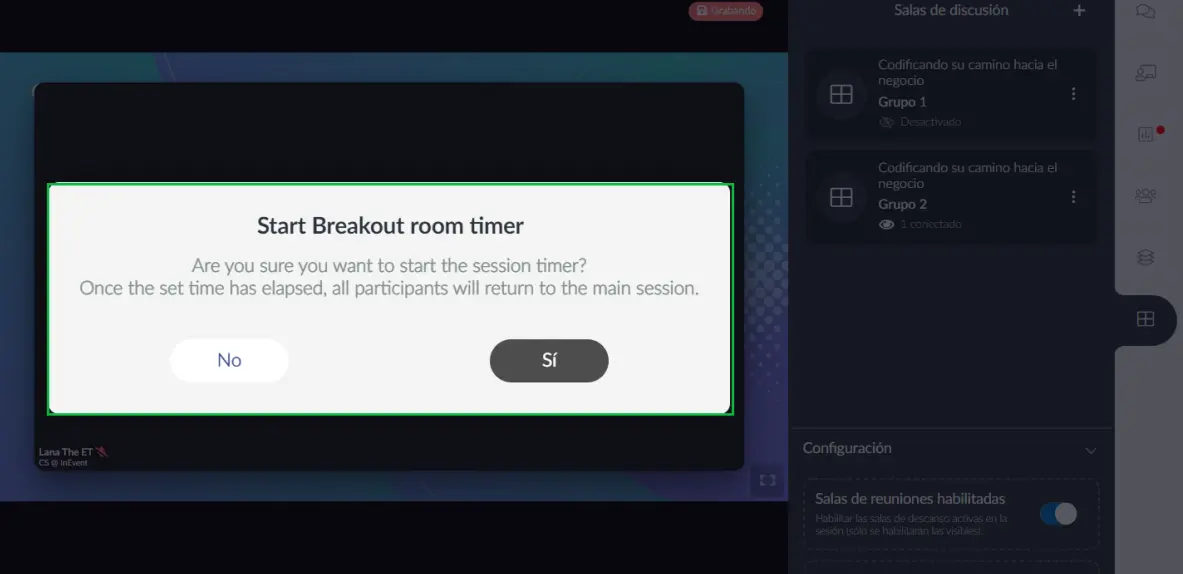
Cuando haya pasado el tiempo establecido de la sala de reunión, la etiqueta se mostrará como Temporizador expirado. Si desea permitir que los participantes vuelvan a unirse a la sesión, haga click nuevamente en los 3 puntos y presione Sala de reajuste. Aparecerá un mensaje emergente para confirmar la acción, presione Sí.
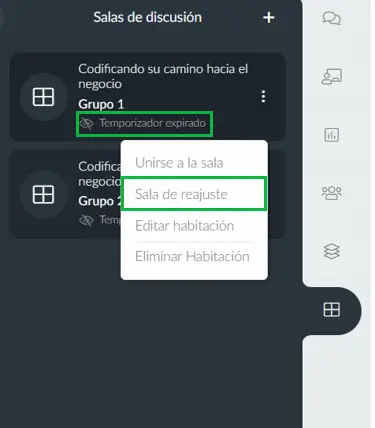
- Si desea editar la información de la sala de reunión, realice los cambios necesarios y presione Cerrar.
- Si presiona Eliminar sala aparecerá un mensaje emergente para que confirme la acción, presione Sí.
Temporizador de funcionamiento
Si decide establecer un límite de tiempo para las salas de reunión, se mostrará un contador en la parte superior de la pantalla principal que muestra el tiempo restante. Una vez que alcance los 15 segundos hacia el final, aparecerá un mensaje emergente como se ilustra en el siguiente gif:
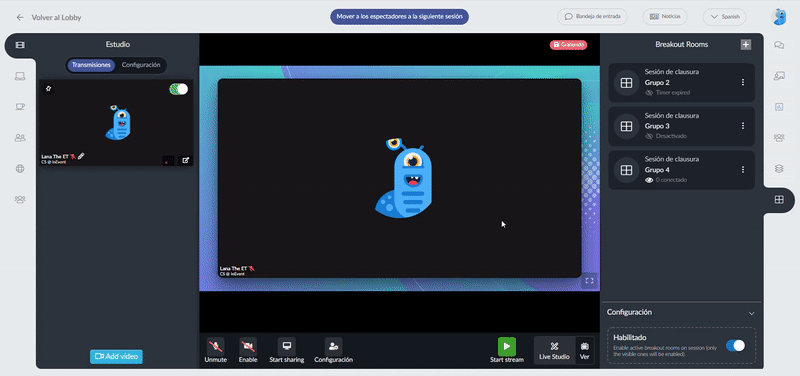
Si los participantes eligen 'Salir ahora' (Leave now), serán redirigidos a la actividad de inmediato, o tendrán 15 segundos antes de que esto suceda automáticamente.
Levantar la mano
Al hacer click en el botón Levantar la mano (Raise hands) en la parte inferior de la página, se mostrará un mensaje emergente para confirmar la acción:
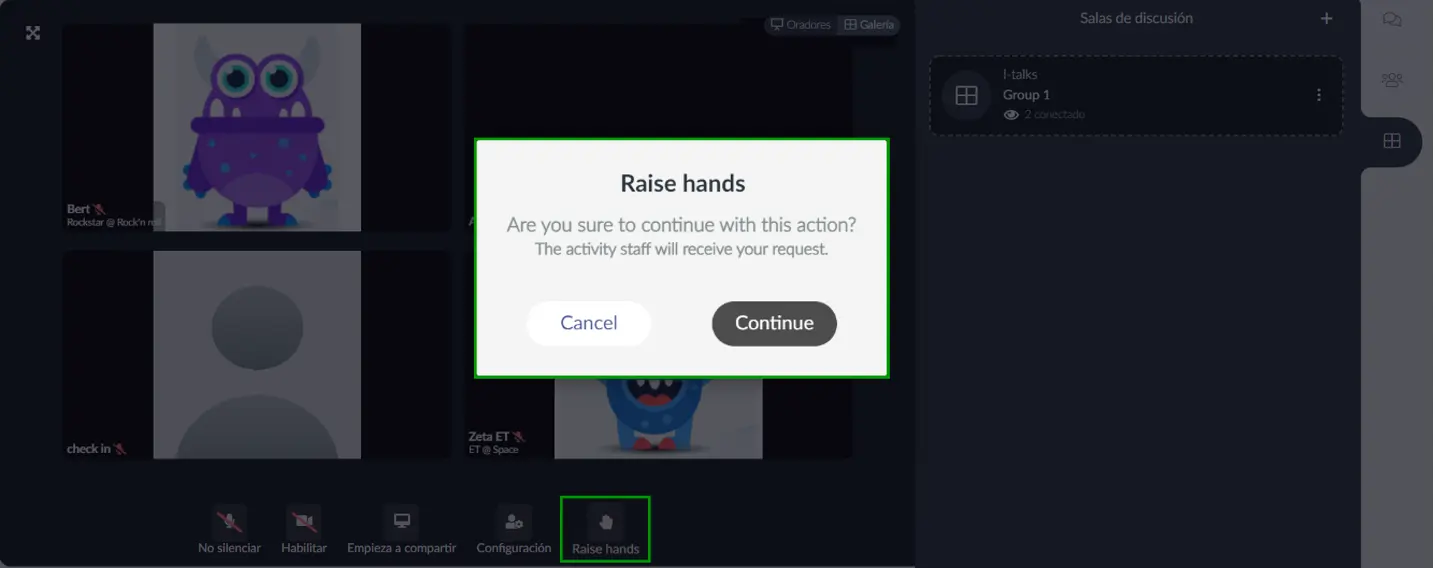
Los administradores, el personal y el anfitrión de la sala pueden ver las solicitudes de los participantes como se muestra en la siguiente imagen:
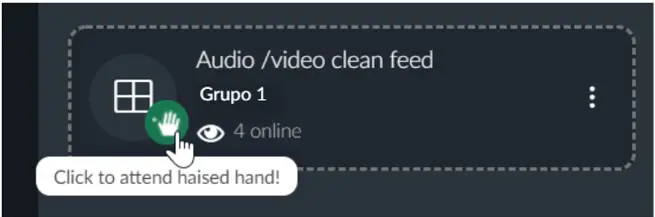
Una vez que se hayan atendido las solicitudes, los administradores, el personal y los anfitriones de la sala pueden hacer click en el ícono de la mano (al lado del ícono del ojo) y confirmar la acción:
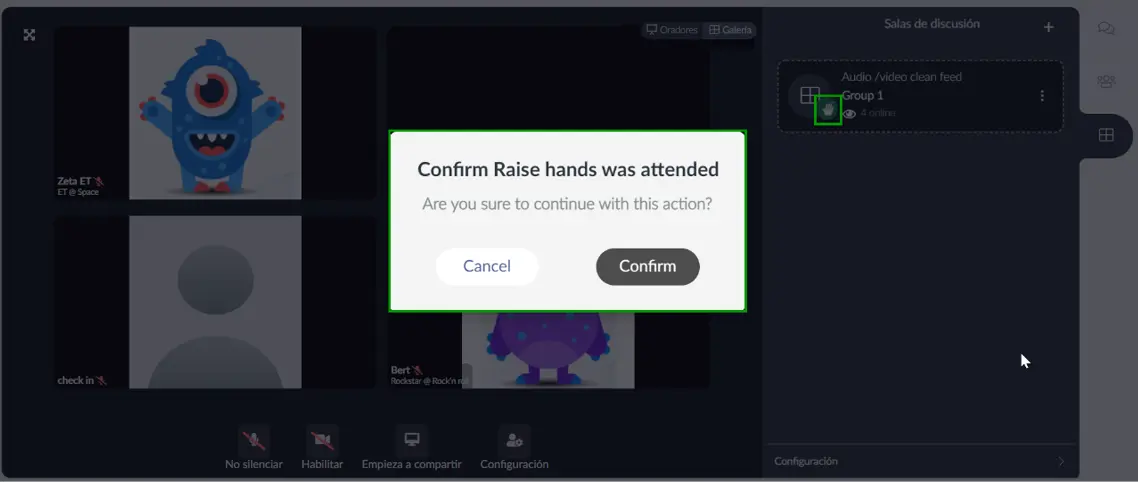
Cambio de ícono y etiqueta
Si desea cambiar el ícono y la etiqueta de las salas de reunión, vaya a Configuración > Pestañas > Salas virtuales. Desplácese hacia abajo hasta que vea salas de reunión, haga click en la parte superior y se abrirá una pequeña ventana a la derecha. Seleccione el ícono que desea usar y la nueva etiqueta, presione Fin para guardar los cambios.
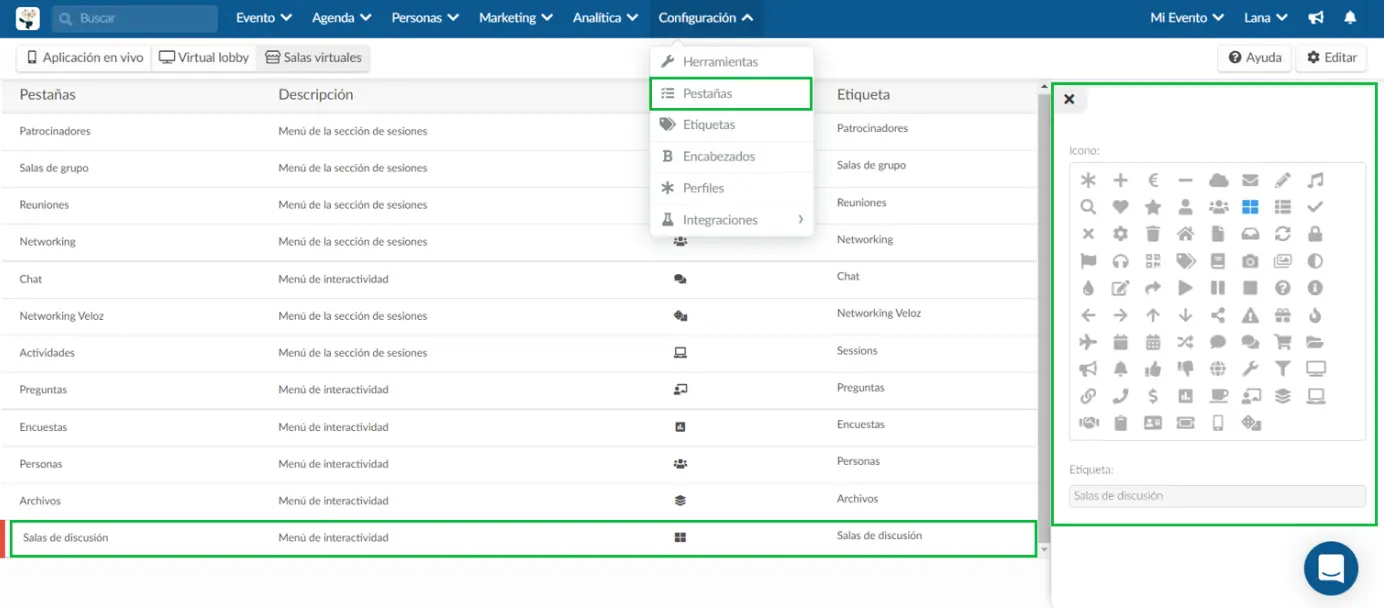
Salas para grupos
Si no desea crear salas de reunión dentro de las actividades, otra opción es crear salas de grupo en el Virtual Lobby. Esto también se puede hacer en el backend de la plataforma o incluso en el Virtual Lobby.
Lo primero que debe hacer es verificar si la función Networking está habilitada en su configuración. Para ello, vaya a Configuración > Herramientas, busque Networking, haga click en el botón Editar en la parte superior derecha de su página y selecciónelo:
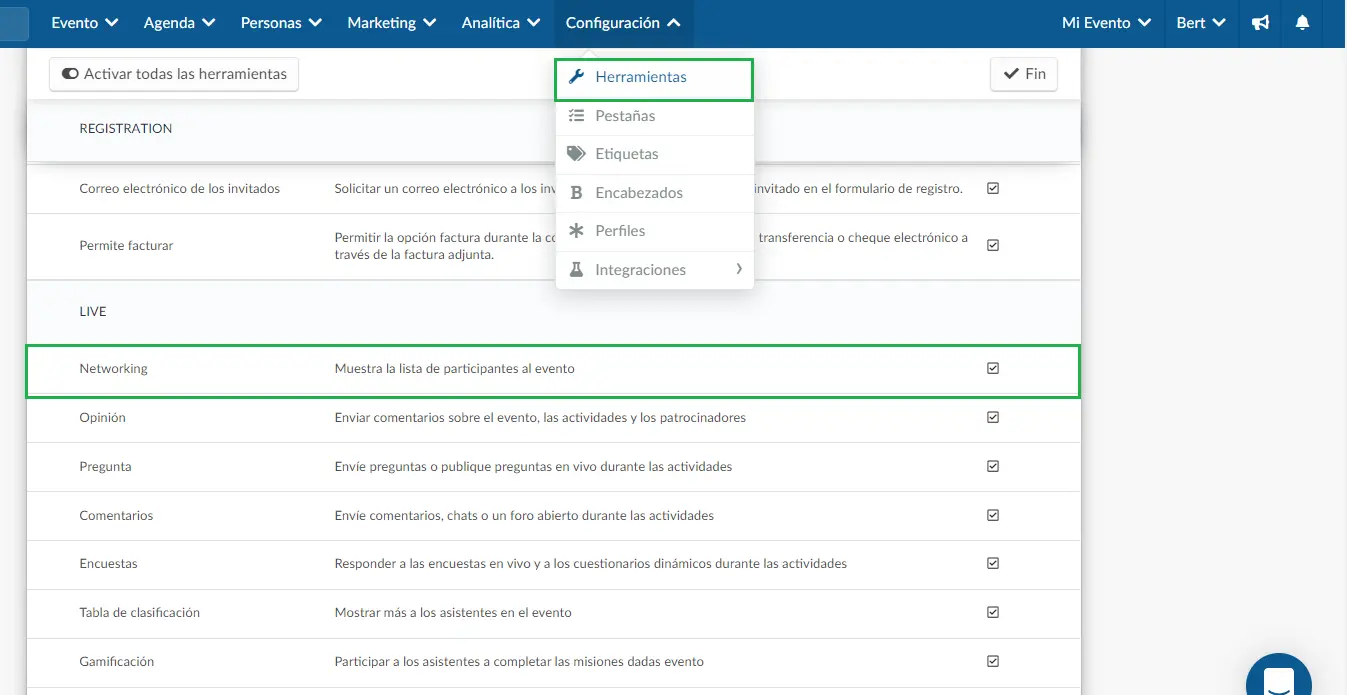
Creación de salas de grupo en la plataforma
Haga click aquí para aprender a crear salas de grupo en la plataforma.
Creación de salas de grupo en el Virtual Lobby
Haga click aquí para obtener información sobre cómo crear salas de grupo en el Virtual Lobby.
Contraer el área de Networking
En caso de que desee que la sala del grupo aparezca en la parte superior de la página, en la plataforma/backend puede ir a Evento > Virtual Lobby, Configuración >Herramientas, desplácese hacia abajo hasta Contraer área de Networking y configúrelo en Sí.
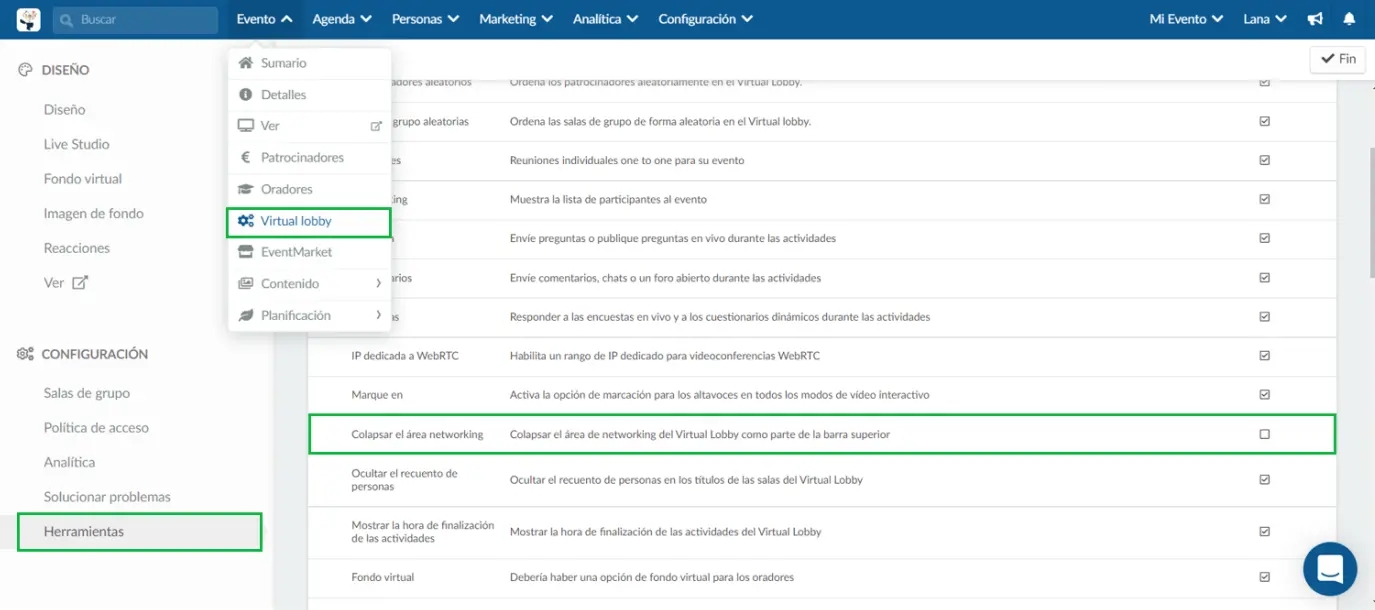
En este caso, los participantes solo pueden unirse a grupos que ya se han creado en el backend, sin tener la opción de crear uno nuevo.
En caso de que desee tener una reunión privada con un participante, puede hacer click aquí y consultar todas las formas posibles de hacerlo dentro de la plataforma de InEvent.
Unirse a una sala de grupo
Siempre que ingrese a una sala de grupo, la plataforma le pedirá acceso a su micrófono y cámara. Tiene la opción de unirse para hablar haciendo click en Únete ahora(Únase ahora) o simplemente como espectador haciendo click en Únete como espectador(Únase como espectador):
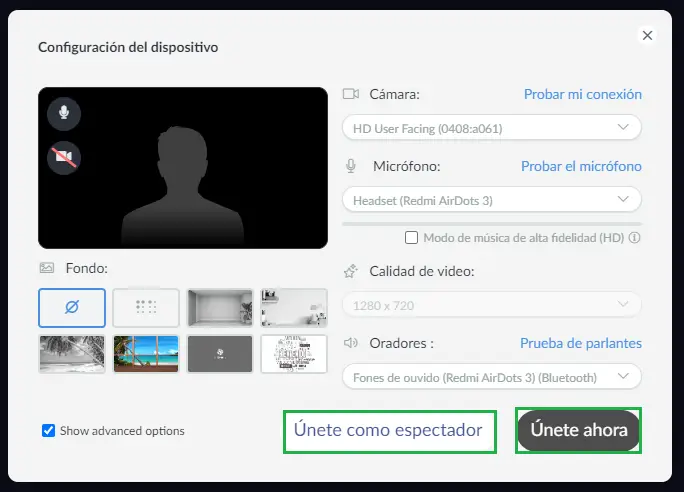
La función de chat también se encontrará disponible, permitiendo así la interacción entre los participantes

