Live Studio - Transmisiones
Al seleccionar Live Studio como modo de vídeo de la sala, el anfitrión podrá cambiar entre dos pestañas: Transmisiones y Configuración. En este artículo conocerás todas las posibilidades de la pestaña Transmisión.
Transmisiones
En la pestaña Transmisiones , el anfitrión de la sala cuenta con numerosas funciones para gestionar. Una de las principales consiste en controlar qué presentadores son visibles en el escenario y cuáles están entre bastidores. Esto se puede hacer activando y desactivando el botón de palanca de cada pantalla.
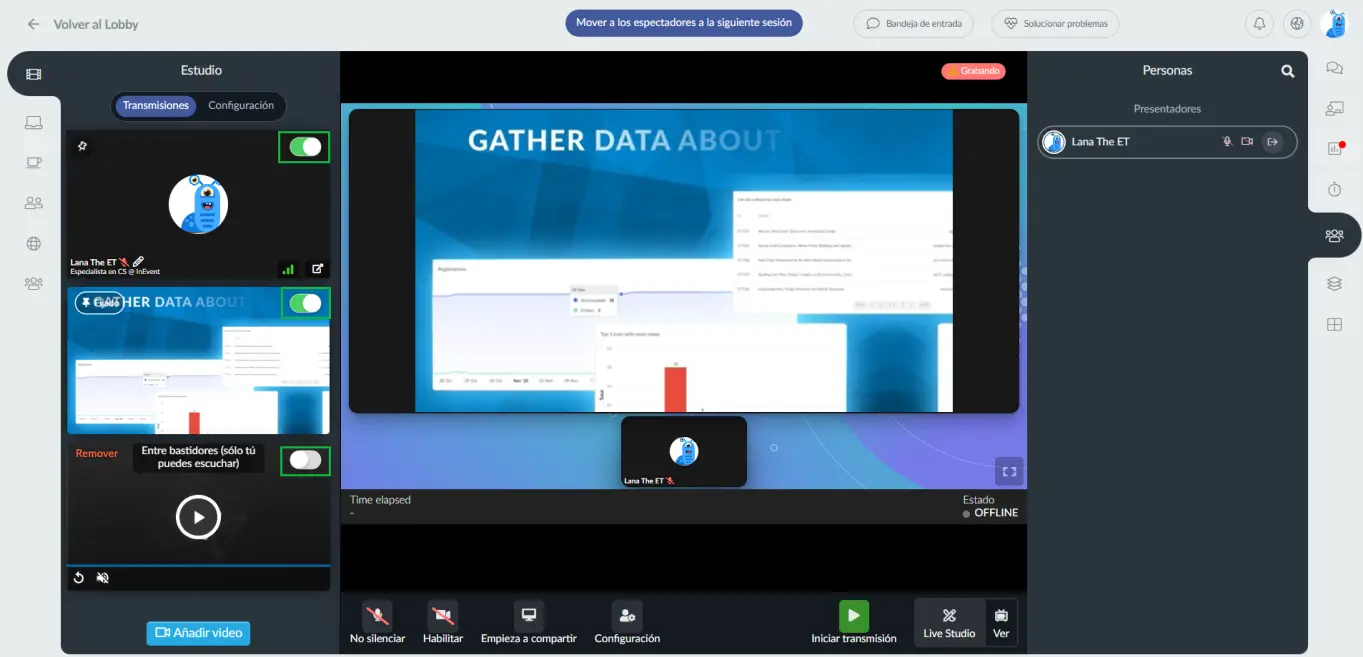
Si se elimina a un presentador del escenario, se informará al anfitrión de la sala qué orador se eliminó de la transmisión en vivo y el audio del orador se silenciará automáticamente.
- El anfitrión anterior recibirá esta notificación: Ya no tiene permiso de anfitrión.
- El nuevo anfitrión recibirá esta notificación: Usted ahora eres el anfitrión de la sesión.
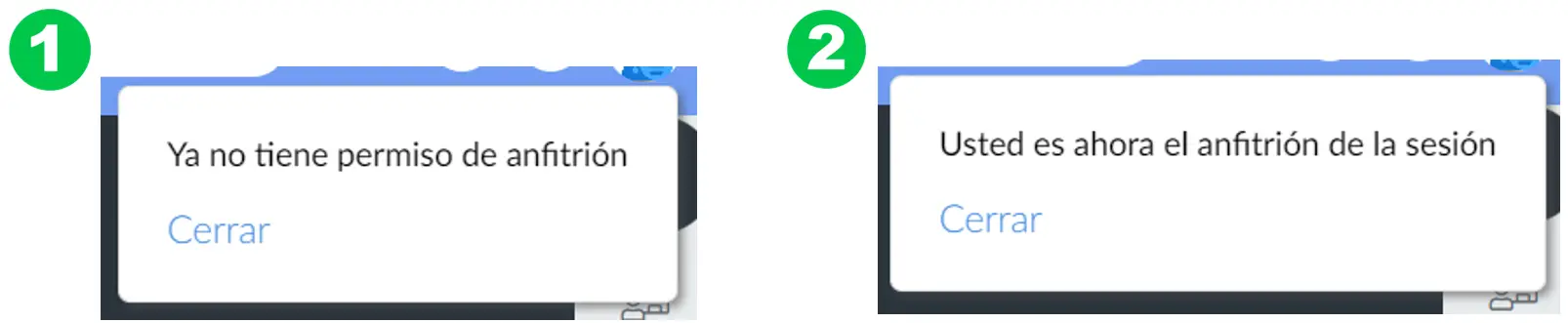
Además, si se ha asignado un coanfitrión de la sala a la actividad, este usuario podrá realizar funciones similares a las del anfitrión de la sala en la pestaña Transmisiones, excepto iniciar la transmisión en vivo; esta es una función exclusiva del anfitrión de la sala.
A continuación se muestra una imagen de cómo se verá la pestaña Transmisiones del coanfitrión de la sala cuando esté dentro de la actividad.
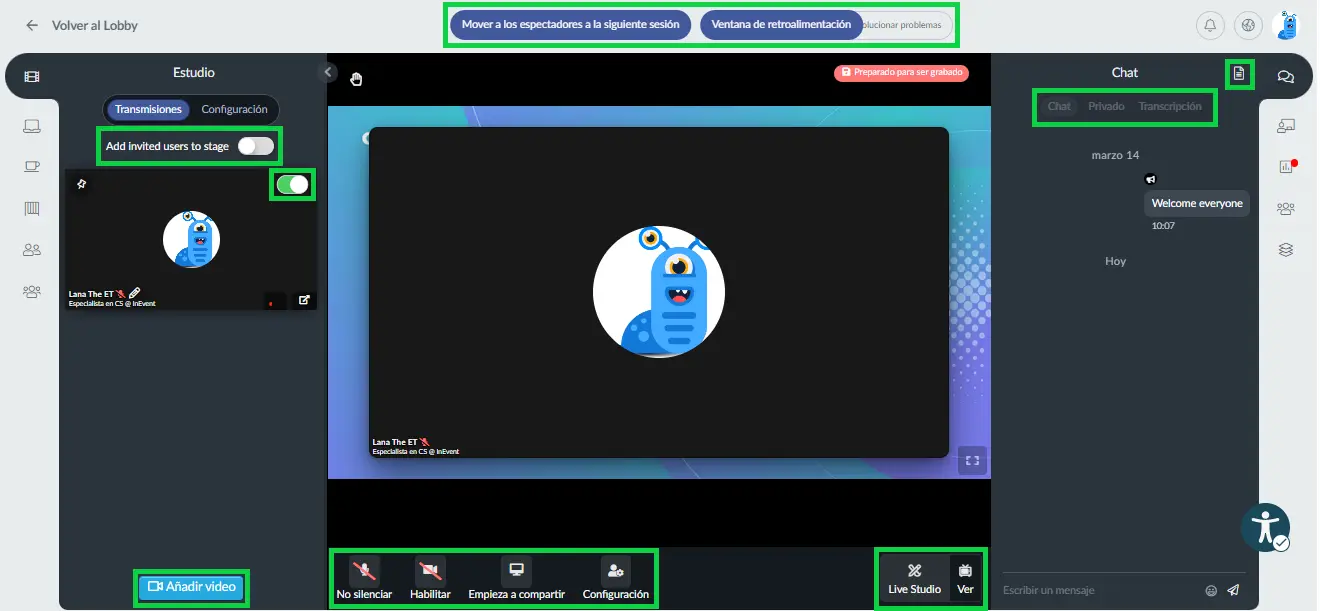
Entre bastidores
Por favor tome en consideración lo siguiente:
- Si la transmisión ya comenzó y los oradores se unen a la sala, de manera predeterminada, se unirán automáticamente entre bastidores para evitar cambios inesperados en el diseño. Tenga en cuenta que los oradores aún pueden compartir sus pantallas con todos los participantes sin ser visibles en el escenario.
- Si el anfitrión necesita actualizar su página, los oradores no se verán afectados y seguirán en el escenario.
- Si el anfitrión abandona la sala y se une nuevamente, se unirá entre bastidores, pero los oradores en el escenario no serán enviados entre bastidores. Los oradores seguirán estando en el escenario.
- Incluso si todos los presentadores y pantallas están fuera del escenario, el Live Studio aún se puede mostrar a la audiencia.
Susurro
A pesar de que aquellos que están detrás del escenario tendrán su audio silenciado automáticamente, los parlantes aún pueden comunicarse entre sí habilitando la función Susurro. Esto ayudará a los oradores y al anfitrión de la sala a ensayar antes de transmitir en vivo, así como a organizarse mientras se realiza la transmisión.
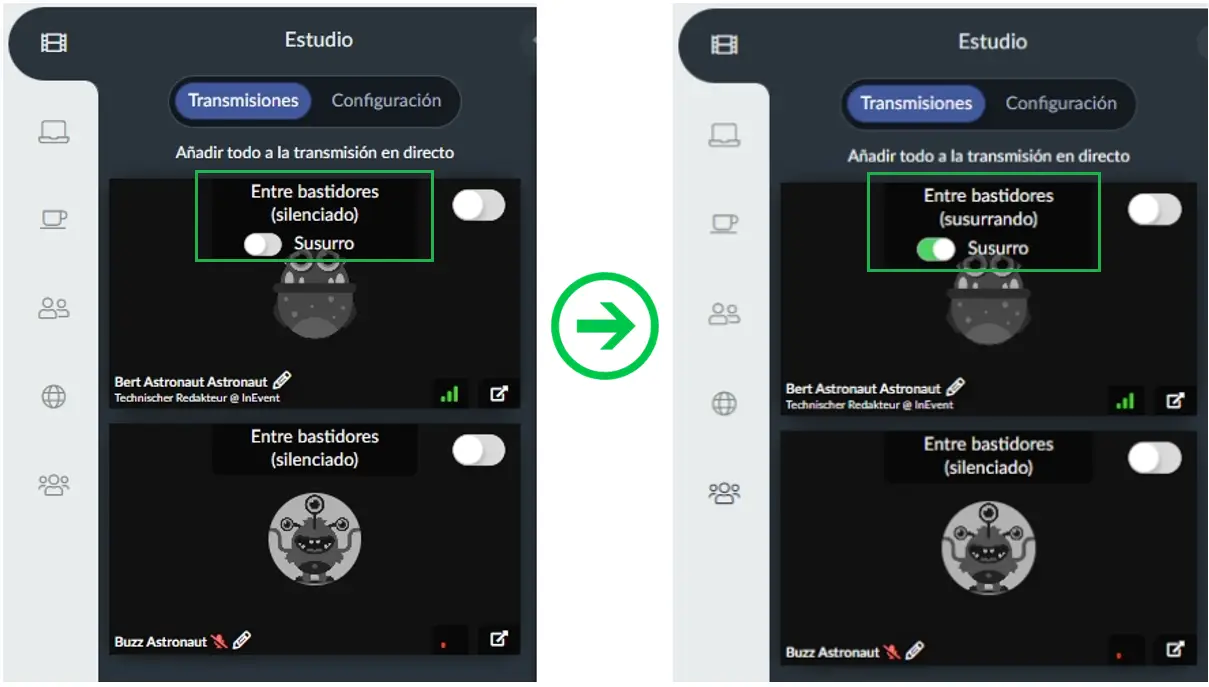
Cuando los oradores susurran detrás del escenario, serán escuchados por otros oradores y por el anfitrión de la sala que está en el escenario y/o entre bastidores, pero su audio no pasará por la transmisión en vivo, lo que significa que la audiencia no podrá escuchar los murmullos.
Adicionar todos a la transmisión en directo
Es fácil y práctico trasladar a todos los presentadores de los bastidores a la transmisión en directo con un solo clic, el anfitrión solo tiene que hacer clic en el botón Adicionar todos a la transmisión en directo, y automáticamente todos serán trasladados al escenario (incluido el contenido de la pantalla compartida).
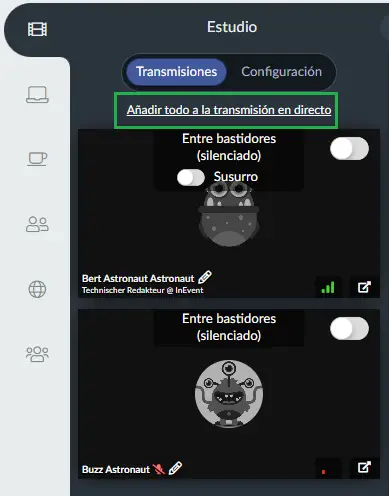
Agregar usuarios invitados al escenario
También es fácil agregar a todos los usuarios invitados a Transmisión en vivo con solo hacer click en un botón que tener que agregarlos manualmente. De esta manera, los usuarios invitados van automáticamente a la transmisión en vivo sin tener que ir al backstage. Para hacerlo, simplemente haga click en Agregar usuarios invitados al escenario (Add invited users to stage).
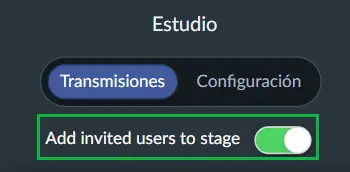
Eliminar un usuario del escenario
Puede eliminar a un usuario del escenario directamente haciendo click en el botón de alternar (Eliminar de la transmisión en vivo) que aparece cuando pasa el mouse sobre su video. Una vez que haga click en el botón, se le notificará que el usuario ha sido eliminado de la transmisión en vivo. El usuario irá a los bastidores.
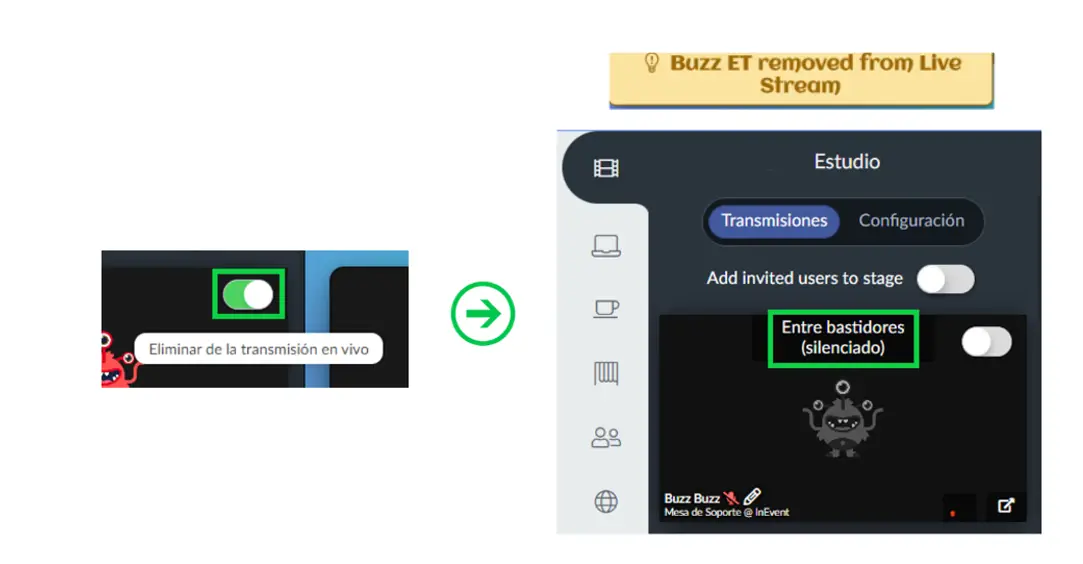
Añadir video
Esta función se puede usar si el administrador del evento también se selecciona como anfitrión de la sala. Para hacerlo:
- Haga click en Añadir vídeo (Add video)
- Subir > Elegir archivo> seleccione el archivo de su computadora
- Desde la Biblioteca seleccione el video y presione Hecho.
- Haga click en el botón de alternar 'Agregar a la transmisión en vivo'.
- Haga click en el botón Reproducir en la parte superior del vídeo.
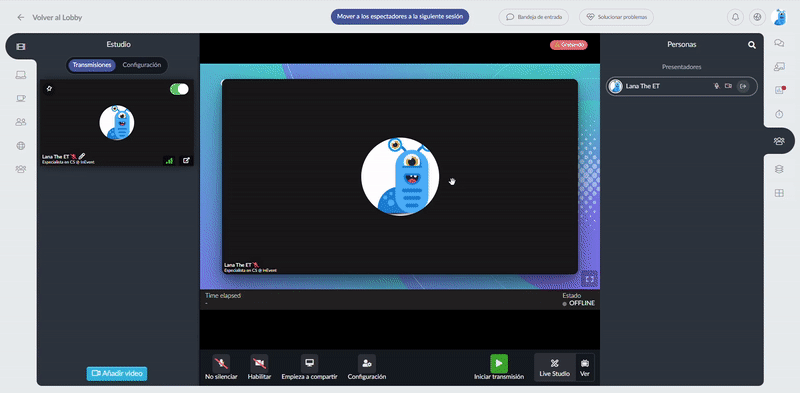
Esta opción proporciona varias grandes ventajas:
- Esta opción permite precargar los videos para su uso posterior, ya que se almacenarán en la Biblioteca de Live Studio;
- Esta reproducción de video es nativa y se ejecuta en los servidores de InEvent, lo que significa que no se necesitan computadoras de alta gama;
- La posibilidad de agregar y reproducir múltiples videos al mismo tiempo;
- Una vez que finaliza el video, irá a los bastidores automáticamente, por lo que es perfecto para un temporizador de cuenta regresiva antes de que comience la sesión;
- ¡No más caídas de FPS ni fallas al compartir un video!
- ¡La posibilidad de 12 horas de transmisión continua!
Modo de recorte de vídeo
La herramienta recorte de video le permite recortar sus videos cuando los carga dentro de Live Studio o como contenido Pre-grabado. La función proporciona una interfaz de usuario interactiva para seleccionar las mejores horas de inicio y finalización de su video.
Siga estos pasos para usar la herramienta dentro de una sesión de Live Studio:
- Ve a la pestaña Transmisiones y haga click en Añadir video (en la parte inferior izquierda de tu pantalla).
- Haga click en el botón Subir .
- Mueva el botón debajo de la vista previa de su video para activar el modo de recorte.
- Mueva los marcadores para establecer las horas de inicio y finalización. Puede insertar manualmente sus horas de Inicio y Terminación usando los cuadros de tiempo debajo del marcador.
- Haga click en el botón Subir para subir su video recortado.
Una vez que su video se haya cargado correctamente, recibirá una notificación que le confirmará que puede reproducirlo.
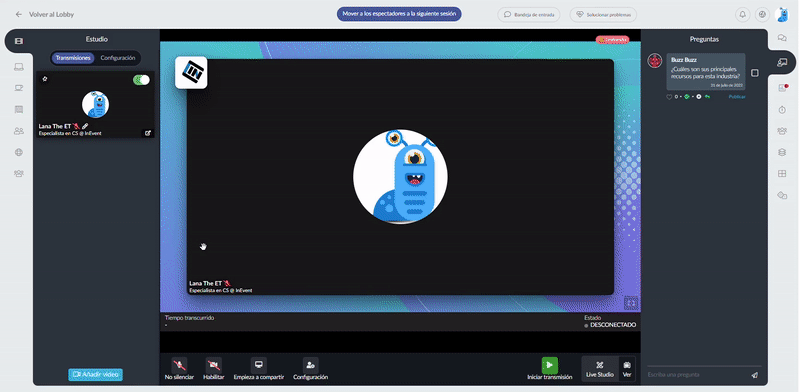
Remover video
- Desde el backstage
Para eliminar el video de la pestaña Transmisiones, haga click en el botón Remover. Aparecerá una ventana emergente para que confirmes la eliminación.
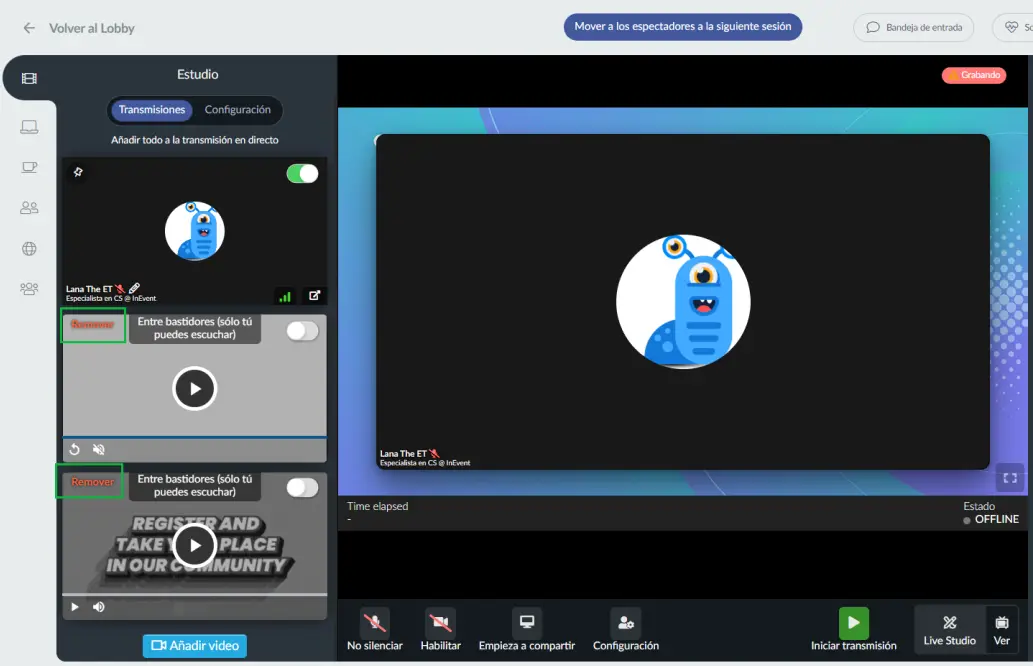
- Desde la biblioteca
Para eliminar el video de forma permanente de la Biblioteca y no solo de Backstage, pase el mouse sobre el video deseado y haga click en el icono de la papelera. Para confirmar la acción, presione Sí cuando aparezca la ventana emergente como se muestra a continuación:
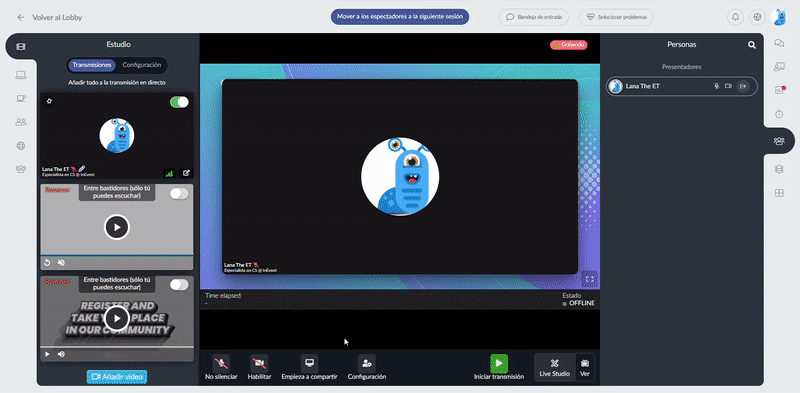

Conmutador de cámara
Puede conectar varias cámaras a su transmisión en vivo y cambiarlas a lo largo de las sesiones. Para hacerlo, al pasar por la configuración del dispositivo justo después de ingresar a una sala como presentador o anfitrión de la sala, debe:
- Seleccionar la casilla Mostrar opciones avanzadas (Show advanced options).
- Hacer click en el botón + para agregar varias fuentes de video.
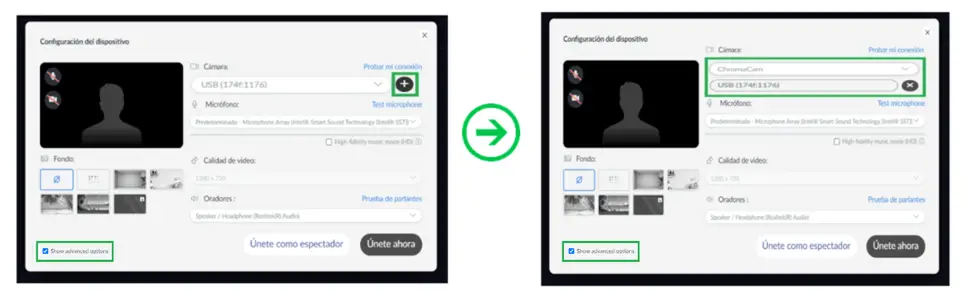
Dentro de la sala, el anfitrión de la sala y los oradores pueden controlar sus fuentes de video usando el conmutador de cámara en el lado izquierdo, como se muestra a continuación:
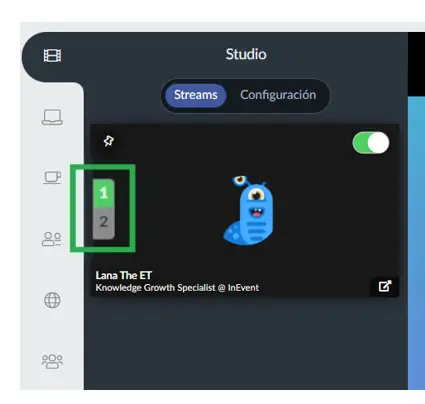
Indicador de calidad
Los presentadores también pueden hacer clic en el botón del indicador de calidad para ver la información de las transmisiones en el backstage de Live Studio. Esto les dará la información relativa a los paquetes enviados, los paquetes perdidos, los bytes enviados y la tasa de frames.
Esto puede resultar muy útil, por ejemplo, si uno de los presentadores presenta una pérdida de paquetes distinta de 0, así el equipo involucrado puede hacer lo necesario para continuar con una presentación sin problemas y quizás notificar a la audiencia si es necesario.
Paquete
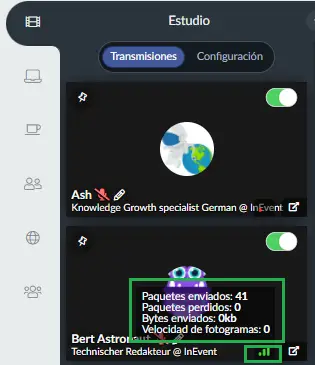
Transmisión de video limpia
Transmisión de video limpia
Al usar Live Studio, el anfitrión de la sala verá una opción para abrir una transmisión de video limpia en la pestaña Transmisiones.
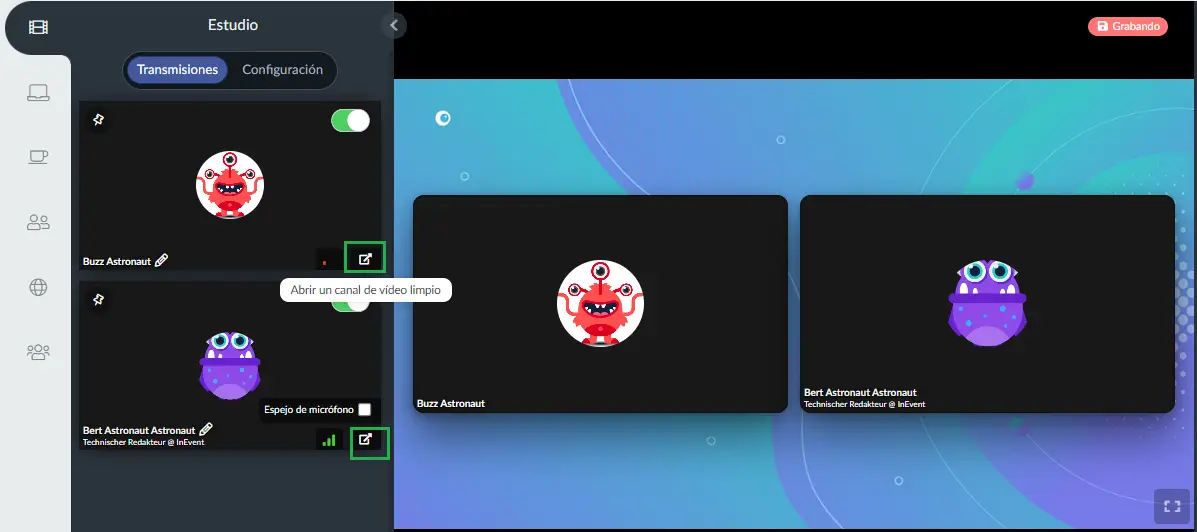
Con una fuente limpia, puede extraer videos de oradores individuales del reproductor de video InEvent y utilizarlos en su propio software o mezclador de terceros.
En la nueva ventana, verá un mensaje emergente con la opción de desactivar Audio y Video. Una vez que lo configure de acuerdo a sus necesidades, presione el botón Iniciar para iniciar una fuente de video limpia.
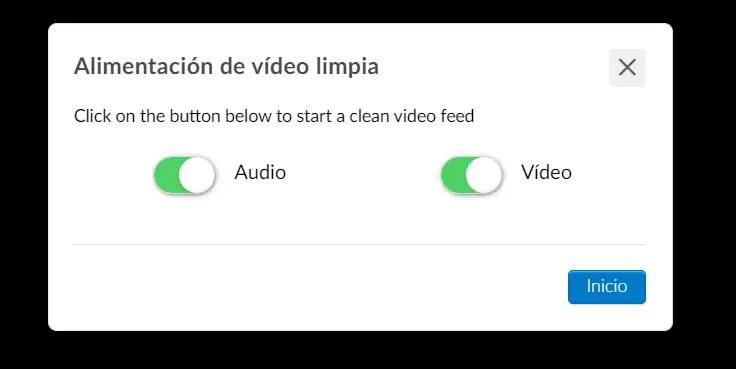
Después de presionar Iniciar, se iniciará una salida limpia de video y audio de esa transmisión específica en modo de pantalla completa.
Espejo de micrófono
Al usar la función de espejo del micrófono, puede escuchar su propio micrófono. Esta función puede ser útil para probar su micrófono antes de la transmisión.
Para habilitar esta función, siga estos pasos:
- En la ventana de configuración del dispositivo, marque la casilla de verificación Mostrar opciones avanzadas, ya sea desde la ventana emergente cuando se une a la sala o desde el botón Configuración en el menú inferior para revelar la pestaña Transmisiones de la función espejo del micrófono.
- Haga click en la casilla de verificación para activar.
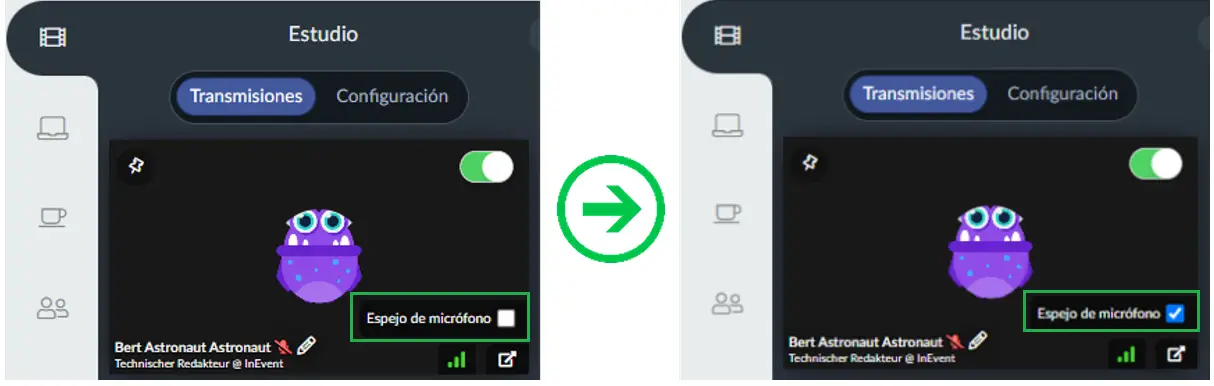
Editando la etiqueta de transmisión
Al hacer click en el icono del lápiz, el anfitrión puede editar la etiqueta de la transmisión tanto para el nombre como para el titular:
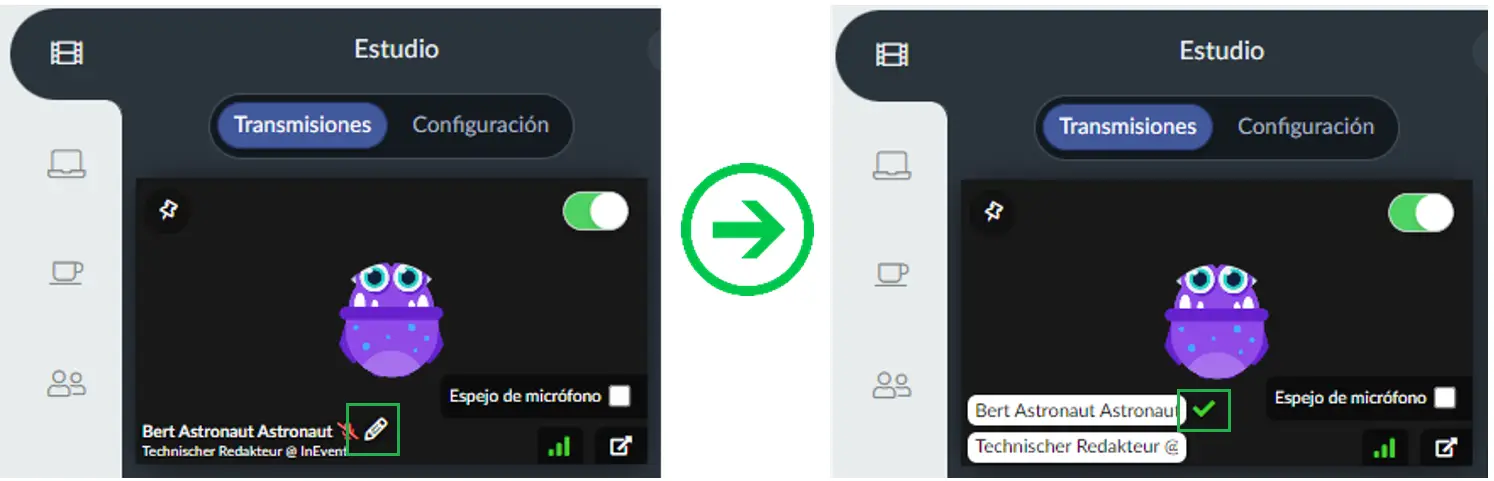
Compartir control
Si la persona que está compartiendo un PDF decide dar el control del archivo, puede hacerlo:
Haciendo click en el botón Compartir control que permite al anfitrión o a otros oradores avanzar/retroceder en la presentación.
A continuación se puede ver la función Compartir control compartido activada (1) dando el control de la presentación a otro orador a la derecha (2).


