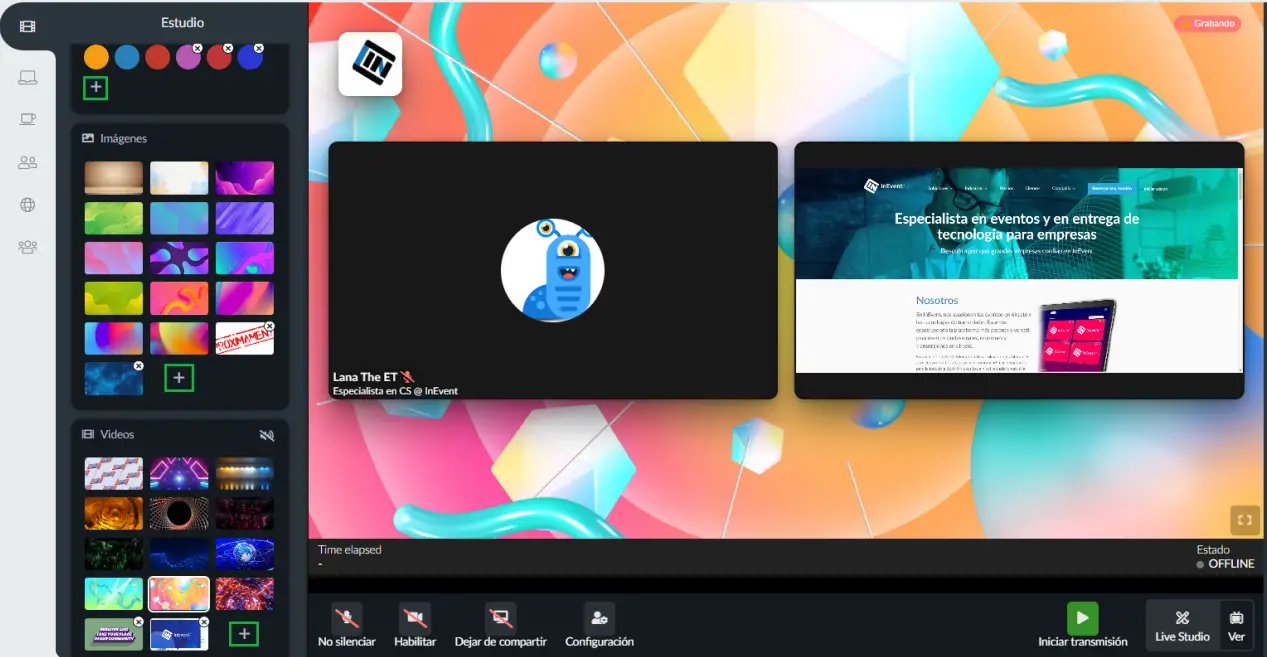Configuraciónes del Live Studio
Al seleccionar Live Studio como modo de vídeo de la sala, el anfitrión podrá cambiar entre dos pestañas: Streams y Configuración. En este artículo, descubrirá todas las posibilidades que ofrece la pestaña de Configuración.
Configuración
En la pestaña Configuración, el anfitrión y el coanfitrión de la sala pueden controlar el diseño, las superposiciones y el fondo.
Moviendo la pestaña de Configuración
De forma predeterminada, la pestaña de Configuración estará en el lado izquierdo de la sala, donde se puede intercambiar con la pestaña de Transmisiones mediante un botón de conmutación.
Si deseas ver ambas pestañas sin tener que usar el botón de alternancia, puede mover la pestaña de Configuración al lado derecho de la sala pulsando sobre Mover al menú de la derecha.
Si desea regresar a la disposición original, pulse sobre Mover al menú de la izquierda.
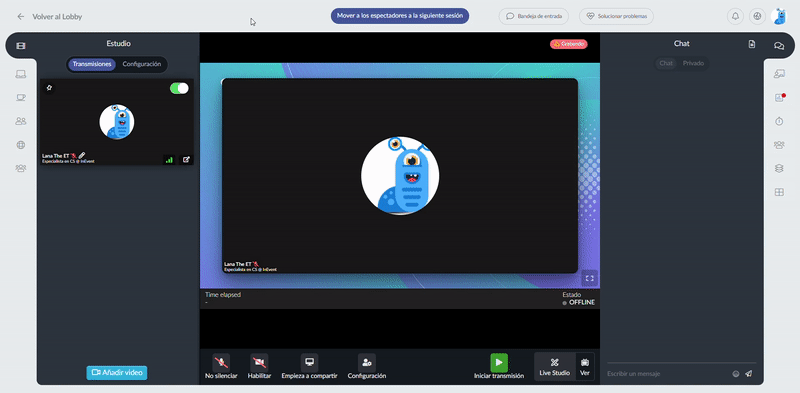
Diseño
Hay 7 opciones de diseño:
Automático
Este diseño le permitirá configurar dos diseños que cambiarán automáticamente en función de si comparte la pantalla o no. Para configurar los dos diseños, presione el icono de engranaje en la parte superior derecha de la opción Diseño automático, seleccione el Diseño Regular (Regular layout) y el diseño Compartir pantalla (Screen share layout) y presione Guardar.
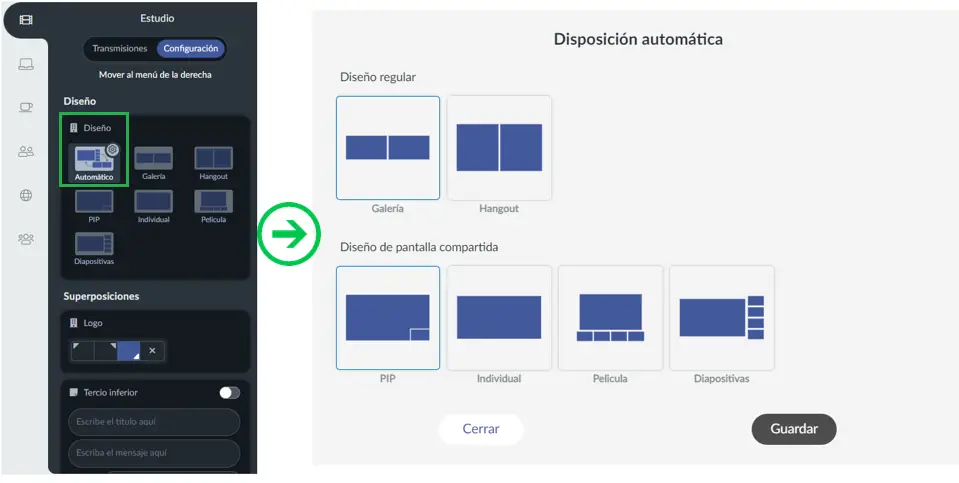
Galería
Permite a la audiencia ver una miniatura de todos los presentadores en un patrón de cuadrícula.
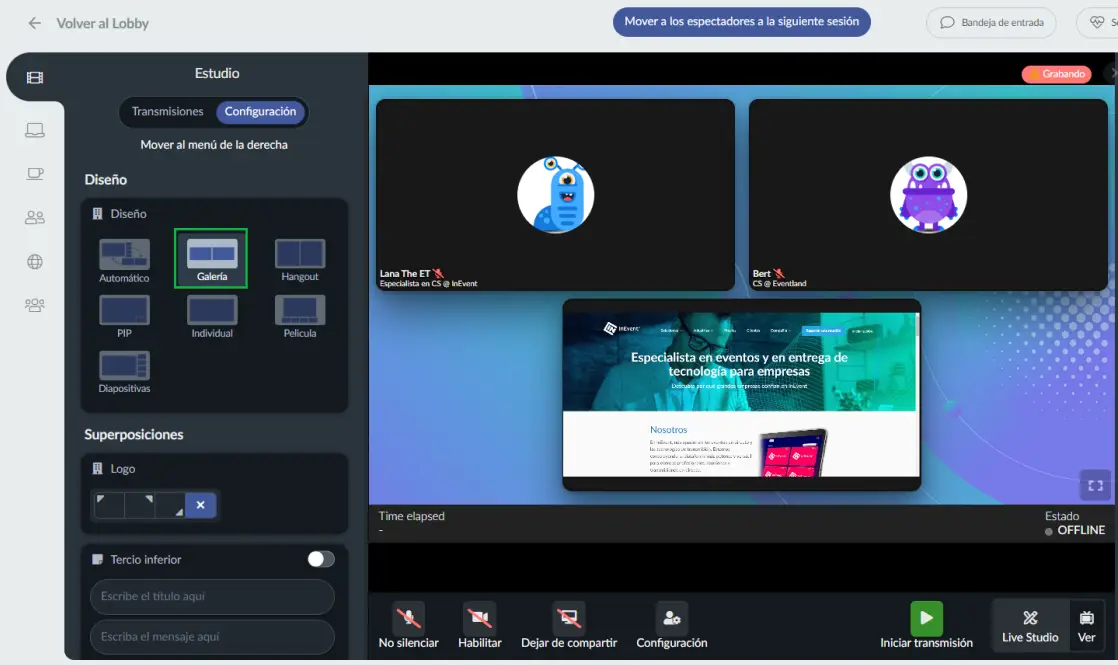
Galería completa (Hangout)
Permite a la audiencia ver una miniatura de todos los presentadores en un patrón de cuadrícula en pantalla completa, sin que se muestre el fondo.
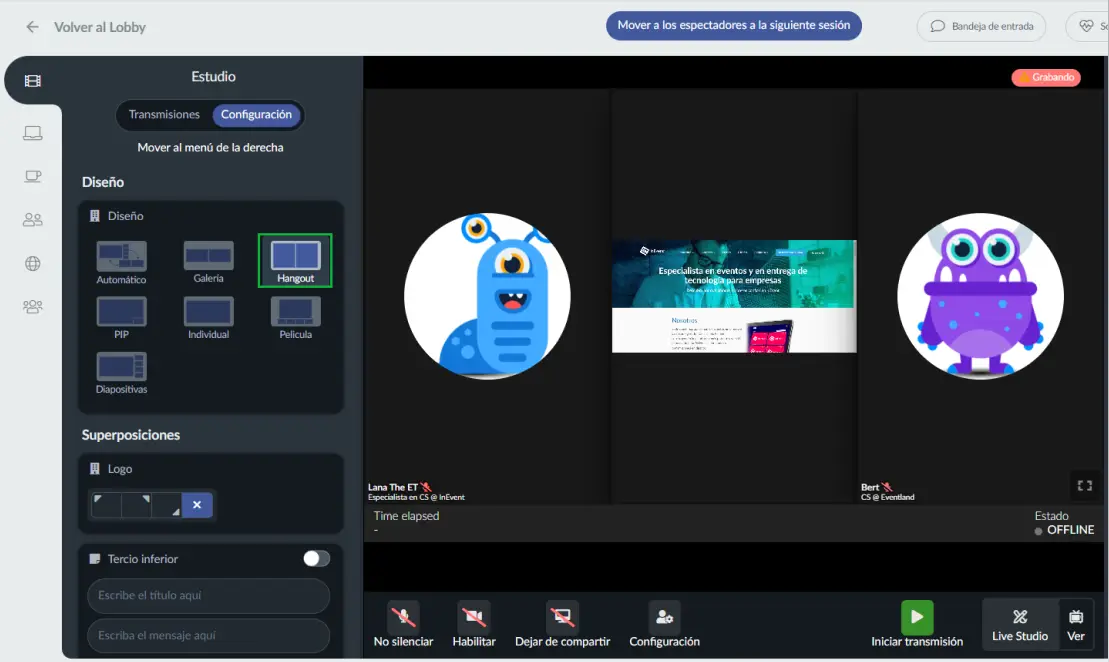
Imagen en imagen (PIP)
Permite a la audiencia ver a un presentador o pantalla en pantalla completa al mismo tiempo que se muestran las miniaturas de otros presentadores en la parte inferior de la sala.
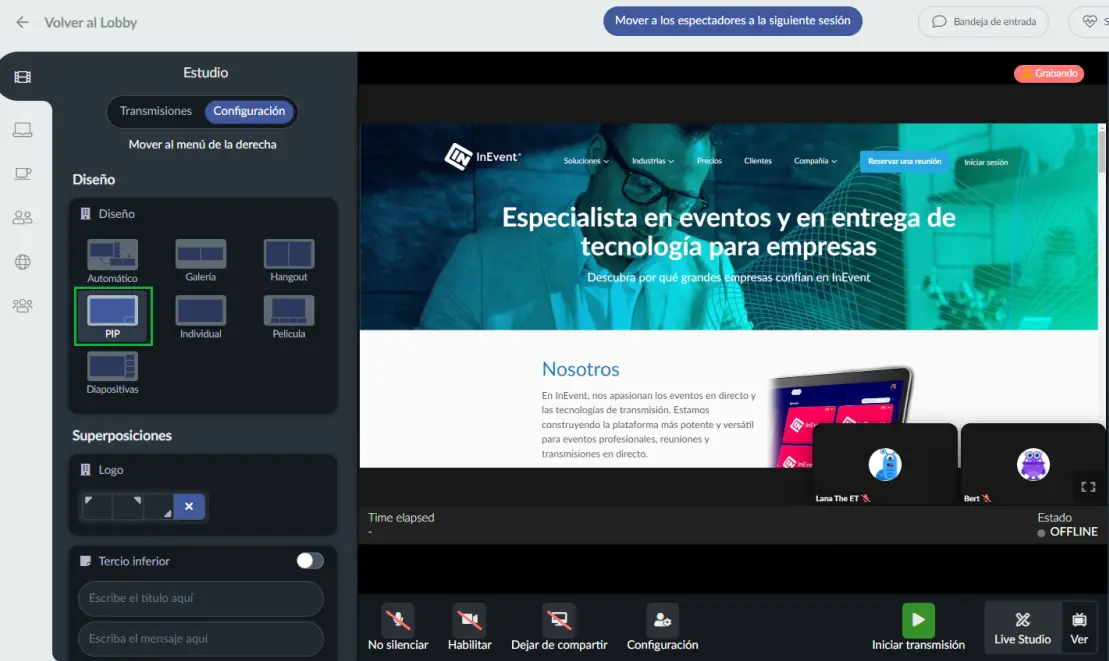
Individual
Establezca la pantalla como Solo enfoque, lo que significa que si hay varios presentadores, solo se mostrará en la pantalla a la persona que está hablando. Si se comparte una pantalla o presentación, se exhibirá sola.
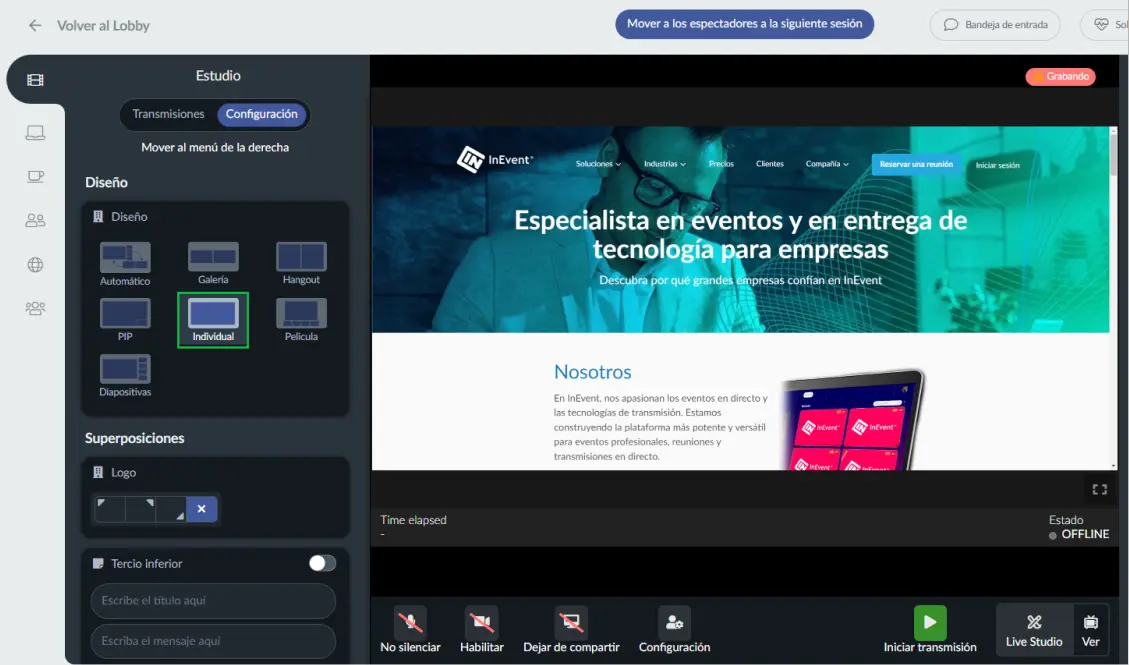
Película
Establece un presentador/pantalla compartida como el punto focal de la pantalla, con las miniaturas de otros presentadores que se muestran en la parte inferior de la sala.
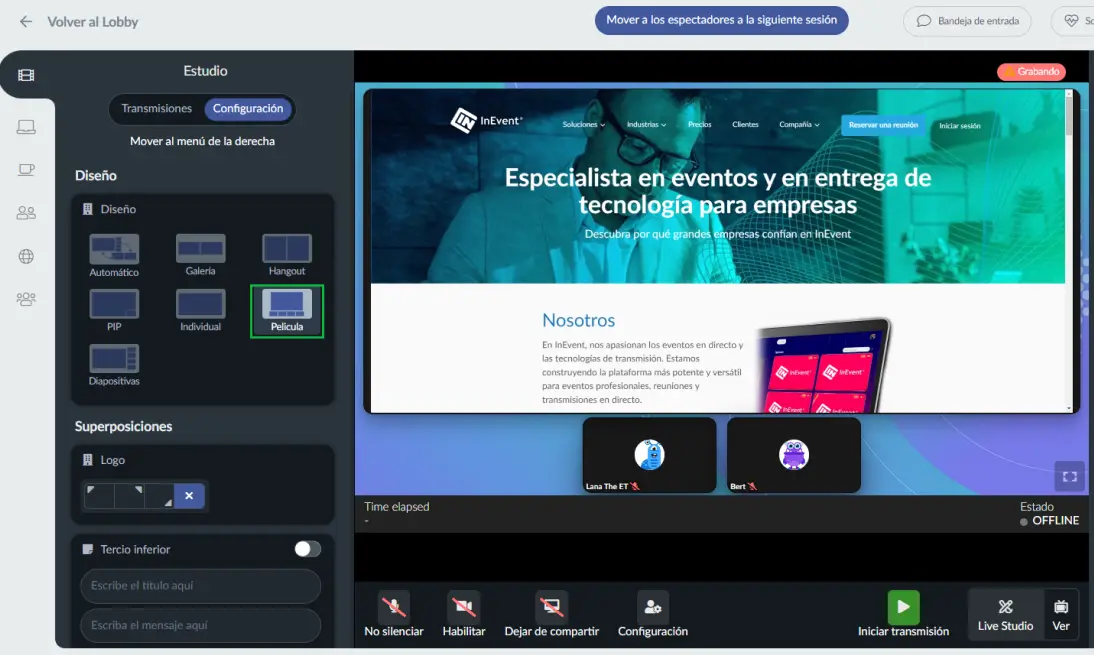
Diapositivas
Establece un presentador/pantalla compartida como el punto focal de la pantalla, con las miniaturas de otros presentadores mostradas en el lado derecho de la sala.
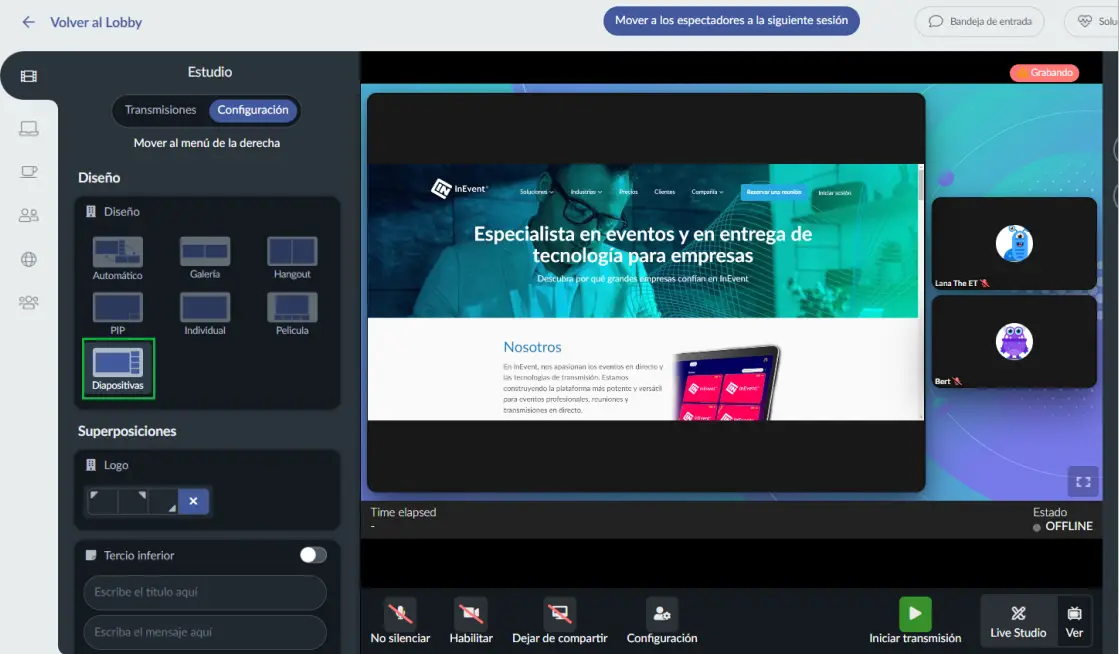
Superposiciones
Una superposición de transmisión es un contenido gráfico que se superpone sobre el contenido de la transmisión en vivo. Estos gráficos generalmente se colocan alrededor de los bordes de la pantalla para que el centro no quede obstruido.
Live Studio le ofrece la opción de superponer su logo, tercios inferiores y chyron en la parte superior de la transmisión en vivo.
Logo
El logo de la compañía se puede mostrar en la parte superior izquierda, superior derecha, inferior derecha o no aparecer en absoluto.
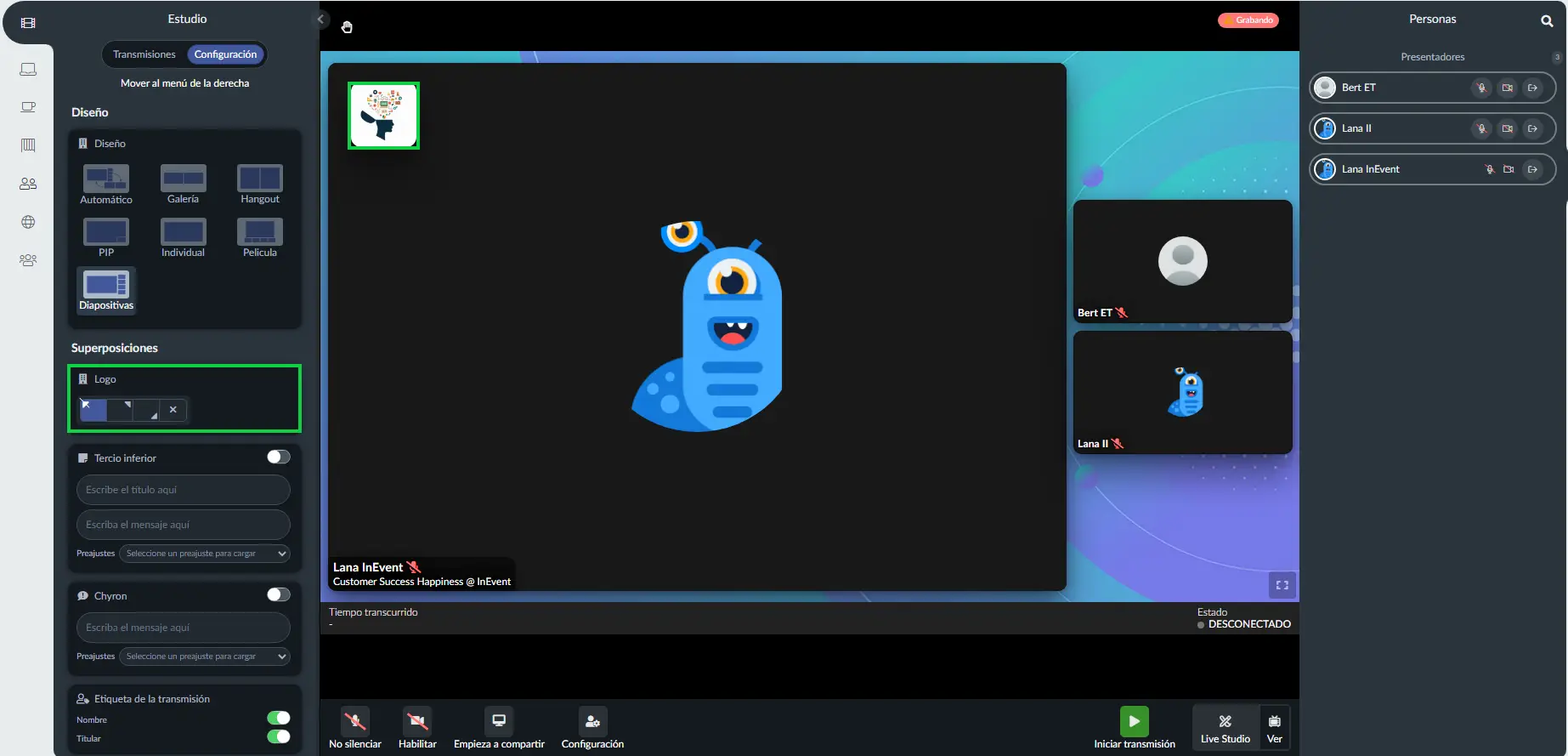
Tercio inferior
El tercio inferior es una superposición gráfica que se mostrará en el área inferior de la pantalla. Para tener tercios inferiores en su sesión, escriba el título y el mensaje > active el botón correspondiente, como se muestra en el gif a continuación.
En caso de que necesite realizar cambios, edite el texto y haga click en Aplicar para actualizar el tercio inferior.
Como anfitrión de la sala, podrá escribir tanto un título como un mensaje y guardar los tercios inferiores como ajustes preestablecidos para reutilizarlos.
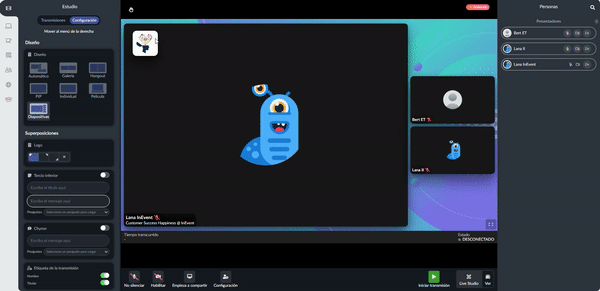
Chyron
El chyron es un título generado electrónicamente que ocupa el área inferior de la pantalla y se superpondrá a la transmisión. Para tener un chyron en su sesión, recuerde activar el botón correspondiente, como se muestra en el gif a continuación. El texto del chyron se puede guardar como ajustes preestablecidos para ser reutilizados.
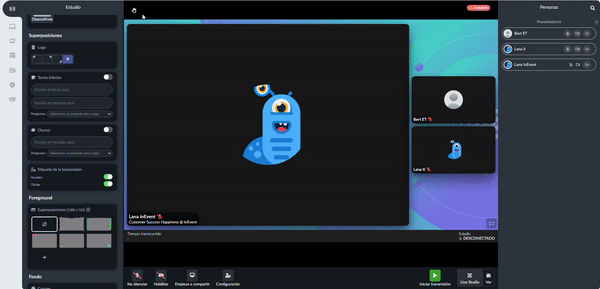
Preajustes
Si desea reutilizar los textos o simplemente tenerlos preparados antes de que comience el evento, puede agregar ajustes preestablecidos para Tercios inferiores y Chyrons. Solo necesita seleccionarlos del menú desplegable como se muestra en la imagen a continuación:
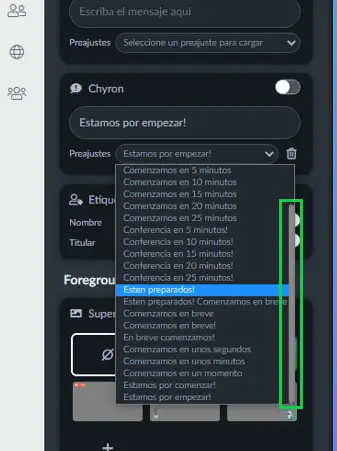
Etiqueta de la transmisión
La etiqueta de transmisión te da la opción de ocultar la etiqueta de nombre y los titulares. En la parte superior puede ver ambas opciones habilitadas y debajo cuando están deshabilitadas.
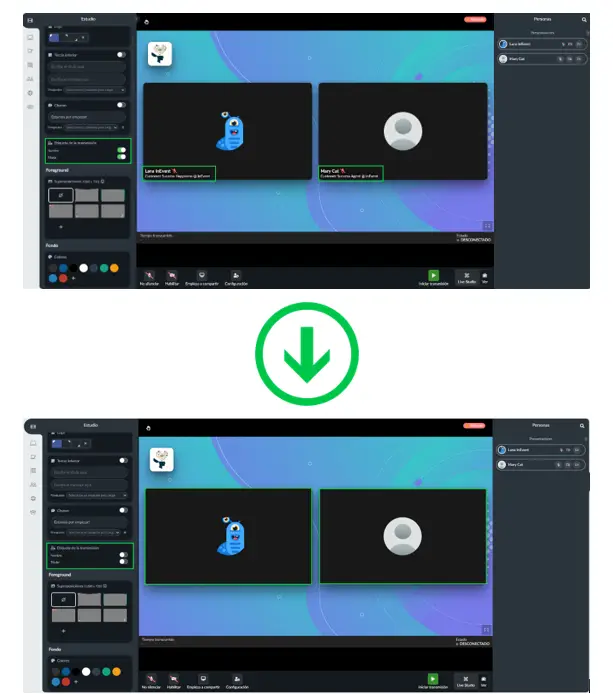
Foreground
Puede elegir sus superposiciones entre 5 opciones diferentes que aparecerán como predeterminadas o cargar las suyas propias.
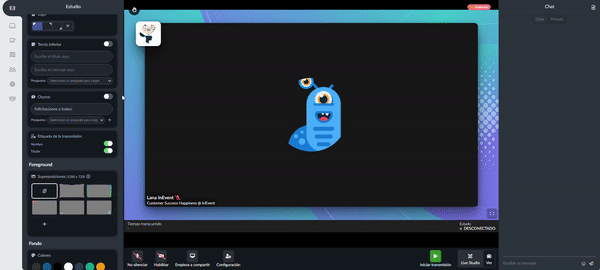
Si desea cargar y utilizar su propia superposición, es importante tener en cuenta la siguiente información:
- Si desea colocar su superposición en cualquier lugar horizontalmente en la parte superior, la dimensión recomendada para la imagen es
1920xY. DondeYrepresenta la posición horizontal exacta en píxeles. - Si desea colocar su superposición en cualquier lugar verticalmente en el área izquierda, la dimensión recomendada para la imagen es
Yx1080. Donde Y representa la posición vertical exacta en píxeles. - Puede crear imágenes
1920x1080para colocar su superposición en cualquier lugar.
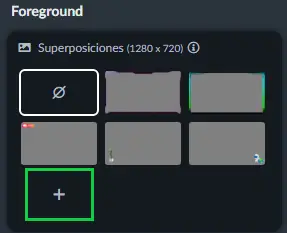
Fondo
Podrá personalizar el fondo de su transmisión en vivo con diferentes colores, imágenes o videos, como se muestra a continuación:
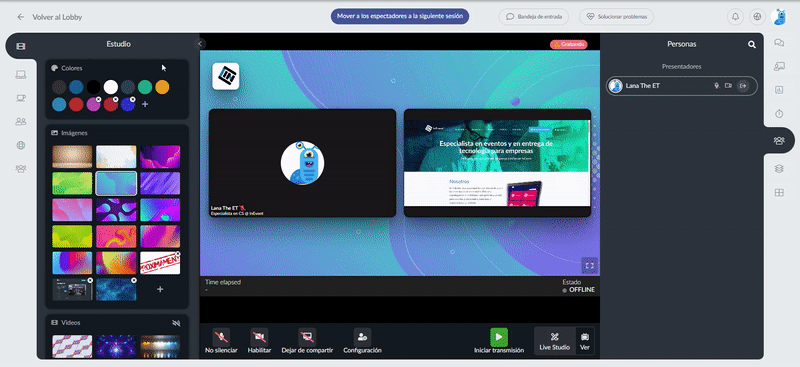
Además de la opción de elegir entre las alternativas que te ofrece InEvent, también podrá subir sus propias imágenes y videos. Para hacerlo, haga click en el botón + y seleccione un archivo de su dispositivo.