Imágenes para tu evento
Dentro de la plataforma InEvent, hay muchas imágenes diferentes que puede cargar para marcar y personalizar su evento. Aquí hay una lista de las diferentes imágenes y el tamaño o proporción requeridos para cada una.
EXIF
Portada del evento
La portada del evento es la imagen principal de su evento. Aparecerá en la página de inicio de Virtual Lobby, el sitio web, los correos electrónicos de su evento y el Centro de participantes (incluidos los comentarios y los formularios)
- Dónde cargar: Evento > Detalles
- Tamaño deseado: 1700 x 630 px, 5MB GIF
- Cuadrícula interna recomendada: 1046 px X 388 px.
- Tamaño de fuente mínimo recomendado: 50px.
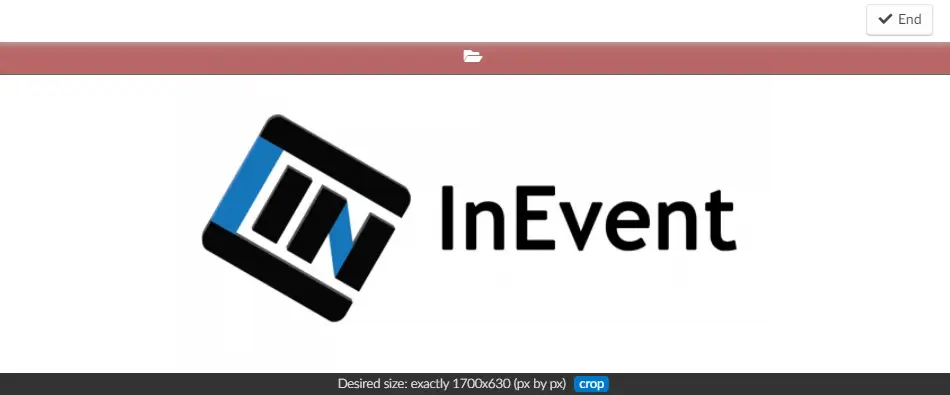
Para asegurarse de que su imagen se vea lo mejor posible cuando utilice el diseño Neo para el Virtual Lobby, centre su imagen en las siguientes proporciones.
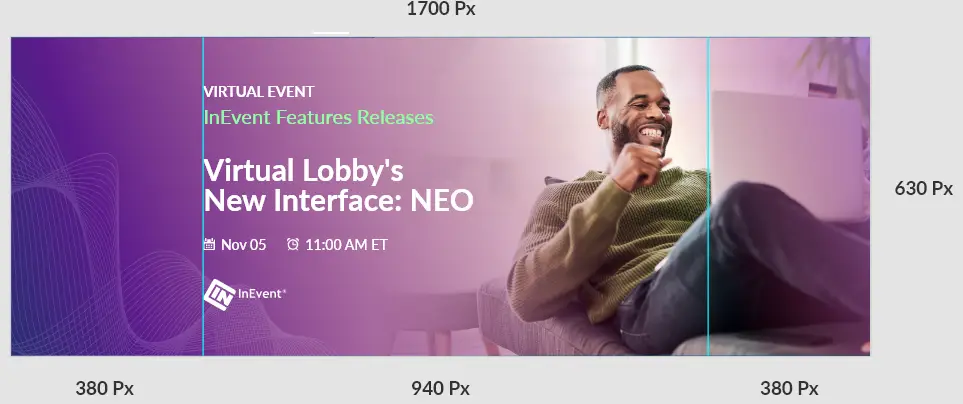
Imágenes del patrocinador
Logo del patrocinador
Los logotipos de los patrocinadores se mostrarán cuando se enumeren sus patrocinadores. Esto aparecerá en su sitio web, Virtual Lobby y en actividades donde se muestran los patrocinadores. Este logotipo también se utilizará como portada de la Sala del Patrocinador, a menos que se seleccione otra imagen.
- Dónde subir: Evento > Patrocinadores
- Tamaño deseado: 750 x 750 px
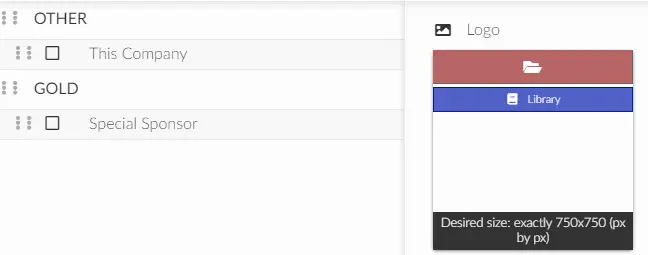
Portada de la Sala del Patrocinador
La portada de la sala de su patrocinador utilizará el logotipo del patrocinador que ha subido. Si desea cambiar esto, puede cambiar la imagen en los detalles del patrocinador. .Esta imagen será visible en su Virtual Lobby. Puede ser una imagen o un GIF.
- Dónde subir: Evento > Patrocinadores
- Tamaño deseado: 560 x 320 px, 5MB GIF
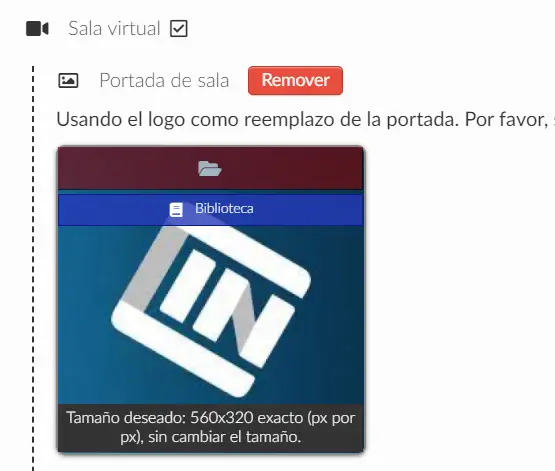
Anuncios de patrocinadores
Puede elegir agregar un complemento a la aplicación de su evento o al Virtual Lobby. Los anuncios del Virtual Lobby aparecerán dentro de la actividad con la que está asociado el patrocinador.
- Dónde subir: Evento > Patrocinadores
- Tamaño deseado: 480 x 800 px (anuncio de aplicación) o 300 x 200 px (anuncio en el Virtual lobby)
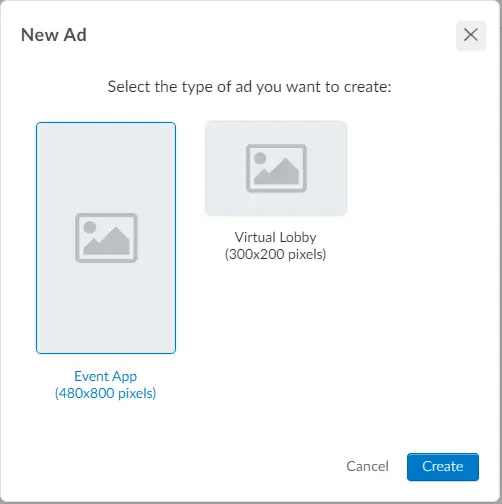
Fotos del orador
La foto de su orador aparecerá en todas las actividades a las que esté vinculado su orador, así como en el sitio web de su evento.
- Dónde cargar: Evento > Oradores
- Tamaño deseado: 750 x 750 px
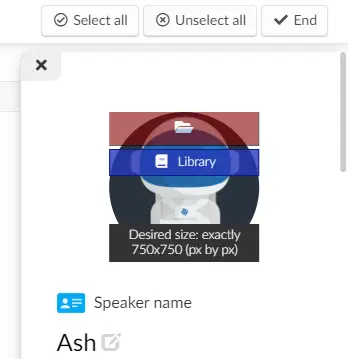
Galería de fotos
Puede agregar fotos a su galería de fotos para que sus participantes las vean en su sitio web o aplicación de eventos
- Dónde cargar: Evento > Contenido > Galería de fotos
- Tamaño deseado: 750 x 750 px

Feed de eventos
Puede agregar imágenes para complementar sus publicaciones en el feed del evento. Esto será visible para sus participantes a través de la aplicación.
- Dónde cargar: Evento > Contenido > Feed
- Tamaño deseado: 750 x 750 px
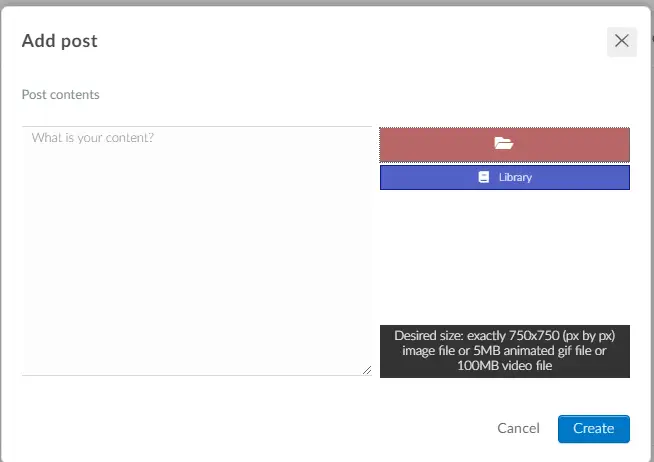
Virtual Lobby
Imagen de fondo del Virtual Lobby
Puede agregar una imagen al fondo de su Virtual Lobby, para personalizar aún más la apariencia de su evento en línea.
- Dónde cargar: Evento> Virtual Lobby> Imagen de fondo> Imagen de fondo
- Tamaño deseado: 1920 x 1080 px
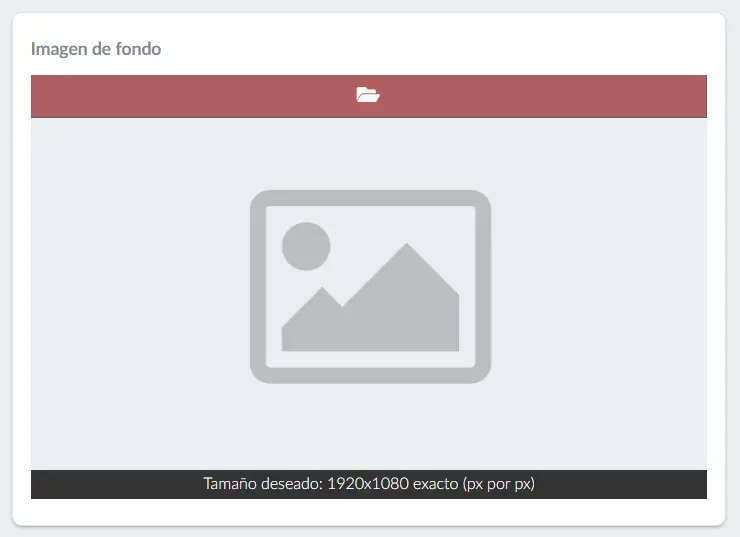
Imagen inactiva: Una imagen de fondo para las salas
De forma predeterminada, antes de que comience el contenido en vivo, la sala mostrará un mensaje que dice 'No sucede nada aquí. Se le notificará sobre las próximas transmisiones'. Si lo desea, puede hacer que se muestre una imagen dentro de las salas antes de que comience el contenido en vivo.
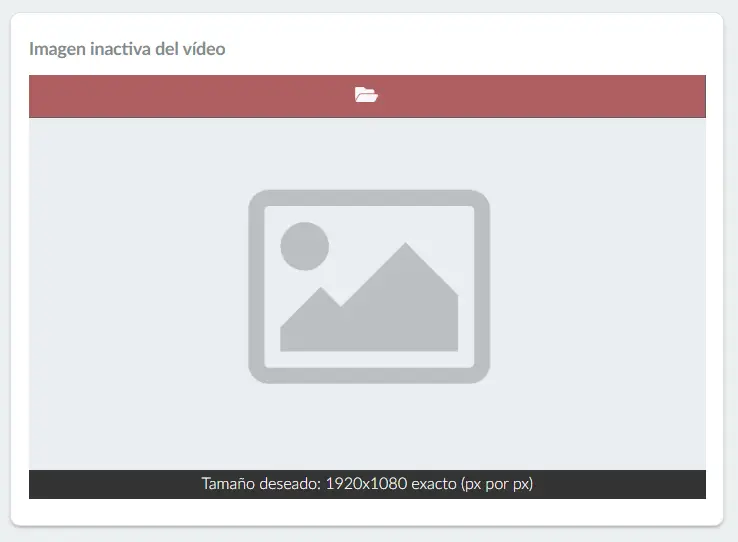
- Dónde cargar: Evento> Virtual Lobby> Imagen de fondo> Imagen inactiva del jugador
- Tamaño deseado: 1920 x 1080 px
Live Studio
En la pestaña Live Studio, puede personalizar el logo de la compañía y agregar opciones de fondo virtual.
Logo de la compañía
De forma predeterminada, el logo de la compañía que aparecerá en la opción de superposición del logo de Live Studio es el que se carga como el Ícono principal recuperado de las imágenes de su compañía. Si desea personalizarlo, presione Editar y haga click en la barra roja para cargar la imagen. Una vez que haya terminado, presione Fin para guardar los cambios.
- Dónde cargar: Evento> Virtual Lobby> Live Studio> Logo de la compañía
- Tamaño deseado: 1204 x 1204 px
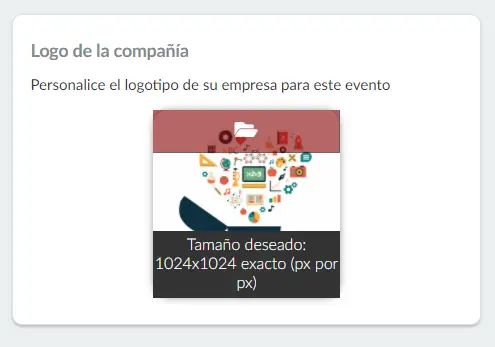
Fondos virtuales
Se pueden cargar imágenes para que los presentadores las utilicen como fondos virtuales.
- Dónde cargar: Evento> Virtual Lobby > Live Studio> Fondos virtuales
- Tamaño deseado: 640 x 360 px
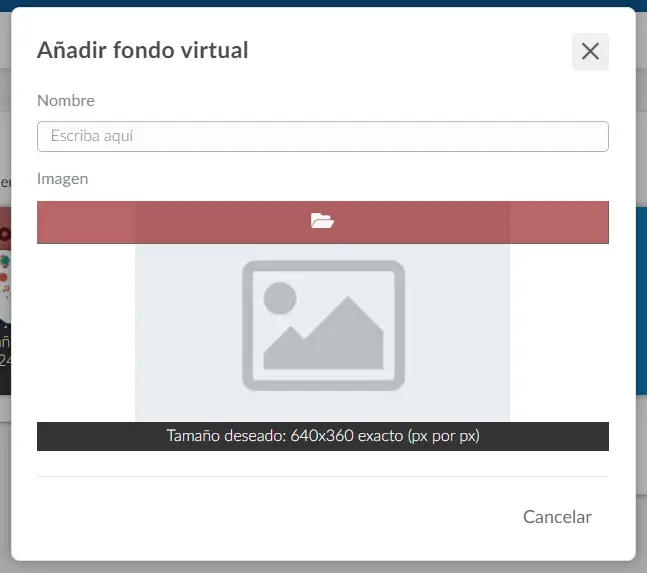
Haga click aquí para obtener más información sobre fondos virtuales.
Portada de la sala virtual de actividades
Las actividades de su Virtual Lobby se pueden habilitar con una portada de sala. Esto será visible en la página de inicio de su Virtual Lobby. Si elige no agregar una imagen, la cubierta de su sala virtual será de un color de bloque simple.
- Dónde subir: Agenda > Actividades
- Tamaño deseado: 280 x 160 px
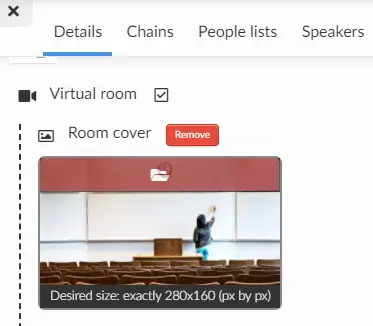
También puede optar por mostrar su actividad en una posición resaltada, lo que duplica el tamaño de la portada de su sala virtual
- Dónde cargar: Agenda > Actividades y asegúrese de que la Posición destacada (Highlighted Position) esté marcada.
- Tamaño deseado: 560 x 320 px

Correos electrónicos
Hay varias opciones de medios que se pueden insertar en correos electrónicos personalizados.
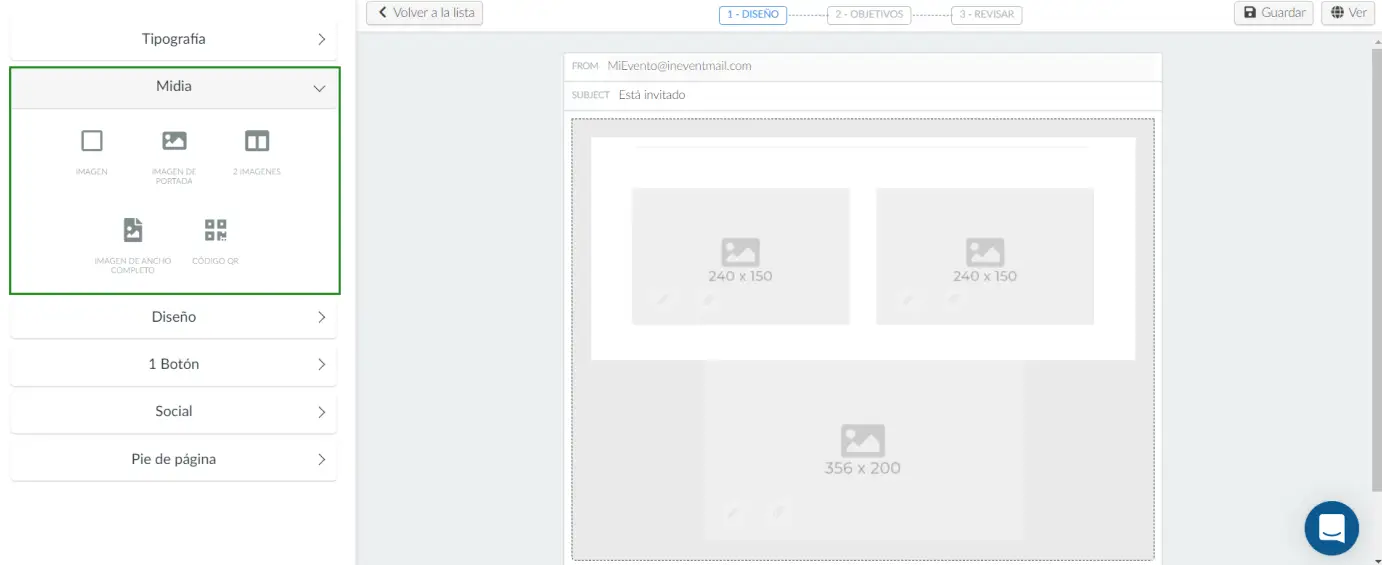
- Dónde cargar: Marketing> Comunicación> Creador de correo electrónico> seleccionar o crear un correo electrónico.
- Tamaño deseado para la imagen: 356 x 200 px
- Tamaño deseado para la imagen de portada: 1700 x 630 px
- Tamaño deseado para 2 imágenes: 240 x 150 px
- Tamaño deseado para la imagen de ancho completo: 1700 x 630 px
Encuestas
Puede agregar una imagen a las respuestas de su encuesta para mejorar la imagen de su encuesta.
- Dónde subir: Agenda > Encuesta. Esta opción aparece cuando comienzan a agregar sus respuestas a la encuesta.
- Tamaño deseado: Sin tamaño deseado, se prefieren imágenes cuadradas.
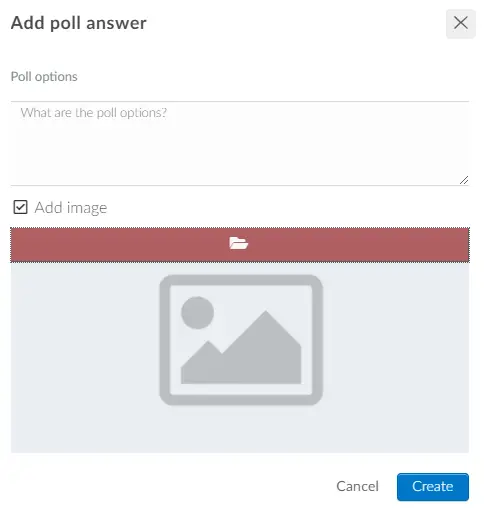
Foto del participante
Puede agregar una foto para sus Participantes, que será visible cuando estén en el Virtual Lobby y usando la aplicación de su evento.
- Dónde cargar: Personas > Participantes. Esta opción aparece cuando hace click en el participante y abre el panel de información en el lado derecho de la pantalla. Además, cuando los oradores / presentadores desactivan su cámara, esta foto se mostrará en lugar de su video en vivo.
- Tamaño deseado: Sin tamaño deseado, se prefieren imágenes cuadradas
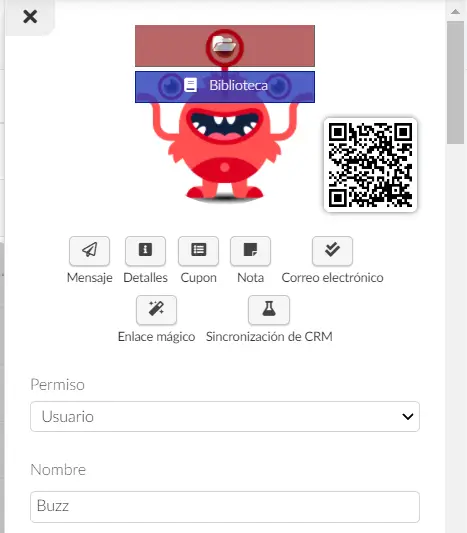
Sus participantes también podrán agregar su propia foto en su Centro de participantes.
- Dónde cargar: Cuando los participantes inician sesión, pueden ir a Mi cuenta y cargar / cambiar su foto de perfil.
- Tamaño deseado: Sin tamaño deseado, se prefieren imágenes cuadradas.
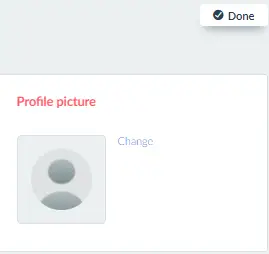
Imágenes de la aplicación
Cuando use una aplicación de White Labeled para su evento, hay imágenes que debe incluir para la aplicación y las tiendas.
Desde el nivel de compañía, navegue hasta Imágenes de compañía y cargue las diferentes imágenes requeridas.
- Dónde cargar: Nivel de compañía > compañía > Imágenes.
- Tamaño deseado:
Icono principal: 1024 x 1024 px
Icono de tienda: 1024 x 1024 px
Imagen de bienvenida: 1800 x 2400 px. Los márgenes laterales deben ser mayores o iguales a 360 px.
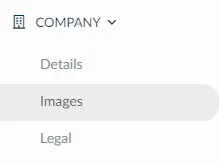
Agregar imágenes a través de CSS
Con la herramienta CSS, podrá editar y agregar imágenes a páginas web como su sitio web, Virtual Lobby, formulario de inscripción y mucho más.
Haga click aquí para obtener más información sobre esta herramienta.

