Creador de emails
Este artículo pretende enseñarle cómo enviar correos electrónicos personalizados o alguna comunicación específica que quiera pasar a los participantes de su evento o alguna lista predeterminada.
Tipos de correos electrónicos
Hay dos tipos de correo electrónico: correos electrónicos automáticos y correos electrónicos personalizados.
- Correos electrónicos automáticos
Puede utilizar la herramienta de creación de correo electrónico para personalizar correos electrónicos automáticos como:
- Email de confirmación.
- Correos electrónicos de admisión.
- Invitación de entradas.
- Correos electrónicos de rechazo.
Para obtener más información sobre sus correos electrónicos automáticos, haga click aquí.
- Correos electrónicos personalizados
El Creador de correo electrónico también permite a los organizadores de eventos enviar invitaciones y correos electrónicos personalizados a los invitados al evento, los participantes y también a listas personalizadas de personas.
¿Cómo creo un correo electrónico personalizado?
Para crear un correo electrónico personalizado, siga los pasos a continuación:
- Vaya a Marketing > Comunicación > Creador de email.
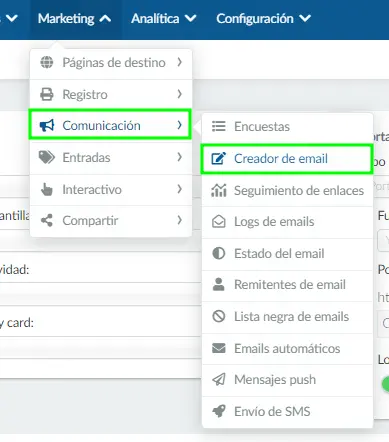
- Haga click en el botón + Nuevo correo electrónico en la esquina superior izquierda.
- Ingrese el asunto del correo electrónico, luego elija una Plantilla del sistema o haga click en Mis plantillas para seleccionar una personalizada que haya creado.
- Presione el botón azul Crear.
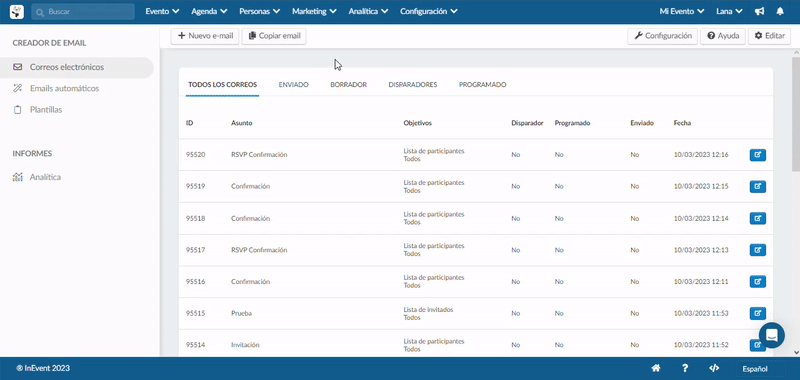
Diseño
Después de agregar el asunto de su correo electrónico y elegir la plantilla de correo electrónico, se le dirigirá a la página de diseño y personalización del correo electrónico.
Agregar secciones
Encontrarás seis categorías que contienen diferentes opciones para crear secciones en tu correo electrónico. Para agregar una sección, arrástrela desde la izquierda hasta el correo electrónico de la derecha.
- Tipografía: En esta sección encontrará encabezados y plantillas de texto de diferentes tamaños y formatos de fuente, con y sin íconos y botones editables, listas y tablas.
- Medios de comunicación: Aquí verá opciones para insertar imágenes, un código QR editable y una sección con todos los patrocinadores de su evento que agregó anteriormente en Evento > Patrocinadores, así como también una sección con todos los Oradores del evento añadidos en Evento > Oradores. Haga click aquí para obtener más información sobre la sección de patrocinadores en el correo electrónico y cómo personalizarla, y haga click aquí aquí para obtener más información sobre la sección oradores en el correo electrónico y de cómo personalizarla.
- Diseño: Agregue divisiones a sus secciones de correo electrónico.
- Botón: Inserte diferentes botones, como 'Descarga de la aplicación', 'Agregar al calendario' y el Cupón de entrada digital del participante.
- Social: Agregue enlaces de redes sociales a su correo electrónico. Para editarlos, vaya a Evento > Detalles.
- Pie de página: Elija entre 2 opciones de pie de página para su correo electrónico.
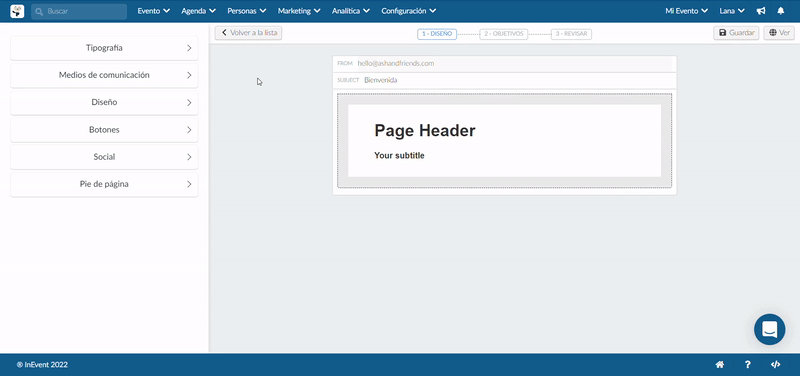
Editando secciones
Puede reorganizar, duplicar y eliminar secciones usando la barra de menú en la esquina superior izquierda de cada sección.
También puede cambiar los íconos y hacer que se pueda hacer click en ellos como se muestra a continuación.
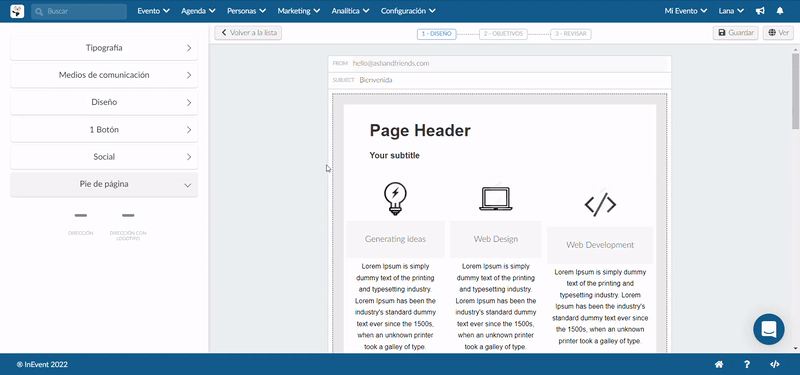
Configuración de secciones
- Contenido de texto
Para agregar texto y enlaces a una sección, haga click en el texto y se abrirá un cuadro de edición en el lado izquierdo. Aquí puede ingresar su Contenido dinámico que contiene información sobre su evento o información sobre una persona. Puede agregar Enlaces dinámicos por ejemplo, a su sitio web, formulario de inscripción, página de descarga y página de cuenta. Además, podrá agregar imágenes, tablas, enlaces, formularios y editar el formato del correo electrónico.
Haga click aquí para obtener más información sobre cómo utilizar el contenido dinámico.
- Fondo
Puede elegir el color de la sección en el selector de color o ingresar el código hexadecimal del color que le gustaría tener. Puedes preguntarle a Google qué código hexadecimal representa cada color. Por ejemplo, azul es #0000FF.
- Relleno
El relleno rodea los cuatro lados del contenido y puede apuntar y cambiar el relleno para cada lado (como un margen).
- Mostrar contenido
Puede decidir si mostrar u ocultar cierto contenido de una sección. No todas las secciones tienen esta opción disponible.
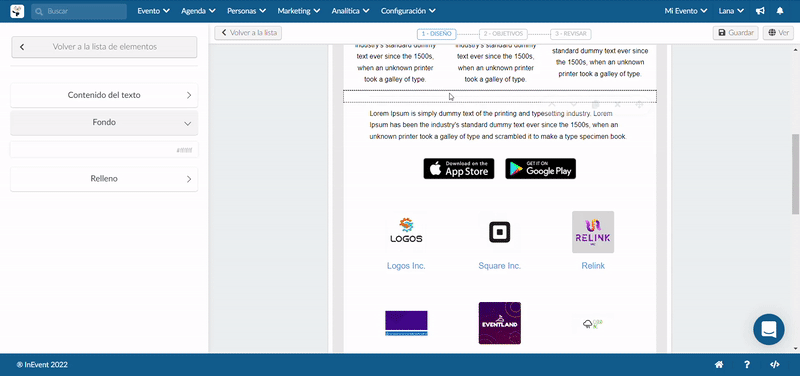
Una vez que haya terminado de editar su correo electrónico, puede proceder a elegir los destinatarios de su correo electrónico haciendo click en Objetivo.

Generación de correos electrónicos con ChatGPT Email AI
Con el ChatGPT Email AI de InEvent, puede generar fácilmente un correo electrónico ingresando un comando desde el creador de email. A continuación, se incluyen instrucciones sobre cómo puede utilizar la herramienta en el creador de email:
- Agregue un contenido de texto en el cuerpo del correo electrónico.
- Haga click en el contenido del texto para mostrar el editor de texto.
- Haga click en el cuadro desplegable ChatGPT dentro del editor de texto.
- Seleccione Email AI. Aparecerá una ventana emergente.
- Ingrese su comando de correo electrónico en el campo para texto Write an email for.
- Presione Generar para comenzar a procesar su solicitud. Cuando finalice el proceso, aparecerá una nueva ventana emergente.
- Agregue el correo electrónico generado al presionar Use content.
- Revise el correo electrónico generado y edítelo si es necesario antes de guardarlo.
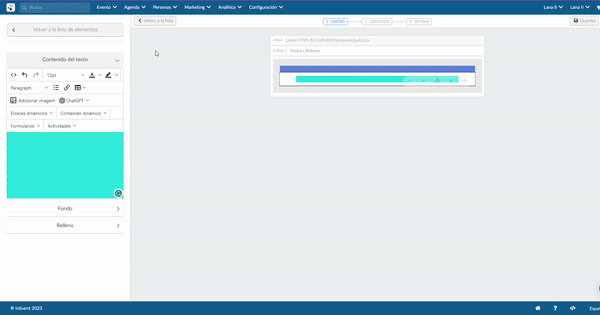
Comprendiendo los equivalentes de token del Email AI de ChatGPT
Equivalentes de un token del Email AI de ChatGPT
Un token equivale aproximadamente a 0,75 palabras.
Cien tokens es aproximadamente igual a 75 palabras.
Alternativamente
Una o dos oraciones equivalen aproximadamente a 30 tokens.
Un párrafo es aproximadamente igual a 100 tokens.
1500 palabras equivalen aproximadamente a 2048 tokens.
Público objetivo
En la sección Objetivos, hay dos cuadros desplegables que lo ayudarán a seleccionar destinatarios. Los recuadros se destacan a continuación:

El primer cuadro desplegable le permite elegir el grupo de personas que recibirán su correo electrónico, como se destaca a continuación:
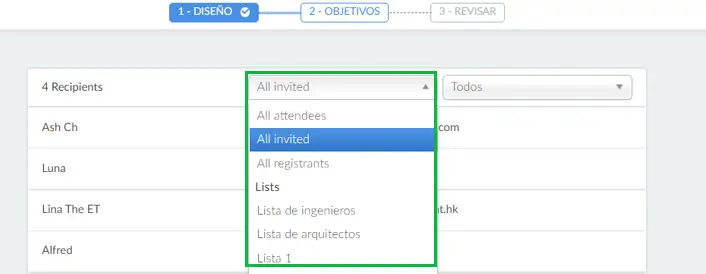
Puede elegir entre los siguientes grupos:
- Todos los participantes (All attendees)
- Todos los invitados (All invited)
- Todos los registrantes (All registrants)
- Miembros de listas personalizadas que ha creado
Luego, usando el segundo cuadro desplegable, puede seleccionar miembros del grupo elegido como destinatarios o especificarlos más usando varios filtros, como se muestra a continuación:
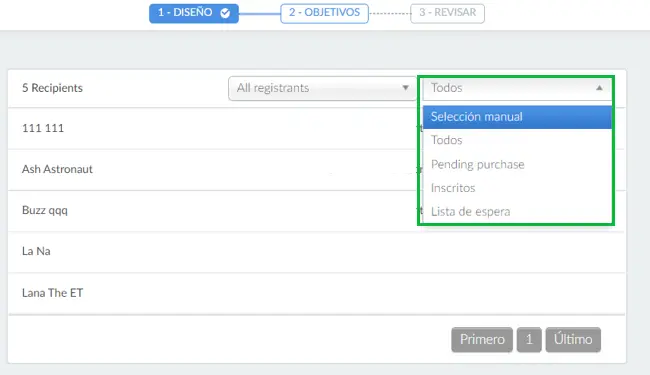
Usando el cuadro desplegable de arriba, puede elegir entre varias opciones. Al elegir Selección manual, puede seleccionar manualmente los destinatarios marcando la casilla junto al nombre del destinatario, como se muestra a continuación:
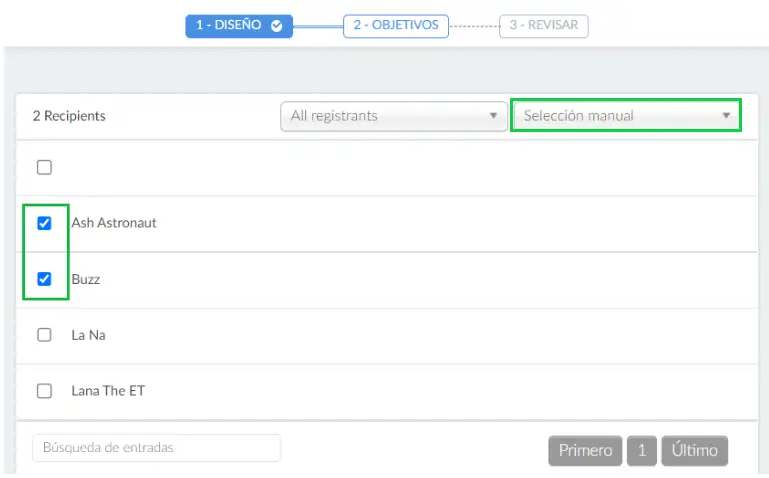
También puede seleccionar o anular la selección de todos los participantes a la vez marcando o desmarcando la casilla de verificación Seleccionar todos los participantes cuando utilice la Selección manual, como se muestra a continuación:
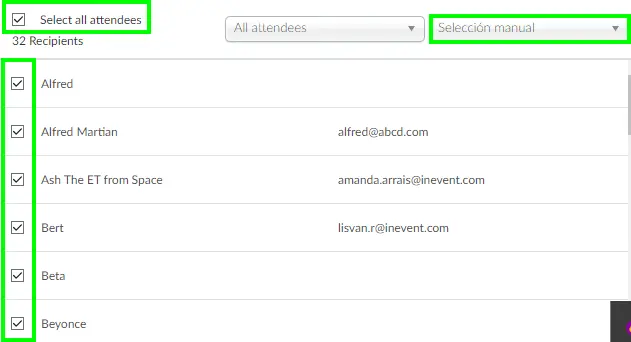
Al elegir Todos, puede seleccionar a todos los miembros del grupo como destinatarios.
Los filtros están disponibles según el grupo que haya elegido en el primer cuadro desplegable, con los detalles que se enumeran a continuación:
- Todos los participantes
Consulte este artículo para obtener información sobre los filtros de participantes. - Todos los invitados
Consulte este artículo para obtener información sobre los filtros de invitados. - Todos los registrantes
Los filtros disponibles para esta opción son:- Compra pendiente: Registrantes que no han completado su compra
- Inscritos: Participantes inscritos
- Lista de espera: Personas que todavía están esperando la aprobación
- Todas las listas: Solo la Selección manual estará disponible para esta opción.
- Miembros de Listas personalizadas que haya creado. Sólo la Selección manual y Todo estarán disponibles para esta opción.
Una vez que haya terminado de seleccionar los destinatarios de su correo electrónico, puede proceder a revisar y enviar el correo electrónico haciendo click en Revisar.
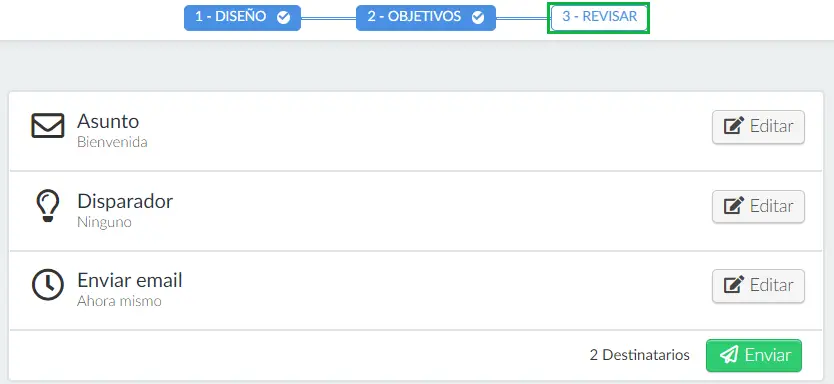
Revisar y enviar
A continuación, presione la pestaña Revisar en la parte superior de la pantalla. Aquí podemos confirmar el asunto del correo electrónico y también establecer la hora a la que se enviará el correo electrónico. Puede programar la fecha y hora específicas en las que prefiere enviar el correo electrónico. Para hacer esto, haga click en el botón Editar en el campo Enviar email.
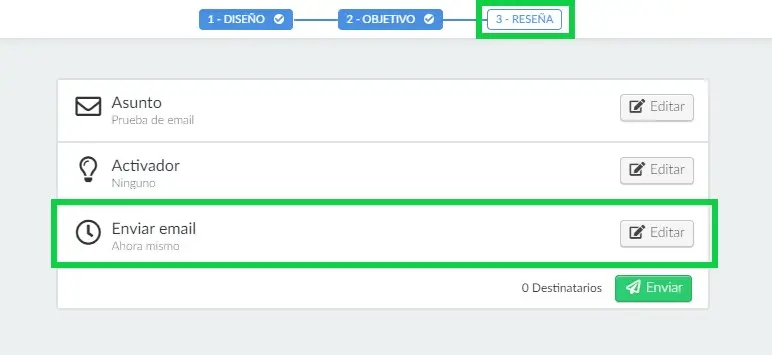
Después de configurar esta información, haga click en el botón azul Guardar y luego presione el botón verde Enviar.
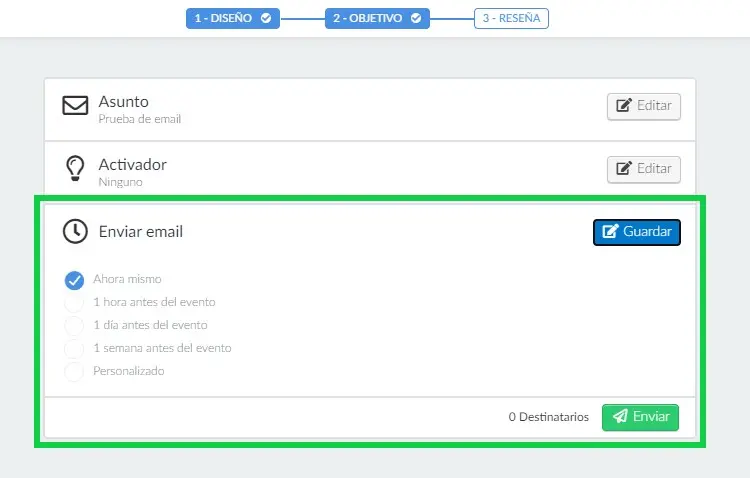
Además, también puede crear un disparador para su correo electrónico, como enviarlo tan pronto como alguien responda a un formulario específico. Para hacer esto, haga click en Editar en el campo Activador.
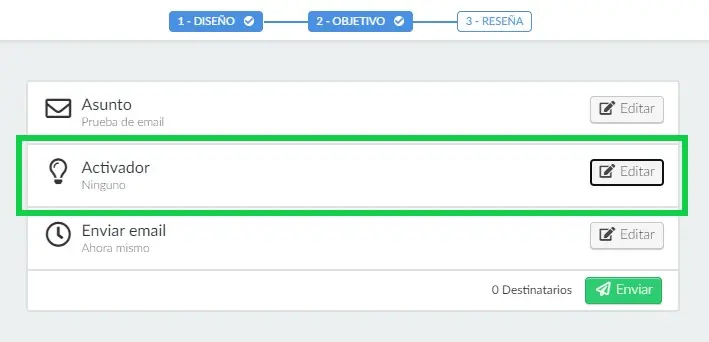
Seleccione la opción de formulario que desea vincular al correo electrónico y haga click en el botón azul Guardar.
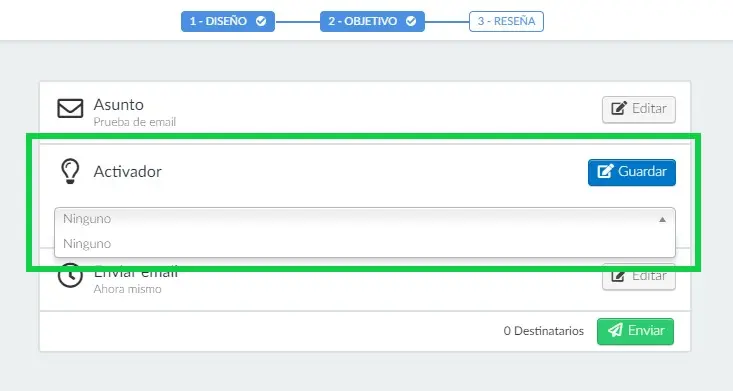
¿Cómo obtengo una vista previa de un correo electrónico antes de enviarlo?
Puede obtener una vista previa del correo electrónico en una computadora o en un teléfono inteligente, o puede enviar una vista previa a su correo electrónico.
Para obtener una vista previa de su correo electrónico, presione el botón naranja Vista previa en la esquina superior derecha de la página del creador del email. Luego presione el botón azul Enviar vista previa si desea enviarse el correo electrónico de vista previa a usted mismo o a otro usuario.
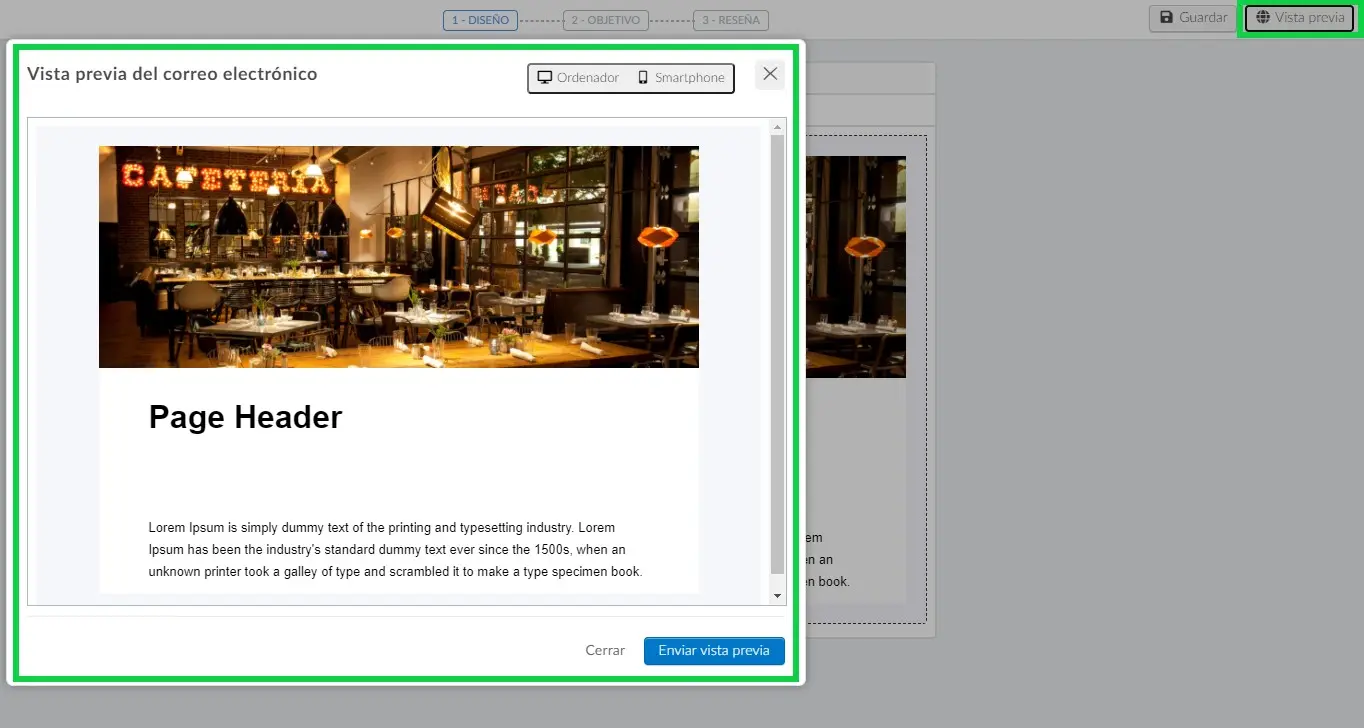
Elija la dirección de correo electrónico de la barra desplegable y presione el botón azul Enviar vista previa.

Creación de plantillas personalizadas
En la pestaña Plantillas, puede crear plantillas personalizadas a partir de las plantillas del sistema disponibles para sus correos electrónicos. Para crear una plantilla personalizada, siga los pasos a continuación:
- Haga click en Plantillas en el menú de la izquierda de la interfaz del Creador de email.
- Haga click en + Nueva plantilla.
- Escriba el nombre de su plantilla en el cuadro de texto Nombre.
- Haga click en Crear.
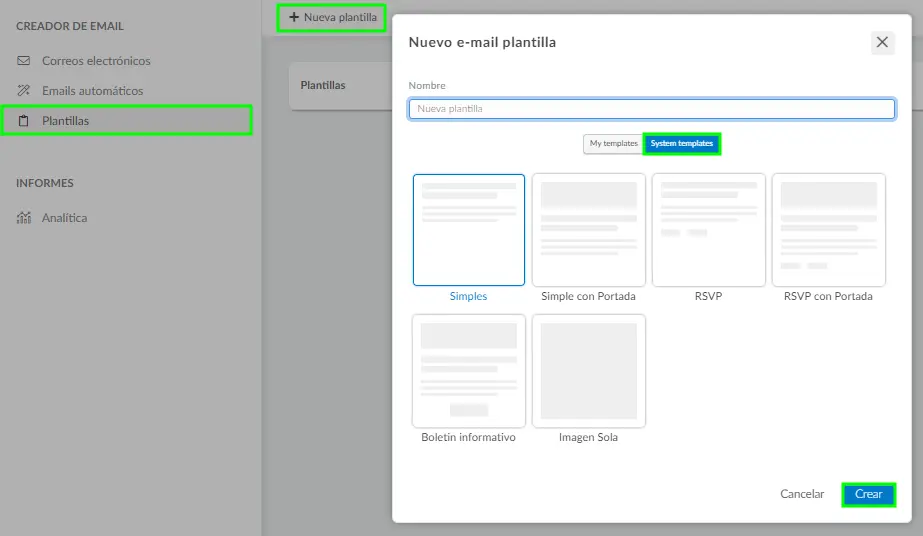
Una vez que haya creado las plantillas personalizadas, aparecerán en la pestaña Plantillas y estarán disponibles para que las seleccione en Mis plantillas al crear un correo electrónico.
Para eliminar una plantilla personalizada, simplemente haga click en Editar y marque la casilla de verificación de la plantilla que desea eliminar, haga click en el botón Remover en la esquina superior derecha de la página. Aparecerá una ventana emergente de confirmación, haga click en Remover nuevamente para confirmar la acción.
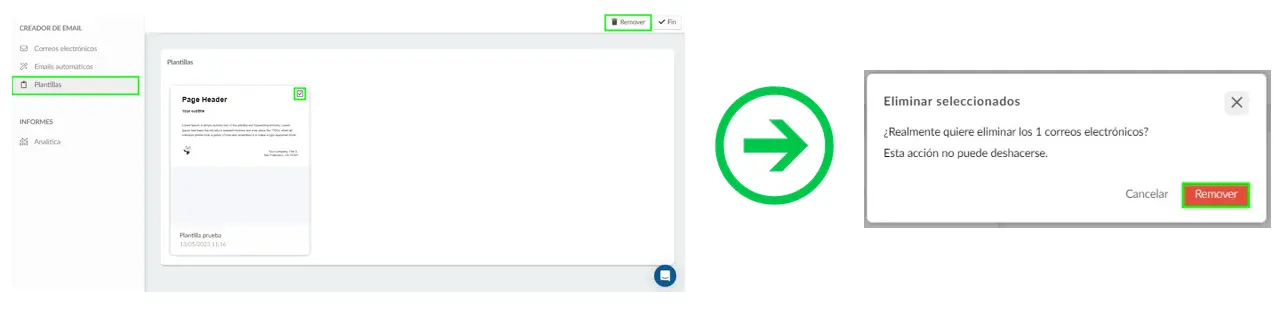
Configuración
Puede acceder a las herramientas relevantes del Creador de email navegando a Marketing > Comunicación > Creador de email. Haga click en el botón Configuración en la esquina superior derecha. Aparecerá una ventana emergente con las herramientas que te ayudarán a personalizar la configuración de tu correo electrónico.
Para habilitar o deshabilitar una herramienta, haga click en el interruptor junto a ella como se muestra a continuación:
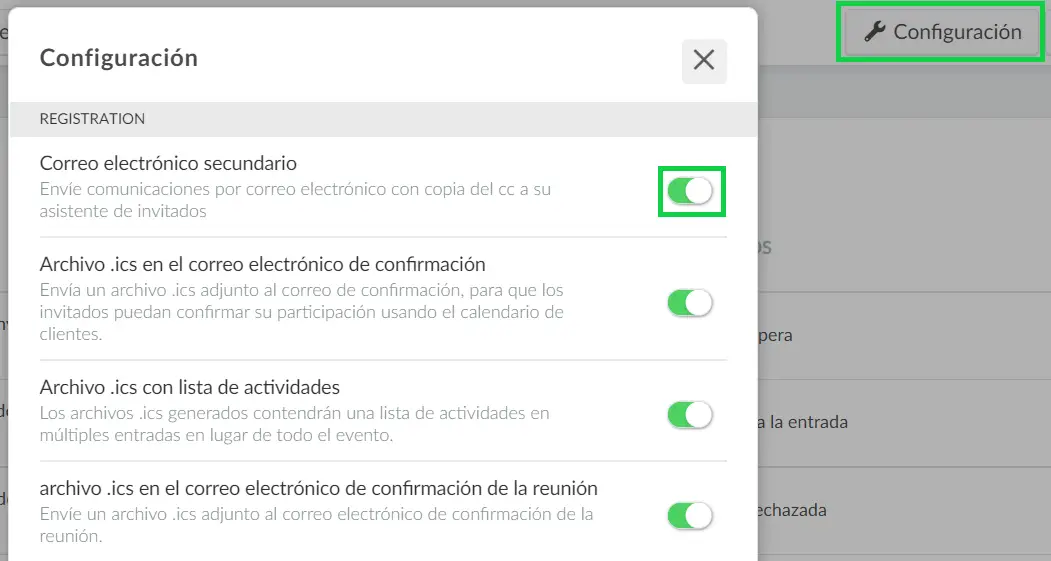
Alternativamente, puede acceder a estas herramientas desde la página Herramientas (Configuración > Herramientas). Haga click aquí para saber cómo.
Analítica de correo electrónico
Para ver un informe analítico completo de sus correos electrónicos, haga click en Analítica en el menú de la izquierda en la sección Informes. Esta sección mostrará todas las estadísticas de sus correos electrónicos. Para obtener más información sobre el informe de análisis, consulte Análisis de correos electrónicos.
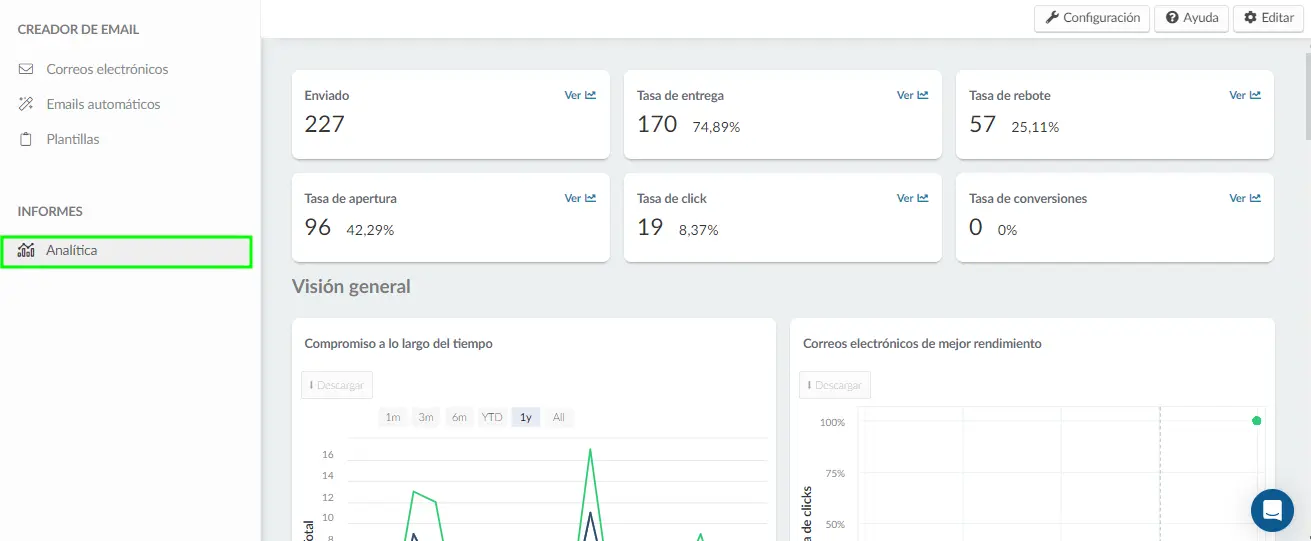
- Si desea etiquetar en blanco su aplicación de eventos y tener correos electrónicos personalizados, eche un vistazo a nuestro artículo de Email personalizado.
- Para evitar que la cuota de correo electrónico de su evento se bloquee debido a una alta tasa de rebote, consulte nuestro artículo Reducir la tasa de rebote de su correo electrónico.

