Integración con Zapier
Las integraciones de Zapier le permiten conectar la plataforma InEvent a más de 2,000 plataformas sin una sola línea de código. Con la función de arrastrar y soltar, puede vincular su InEvent con su CRM de marketing preferido, empresa de catering, proveedor de AV o bien para crear flujos de trabajo de datos sin problemas. Puede recibir notificaciones, correos electrónicos, sincronizaciones y nuevas soluciones favoritas sin un costoso trabajo de desarrollo personalizado.
Funcionalidades dentro de Zapier para InEvent Explorer
- Crear nuevos participantes.
- Crea nuevos eventos.
- Actualizar participantes.
- Inscripción de participantes.
- Eliminación de participantes.
- Respuestas de las encuestas.
- Solicitudes de API.
- Nombre de la cuenta (Nueva persona en la lista de espera)
¿Cómo integro Zapier con InEvent?
Primero, necesitará configurar el disparador (trigger)
Configurar el trigger
- En esta página, debe buscar aplicaciones para conectarse a InEvent. Tendrá más de 2.000 aplicaciones como opciones para automatizar su trabajo.
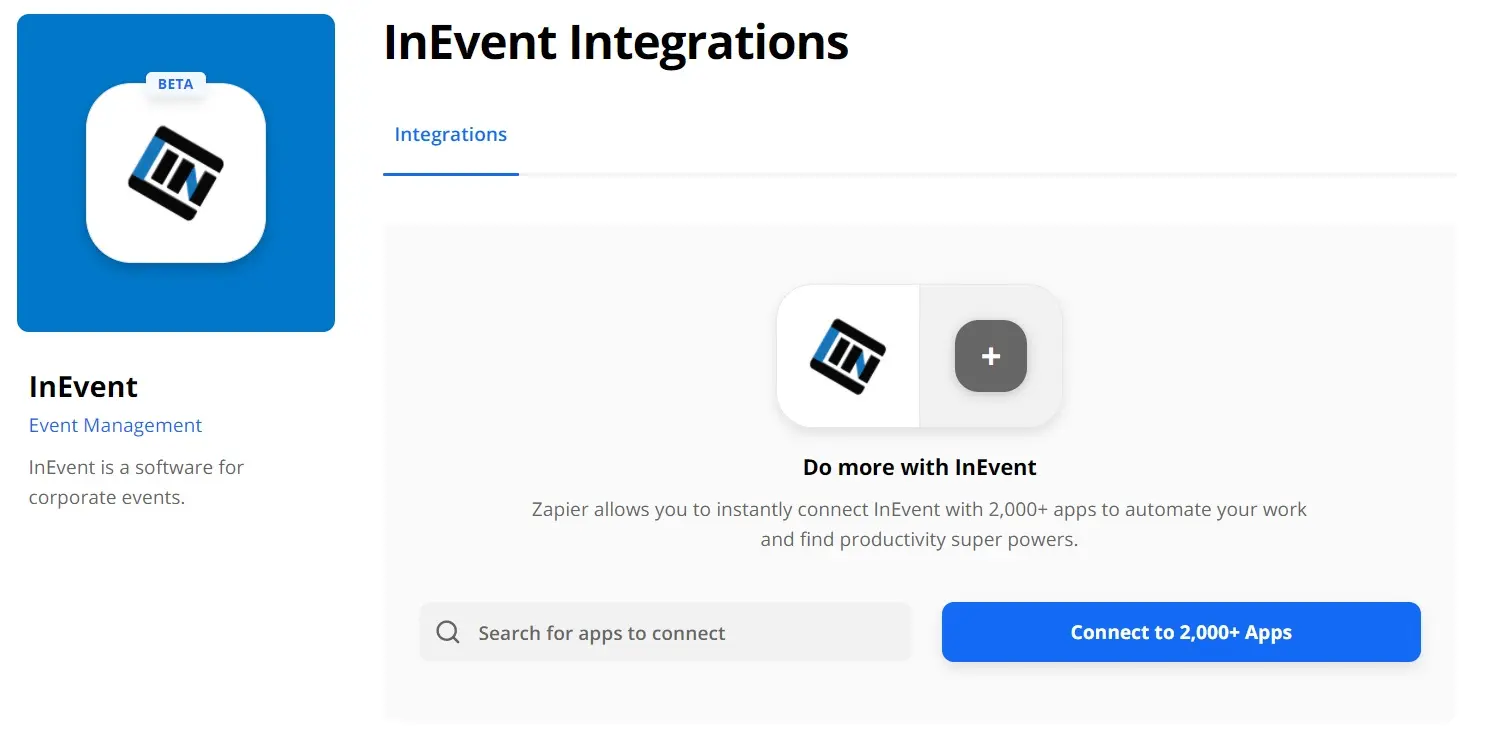
- Una vez que haya seleccionado la aplicación a la que le gustaría conectarse (para este ejemplo, hemos seleccionado Google Docs), deberá elegir una de las aplicaciones como disparador o trigger, que iniciará su automatización, y luego elegir un resultado de la acción desde la otra aplicación.
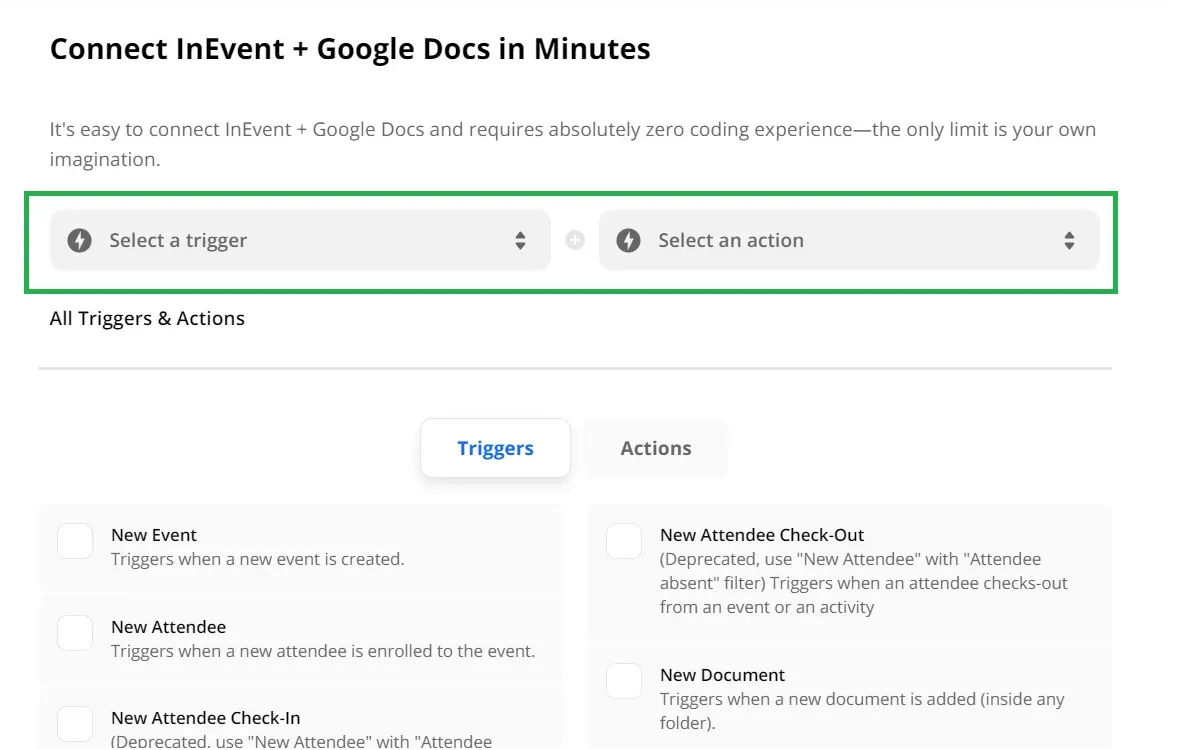
- Una vez que haya identificado y mapeado la acción con el resultado deseado, siga los pasos en el flujo del proceso Zapier posterior y elija el disparador específico para la aplicación de la lista de opciones.
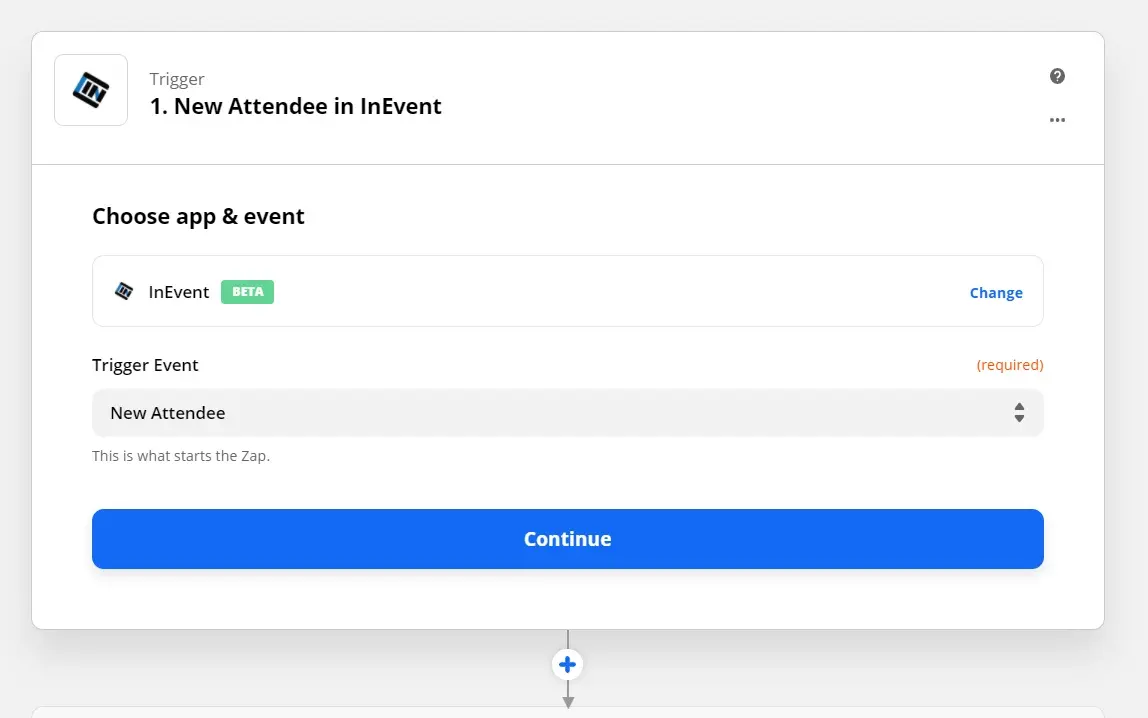
- Presione Continuar e inicie sesión para vincular su cuenta en la aplicación a Zapier por primera vez. Si anteriormente conectó la aplicación a Zapier, selecciónela en el menú desplegable de aplicaciones.
- Luego, elija una cuenta y presione Continuar una vez más.
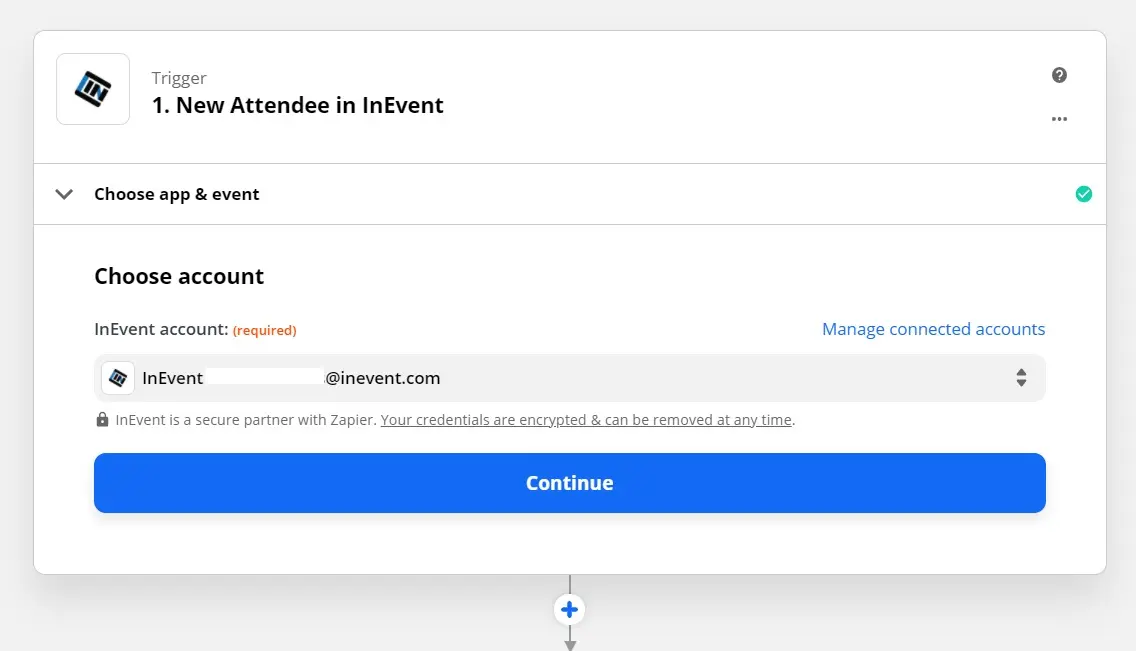
- Ahora, debes configurar el gatillo o trigger. Seleccione los campos opcionales o obligatorios para cada aplicación en su Zap. Esto le ayuda a personalizar la plantilla Zap y le indica los datos exactos que le gustaría utilizar.
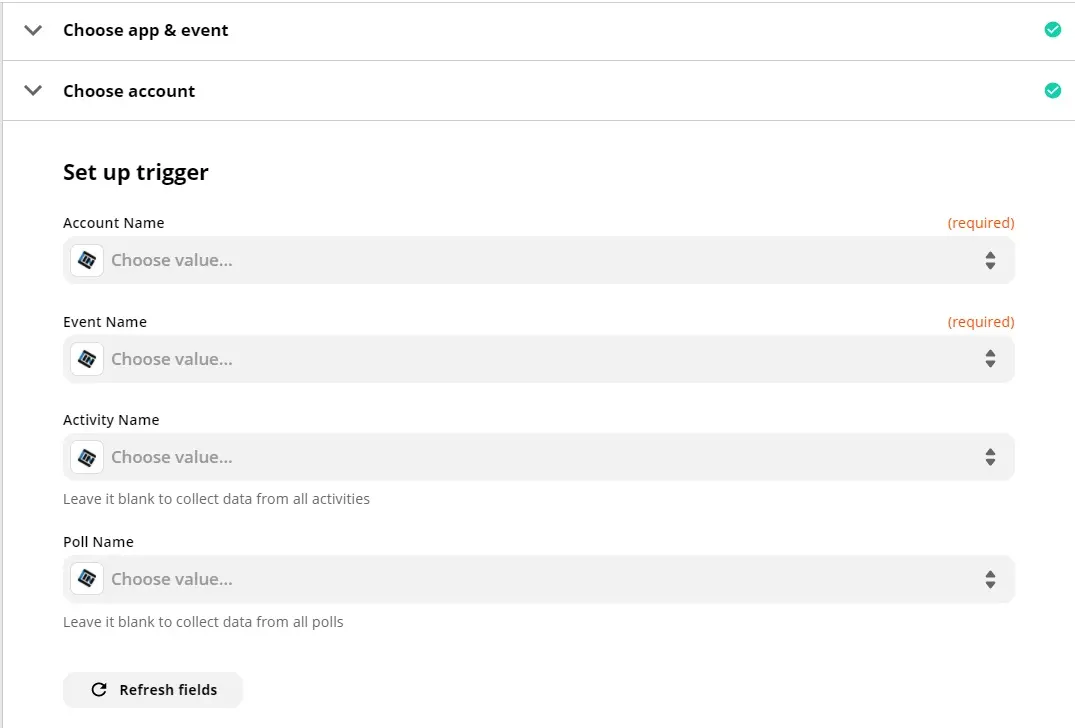
- Podrá probar su disparador para verificar si funciona correctamente. En este paso, verá qué información de la aplicación se utilizará para el disparador.
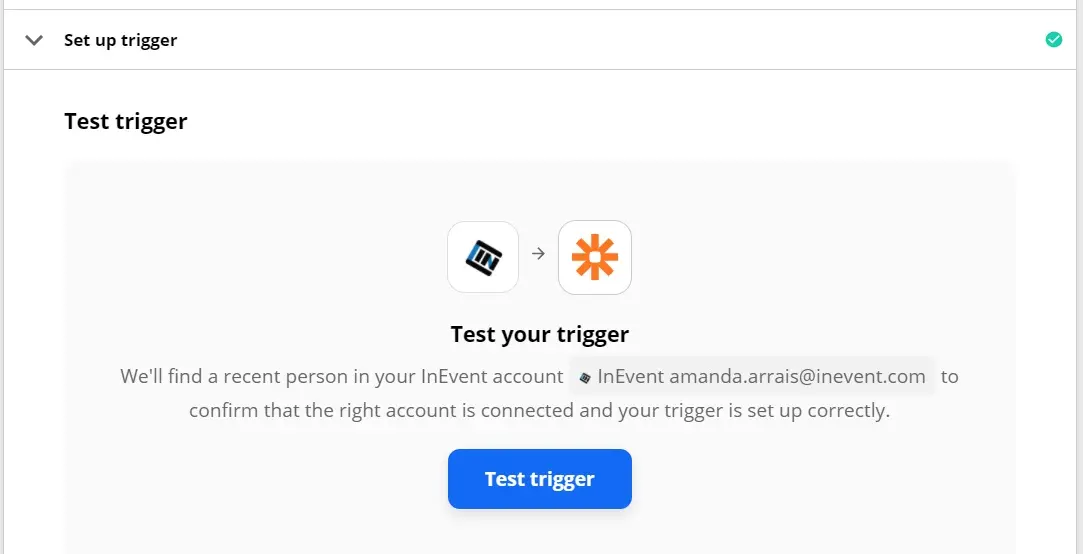
Ahora deberá configurar la acción.
Preparando la acción
Es hora de decirle al Zap exactamente lo que quiere que haga.
- Primero, debes elegir la aplicación de acción. Escriba el nombre de la aplicación a la que desea aplicar la acción.
- A continuación, debe elegir cómo desea que se comporte la aplicación en respuesta al disparador y presionar Continuar.
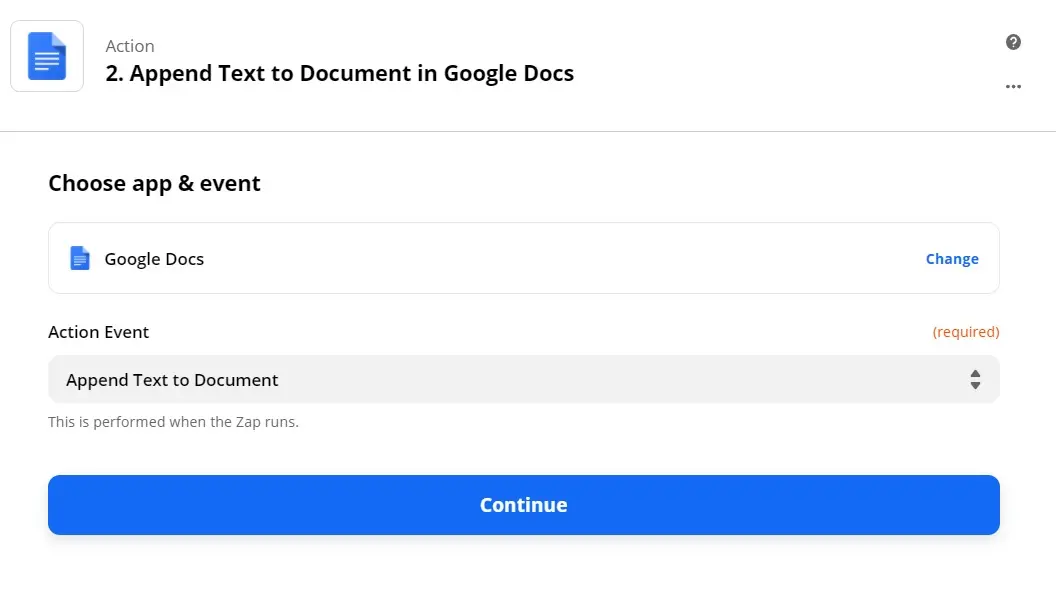
- Conéctese o seleccione su cuenta. Elija una cuenta que ya esté conectada a Zapier o haga click en el botón Iniciar sesión para agregar una nueva cuenta. Aparecerá una ventana emergente que le pedirá que autorice a Zapier a conectarse a la aplicación. Luego haga click en Continuar.
- Ahora este es el lugar donde puedes personalizar tu Zap. En este paso, puede decirle al Zap exactamente lo que quiere que haga con los datos de la aplicación de activación completando los campos en blanco aquí. Use el menú desplegable en cada campo para decirle al Zap que obtenga datos del paso de activación. Una vez que haya elegido sus opciones, haga click en Continuar.
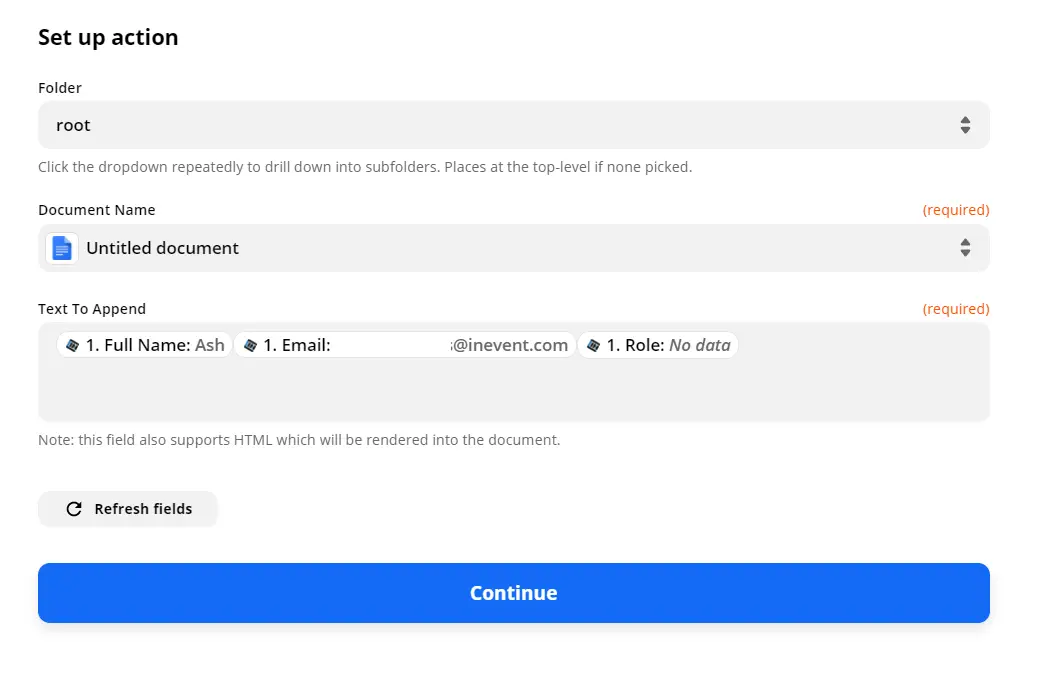
- Es hora de probar la acción. Verá qué información de la aplicación de activación o trigger se enviará a la aplicación de acción.
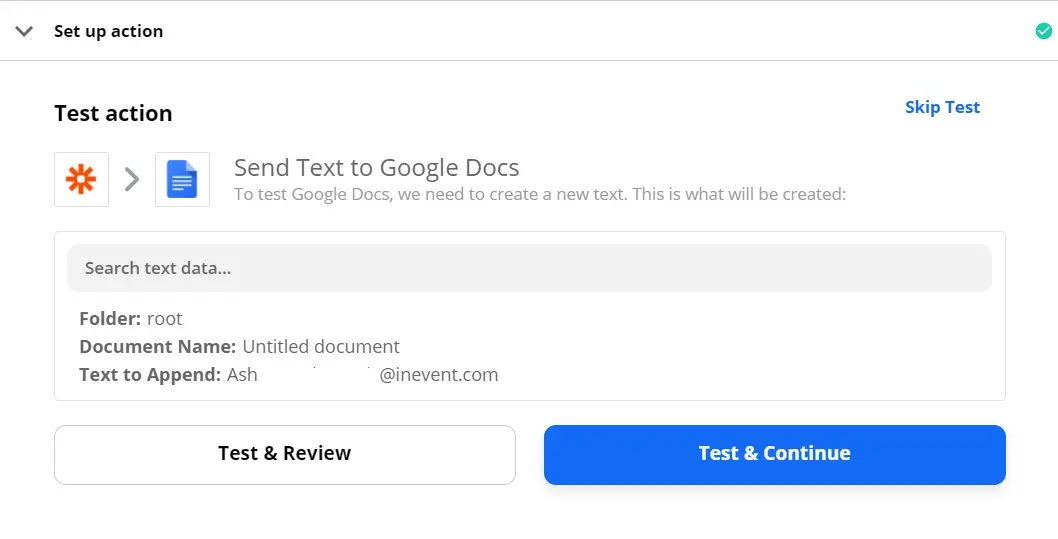
- Una vez que haya probado la acción, debería ver dos botones: puede volver a probar la acción o activar Zap.
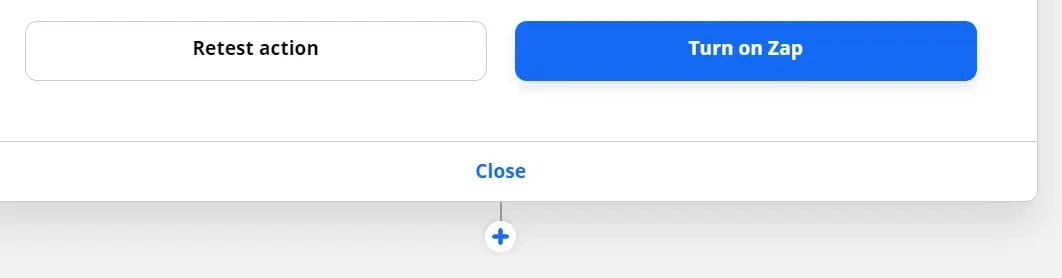
- En caso de que funcione correctamente, debe hacer click en Activar Zap. Su Zap se ejecutará automáticamente a partir de ahora hasta que lo apague.
Haga click aquí para obtener más información sobre cómo crear un zap.
¿Cómo creo una solicitud de API?
Para crear una solicitud de API, seleccione Solicitud de API en Seleccionar un activador. Esta opción requiere un conocimiento muy técnico, por lo que recomendamos que este zap sea creado por desarrolladores.
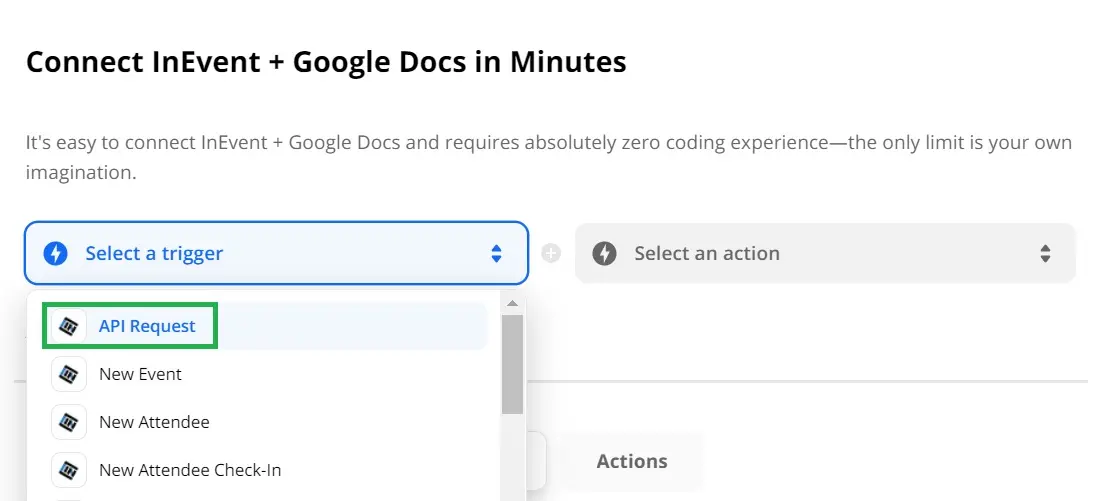
A continuación, debe definir los recursos de punto final, obtener atributos, publicar atributos y presionar Continuar.
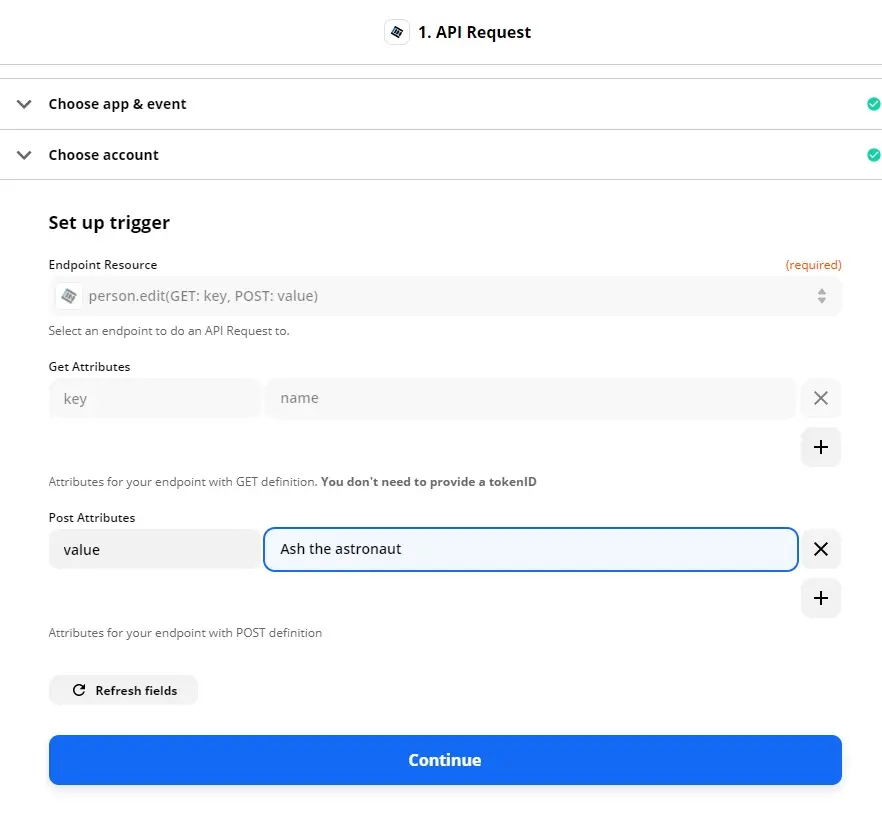
Ahora deberá configurar la acción. Haga click aquí para aprender cómo configurar la acción.
¿Puedo integrar InEvent con HubSpot a través de Zapier?
¡Si! Haga click aquí para conocer paso a paso cómo hacerlo.

