Integración con Marketo
- ¿Cómo habilito o deshabilito la integración de Marketo?
- Integrando InEvent con Marketo
Su integración de Marketo con InEvent puede incluir listas creadas, correos electrónicos asociados, nombres de pila o etiquetas adjuntas. Podrá importar automáticamente todos los datos capturados en las páginas de destino de Marketo a la plataforma InEvent y también exportar sus datos desde la plataforma de eventos InEvent a Marketo. La sincronización se produce automáticamente y permite utilizar campos personalizados.
¿Cómo habilito o deshabilito la integración de Marketo?
Para habilitar esta función, vaya a Configuración> Herramientas> desplácese hacia abajo hasta que vea la sección Registro. Luego, presione Editar y asegúrese de que la casilla de verificación Marketo esté marcada. Presione Fin para guardar los cambios.
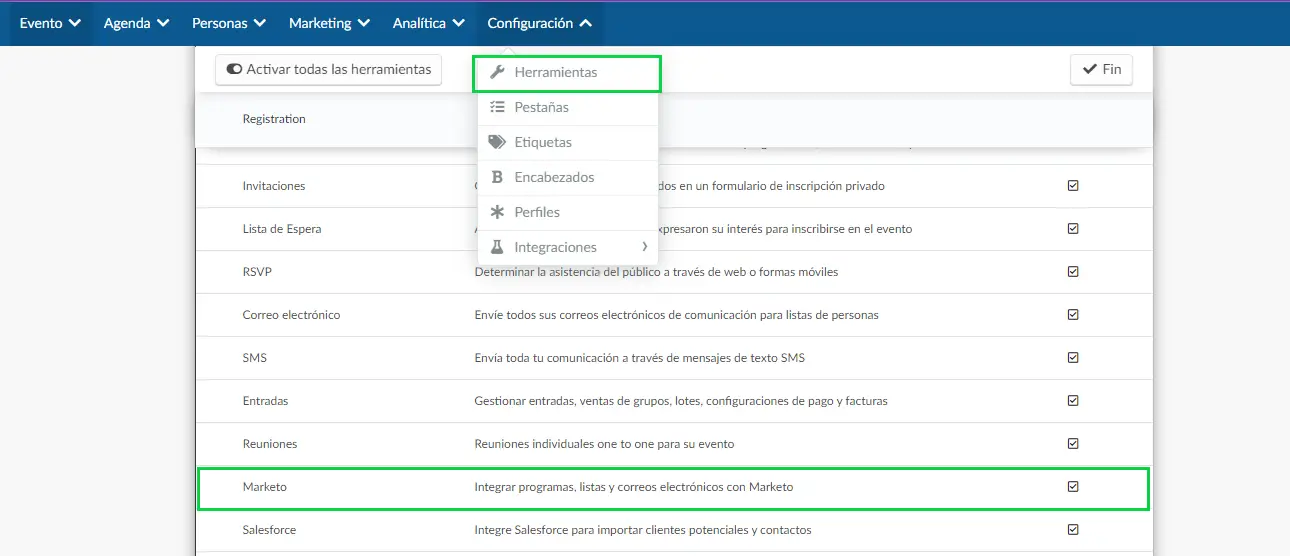
Si en lugar de tener la opción de habilitarlo, ve Click, deberá habilitar esta función en las herramientas de la compañía.
Para hacerlo, vaya al nivel de compañía y haga click en Cuenta > Herramientas en el menú del lado izquierdo. Luego, desplácese hacia abajo hasta que vea la sección Registro, presione Editar y asegúrese de que la casilla de Marketo esté marcada. Pulse Fin para guardar los cambios.
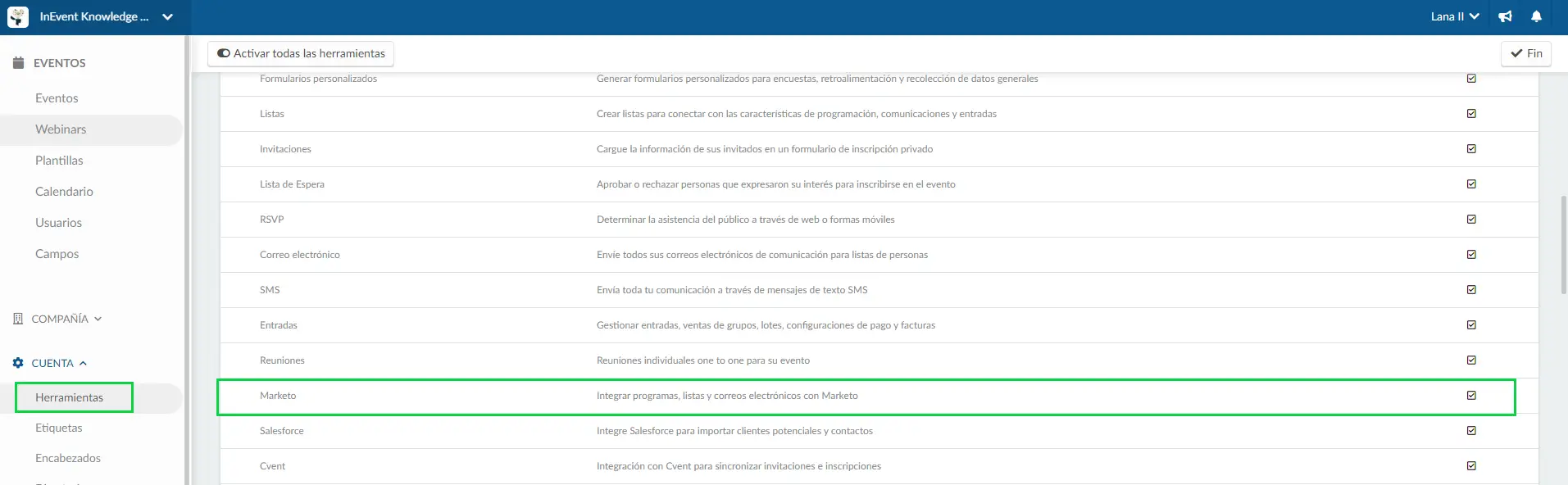
Si fue a las herramientas de la empresa y en lugar de ver la casilla de verificación, aún vio Comprar, esto significa que esta función no está incluida en el plan que ha comprado. Haga click aquí para verificar qué funciones están incluidas en cada plan.
Integrando InEvent con Marketo
Para integrar InEvent con Marketo, vaya a Integraciones> Marketo. Tan pronto como haga click en él, se cargará una página y completará los espacios en blanco:
- Identificación del cliente
- ClientSecret
- MunchkinID
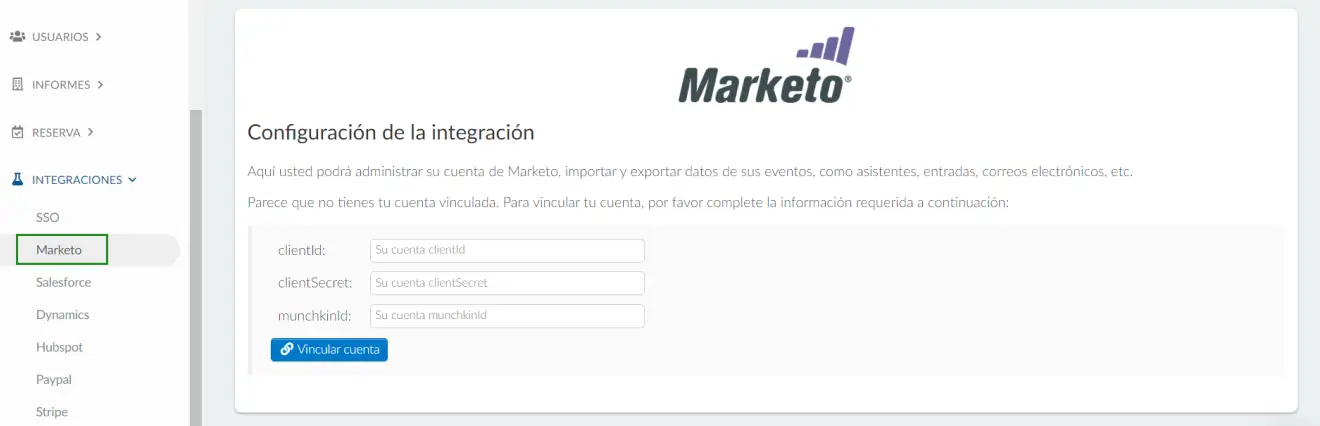
Para conocer los datos anteriores: clientId, clientSecret y munchkinId, debe acceder a su cuenta de Marketo.
Accediendo a su cuenta de Marketo
Creando un nuevo rol
- Click en Admin > Security > User & Roles. (Usuario y roles)
- En Roles, haga click en New role (Nuevo rol).
- Escriba API Role bajo Role name (Nombre del rol)
- Seleccione la opción Access API (25 of 25)
- Click en Create (Crear).
- Verá el Role (rol) recién creado en su pantalla apenas termine el paso anterior.
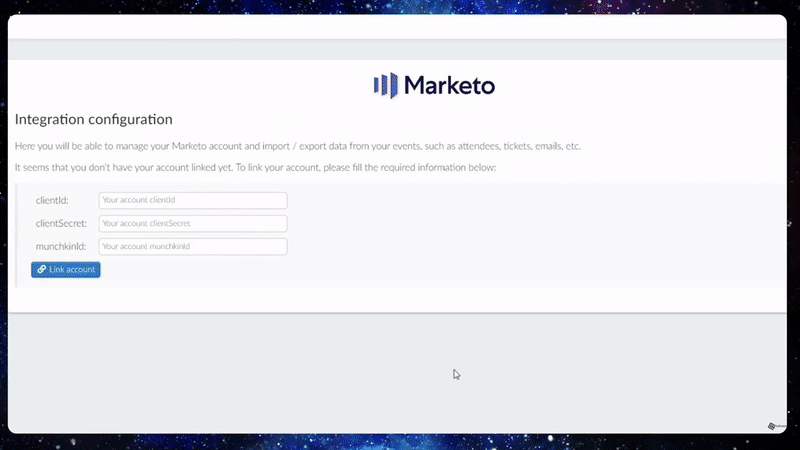
Creando un nuevo usuario
Para hacer esto, haga click en Usuarios> Invitar a un nuevo usuario y siga los siguientes pasos:
- Paso 1 INFO: agregue correo electrónico, nombre y apellido (debe estar escrito como API). Luego, haga click en Siguiente.
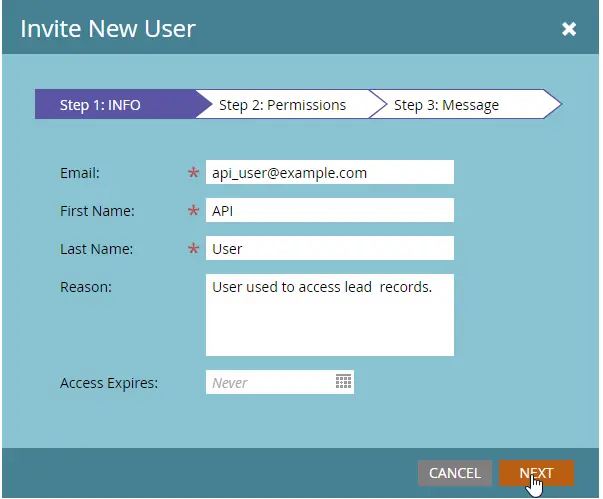
- Paso 2 PERMISOS: Debe marcar la opción 'API' y también la opción 'Solo API' y hacer click en el botón Next (Siguiente). Nota: La opción API Only es obligatoria.
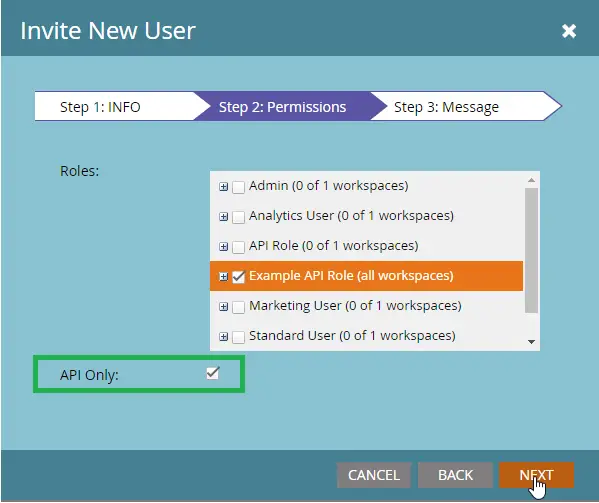
- Paso 3 MENSAJE: Simplemente haga click en Send (Enviar) para finalizar el proceso.
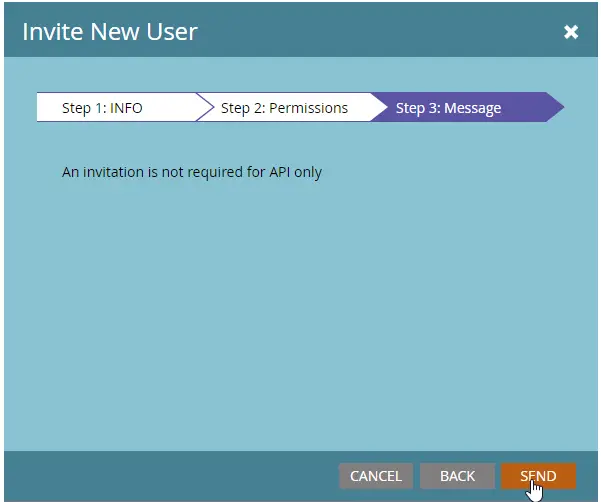
Configurando la integración
El siguiente paso es configurar la Integración:
- Click en Admin > Integration Launchpoint (Punto de lanzamiento de integración).
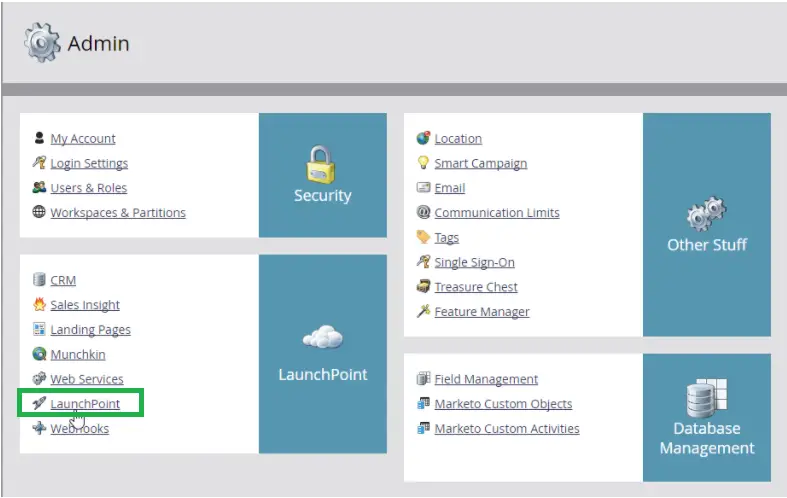
- En esta pantalla, debe crear un nuevo servicio haciendo click en New > New service (Nuevo servicio).
- Debe completar los campos de acuerdo con la siguiente imagen (excepto el campo de descripción, que puede contener cualquier texto ya que no hace ninguna diferencia, y el API Only User debe contener el usuario creado anteriormente) y hacer click en Create.
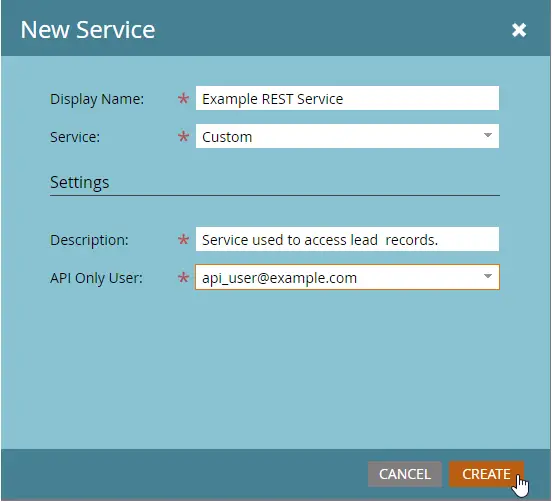
Verificando su información final
Para verificar la información, haga click en View details (Ver detalles).
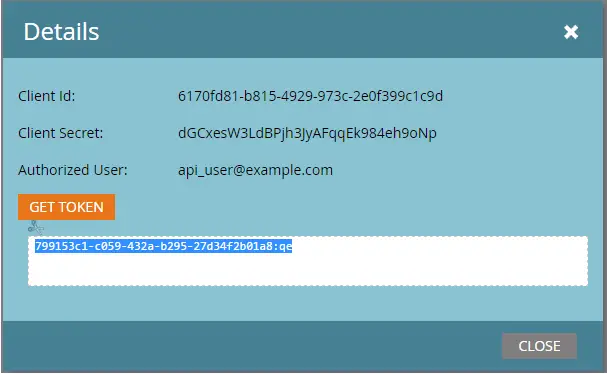
Finalmente, el munchkinId se encontrará en Integration > Munchkin > Munchkin account ID.
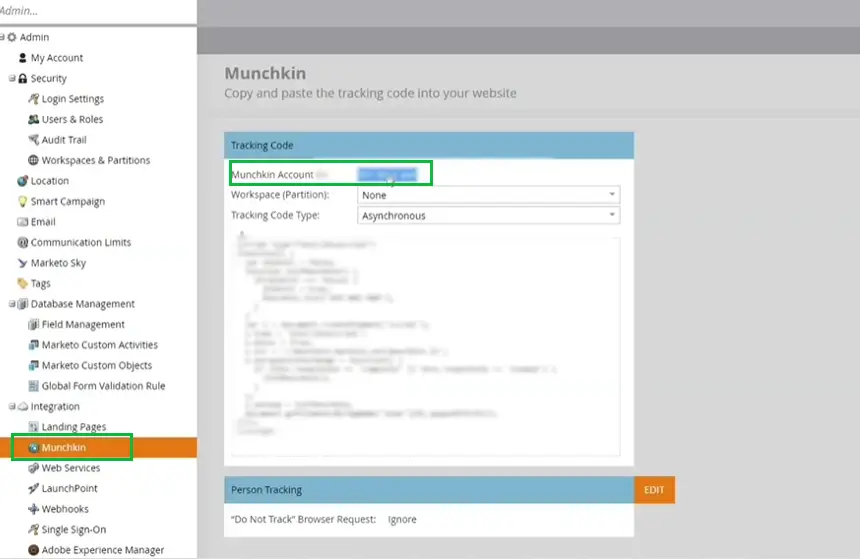
Después de completar todos los campos en la pantalla de integración de la plataforma InEvent (Integrations > Marketo), haga click en Vincular cuenta. Puede ver en la siguiente pantalla que se ha realizado la integración.
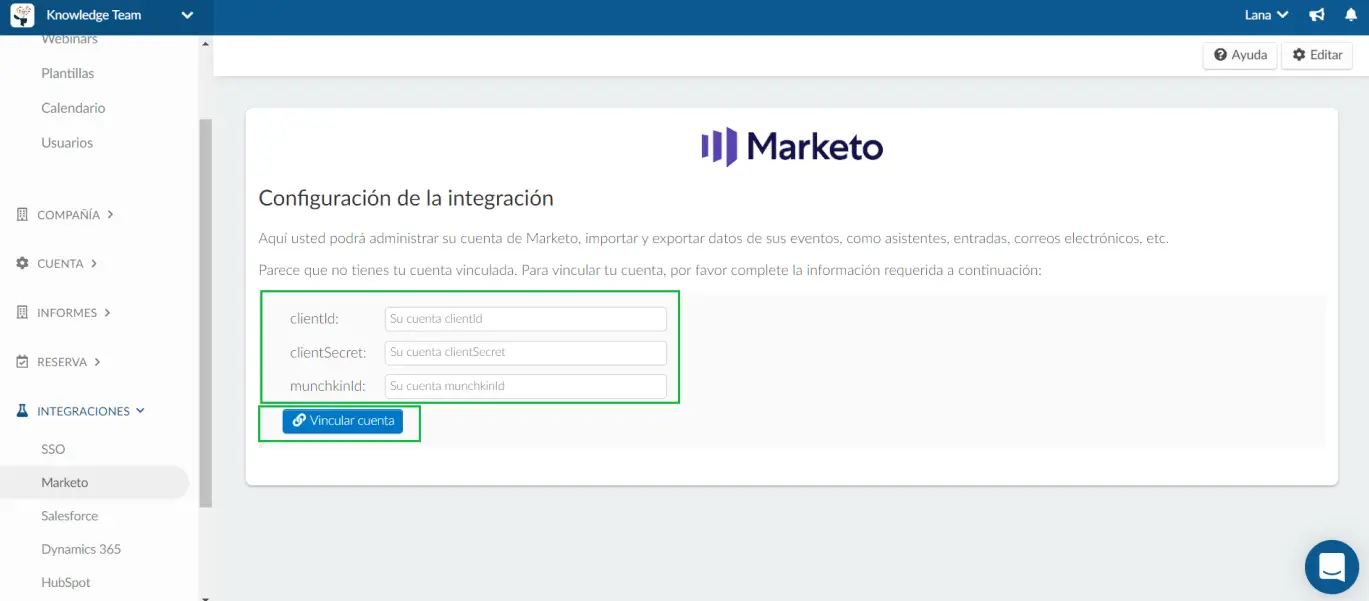
Luego, verá esta página que le notifica la finalización del proceso de integración, lo que significa que la función Marketo estará lista para usar.
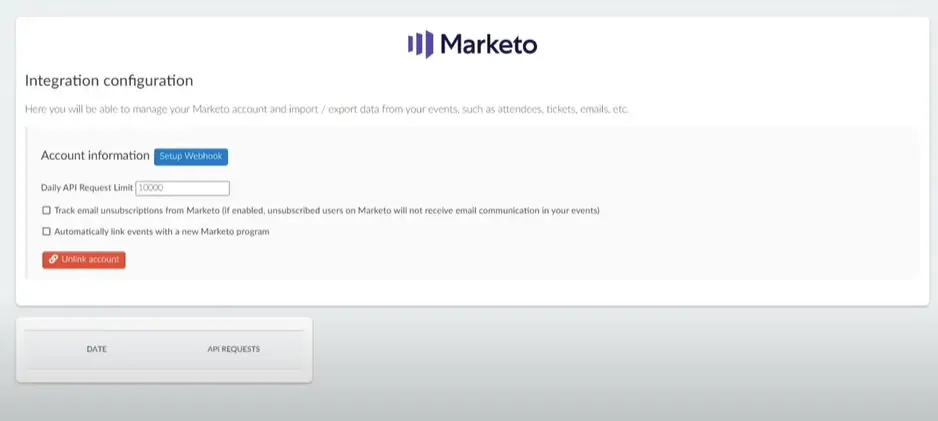
Configuración de integración a nivel evento
Después de vincular su cuenta de Marketo con InEvent a nivel de empresa, puede seleccionar su evento y continuar con la configuración de la integración.
Para hacerlo, en la página de su evento haga click en Configuración> Integraciones> Marketo.
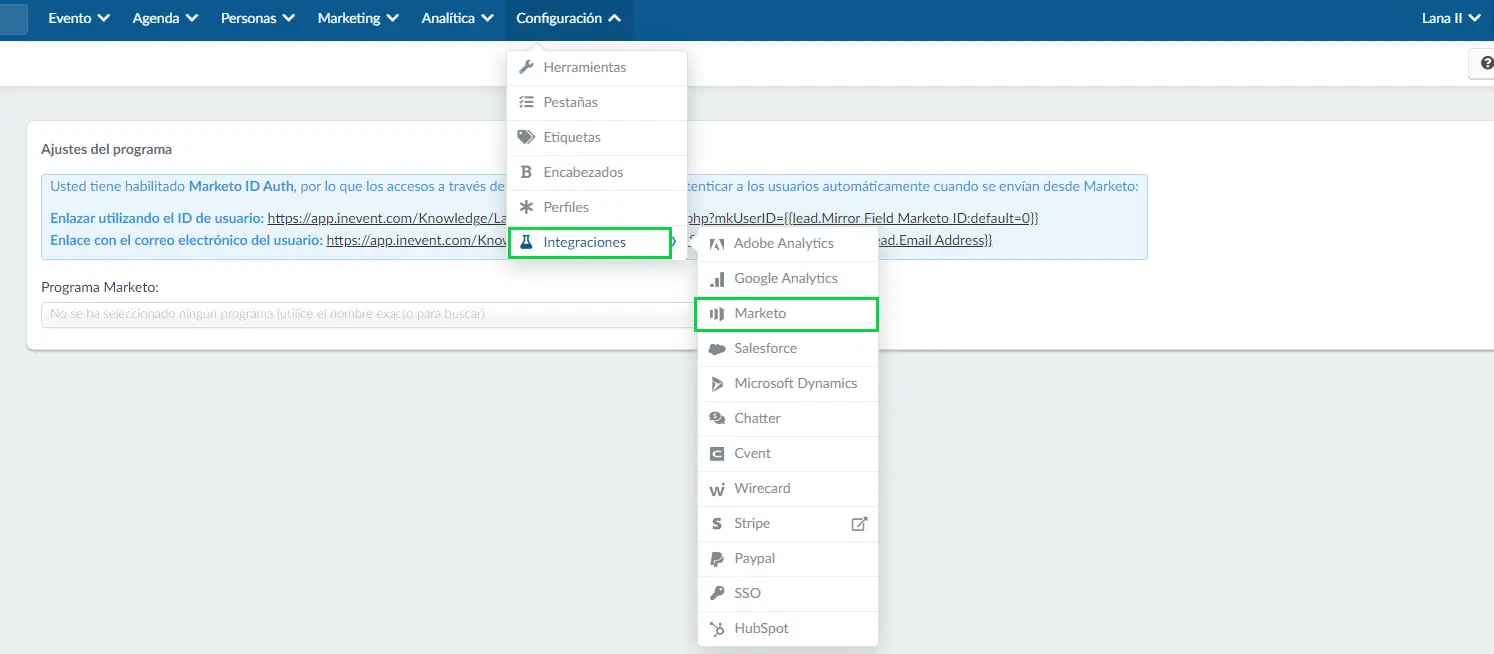
Información del programa
Programas de Marketo
En la página de integración de Marketo, haga click en Programa. Aquí tiene la opción de seleccionar el programa que desea vincular con InEvent.
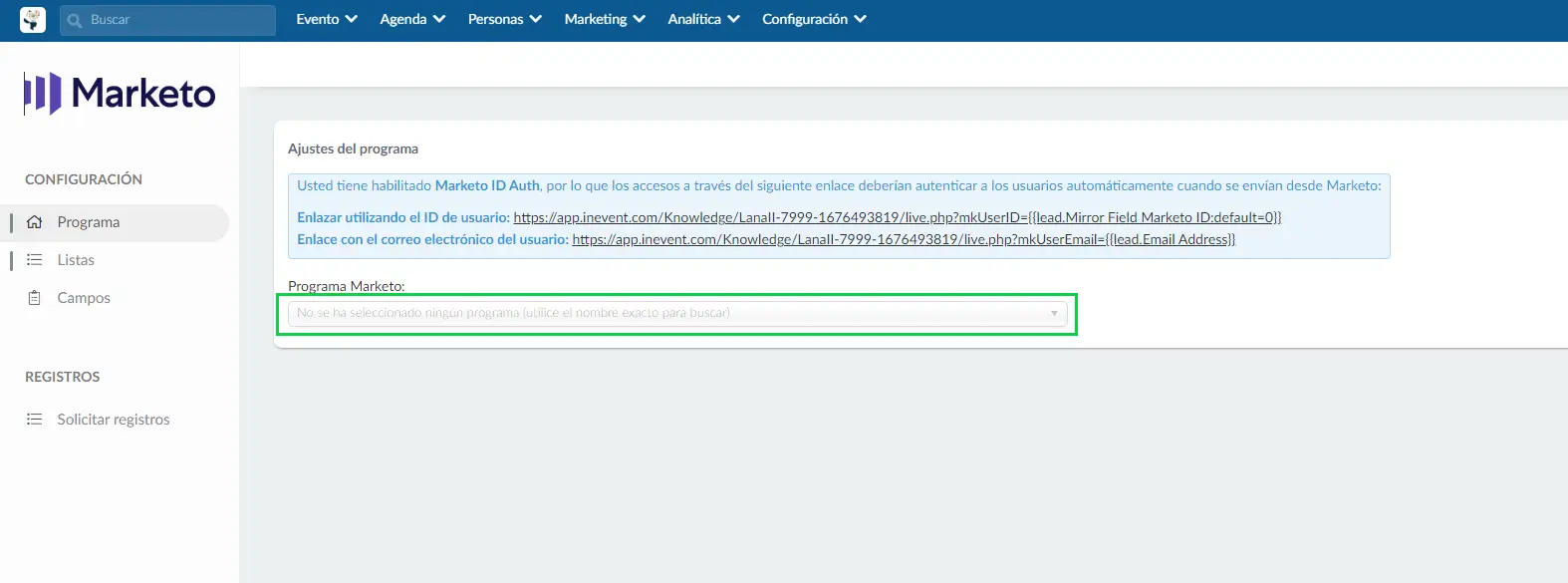
Una vez que haya vinculado un programa de Marketo con su evento, podrá sincronizar sus participantes, Listas, Actividades y Campos personalizados.
Participantes
Para sincronizar participantes, debe hacer click en Sincronización > Sincronizar participantes. Se le notificará por correo electrónico cuando la sincronización esté lista.
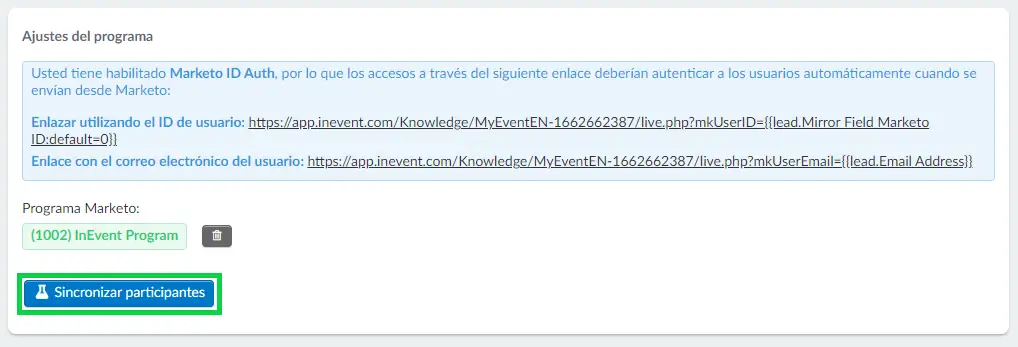
Una vez que se haya confirmado la sincronización en su correo electrónico, su información se actualizará en la página de información de integración.
Todos los participantes que estén sincronizados a través de la integración con Marketo serán marcados con un rayo.
Para ver información adicional de cada participante, debe hacer click en Editar y seleccionar la persona que desee. Hay información adicional disponible en el lado derecho de la pantalla.
Listas
En la sección Listas, puede vincular sus Listas de InEvent con sus Listas estáticas de Marketo.
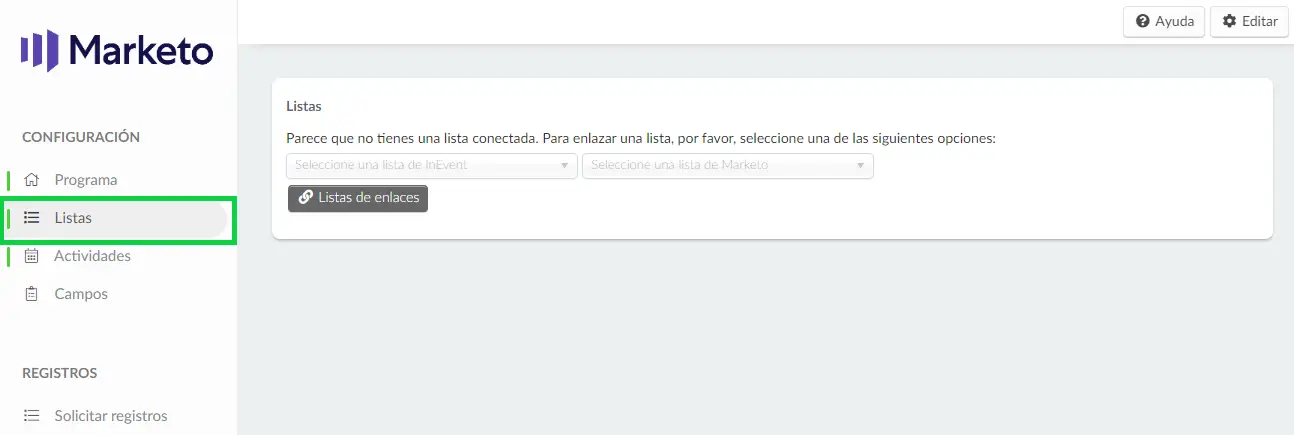
Listas de enlaces
Para vincular sus listas de InEvent y Marketo, simplemente seleccione las listas de destino utilizando el cuadro desplegable y haga clic en Vincular listas.
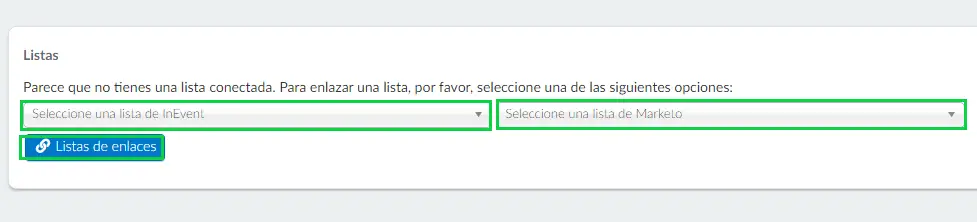
Una vez que se crea un enlace, la interfaz mostrará opciones adicionales: Controles de lista y Sincronización.
Controles de Lista
Con los controles de lista, puede ver y configurar qué controles de automatización están activados para su integración. Los controles de automatización disponibles se enumeran a continuación:
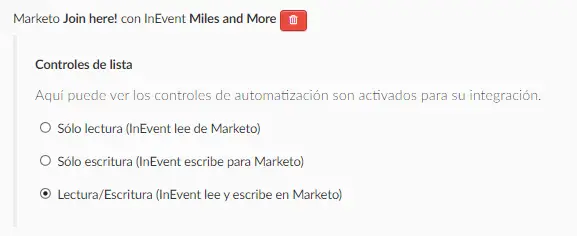
- Solo lectura (InEvent lee de Marketo): InEvent solo extraerá datos de su lista de Marketo a su lista de eventos.
- Solo escritura (InEvent escribe para Marketo): InEvent solo enviará datos de su lista de eventos a su lista de Marketo.
- Lectura/escritura (InEvent lee y escribe en Marketo): InEvent y Marketo intercambiarán datos entre sí (tanto acciones de extracción como de inserción).
Sincronización
Inicie el proceso de sincronización de listas con los controles configurados haciendo click en Sincronizar participantes.
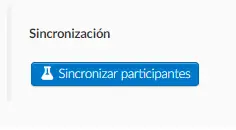
Actividades
En la sección Actividades, puede sincronizar participantes de actividades específicas en su evento en una Lista Estática de Marketo.
Para sincronizar los participantes de su actividad con Marketo, siga las instrucciones a continuación:
- Habilite la sincronización de actividades presionando el botón Habilitar sincronización de actividades en la interfaz de Actividades.
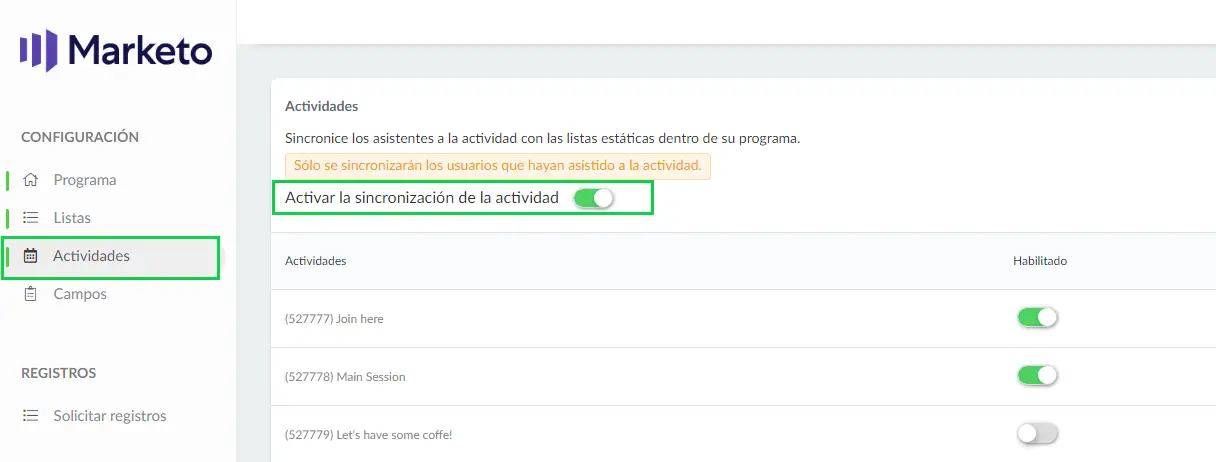
- Actualice la página de su navegador. La interfaz mostrará las actividades en su evento.
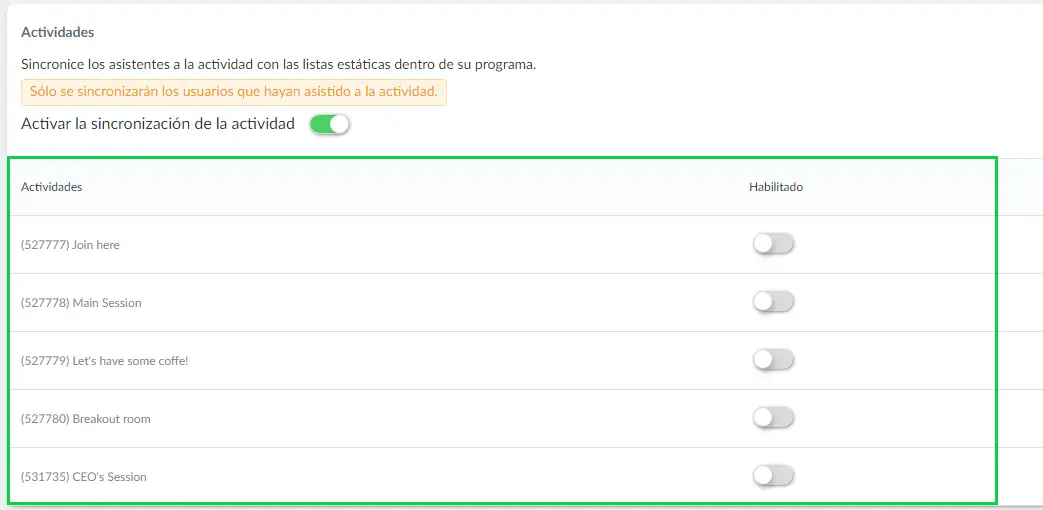
- Seleccione la actividad que desea sincronizar con Marketo activando el botón Habilitado.
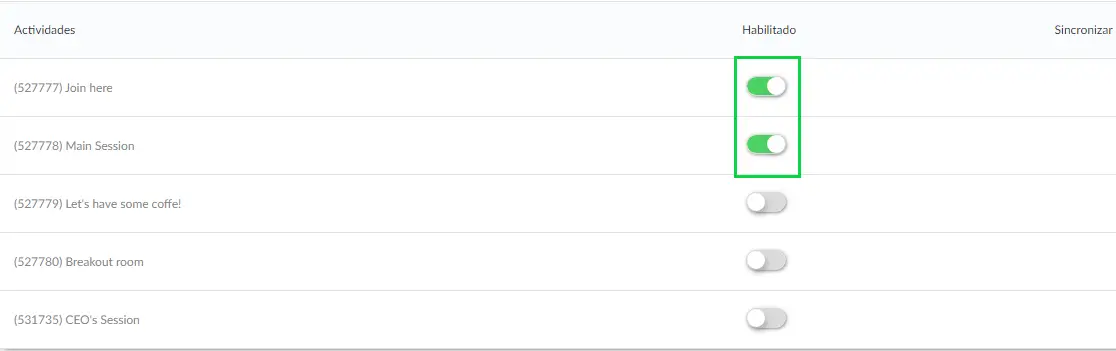
- Actualice la página de su navegador. La interfaz mostrará un botón Sincronizar Ahora junto a la actividad seleccionada.
- Presiona Sincronizar Ahora para comenzar a sincronizar los participantes a la actividad.

Una vez finalizada la sincronización, el número de participantes a la actividad sincronizada aparecerá en Sincronizar.

Campos Personalizados
En Campos personalizados, podrá vincular sus campos personalizados de Marketo con sus campos personalizados de InEvent.
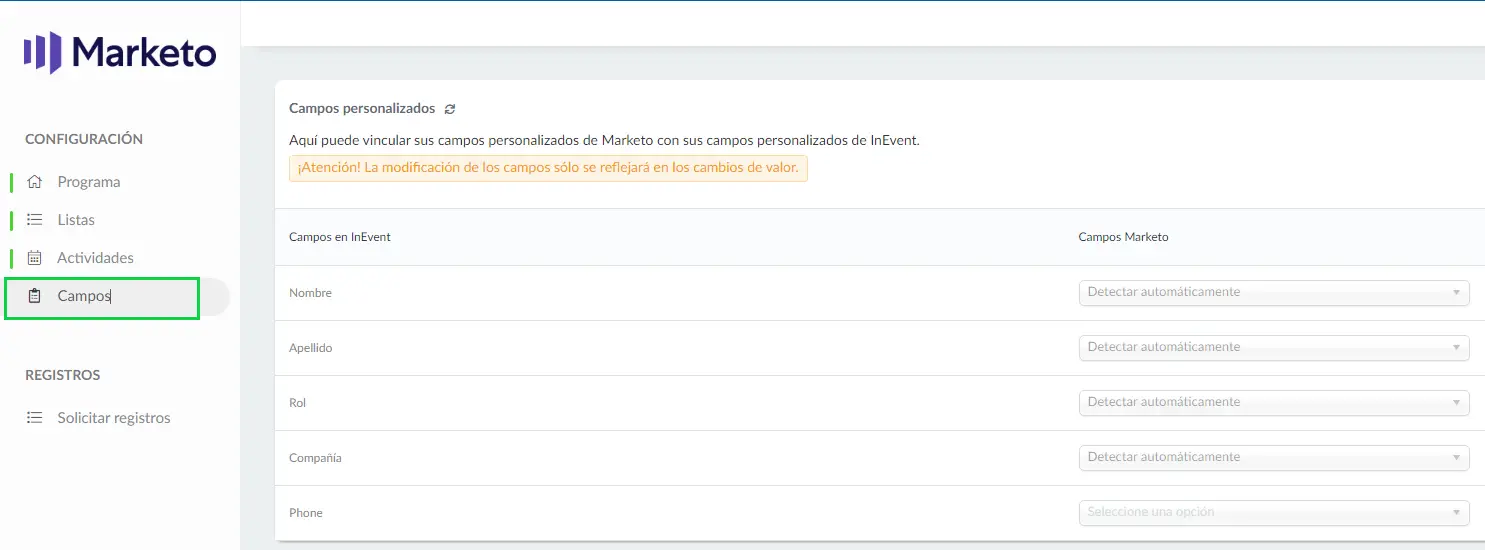
Información Adicional
- Controles de programa: Aquí verás qué controles de automatización están activados para tu integración.
- Estado de la membresía: Aquí podrá ver el estado de los diferentes tipos de listas.
- Mis tokens: Aquí verás la lista de tokens. Al usar un token, también desea proporcionar un valor predeterminado. Este es el texto que se muestra si una persona no tiene un valor para el campo al que hace referencia.
InEvent actualmente ofrece la integración de My tokens en Marketo para los siguientes tokens:
- ID de evento: el identificador del evento InEvent;
- Nombre del evento: el nombre del evento InEvent;
- Correo electrónico del evento: el correo electrónico del evento InEvent;
- Sitio web del evento: El sitio web del evento InEvent;
- Fecha de inicio del evento: la fecha de inicio del evento InEvent;
- Finalización de la fecha del evento: la fecha de finalización del evento InEvent;
- Formulario de registro de eventos: la URL del formulario de inscripción de eventos de InEvent;
- Página principal del evento: la página principal del evento InEvent (con enlace mágico);
- Virtual Lobby del evento: la página del virtual lobby del evento InEvent (con enlace mágico).
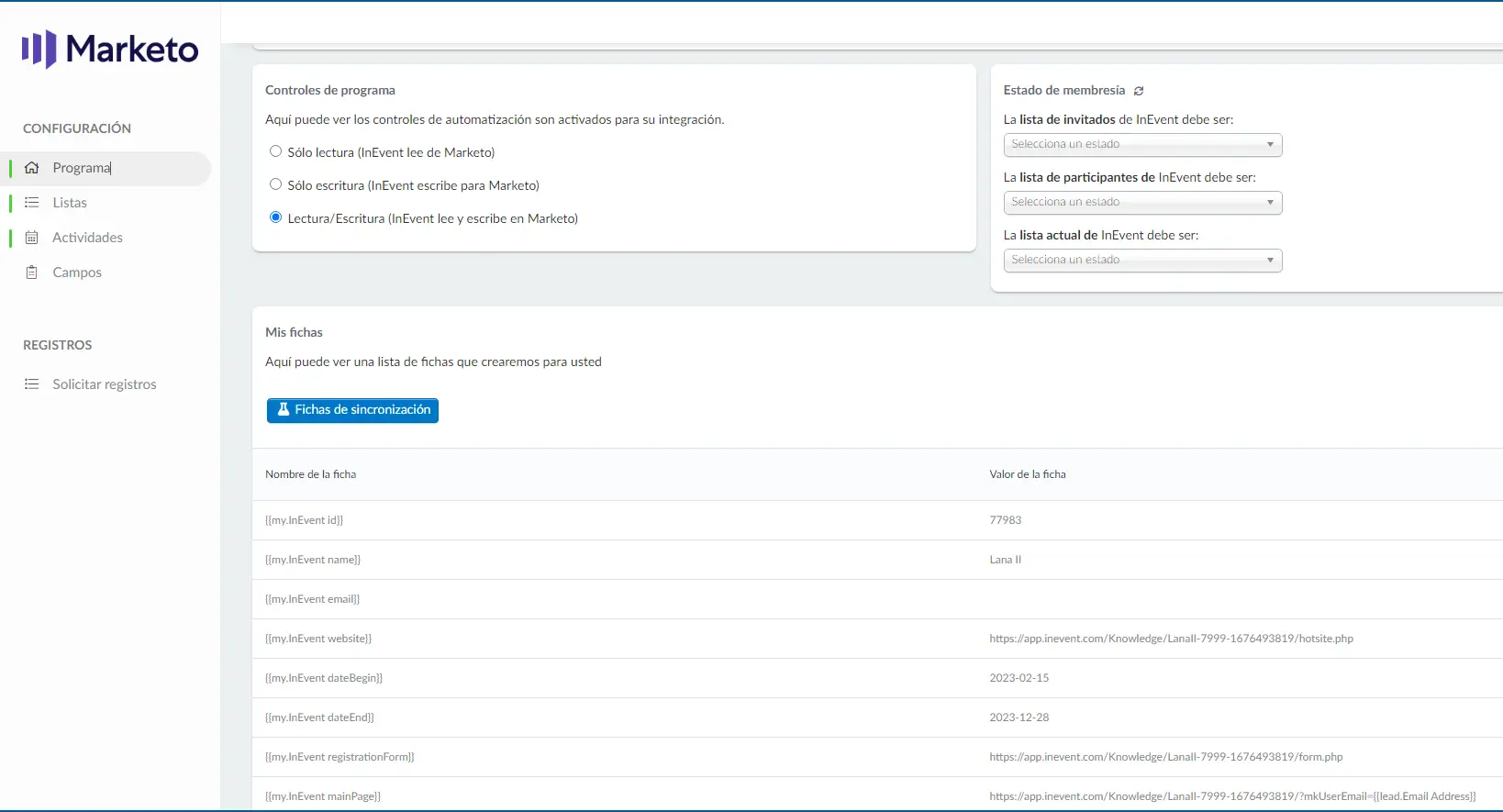
¿Cómo importo información de contacto de Marketo a InEvent?
Puede importar fácilmente la información de los Invitados de Marketo a InEvent.
Para importar invitados, siga estos pasos:
- Vaya a Personas > Invitados.
- Haga clic en Editar en la esquina superior derecha de la página.
- Haga clic en el botón Importar desde Marketo en la esquina superior izquierda de la página.

- Seleccione la lista de Marketo de la que desea importar sus invitados.
- Haga clic en el botón Importar.

Después de hacer clic en Importar, todos los Invitados importados de la lista de Marketo elegida aparecerán en la página. Tendrá acceso a su nombre, nombre de usuario, teléfono, empresa, correo electrónico y otra información.
¿Cómo exporto información de contacto de InEvent a Marketo?
Puede editar los detalles de los participantes e invitados en la plataforma InEvent y exportar directamente la información actualizada a una lista de Marketo.
Para exportar la información de los participantes a Marketo, vaya a Personas > Participantes. Para exportar la información de los invitados, vaya a Personas > Invitados. Siga estos pasos restantes en cualquiera de las páginas:
- Seleccione el participante o invitado que desea exportar.
- Se abrirá una ventana en la esquina derecha de la página. Haga clic en Editar para actualizar la información de la persona.
- A continuación, haga clic en el botón Exportar a Marketo, que aparecerá en la parte superior de la página.
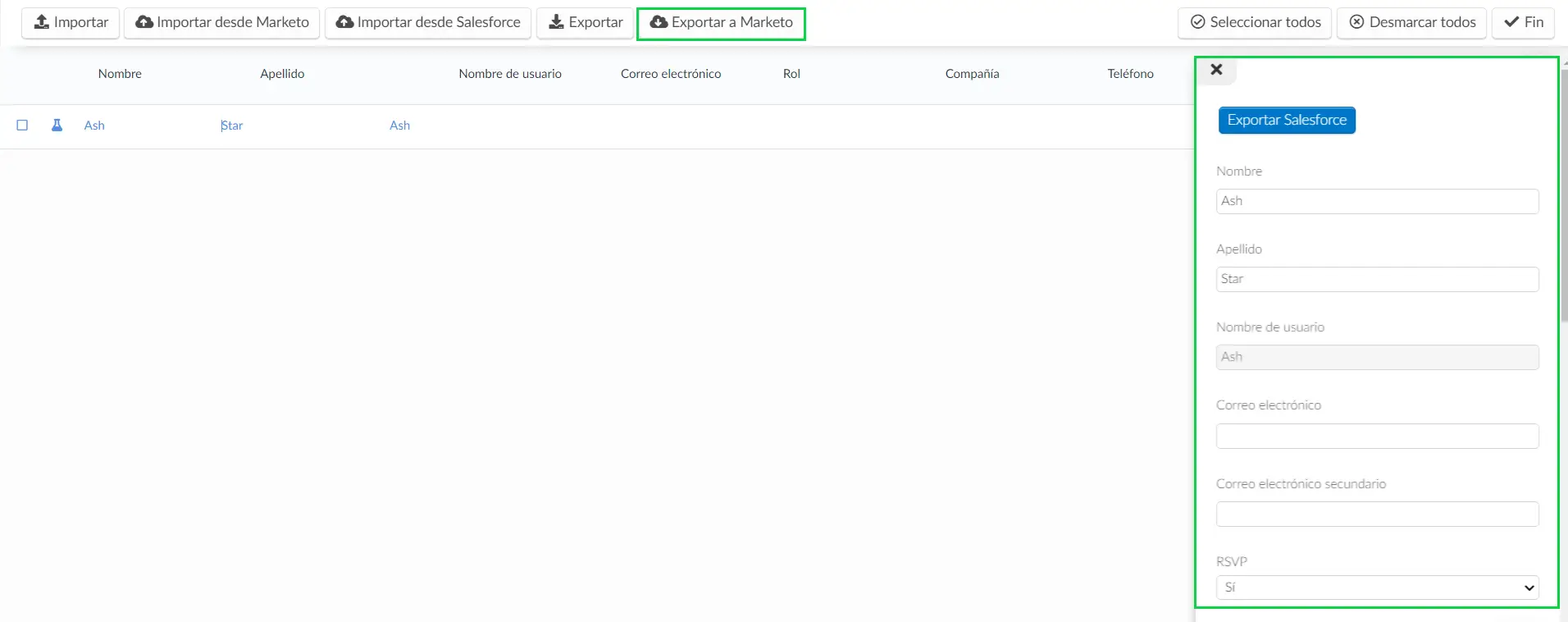
- Seleccione la lista de Marketo a la que desea enviar la información en el menú desplegable.
- Haga clic en el botón Exportar.
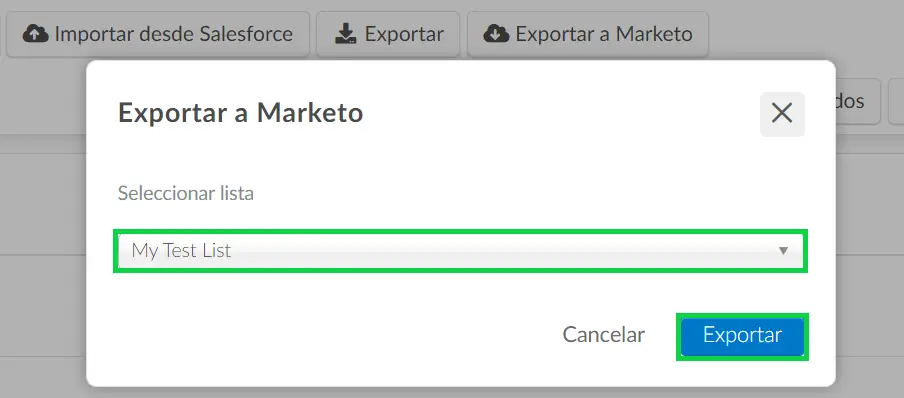
Recibirá una notificación de Marketo una vez que se complete la sincronización.
¿Cómo activo la autenticación de identificación de Marketo para un evento?
Para habilitar esta función, vaya a Configuración> Herramientas> desplácese hacia abajo hasta que vea la sección Iniciar sesión. Luego, presione Editar y asegúrese de que la casilla de verificación Marketo ID Auth esté marcada. Presione Fin para guardar los cambios.
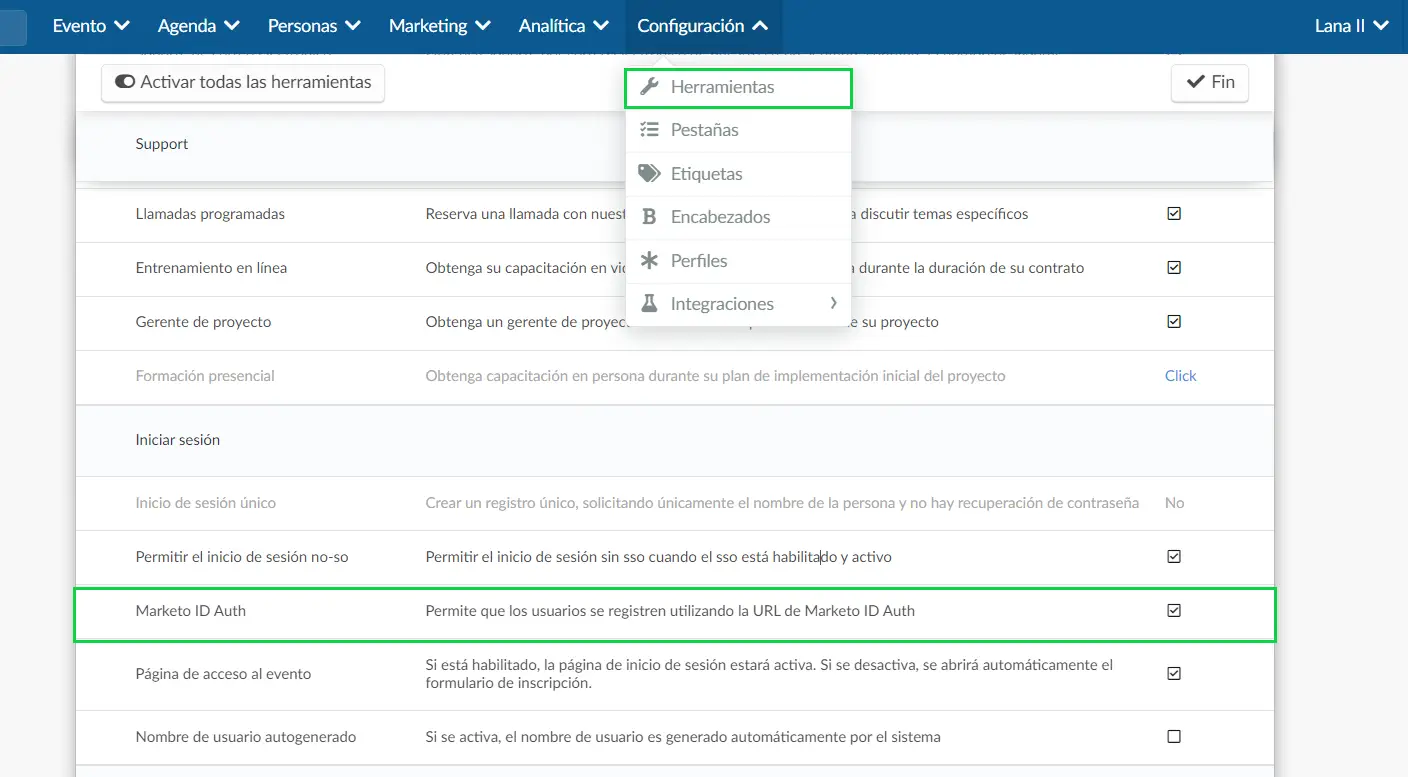
Si en lugar de ver una casilla de verificación, ve Click, deberá habilitar esta función en las herramientas de la compañía. Luego, desplácese hacia abajo hasta que vea la sección Iniciar sesión, presione Editar y asegúrese de que la casilla de verificación Marketo ID Auth esté marcada. Pulse Fin para guardar los cambios.
Si fue a las herramientas de la compañía y en lugar de ver la casilla de verificación, todavía vio Comprar, esto significa que esta función no está incluida en el plan que compró. Haga click aquí para comprobar qué funciones se incluyen en cada plan.
Una vez que la herramienta esté habilitada, tendrá un ejemplo de enlace en su configuración de Marketo que puede usar para generar enlaces mágicos directamente en Marketo.

