Informes de auditoria
Los informes de auditoría le permiten ver una línea de tiempo de los cambios de datos que se han realizado en la cuenta de su compañía. Este informe indica la fecha del cambio, el nombre del modificador, la categoría donde se realizaron los cambios entre otros detalles de los cambios exactos.
Es una buena herramienta para examinar qué actividades han ocurrido en el sistema y se utilizan normalmente para el rendimiento de diagnóstico y la corrección de errores.
¿Cómo accedo a los informes de auditoría?
Nivel compañía
A nivel de compañía, haga click en Informes en el menú de la izquierda > Informes de auditoría
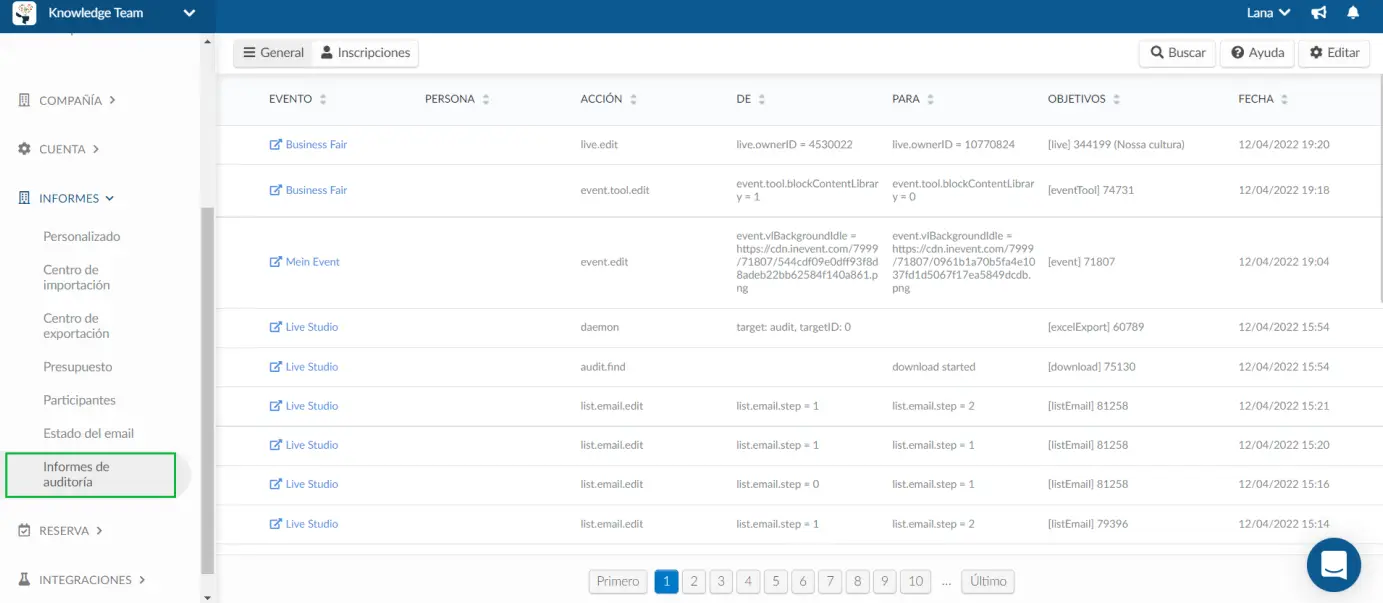
Nivel evento
Para acceder a los informes de auditoría de un evento específico, vaya a Analítica > Informes de auditoría.
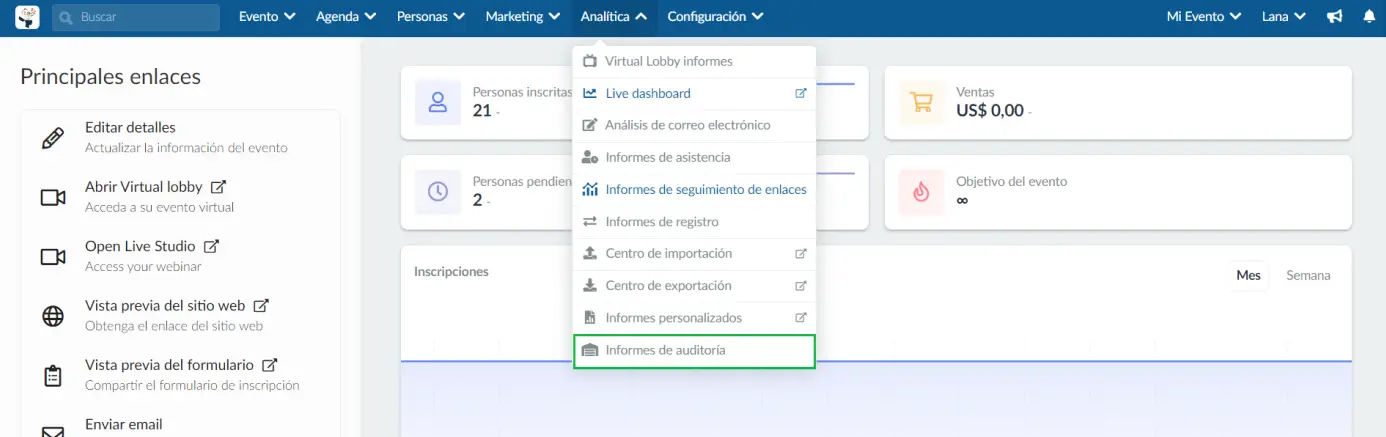
Filtrar datos
If you wish to narrow the focus of your audit, you can use the following filters:
Ya sea a nivel de compañía o nivel de evento, el primer paso es reducir la búsqueda. Para verificar todas las acciones realizadas por los administradores en ambos niveles, consulte las descripciones a continuación.
Los informes de auditoría proporcionarán los siguientes atributos:
- Evento: Identifica en qué evento se realizó la acción (esta columna se mostrará solo en los informes de Auditoría a nivel de compañía)
- Persona: Quien realiza la acción.
- Acción: La acción que se ha realizado.
- Desde/Hasta: Indicará cambios de estado como de RSVP Sí a No, si se deshabilitó/habilitó una función, etc.
- Target: Definirá qué o quién fue afectado por la acción: puede ser un miembro, una actividad, una herramienta de evento, entre otras opciones. así como su identificación.
- Fecha: Cuando ocurrió la acción.
Si desea reducir el enfoque de su auditoría, puede utilizar los siguientes filtros:
Inscripciones
Al presionar Inscripciones en la parte superior izquierda, puede ver los registros relacionados con la página del participantes. Debería poder ver quién ha sido agregado (action: event.person.bind) o eliminado (action: event.person.dismiss) de su evento.

General
Al presionar Otros en la parte superior izquierda, podrá realizar un seguimiento de lo que sus administradores han estado haciendo en el backend y también de todos los participantes que se agregaron o eliminaron de su evento.

Acciones
A continuación, se muestran acciones comunes y una breve descripción de su uso:
- event.person.dismiss: Alguien ha sido eliminado de la página Personas> Participantes.
- event.person.bind: Alguien ha sido agregado a la página Personas> Participantes.
- event.person.operate: Se ha cambiado el permiso de alguien en la página Personas> Participantes.
- event.tool.edit: Alguien ha habilitado o deshabilitado una función en Configuración > Herramientas.
- activity.remove: Se ha eliminado una actividad de la página Agenda > Actividades.
- live.edit: Se ha editado una actividad en línea en la página Agenda > Actividades.
- list.email.edit: Una selección manual en Objetivo, o cualquier edición realizada en la página de revisión en Marketing > Comunicación > Creador de email.
- material.create: Se agregó un archivo a Evento > Contenido > Archivo.
Buscando acciones específicas
Si presiona Buscar en la parte superior derecha, podrá escribir una acción específica y presionar el botón azul que dice Buscar.

En el ejemplo anterior, escribí event.person.dismiss para obtener una lista de todos los administradores que han eliminado a alguien de la lista de participantes. También obtuve la información de quién fue eliminado (la identificación debajo de la columna Objetivo) y también cuándo se hizo.
¿Cómo exporto estos datos?
Nivel compañía
Para generar un informe y tener esta información en una hoja de cálculo disponible fuera de la plataforma, presione Editar en la parte superior derecha e Exportar en la parte superior izquierda.
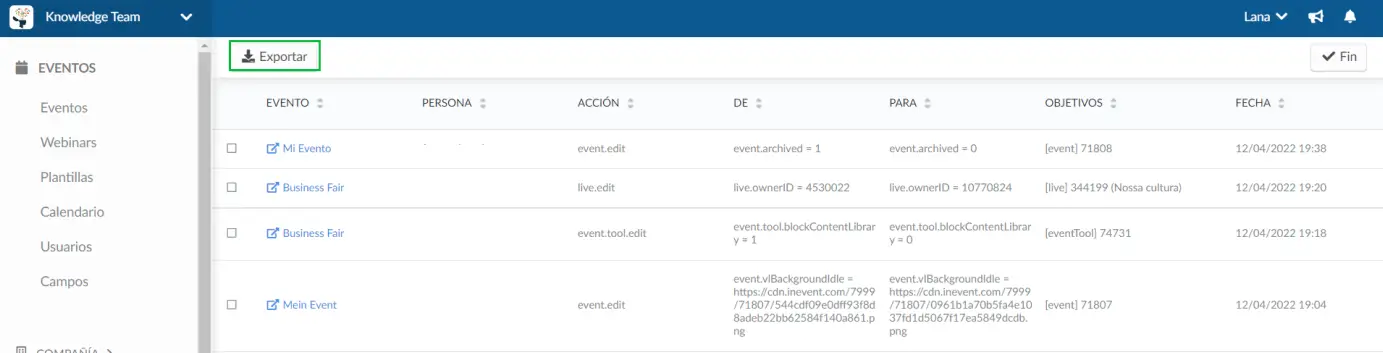
Nivel evento
De manera similar al nivel de compañía, presione Editar en la esquina superior derecha e Informe en la esquina superior izquierda.
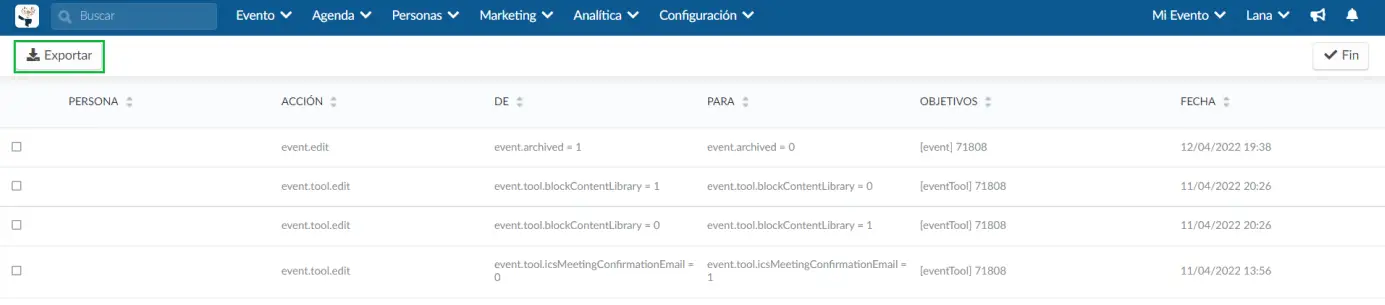
Una vez que haga click en Exportar, aparecerá un mensaje en la parte superior de la pantalla, advirtiéndole que recibirá el archivo con los datos en su correo electrónico cuando se complete el proceso.

