Comentarios: chat en vivo
- Para organizadores de eventos
- ¿Cómo activo los comentarios en mis actividades?
- Indicador de nivel de permiso en la pestaña Chat
- ¿Cómo desactivo los comentarios en actividades específicas?
- ¿Cómo modero los comentarios del chat?
- ¿Cómo fijar los mensajes?
- ¿Cómo cambio los registros en el chat?
- ¿Cómo elimino mensajes?
- ¿Cómo guardo los comentarios del chat?
- Chat en las salas de patrocinadores y expositores
Rastree y controle la comunicación e interacción de los participantes dentro de una actividad.
Con la herramienta de comentarios puede:
- Rastrear mensajes intercambiados entre participantes en una actividad.
- Habilitar o deshabilitar la función de comentarios en sus actividades.
- Moderar o eliminar mensajes intercambiados entre los participantes.
Para organizadores de eventos
¿Cómo activo los comentarios en mis actividades?
Para activar comentarios en actividades, vaya a Configuración> Herramientas.
Luego, haga click en Editar en el menú superior en el lado derecho y busque la categoría En vivo (Live), y marque la casilla de verificación correspondiente a Comentarios. Presione Fin para guardar los cambios.
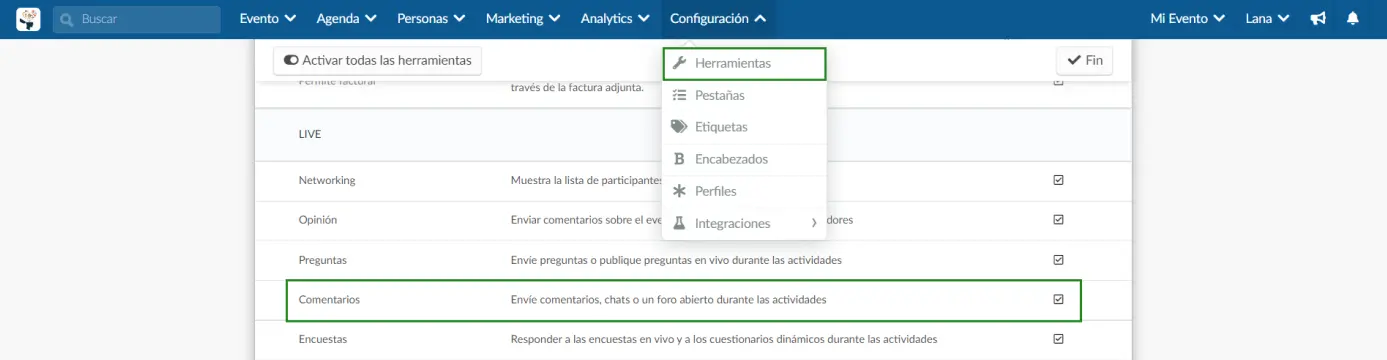
En la pestaña Chat, los participantes podrán conversar durante la sesión. Todos los participantes de la sala pueden ver el chat.
Dentro de la sala, todos los participantes (presentadores y espectadores) pueden interactuar en la pestaña Chat simplemente escribiendo un mensaje o seleccionando un emoji en el teclado de emojis y presionando Enviar.
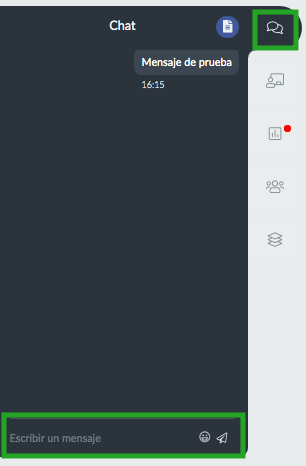
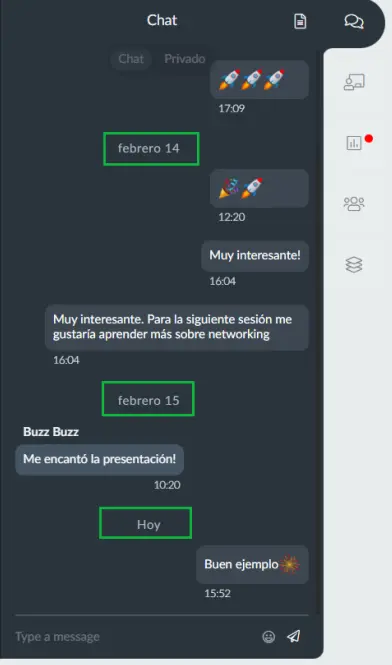
Indicador de nivel de permiso en la pestaña Chat
Si desea que sus participantes vean los niveles de permiso de las personas que interactúan en la pestaña de chat dentro de una sala, puede habilitar la función Indicador de permiso. Para hacerlo, simplemente vaya a Configuración > Herramientas, haga click en Editar, luego desplácese hacia abajo hasta la sección Extra y active la casilla de verificación Indicador de permiso (Permission Indicator). Pulse Fin para guardar los cambios.
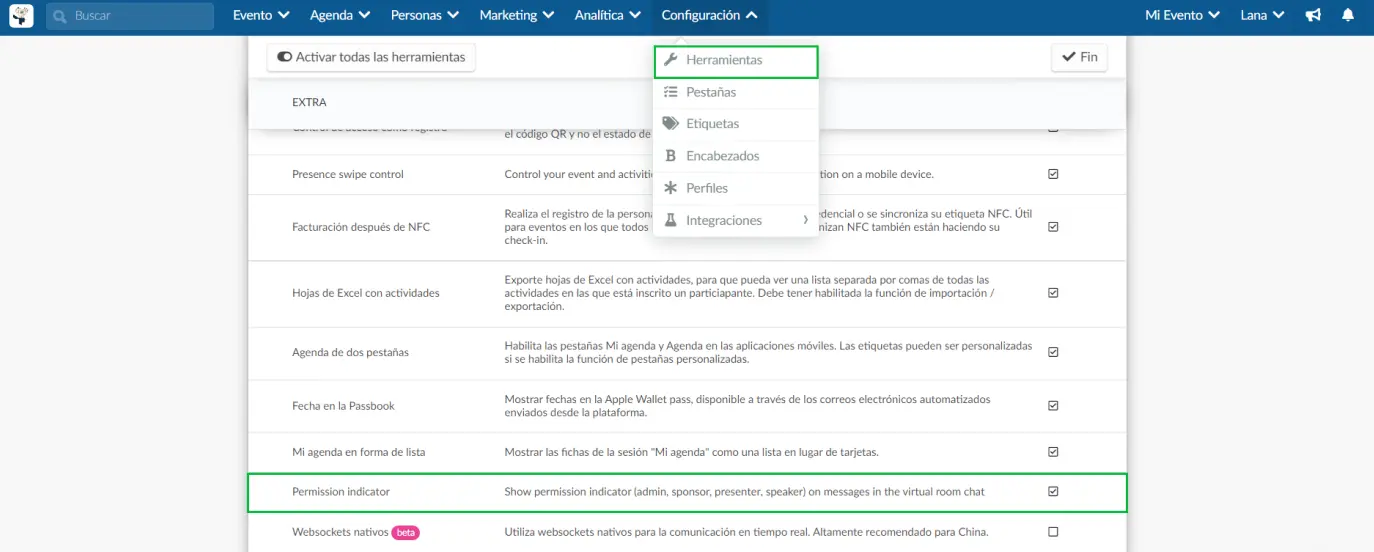
Los participantes en una sala podrán identificar a las personas que son administradores, presentadores/oradores vinculados y patrocinadores/expositores pasando el cursor sobre el ícono del altavoz junto a ellos.
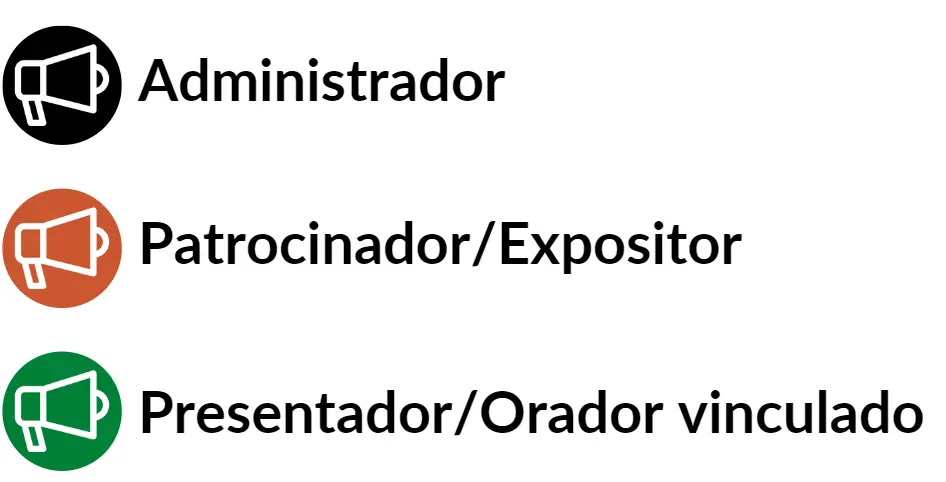
Para que aparezca el ícono naranja de Patrocinador/Expositor cuando los patrocinadores publican comentarios, se deben cumplir las siguientes condiciones:
- El representante debe estar vinculado a un Patrocinador o Expositor a través de Evento > Patrocinadores > Personas o Evento > Expositores > Personas.
- El Patrocinador/Expositor debe agregarse a la actividad a través de Agenda > Actividades > Patrocinadores.
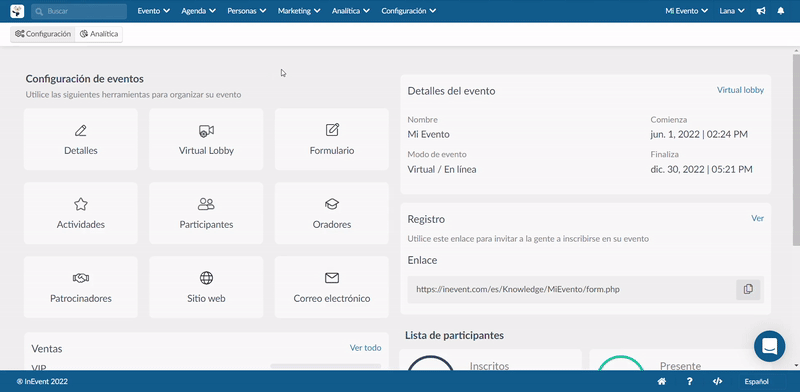
¿Puedo controlar los comentarios del chat?
Puede habilitar la aprobación automática de comentarios directamente desde la página Comentarios. Vaya a Agenda > Comentarios. Haga click en el botón Configuración y asegúrese de que la opción Comentarios de los participantes esté activada como se muestra a continuación:
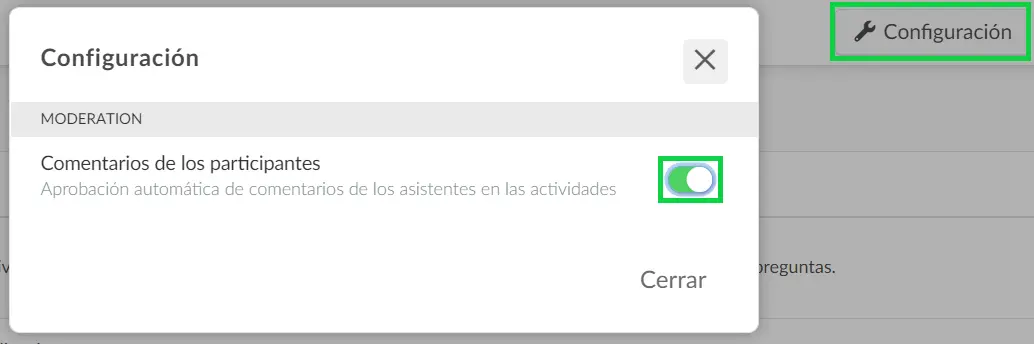
Si esta configuración está deshabilitada, los comentarios requerirán aprobación antes de que los asistentes los puedan ver. Los Administradores y Anfitriones de salas tendrán la opción de aprobar o rechazar comentarios dentro de las salas de actividades. Solo los comentarios aprobados serán visibles para los asistentes. Los comentarios rechazados no son visibles y serán eliminados de la plataforma.
Alternativamente, también puede controlar los Comentarios de los participantes desde la página de herramientas; haga click aquí para saber cómo.
¿Cómo desactivo los comentarios en actividades específicas?
Para deshabilitar el chat en actividades específicas, vaya a Agenda> Actividades> y seleccione una actividad en el lado izquierdo. Luego, presione Editar y desplácese hacia abajo hasta que vea la opción para habilitar o deshabilitar Ocultar chat y marque la casilla de verificación correspondiente para habilitarlo.
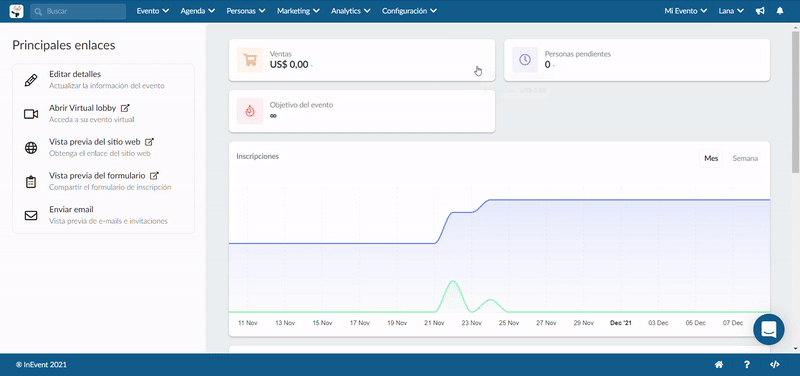
¿Cómo modero los comentarios del chat?
A través de la plataforma
Para aprobar, haga click en Agenda > Comentarios
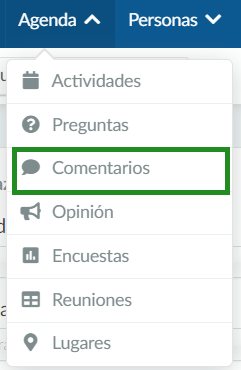
Haga click en la actividad donde desea moderar los comentarios, luego haga click en Editar en la esquina superior derecha. Podrá aprobar, rechazar o incluso eliminar un comentario. Una vez que haya terminado, simplemente haga click en Fin.
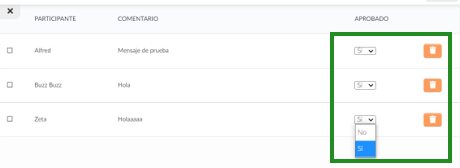
A través del Virtual Lobby
Solo los administradores y los anfitriones de la sala podrán moderar los comentarios del chat en el Virtual Lobby. Haga click aquí para obtener más información sobre los niveles de permiso para los participantes.
Estos dos permisos mencionados anteriormente verán los botones para aprobar, rechazar, eliminar o anclar mensajes, como se muestra a continuación:
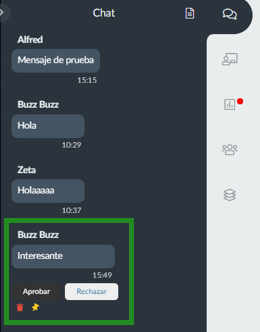
A través de la aplicación
Después de desmarcar la opción de aprobación automática de comentarios, es posible moderar a través de la aplicación. Abra la agenda y busque la actividad donde desea moderar los comentarios, luego haga click en Detalles > Foro.
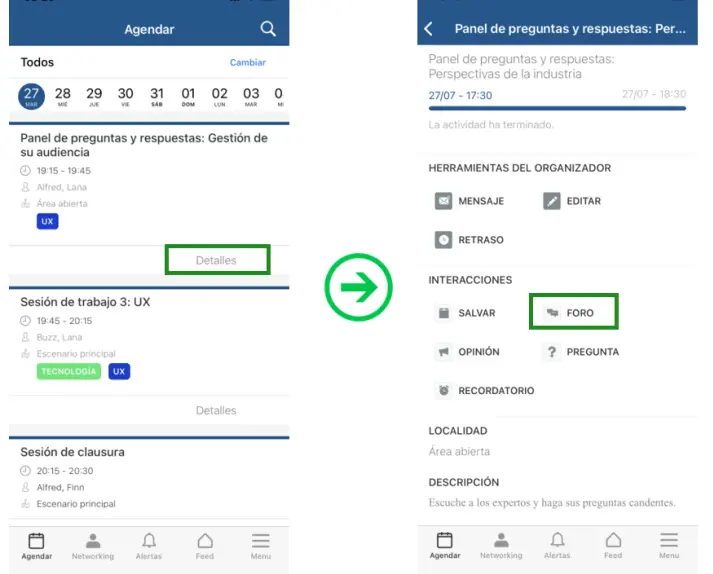
Haga click en el ícono de flecha y presione Aprobar o Borrar el comentario como se muestra en la imagen a continuación:
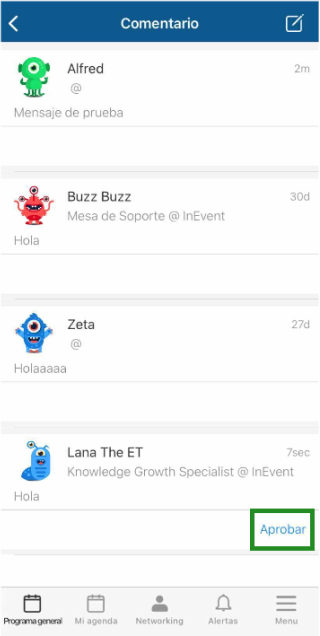
¿Cómo fijar los mensajes?
Si como administrador toma el cursor y se desplaza sobre cualquier mensaje, verá un ícono de pin.
El pin le permite fijar el mensaje que ha seleccionado, y este se duplicará en un área de mensajes fijados.
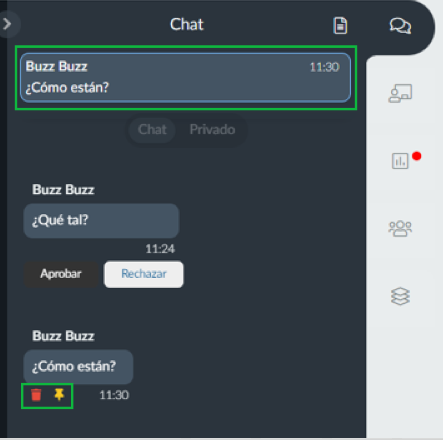
Para desfijar simplemente vuelva a hacer click en el ícono del pin y se eliminará del área de mensajes fijados.
¿Cómo cambio los registros en el chat?
Los administradores y los anfitriones de la sala pueden ver todos los registros de aquellos que se han unido y abandonado la sesión en la pestaña Chat. De forma predeterminada, los registros de chat estarán deshabilitados. Si desean habilitar los registros de chat, deben hacer click en el botón azul con un ícono de papel en la esquina superior derecha. Al hacerlo, los registros de chat se activarán, como se muestra en la imagen del lado derecho.
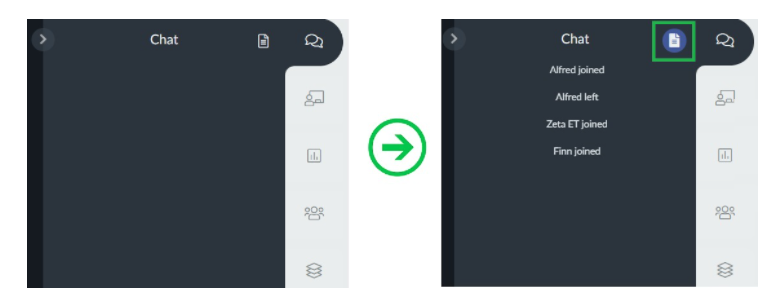
Para que los registros de chat sean visibles nuevamente, haga click en el ícono de papel y se mostrarán a los administradores y anfitriones de la sala.
Chat Privado
InEvent le ofrece la posibilidad de cambiar de chat público a privado dentro de sus actividades y salas de patrocinadores.
Para comprobar quién puede acceder al chat privado e intercambiar mensajes allí, consulte este artículo.
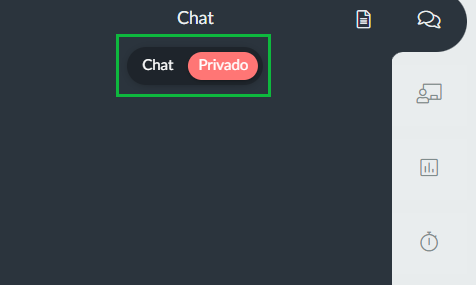
¿Cómo elimino mensajes?
Los administradores y los anfitriones de la sala pueden eliminar un mensaje del chat fácilmente. Simplemente coloque el cursor sobre el mensaje y seleccione el ícono de la papelera. Cuando haga esto, se le presentará un mensaje de advertencia que le pedirá que confirme esta acción.
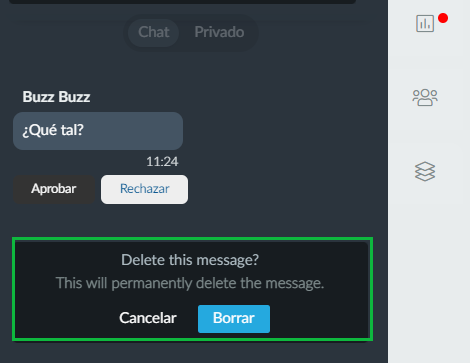
¿Cómo guardo los comentarios del chat?
Para guardar los comentarios del chat, en la página de comentarios en el back-end (Agenda > comentarios), haga click en el nombre de la actividad y luego presione Exportar en la parte superior izquierda.
Se enviará a su correo electrónico y también estará disponible en el centro de informes.
Chat en las salas de patrocinadores y expositores
Los patrocinadores y expositores podrán ver y moderar todos los mensajes de chat desde su stand directamente desde su panel de administración, así como descargar todos los mensajes de chat en una hoja de cálculo.
Para obtener más información sobre el chat en las salas de los patrocinadores, haga click aquí y para chats en los stands de los expositores, haga click aquí.
Para participantes
¿Cómo envía el participante un comentario a una actividad a través de la aplicación?
En la aplicación, seleccione la actividad que desea comentar y luego haga click en Detalles > Foro.
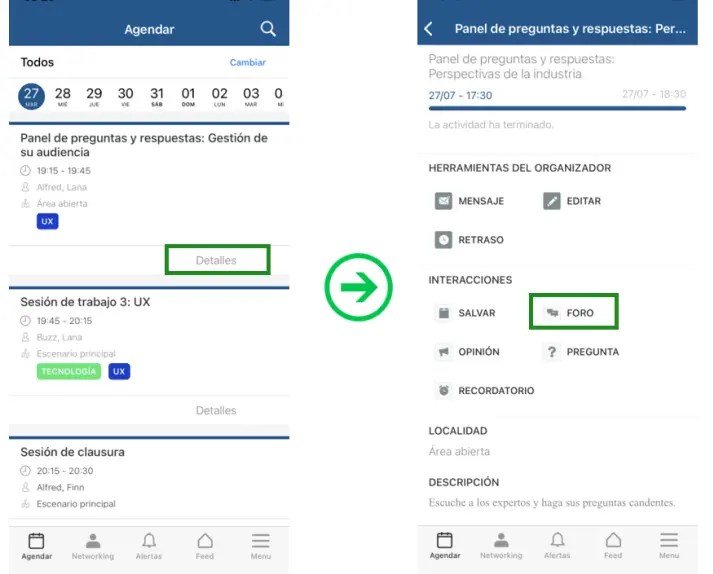
Después de eso, haga click en el ícono de la esquina superior derecha para escribir y enviar su comentario.
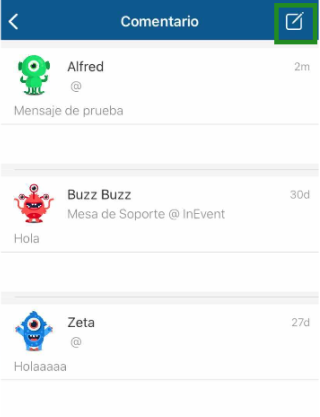
No puedo ver el botón del foro en la aplicación. ¿Por qué?
Cuando esta función está habilitada pero no disponible para usted, significa que no está inscrito en la actividad. Inscríbase en la actividad a través de la aplicación y luego regrese para participar en el foro.
