Herramientas del Virtual Lobby
- ¿Cómo configuro las herramientas del Virtual Lobby?
- Feed(Noticias)
- Patrocinadores
- Archivos
- Patrocinadores aleatorios
- Salas grupales aleatorias
- Reuniones
- Networking
- Pregunta
- Comentarios
- Encuestas
- IP de WebRTC dedicada
- Marque en
- Colapsar el área de networking
- Ocultar el recuento de personas
- Mostrar la hora de finalización de las actividades
- Fondo virtual
- Networking veloz: Renovación del temporizador
- Bloqueo de perfil
- Bloqueo de correo electrónico
- Ocultar bienvenida
- Ocultar el logotipo del patrocinador
- Bloquear contenido compartido
- Bloqueo de Biblioteca de contenidos
- Bloquear emoji
- Websockets nativos
Virtual Lobby es una herramienta que permite que sus eventos ocurran virtualmente. Un entorno en línea que puede transmitir desde un gran evento de networking, una sola sesión o incluso varias sesiones simultáneas de conversaciones individuales.
Este artículo pretende mostrarle cómo configurar las herramientas del Virtual Lobby.
¿Cómo configuro las herramientas del Virtual Lobby?
Para editar las herramientas de su Virtual Lobby, vaya a Evento > Virtual Lobby> y presione Herramientas.
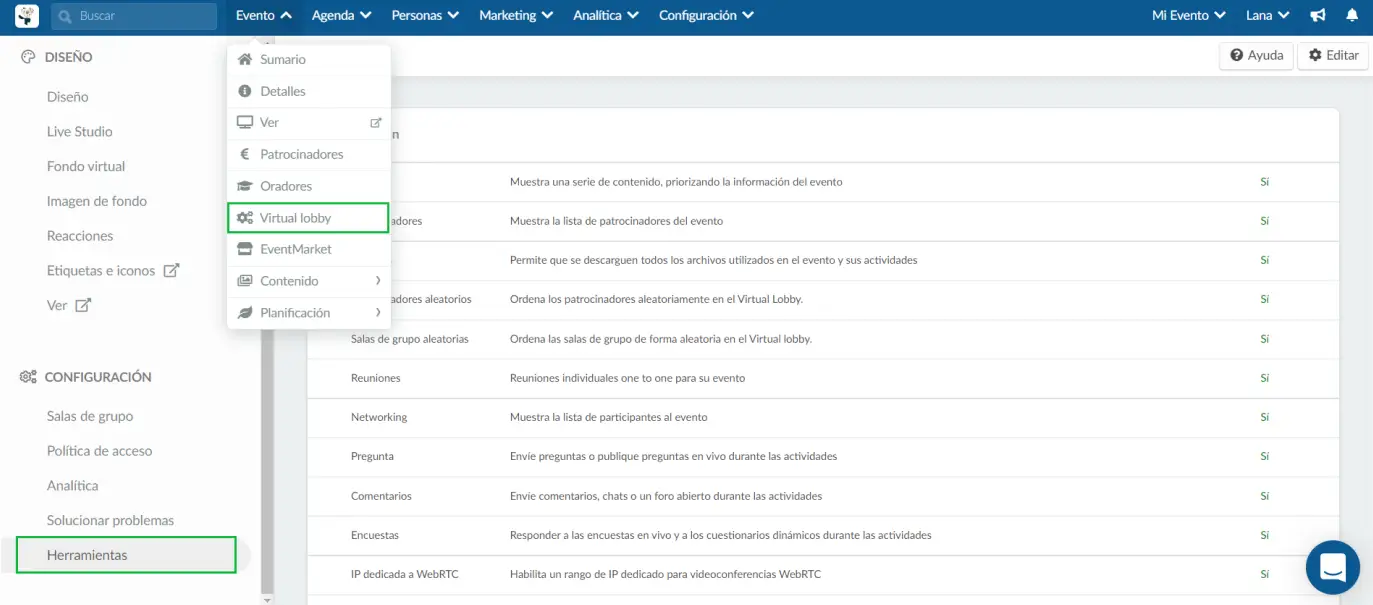
En la página de Herramientas del Virtual Lobby, puede habilitar o deshabilitar funciones presionando Editar en la esquina superior derecha y usando la casilla de verificación correspondiente.
Alternativamente, puede ver las del Virtual Lobby desde cualquier parte de la página del Virtual Lobby haciendo clic en el botón Configuración en la esquina superior derecha de la página, como se muestra a continuación:
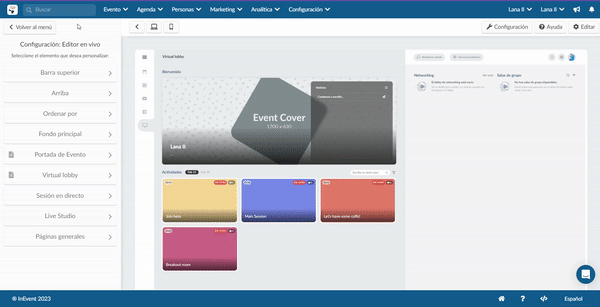
Feed(Noticias)
Si lo habilita, el Virtual Lobby mostrará una serie de contenido, anulando la información del evento.
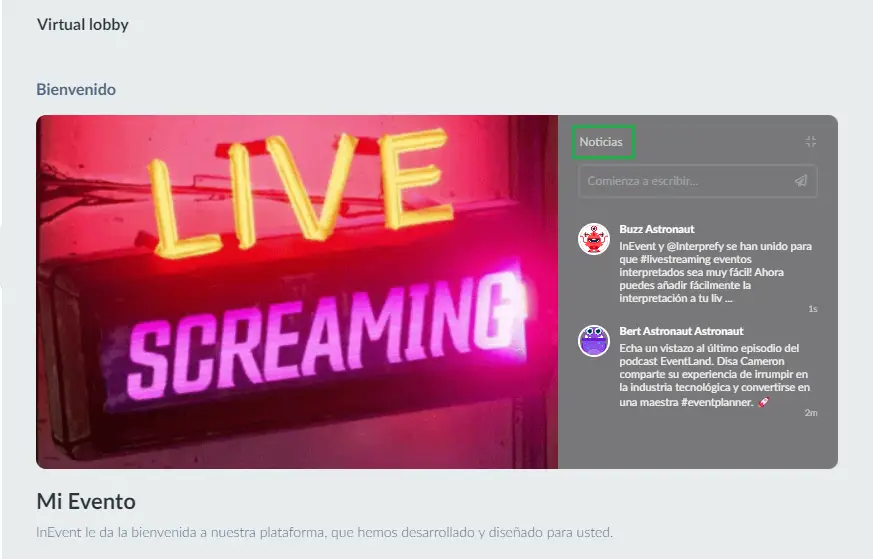
Patrocinadores
Si lo habilitas, se mostrará una lista con todos los patrocinadores del evento.
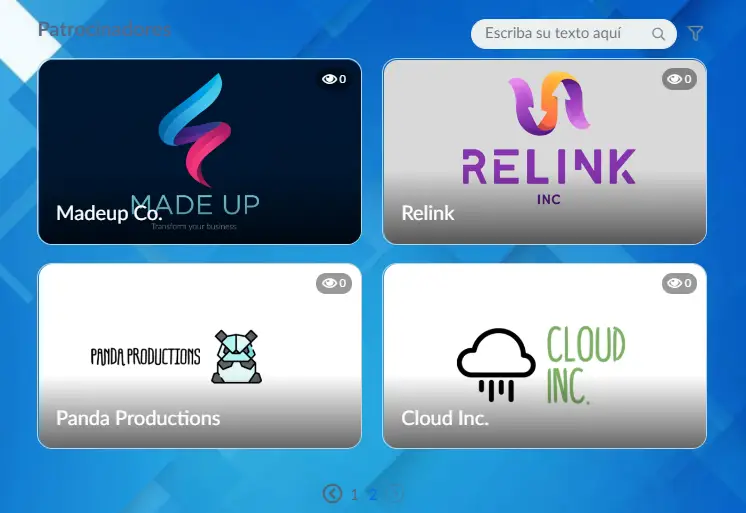
Archivos
Si está habilitado, todos los archivos utilizados en el evento y sus actividades serán descargables.
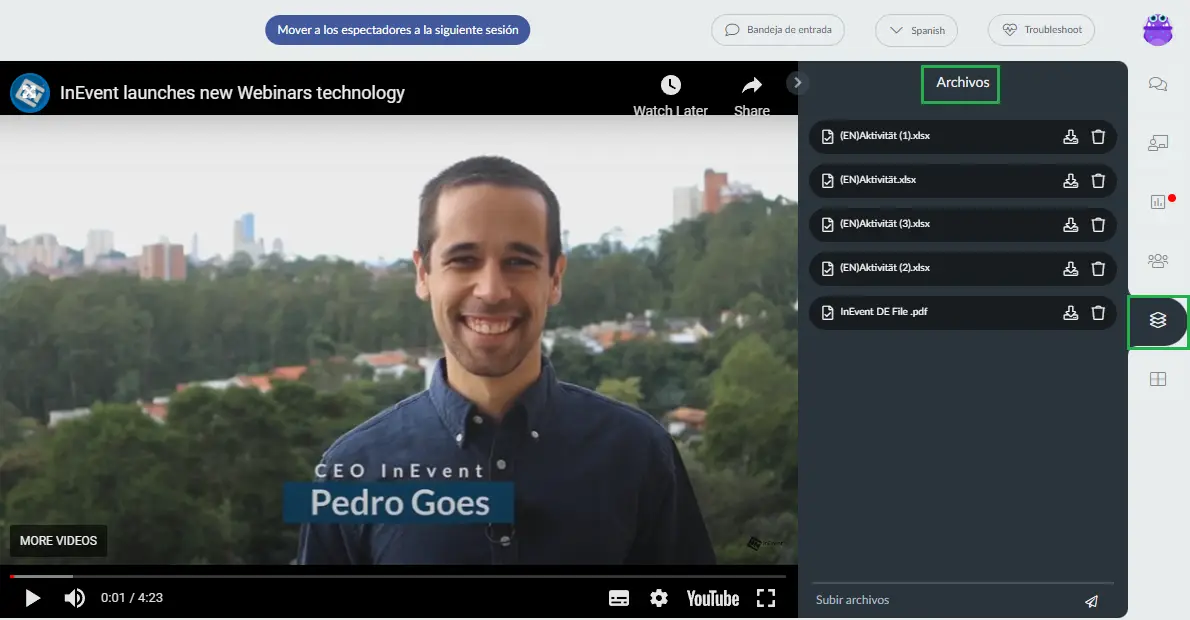
Patrocinadores aleatorios
Si está habilitado, los stands de los patrocinadores se ordenarán aleatoriamente en el Virtual Lobby cada vez que los usuarios accedan a la página principal. En caso de que lo desactive, los patrocinadores se ordenarán alfabéticamente.
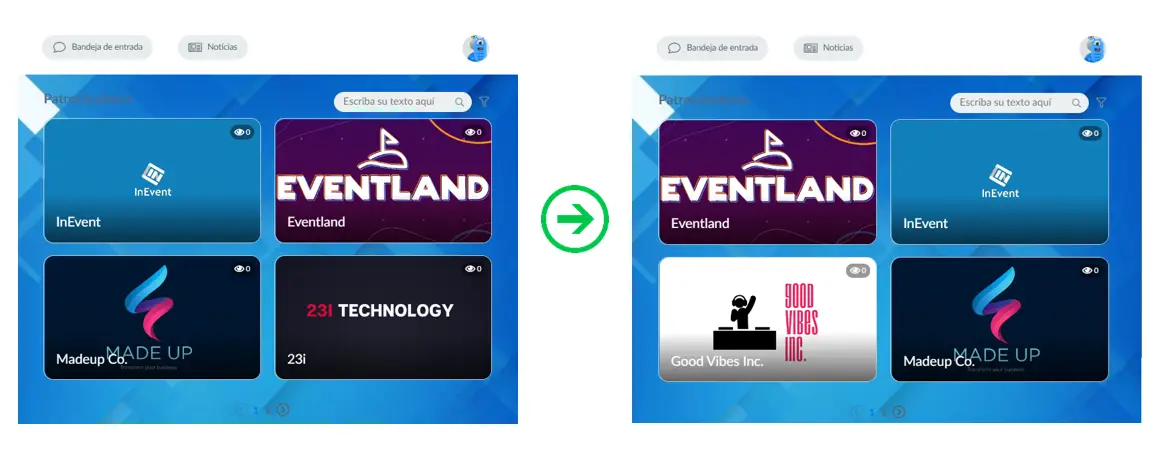
Salas grupales aleatorias
Si lo habilita, las salas grupales se ordenarán aleatoriamente en el Virtual Lobby cada vez que los usuarios accedan a la página principal.
Cuando está deshabilitado, las salas de grupo se ordenarán en orden alfabético.
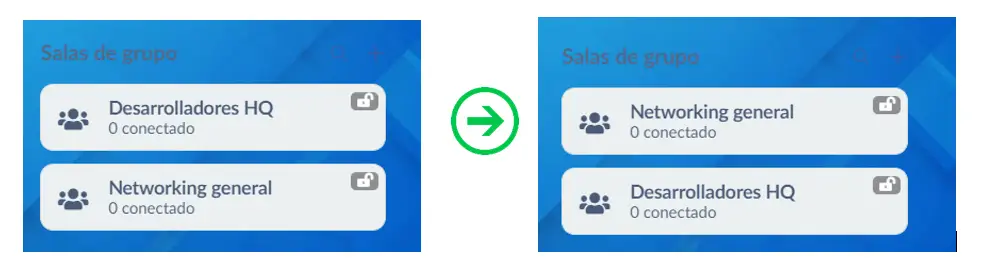
Reuniones
Si lo habilita, los participantes podrán programar reuniones uno a uno con otros participantes.
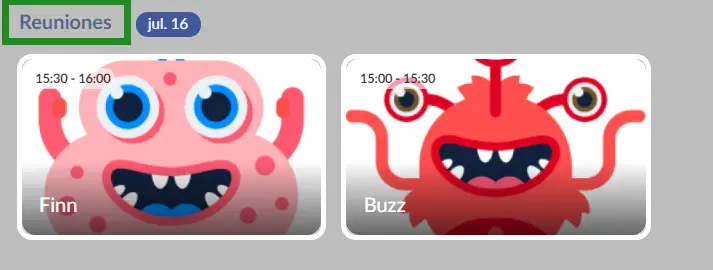
Networking
Si lo habilita, el Virtual Lobby mostrará la lista de participantes que están en línea en su evento.
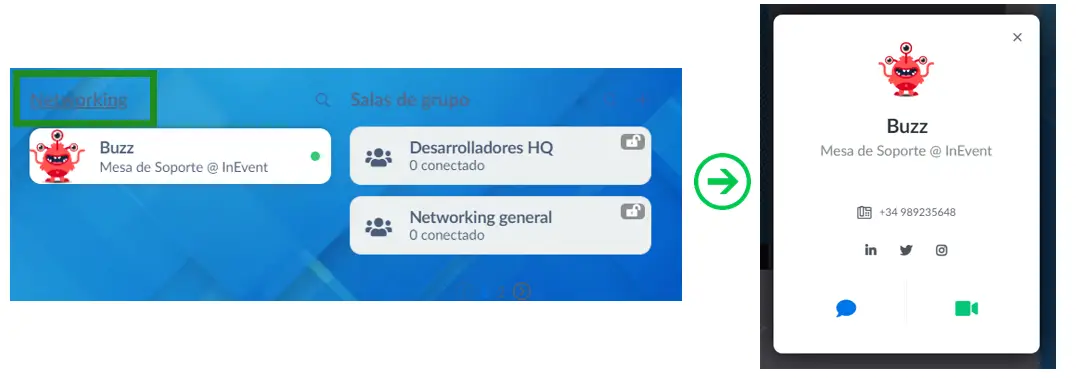
Pregunta
Si lo habilita, los participantes podrán enviar preguntas o publicar preguntas y respuestas en vivo durante las actividades.
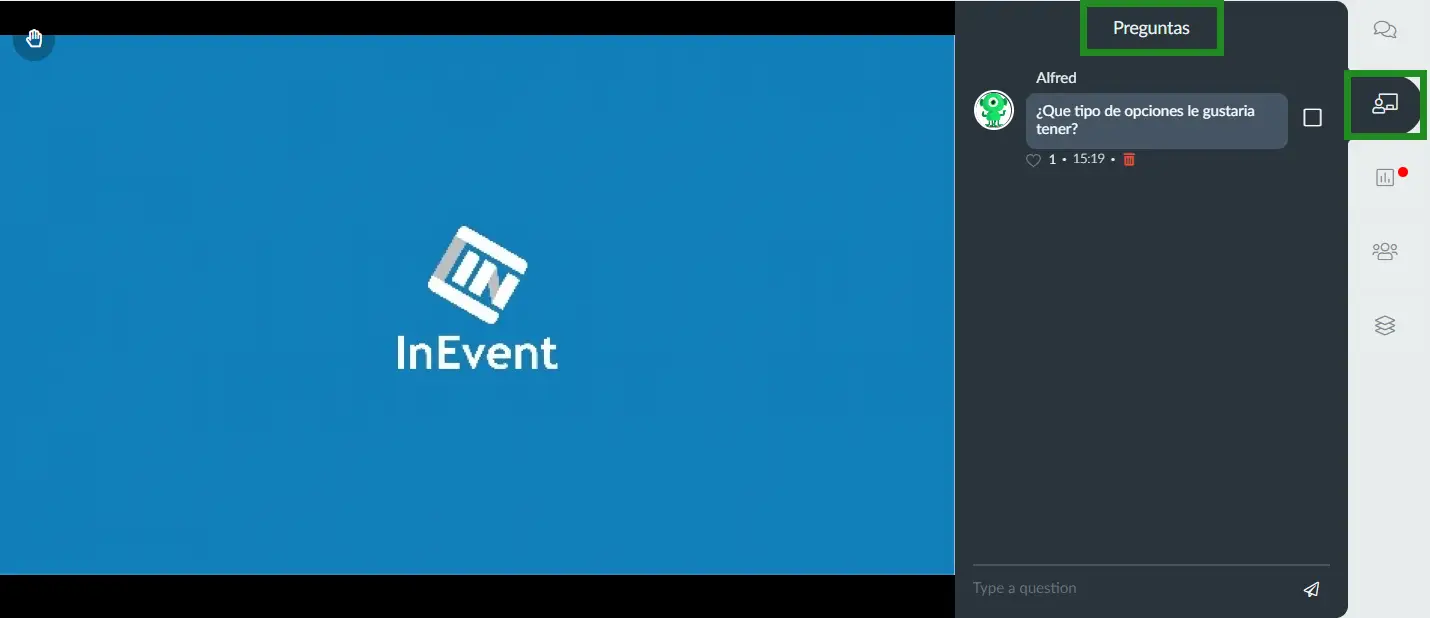
Comentarios
Si lo habilitas, el Virtual Lobby permitirá que se envíen comentarios durante las actividades. Debería ver una pestaña de Chat dentro de la sala si Comentarios está habilitado.
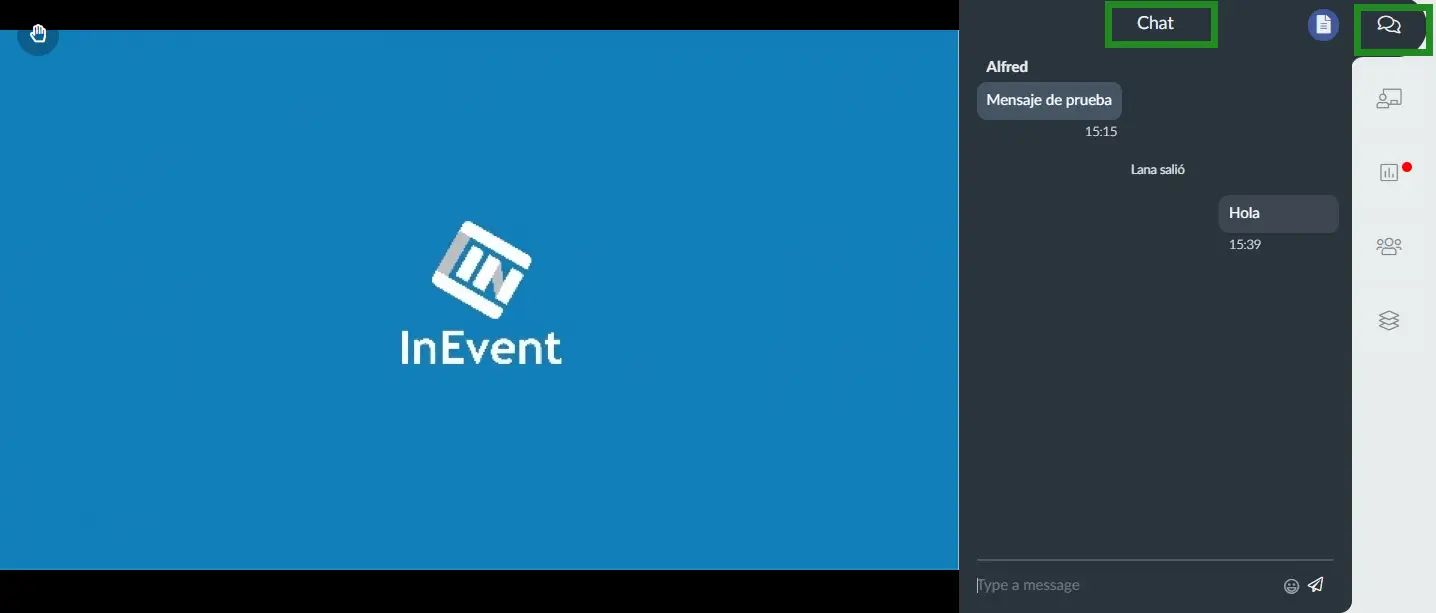
Encuestas
Si lo habilita, el Virtual Lobby permitirá que se creen y respondan encuestas en vivo y cuestionarios dinámicos durante las actividades. Debería ver una pestaña de Encuestas dentro de la salas si las Encuestas están habilitadas.
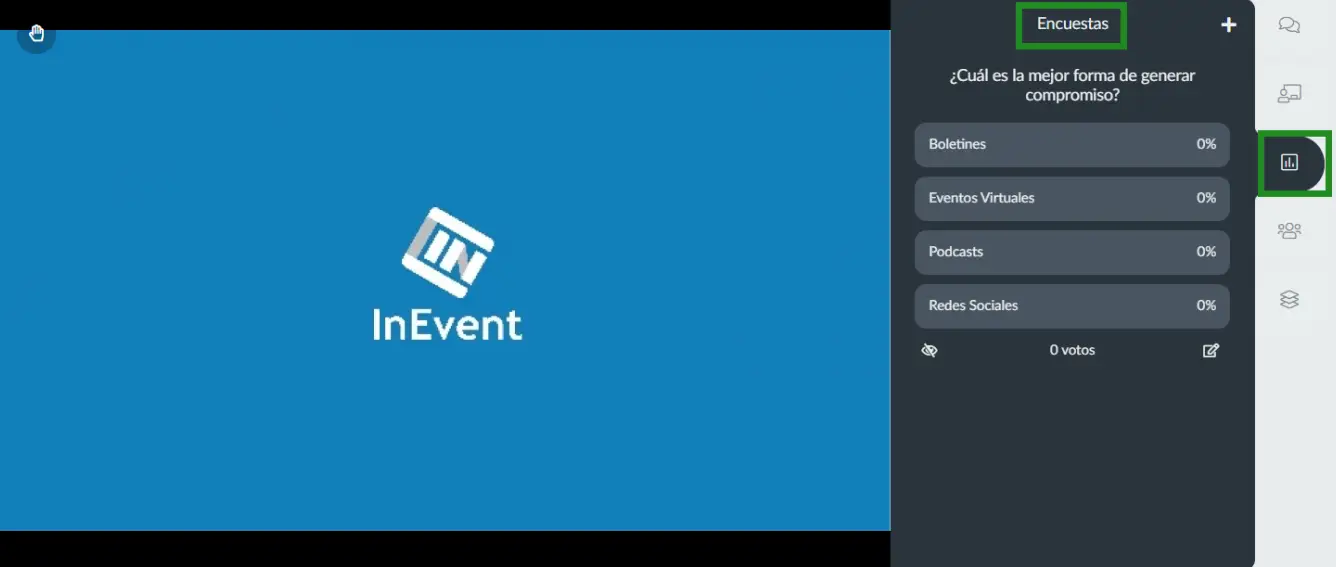
IP de WebRTC dedicada
Permite un rango de IP dedicado para videoconferencias WebRTC. Tener una dirección IP dedicada significa que a su dominio se le asigna una dirección IP que no es compartida ni utilizada por ningún otro dominio.
Una vez habilitado, se mostrará una lista de IP dedicadas de WebRTC (WebRTC dedicated IP list) en la parte inferior de esta página, como se muestra a continuación:
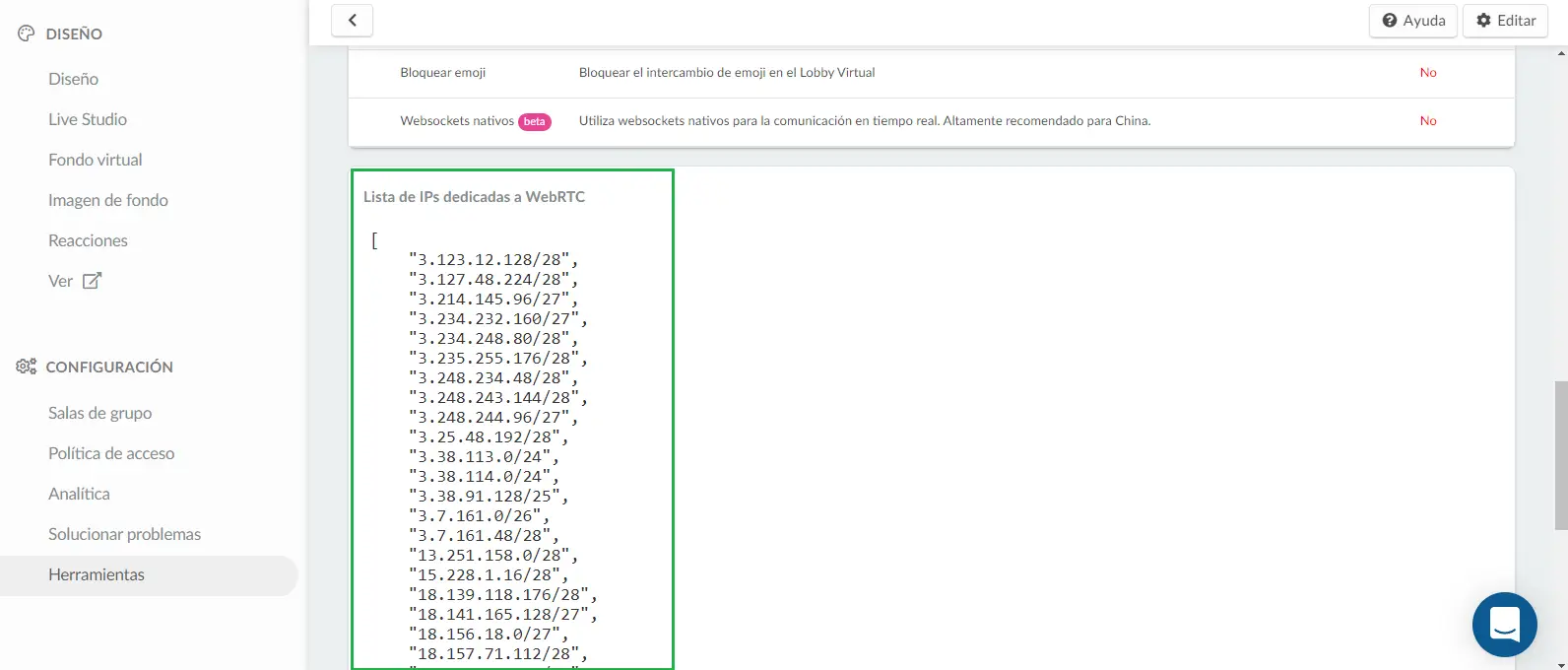
Marque en
La función de acceso telefónico permite a los oradores unirse a eventos en línea desde sus teléfonos. Esta opción es útil para quienes no poseen computadora, no cuentan con micrófono o parlante en su computadora, o no tienen acceso a una red Wi-Fi al momento de la sesión. Click aquí para más información.
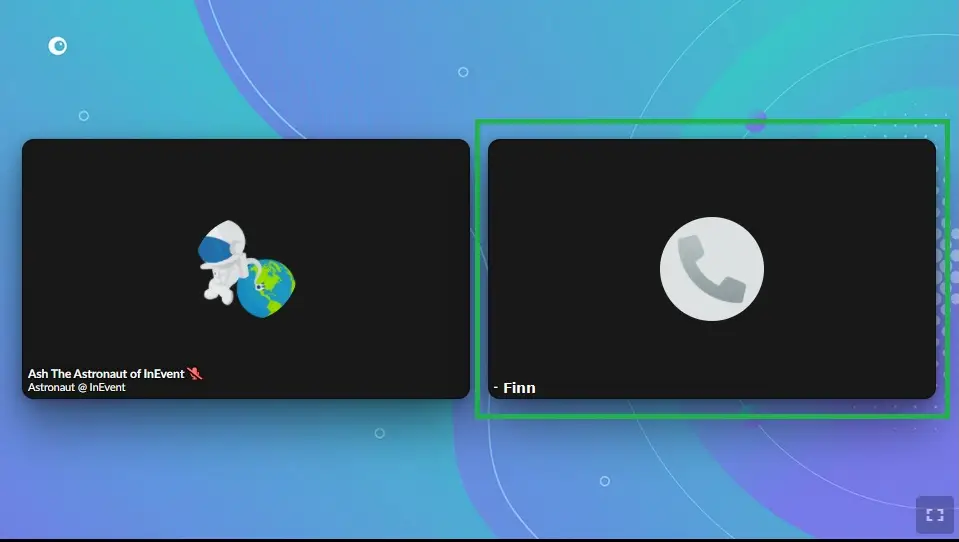
Colapsar el área de networking
Si lo habilita, Networking y Salas de grupo debería colapsar en la barra superior en lugar de aparecer en la parte inferior del lado derecho de la pantalla.
La imagen de la izquierda muestra cómo se vería con esta opción deshabilitada y la de la derecha muestra esta opción habilitada con la sección Networking y salas de grupo colapsada en la barra superior.
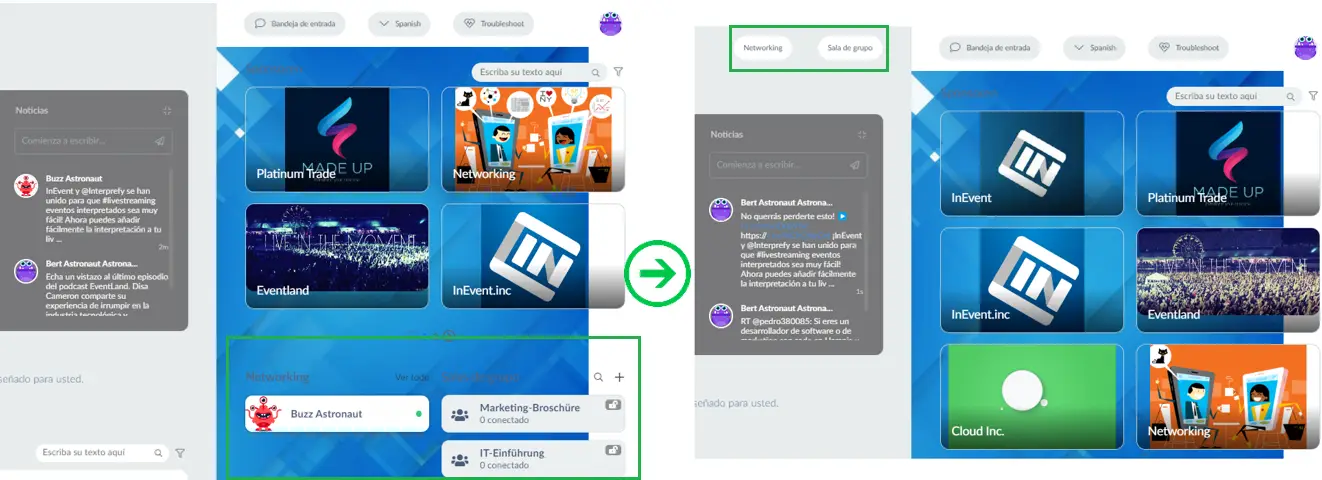
Ocultar el recuento de personas
Si lo habilita, ocultará el ícono del contador de ojos que se muestra en la parte superior izquierda de cada habitación y muestra la cantidad de personas dentro.
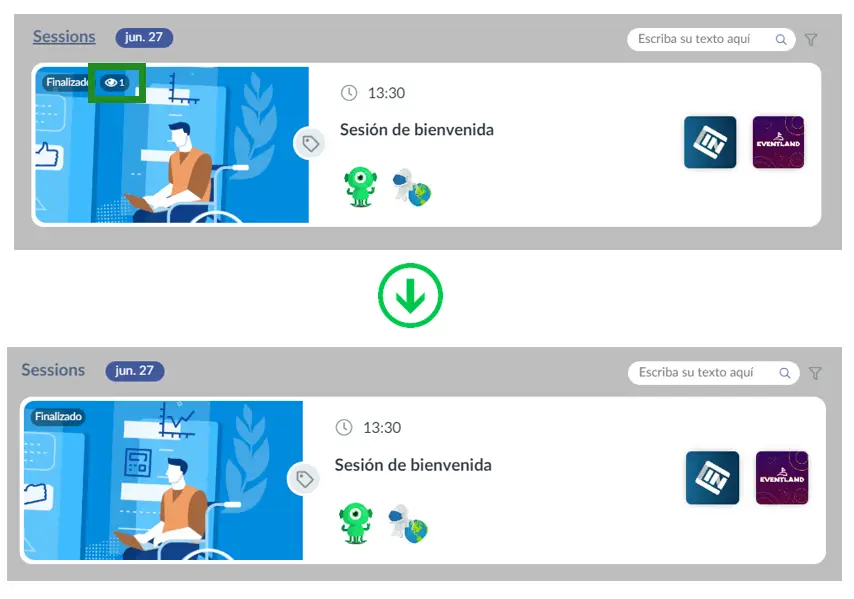
Además de eso, también deshabilitará el recuento de etiquetas para el número de presentadores y espectadores presentes en cada sesión en la pestaña Personas.
En la imagen de la izquierda, verá una etiqueta que muestra la cantidad de presentadores y espectadores en esa sala. A la derecha, dado que se habilitó Ocultar el recuento de personas, esa etiqueta no se muestra.
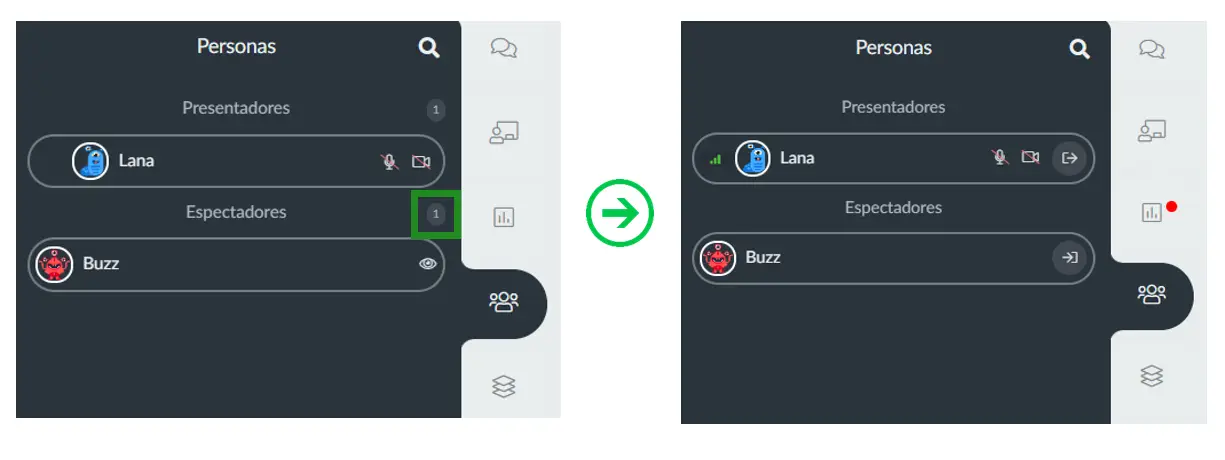
Mostrar la hora de finalización de las actividades
Si lo habilita, los horarios de finalización de las actividades se mostrarán en las salas en línea del Virtual Lobby.
En la imagen de arriba de la flecha, la opción de Mostrar horas de finalización de las actividades está deshabilitada y solo se muestra la hora de inicio de la actividad. En la imagen debajo de la flecha, la opción está habilitada y se muestran las horas de inicio y finalización de las actividades.
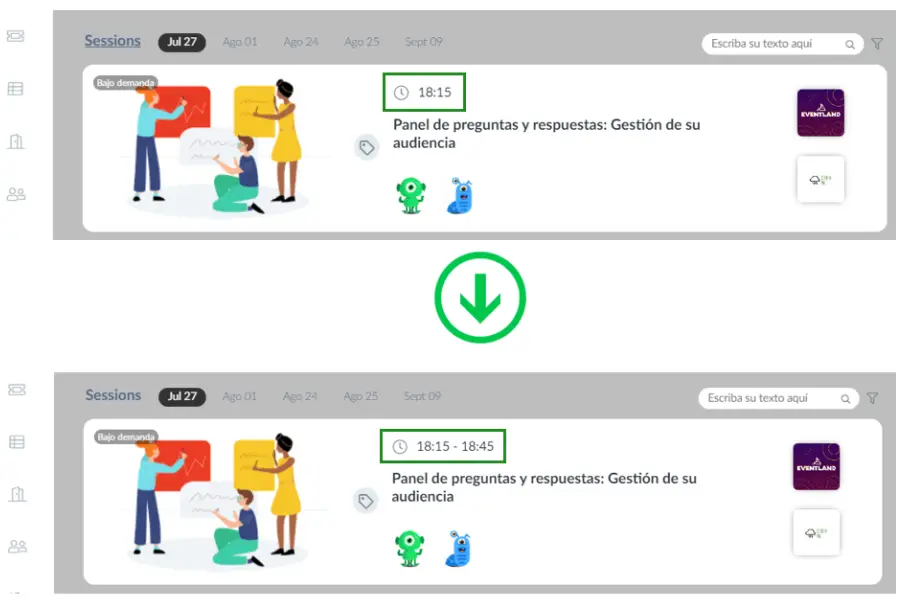
Fondo virtual
Si lo habilita, los presentadores podrán personalizar sus fondos virtuales.
En la imagen de la izquierda, la opción Fondo virtual está desactivada y las opciones Fondo no aparecen. En la imagen de la derecha, la opción está habilitada y el presentador puede seleccionar qué imagen le gustaría usar como fondo virtual. Haga click aquí para obtener más información sobre fondos virtuales.
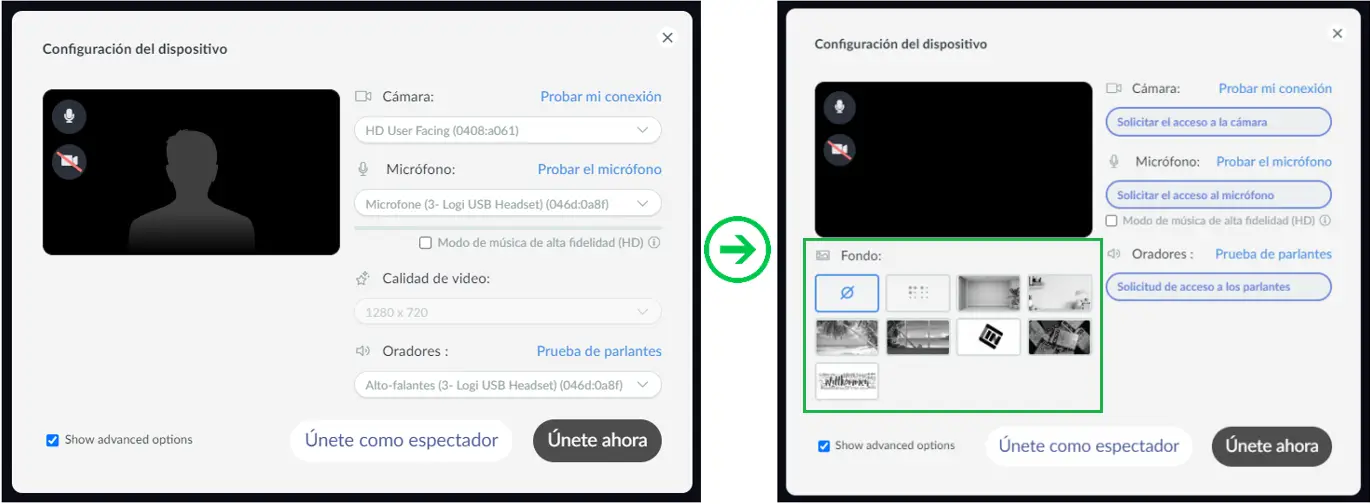
Networking veloz: Renovación del temporizador
Debe habilitar esta opción si desea permitir que los participantes extiendan el temporizador cuando sus sesiones de Networking veloz (Speed networking) estén a punto de finalizar, como se muestra a continuación:
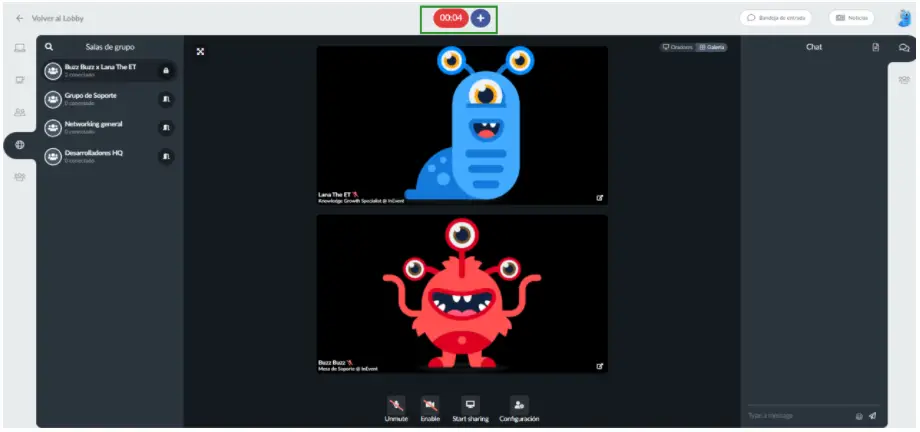
Si esta opción está deshabilitada, todas las sesiones de Networking veloz seguirán la duración determinada por los organizadores del evento, sin opción para extender la duración de la reunión.
Bloqueo de perfil
Si lo habilita, estará restringiendo el acceso a todas las herramientas con datos personales, como la creación de redes y la edición de perfiles.
En la imagen de la izquierda, el bloqueo de perfil está desactivado y se muestra el perfil del asistente. En la imagen de la derecha, el bloqueo de perfil está activado y no se muestra ningún perfil, lo que significa que los datos personales no aparecerán y se mostrará una ventana emergente regular para solicitar una videollamada.
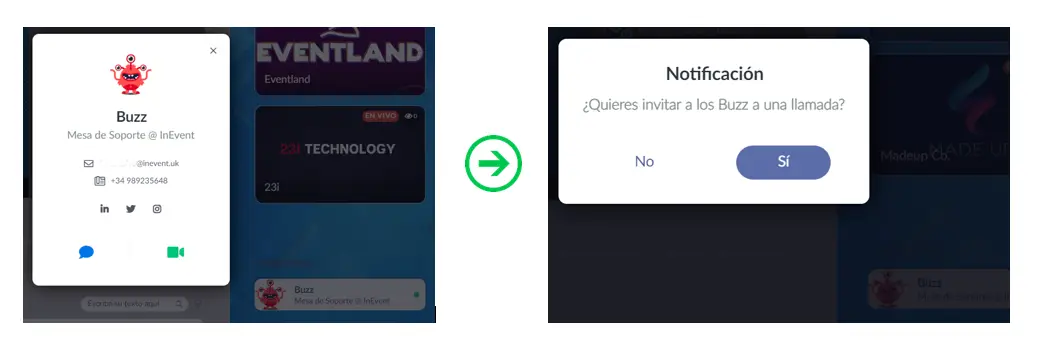
Bloqueo de correo electrónico
Si lo habilita, estará bloqueando el correo electrónico de los asistentes en el registro, la creación de redes y las interacciones.
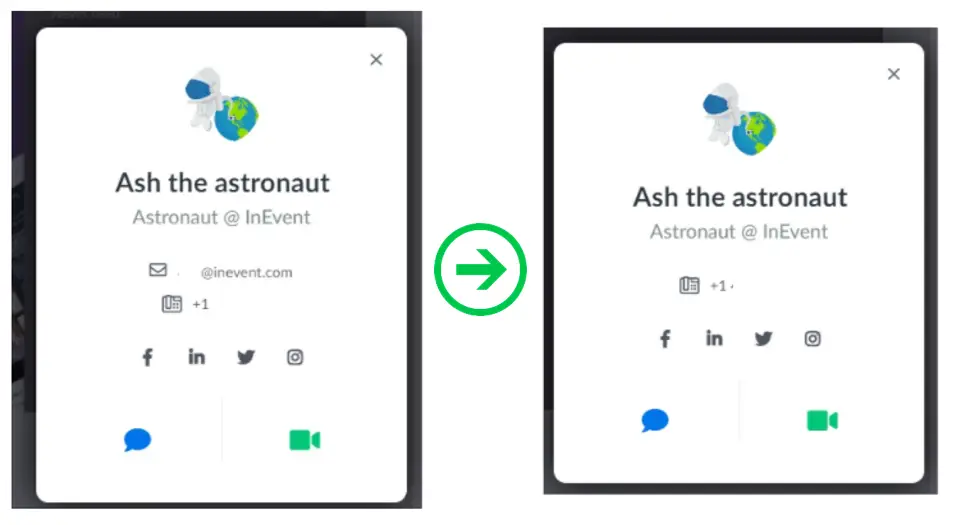
Ocultar bienvenida
Si lo habilita, la tarjeta de bienvenida se ocultará, por lo que no tendrá un banner con una descripción y una cubierta en la parte superior de su Virtual Lobby.
En la imagen de la izquierda, se muestra la tarjeta de bienvenida. En la imagen de la derecha, la tarjeta de bienvenida está oculta.
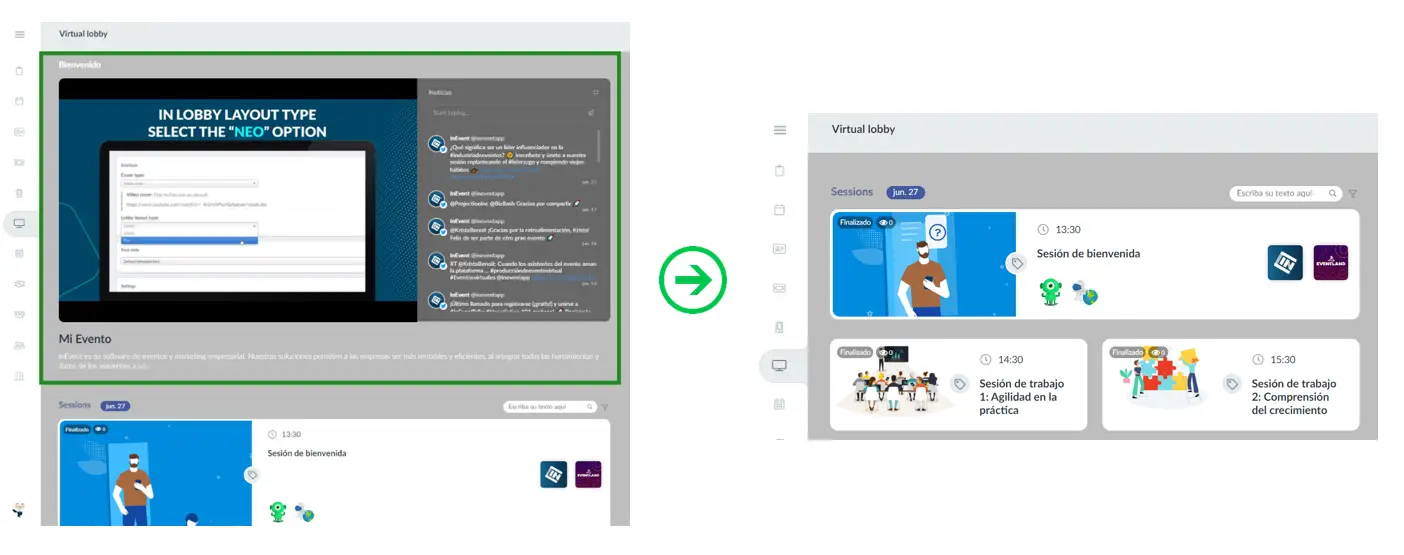
Ocultar el logotipo del patrocinador
Si lo habilita, los logotipos de los patrocinadores no se mostrarán en el lado derecho de los títulos de sus actividades en el Virtual Lobby.
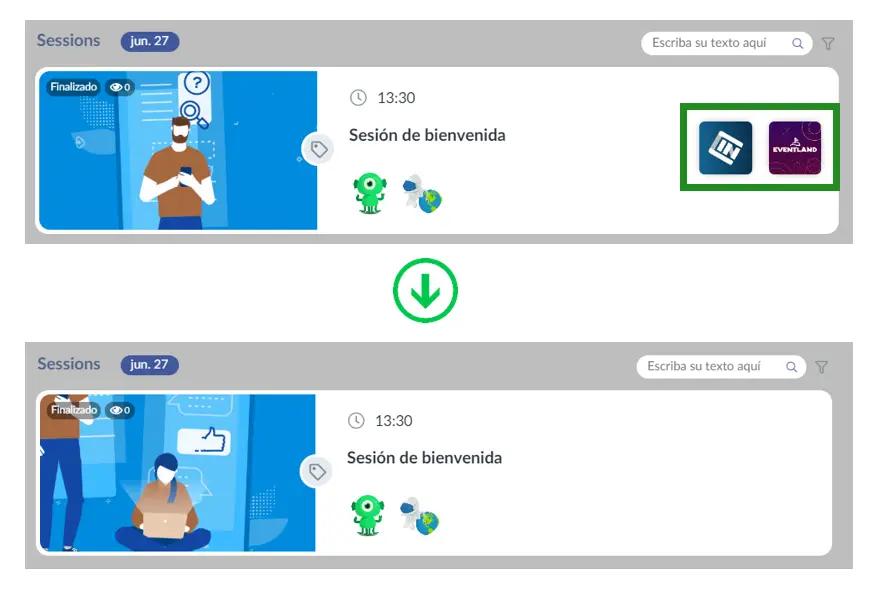
Bloquear contenido compartido
Si lo habilita, debería bloquear la ventana emergente para compartir contenido con opciones además de compartir pantalla, lo que significa que los presentadores no podrán compartir un archivo PDF o un video.
En la imagen de abajo, a la izquierda, ves tres opciones para compartir pantalla, lo que significa que Bloquear contenido compartido no está habilitado. En el lado derecho, la opción Bloquear contenido compartido está habilitada y solo hay una opción: para compartir la pantalla, el presentador no verá las opciones para compartir un archivo PDF o un video.
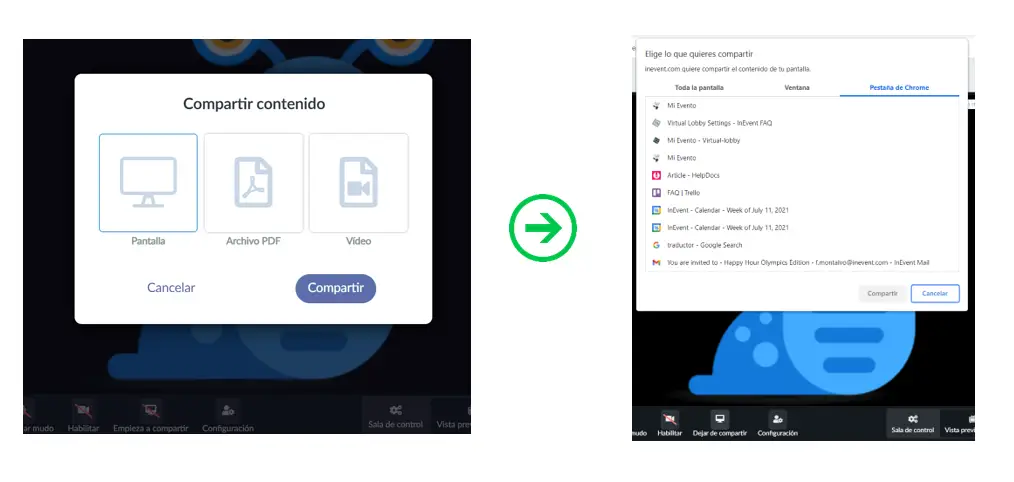
Haga click aquí para obtener más información sobre las capacidades para compartir pantalla.
Bloqueo de Biblioteca de contenidos
Cuando usa Live Studio como el modo de video de la sala, tiene la opción de usar una biblioteca nativa al compartir videos y archivos PDF. En caso de que desee activar esta herramienta, la ventana emergente Biblioteca no se mostrará como se muestra en la imagen a continuación y, en su lugar, deberá cargar/compartir el archivo desde su computadora.
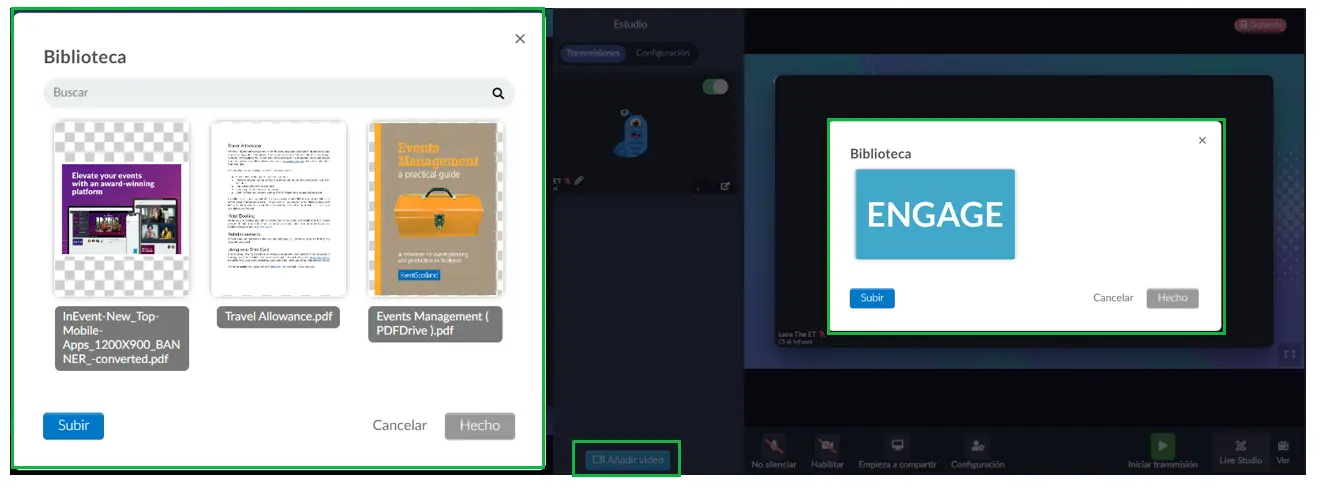
Bloquear emoji
Si activa la herramienta Bloquear emoji, los usuarios no podrán usarlos en el Virtual Lobby. En la imagen a continuación, encontrará un ejemplo en la pestaña Chat, donde el icono de emoji no estará disponible.
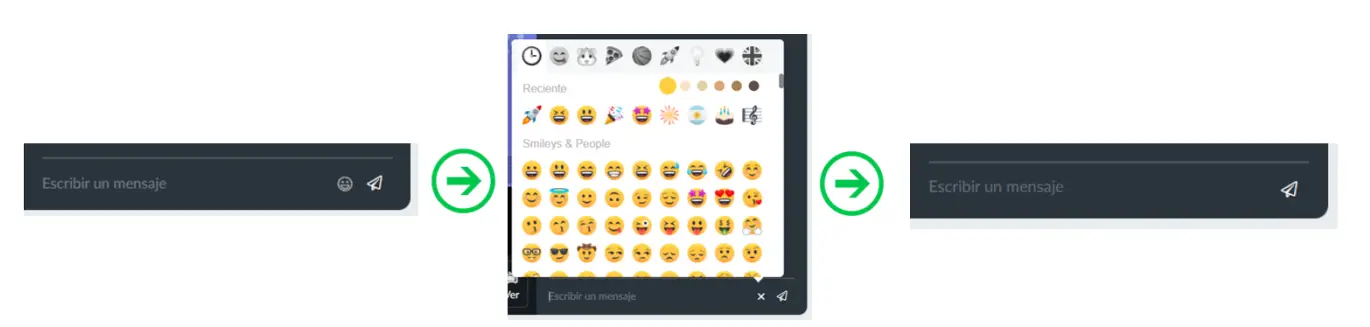
Websockets nativos
WebSockets
Si su audiencia incluye participantes de China, recomendamos habilitar los websockets nativos.
Al hacerlo, toda la conexión del Lobby virtual pasará por nuestros WebSockets nativos en lugar del servicio Firebase de Google, lo que significa que los usuarios de China podrán experimentar por completo el Lobby virtual.

