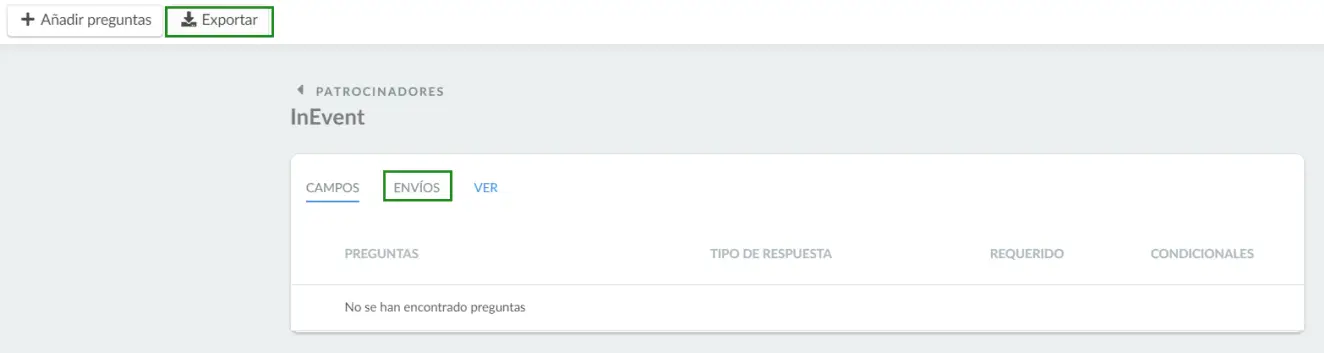Feedback (Opiniones)
Hay muchas buenas razones por las que los participantes deben dar su opinión después del evento.
Las opiniones son importantes para saber qué mejoras se pueden hacer la próxima vez, o también para mostrarle a los participantes que usted es accesible y que respeta sus aportes.
Hay tres tipos de encuestas que se pueden realizar en su evento:
- Opiniones sobre el evento: Todos los participantes pueden evaluar el evento.
- Opiniones sobre las actividades: Solo los participantes inscritos en la actividad pueden responder la encuesta.
- Opiniones sobre las salas de los patrocinadores: las personas que visitan las salas de los patrocinadores pueden responder la encuesta.
Podrá controlar y ver las respuestas de los participantes en tiempo real.
¿Cómo habilito la función Opinión?
Para habilitar la herramienta Comentarios, haga click en Configuración > Herramientas > Editar > desplácese hacia abajo hasta que vea la sección Live > habilite Opinión> presione Fin para guardar los cambios.
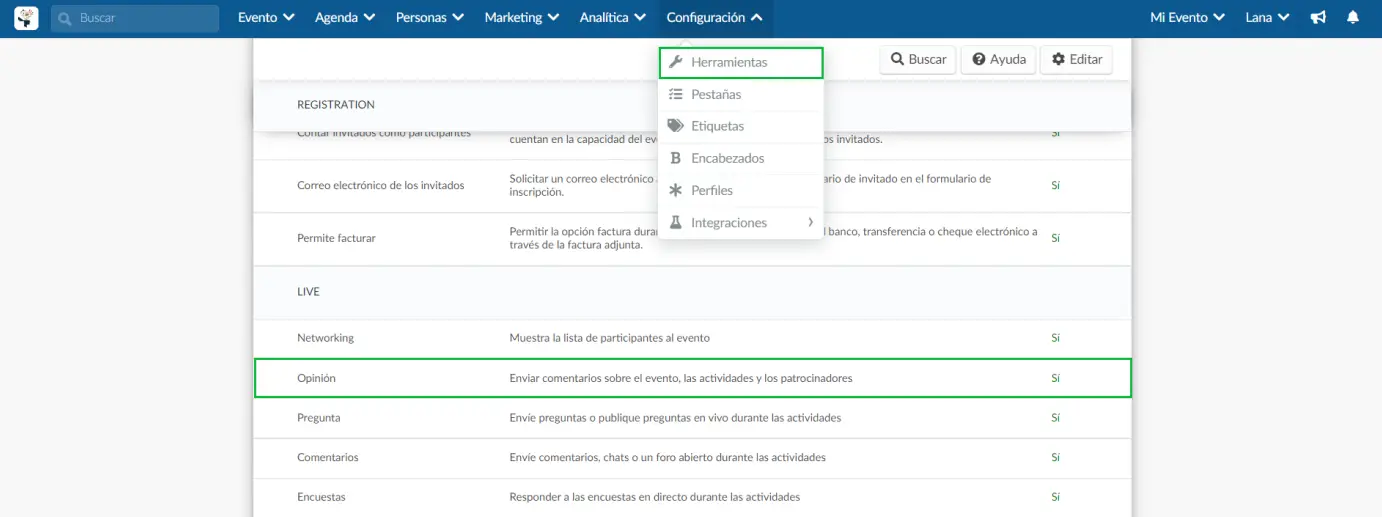
Si en lugar de ver una casilla de verificación, ve Click, deberá habilitar esta función en las herramientas de la compañía.
Para hacerlo, simplemente presione Click y se abrirá automáticamente una nueva pestaña en la página de herramientas de la compañía. Luego, desplácese hacia abajo hasta que vea la sección En vivo, presione Editar y asegúrese de que la casilla Opinión esté marcada. Pulse Fin para guardar los cambios.
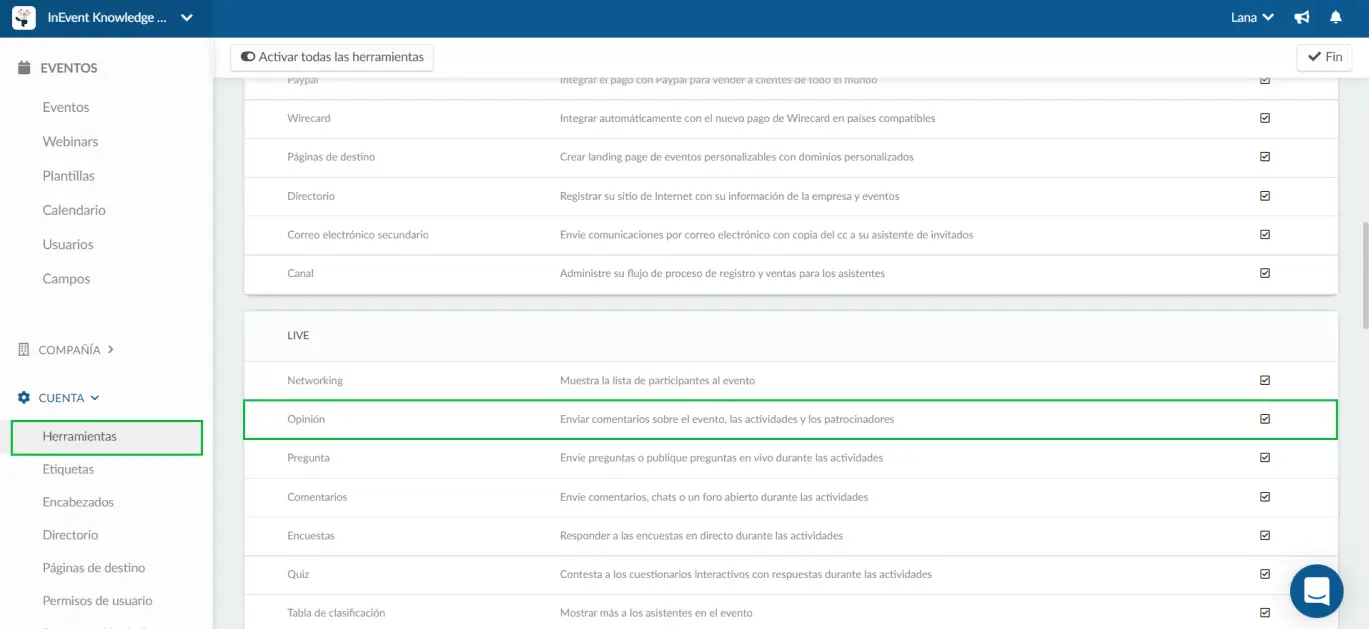
¿Cómo puedo crear una encuesta de opinión?
Opinión sobre el evento
Para crear una encuesta de comentarios que estará disponible en la aplicación móvil y en el Virtual Lobby, haga click en: Evento > Contenido > Opinión
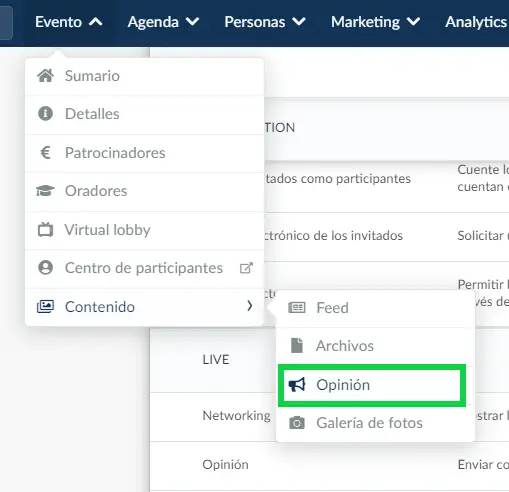
A continuación, deberá agregar preguntas al formulario. Haga click aquí para aprender cómo agregar preguntas al formulario de opinión.
Opinión sobre la actividad
Para agregar una nueva pregunta a una actividad en particular, presione Agenda > Opinión > y seleccione una actividad.
Luego, haga click en +Agregar pregunta en la esquina superior izquierda e ingrese su pregunta en el campo indicado. A continuación, elija el tipo de respuesta y presione Crear.
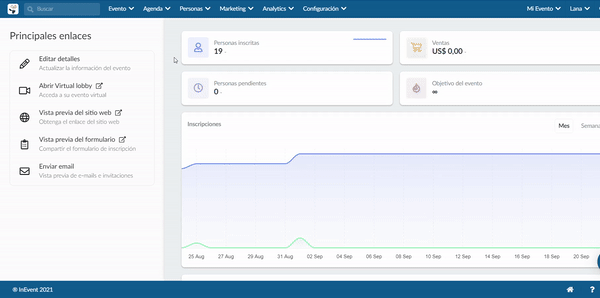
Añadir la pregunta a otras actividades
También es posible agregar una pregunta de retroalimentación de una actividad directamente a las otras siguiendo estos pasos:
- En esta misma página, haga click en la pregunta que desea copiar y presione Editar
- Desplácese hacia abajo hasta que vea Añadir a otra actividad (Add to another activity?) ,habilite esta casilla.
- Seleccione las actividades a las que desea que se agregue esta pregunta.
- Presiona Finalizar para guardar los cambios.
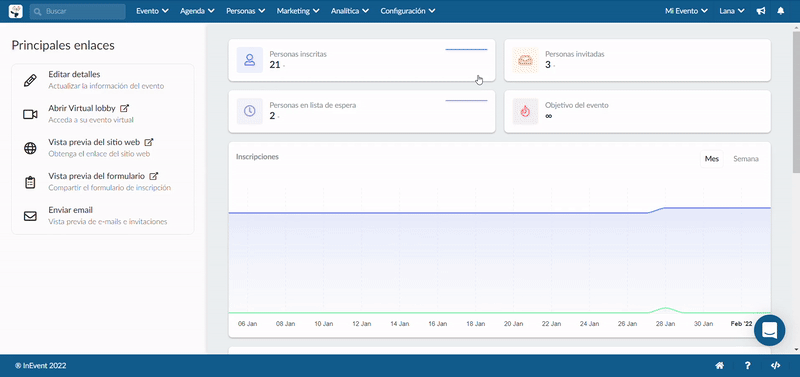
Creación de varias preguntas
Puede crear varias preguntas para cada una de las actividades del calendario. El número de preguntas dentro de una actividad aparece en el campo de la derecha, como se muestra a continuación.
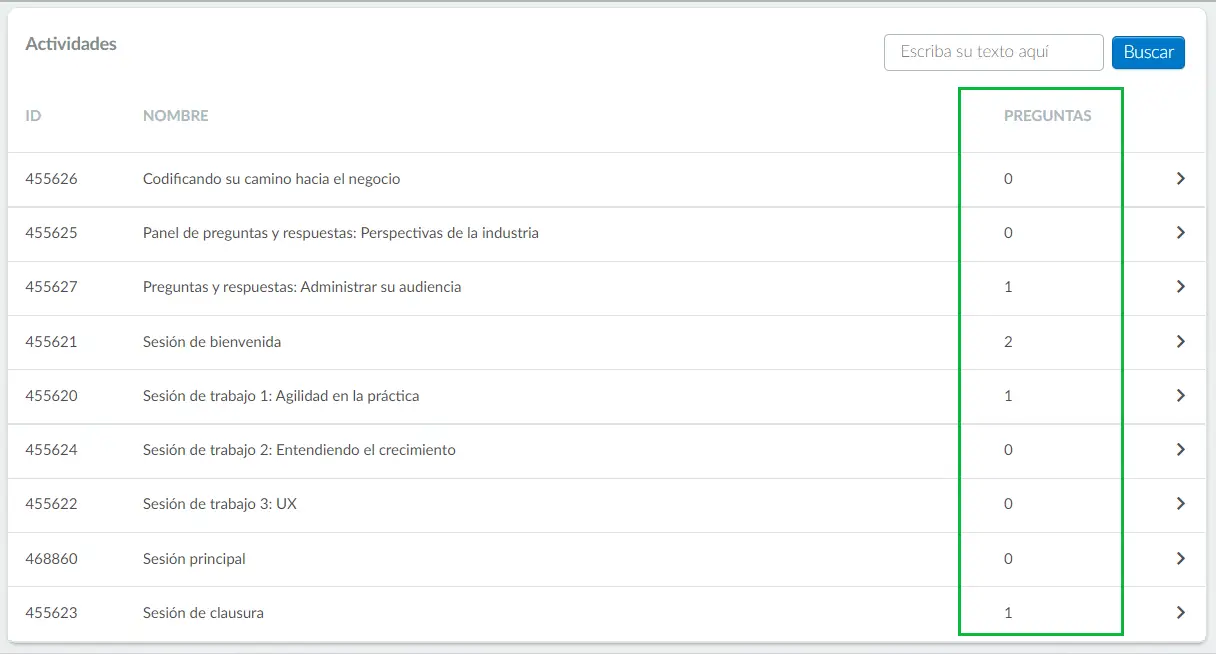
Opiniones sobre las salas de los patrocinadores
Puede crear formularios de comentarios que aparecerán cuando los usuarios abandonen la sala de patrocinadores para que puedan calificar su experiencia. Para hacerlo, vaya a Evento> Patrocinador> seleccione el patrocinador> y presione Editar. Haga click en la pestaña Detalles y desplácese hacia abajo hasta que vea Solicitar comentarios al salir y habilítelo marcando su casilla de verificación.
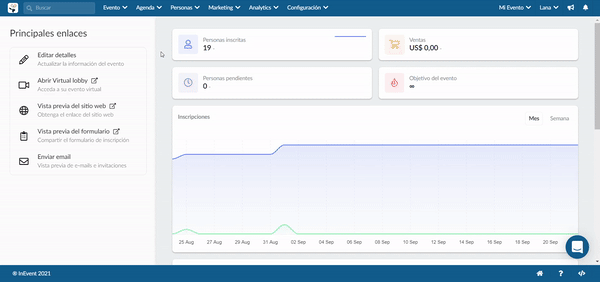
Haga click aquí para obtener más información sobre los comentarios de los patrocinadores.
¿Cómo configuro las preguntas del formulario?
Para saber cómo agregar nuevas preguntas y cómo configurar los tipos de respuesta, haga click aquí.
Para aprender cómo agregar preguntas condicionales, haga click aquí.
¿Cómo puedo obtener una vista previa del formulario de opinión?
Para obtener una vista previa de la actividad o el formulario de comentarios del patrocinador, haga click en el botón Vista previa en el submenú.
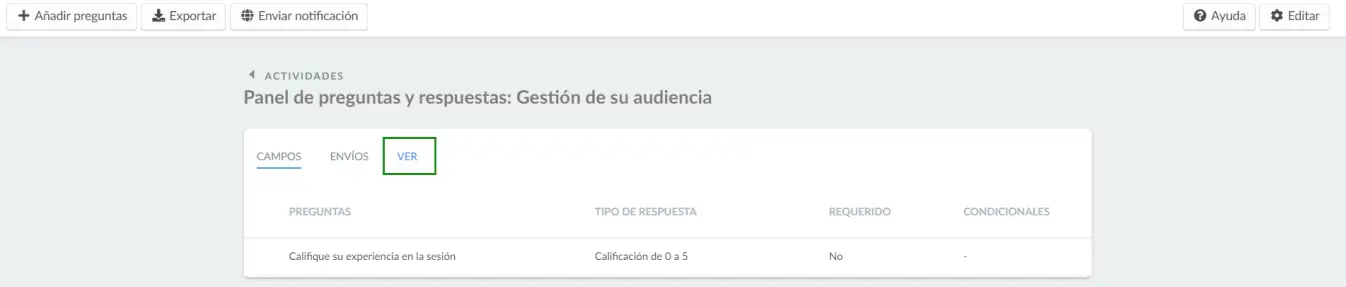
Cómo puedo enviar notificaciones pidiendo a los participantes que respondan las encuestas?
En la aplicación
Al finalizar la actividad, el asistente podrá ver una notificación en la sección de alertas, en el Menú. Si lo desea, es posible enviar manualmente una notificación push informando a los participantes al respecto.
Para hacer esto, haga click en Enviar notificación en el menú superior del lado izquierdo.
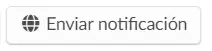
En el Virtual Lobby
Durante una actividad
Los administradores, los anfitriones de la sala y el personal pueden activar una ventana emergente de opinión durante una actividad haciendo click en el botón emergente de Feedback en la parte superior de la sala de actividades. Los participantes recibirán la ventana emergente inmediatamente.
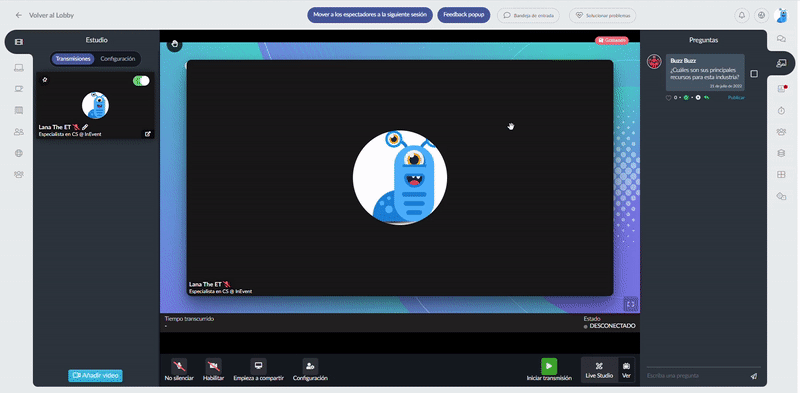
Después de una actividad
Para que aparezca un formulario de opinión después de que el usuario abandone la actividad, diga los siguientes pasos:
- Vaya a Agenda> Actividades
- Seleccione una actividad y presione Editar.
- Desplácese hacia abajo hasta que vea Pida su opinión cuando se vaya
- Habilite dicha opción
- Presione Fin para guardar los cambios.
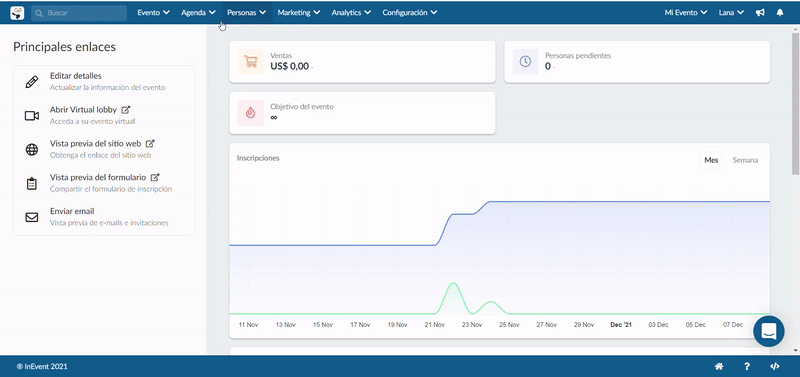
Una vez que esta opción está habilitada, puede personalizar el título de la ventana emergente. De forma predeterminada, el título de la ventana emergente será Califique su experiencia.
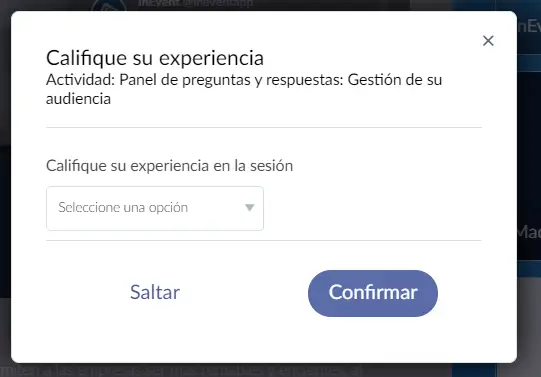
Si desea utilizar una plataforma externa para recopilar comentarios, puede habilitar la opción Comentarios personalizados. Para hacerlo, marque la casilla de verificación y se mostrará un campo para que escriba un mensaje con el enlace al formulario de comentarios externos.
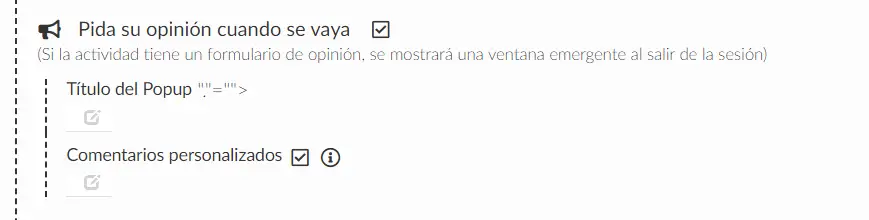
Así es como se verá el formulario de opinión emergente:
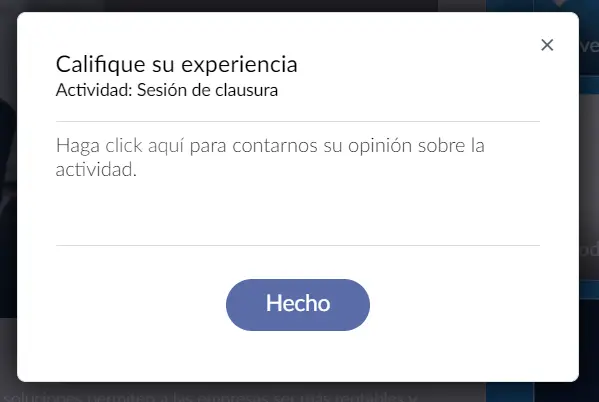
Los usuarios harán click en el enlace y serán llevados a la página externa para responder al formulario de opinión.
¿Cómo pueden los participantes responder encuestas de opinión?
Haga click aquí para saber cómo los participantes pueden dar sus opiniones sobre su evento.
Envíos e informes
Opinión sobre el evento
Para ver las respuestas al formulario de comentarios del evento, haga click en Evento> Contenido> Opinión> Envíos.
Para extraer las respuestas, haga click en el botón Exportar.
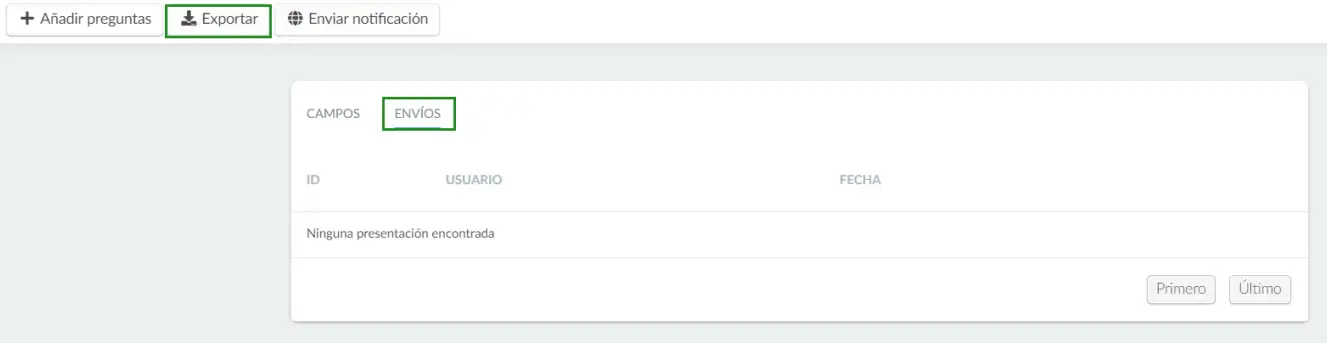
Opinión sobre la actividad
Para ver los envíos al formulario de opinión de las actividades, haga click en Agenda> Opinión> seleccione una de las actividades> Envíos.
Para extraer las respuestas, haga click en el botón Exportar.
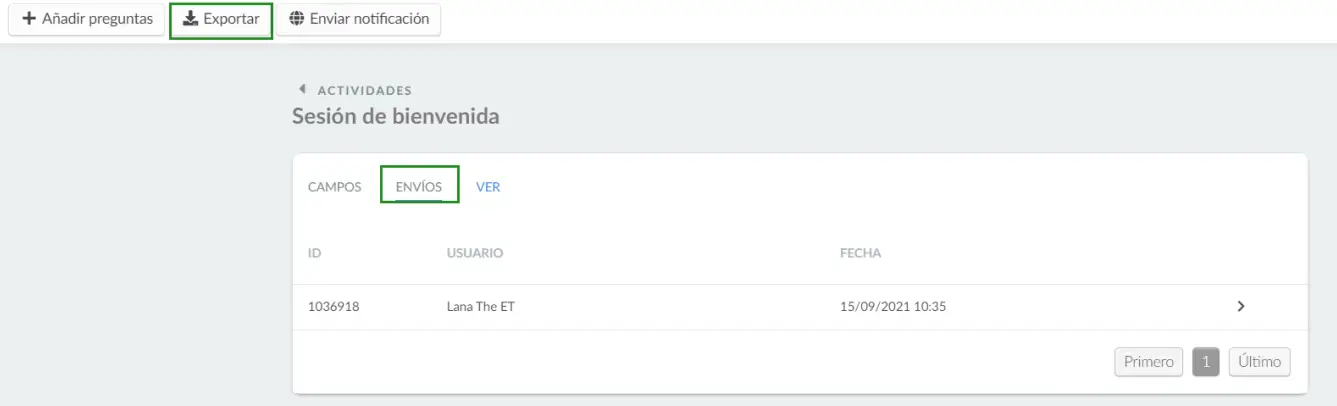
Opinión sobre el patrocinador
Para ver los envíos al formulario de opinión del patrocinador, vaya a Evento> Patrocinador, seleccione el patrocinador, haga click en Editar y desplácese hacia abajo hasta que vea Solicitar opinión al salir. Con la nueva pestaña abierta, podrá ver el envío. Para extraer las respuestas, haga click en el botón Exportar.