Sala de Patrocinadores/Expositores
Tener salas virtuales dedicadas para cada patrocinador/expositor proporciona múltiples beneficios para las empresas que apoyan su evento. Directamente desde el Virtual Lobby, tienen los medios para interactuar y establecer contactos con los participantes, establecer relaciones y expandir su alcance en su público objetivo.
Creación de una sala virtual para sus patrocinadores y expositores
Si desea que su patrocinador/expositor tenga una sala dedicada en el Lobby, vaya a Evento> Patrocinadores> seleccione el patrocinador> haga click en el botón Editar, desplácese hacia abajo en la página y marque la casilla de verificación Sala virtual. Recuerde hacer click en Fin cuando haya terminado, guardando los cambios realizados.
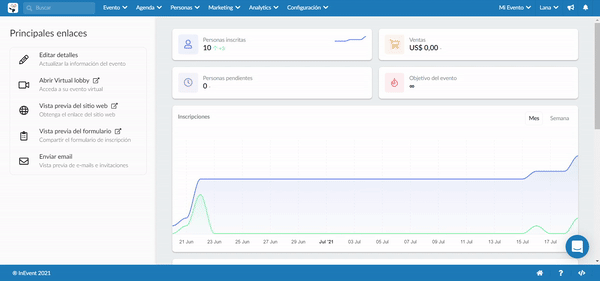
El mismo proceso se aplica a la creación de una sala virtual para sus expositores. Vaya a Evento > Expositores, seleccione el expositor, haga click en el botón Editar, desplácese hacia abajo en la página y marque la casilla de verificación Sala virtual. Haga click en Fin para guardar los cambios.
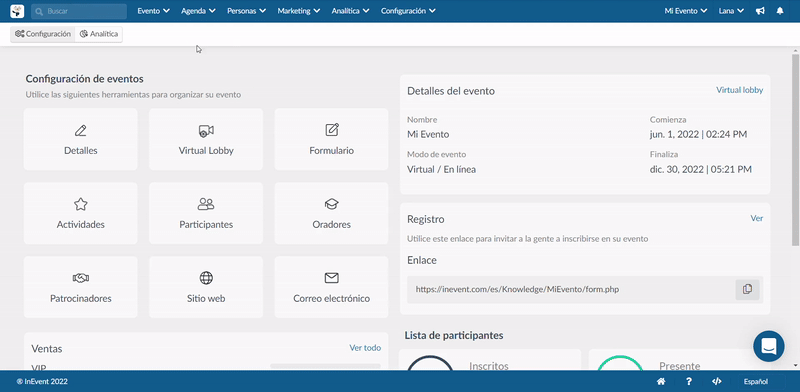
Para evitar perder los datos asociados con la sala, considere configurar la sala como Invisible en su lugar. Para hacerlo, desplácese hacia abajo hasta la parte inferior de la pantalla y cambie la opción Visible a Invisible (como se muestra a continuación):
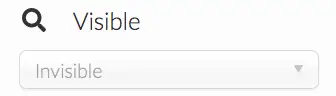
Agregar una portada de sala
Una vez creada la sala, podrá cargar una portada de la sala. Si lo deja en blanco será un color de bloque. El tamaño deseado es 560 x 320 (px por px).
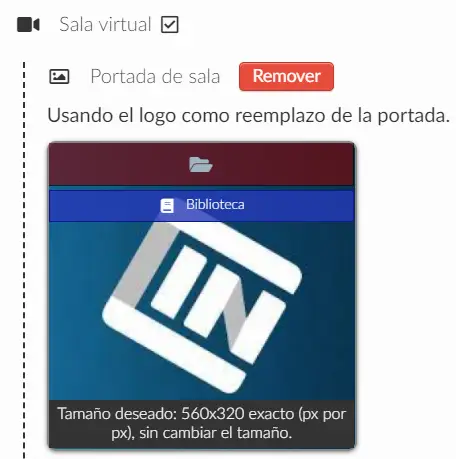
Así es como se mostrará la imagen de la portada de la sala a los participantes en su Virtual Lobby:
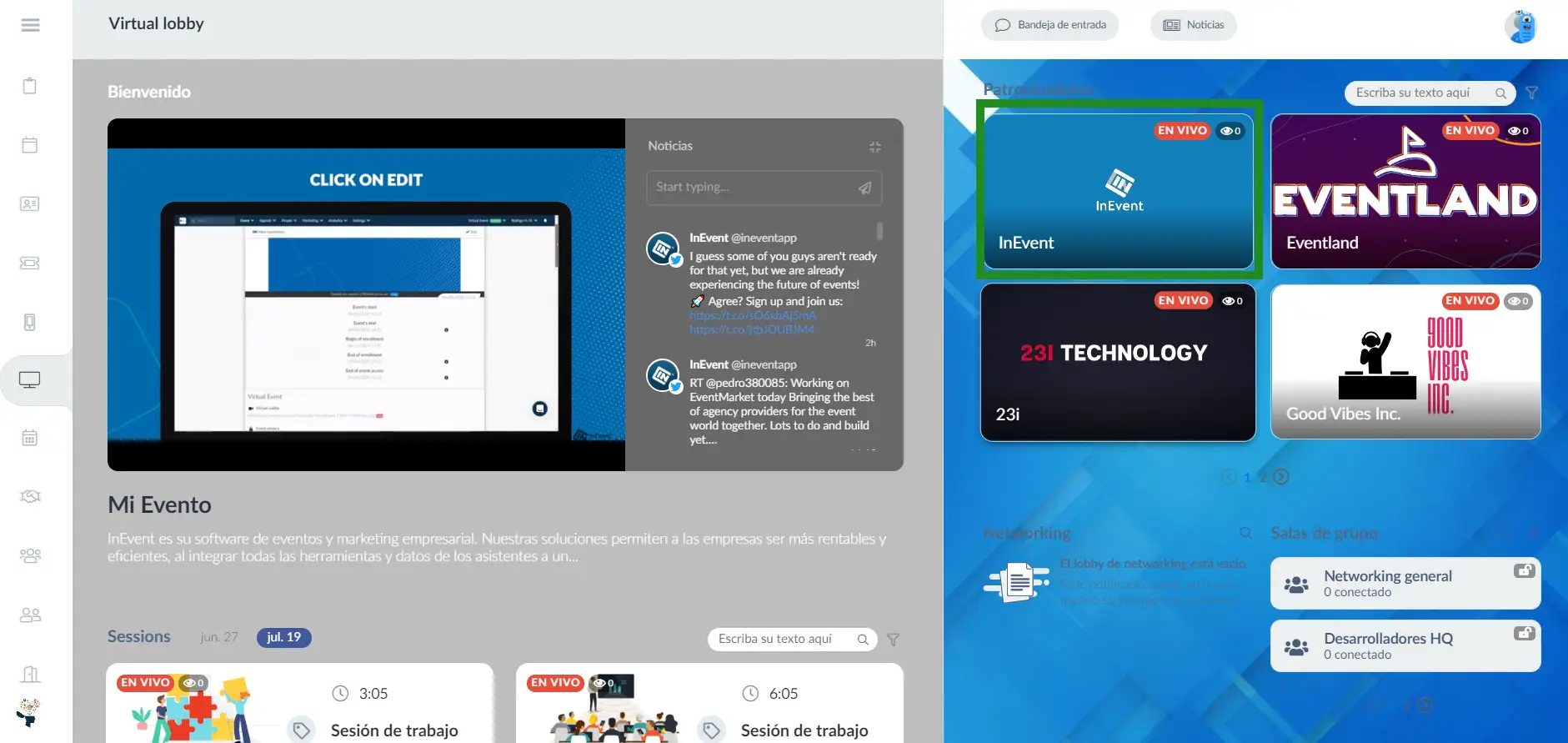
Obteniendo el enlace de la sala
El enlace de la sala es la URL para acceder a la sala virtual del patrocinador/expositor. Tenga en cuenta que los usuarios ya deben iniciar sesión en la plataforma con su Enlace Mágico o credencial de contraseña para poder acceder.

Configurar el anfitrión de la sala
El anfitrión de la sala se encargará de administrar la transmisión, pudiendo, junto con los administradores del evento, invitar a los espectadores a pasar a la cámara y unirse a la transmisión. Los anfitriones de la sala también pueden unirse a las sesiones compartiendo su cámara / micrófono, chats moderados y agregar / eliminar archivos disponibles para descargar. Para obtener más información sobre los niveles de permiso en las salas de patrocinadores/expositor, consulte este artículo.

Elegir un número máximo de presentadores en la sala
Aquí establecerá el número máximo de personas que desea que estén en cámara simultáneamente en la sala. Si está utilizando Videoconferencia como su modo de video de sala, podrá tener hasta 17 presentadores en una sala.

Elegir el modo de video de la sala
Puede seleccionar el modo de video de su sala entre Pre-grabado, Sala de control, Videoconferencia y Enlace externo. Para obtener más información sobre cada uno de ellos, consulte el artículo sobre cómo elegir el modo de video de su sala.
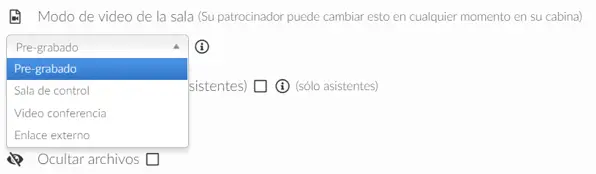
Dependiendo del modo de video de sala elegido, asegúrese de tener un anfitrión de sala seleccionado. Además de tener permisos de anfitrión de la sala, el anfitrión de la sala también podrá editar el perfil del Patrocinador/Expositor.
Además, si habilita la herramienta de enlaces externos instantáneos, no verá la ventana emergente Te estás uniendo ahora cuando intente unirse a la sala del patrocinador. La sala lo redirigirá automáticamente a la plataforma externa. Los gifs a continuación muestran el comportamiento antes y después de habilitar la herramienta de Enlaces externos instantáneos:
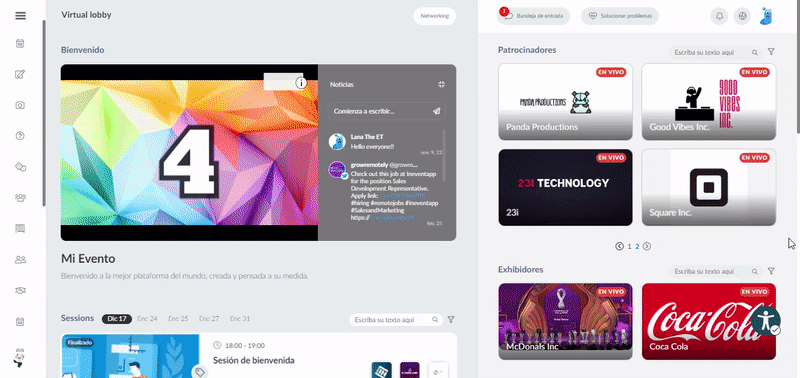
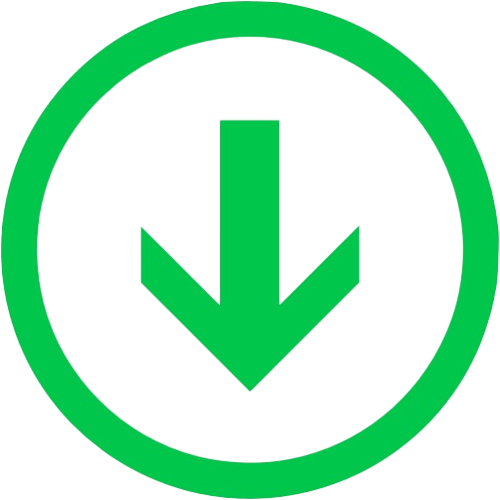
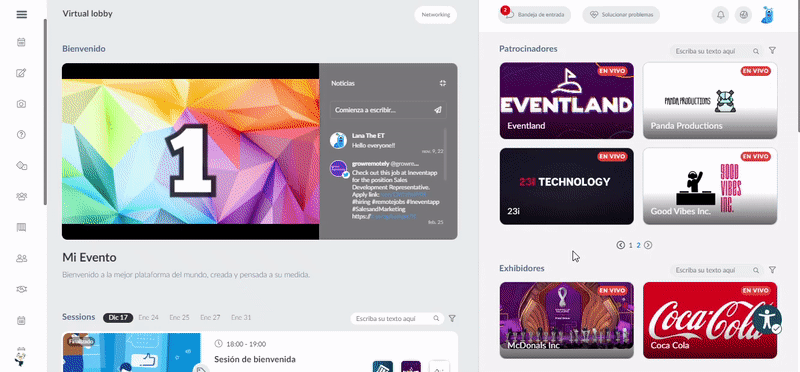
Pidiendo feedback
Para que aparezca un formulario de comentarios después de que el usuario abandone la sala del patrocinador o expositor, debe habilitar la opción Pida su opinión cuando se vaya.

Una vez que esta opción esté habilitada, puede presionar Editar para agregar preguntas al formulario de comentarios. Haga click aquí para aprender cómo hacerlo.
Así es como se verá el formulario de comentarios emergente:
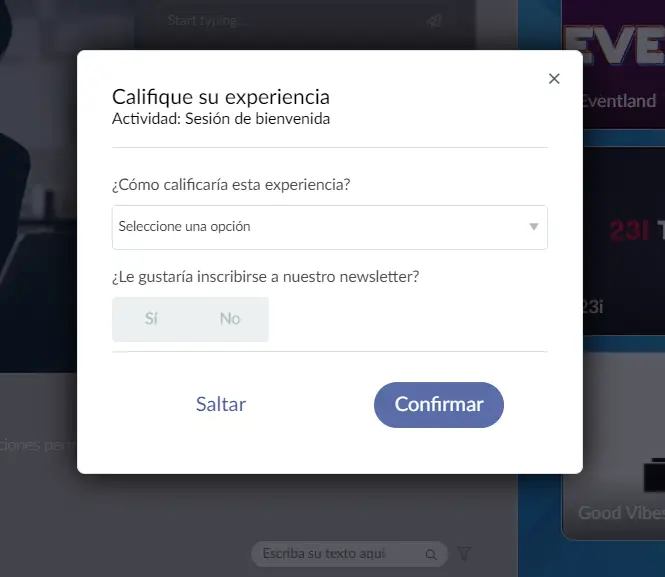
Ocultar pestañas
Para ocultar las pestañas Personas, Chat y Archivos de las salas de patrocinadores/expositores, seleccione el patrocinador o expositores a la izquierda, presione Editar, marque la casilla de las pestañas correspondientes y presione Fin para guardar los cambios.
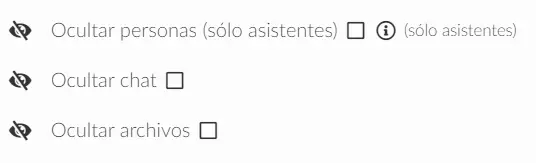
Agregar archivos
Para saber cómo agregar archivos a las salas de sus patrocinadores/expositores, haga click aquí.
Subir videos mp4 en la sala
El administrador de la sala y el anfitrión pueden cargar archivos .mp4 desde el front-end dentro de las salas del patrocinador o expositor. Para hacerlo siga estos pasos:
- Haga click en la sala de un patrocinador o expositor para abrirla y asegúrese de que el botón para activar el contenido pregrabado esté desactivado.
- Haga click en el ícono de configuración en la parte superior de la sala, luego haga click en Subir video.
- Haga click en Seleccionar archivo, elija su video y haga click en Subir.
- Active el contenido pregrabado para ver el video una vez que se complete la carga.
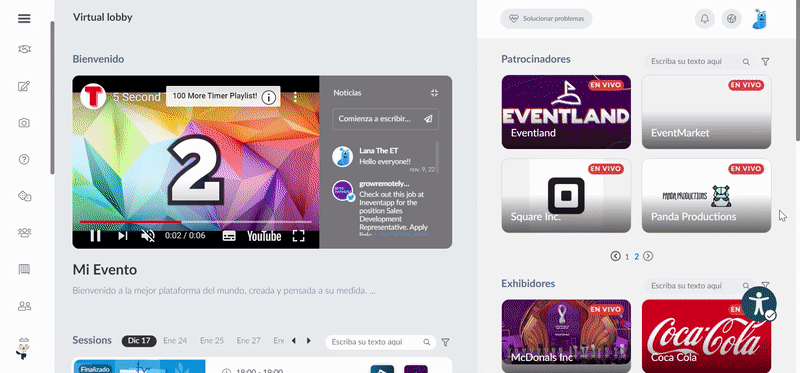
¿Quién puede hablar en mis Salas de Patrocinador y Expositor?
Se habilitará lo siguiente con controles de altavoz al ingresar a las Salas Virtuales de Patrocinadores y Expositores:
- El anfitrión de la sala que se ha asignado.
- Administradores de Eventos.
- Cualquier participante agregado a la pestaña Personas en la configuración de su Patrocinador o Expositor.
- Cualquier participante que acepte una invitación del administrador del anfitrión de la sala.
- Usuarios con permiso de Staff
Para obtener más información sobre otras funciones que pueden utilizar sus patrocinadores, consulte este artículo y para las que pueden utilizar sus expositores, este artículo.

