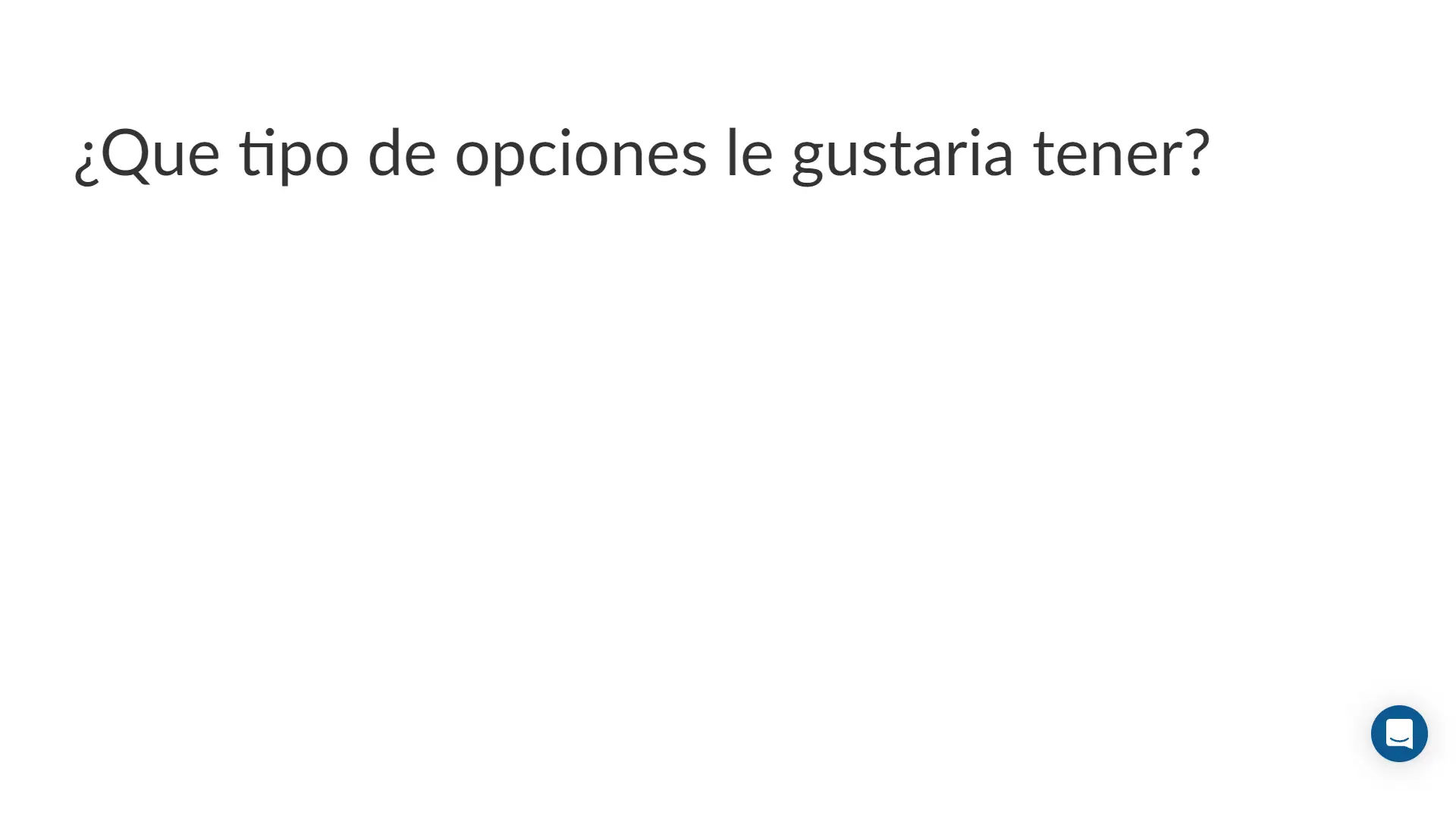Proyección de contenido
Mejore la interacción con su audiencia proyectando las respuestas, los comentarios, los resultados de la encuesta y las publicaciones de su aplicación en su evento.
¿Cómo habilito o deshabilito esta función?
Haga click en Configuración > Herramientas y busque la sección En vivo (Live) y la herramienta de Proyección de contenido. Haga click en editar y luego marque la casilla si desea habilitar esta función o desmárquela si desea deshabilitarla.
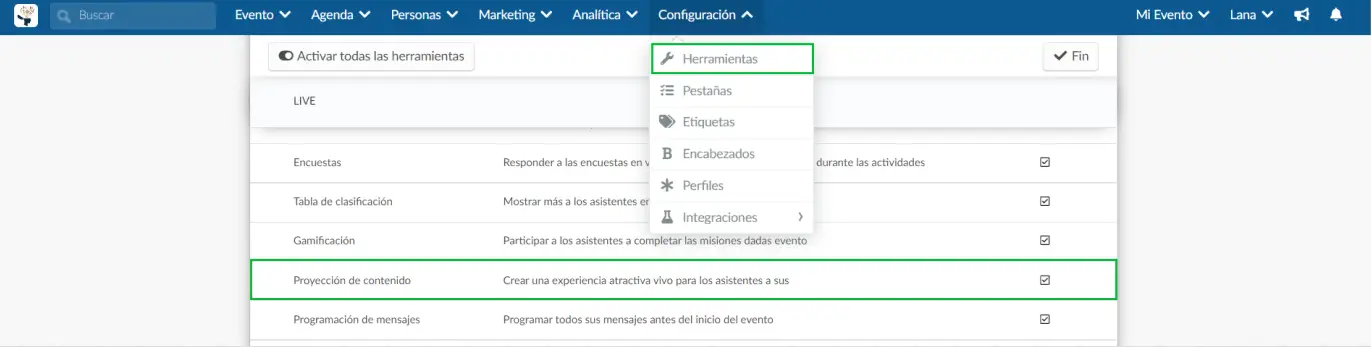
¿Cuáles son las posibilidades de proyección?
Actualmente, la Plataforma InEvent tiene dos formas de proyección: Modo TV y Pantalla Grande.

Al usar estas opciones, podrá compartir contenido en pantalla en el Virtual Lobby si está organizando un evento en línea, o compartir el contenido en un proyector en su lugar físico en caso de que tenga un evento en persona o híbrido.
Modo TV
Si elige Modo TV, verá la pantalla de preguntas, feed o foro con el nombre del participante que publicó la información, además de los votos recibidos y las acciones compartidas.
Las encuestas se mostrarán con el nombre de la actividad a la que están vinculadas. Lo mismo ocurre con la función Quiz, con la adición del título del Quiz y la visualización de la tabla de clasificación.
Feed de noticias
Para proyectar su feed, vaya a Evento > Contenido > Feed y haga click en el botón Modo TV que se encuentra en la esquina superior izquierda de la pantalla.
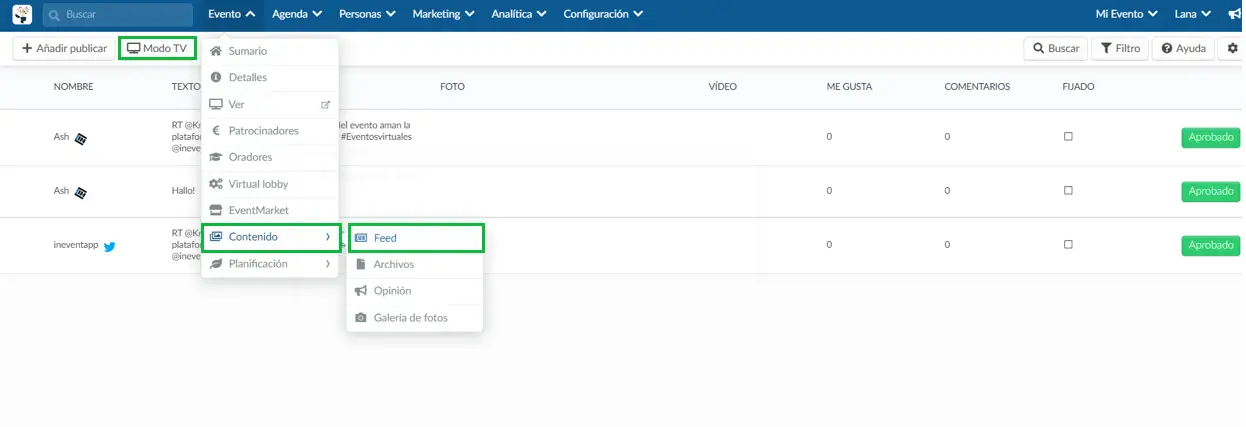
Luego, se abrirá una nueva ventana con el contenido del feed.
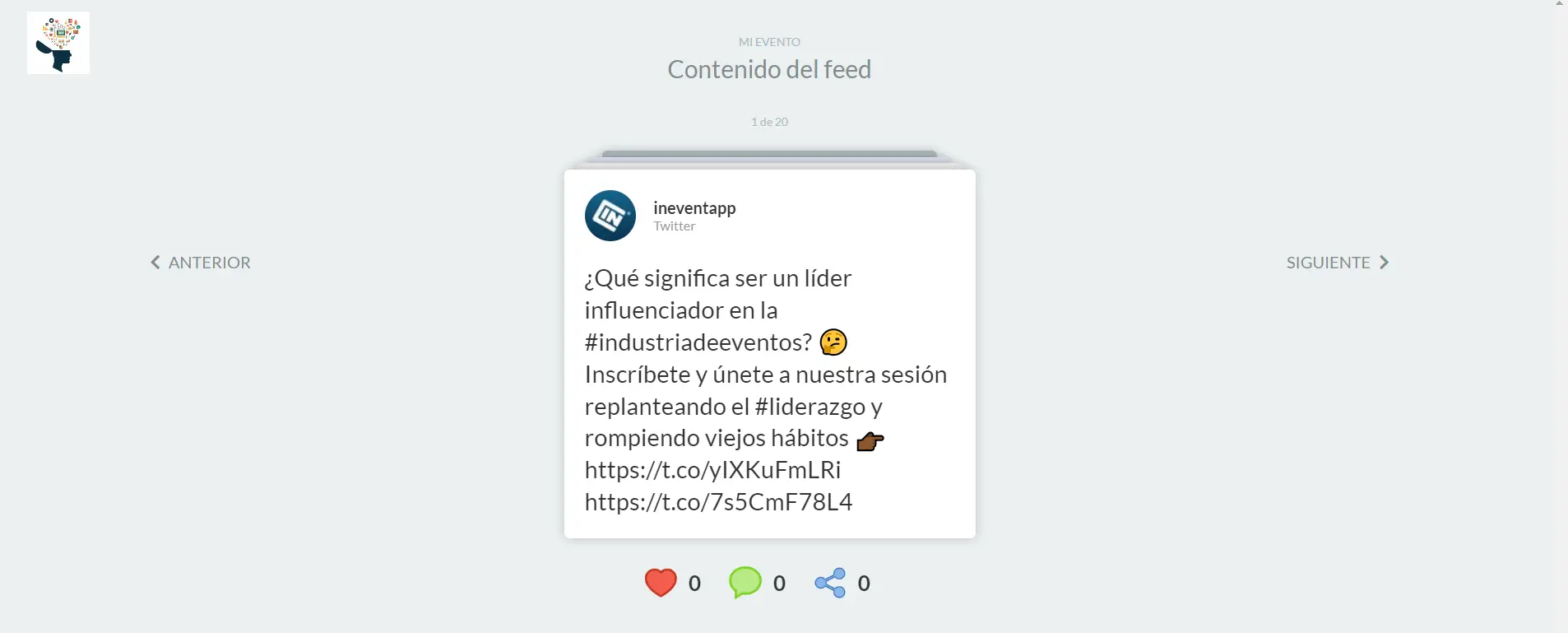
Preguntas
Vaya a Agenda > Preguntas > seleccione una actividad y haga click en el botón Modo TV que se encuentra en la esquina superior izquierda de la pantalla.
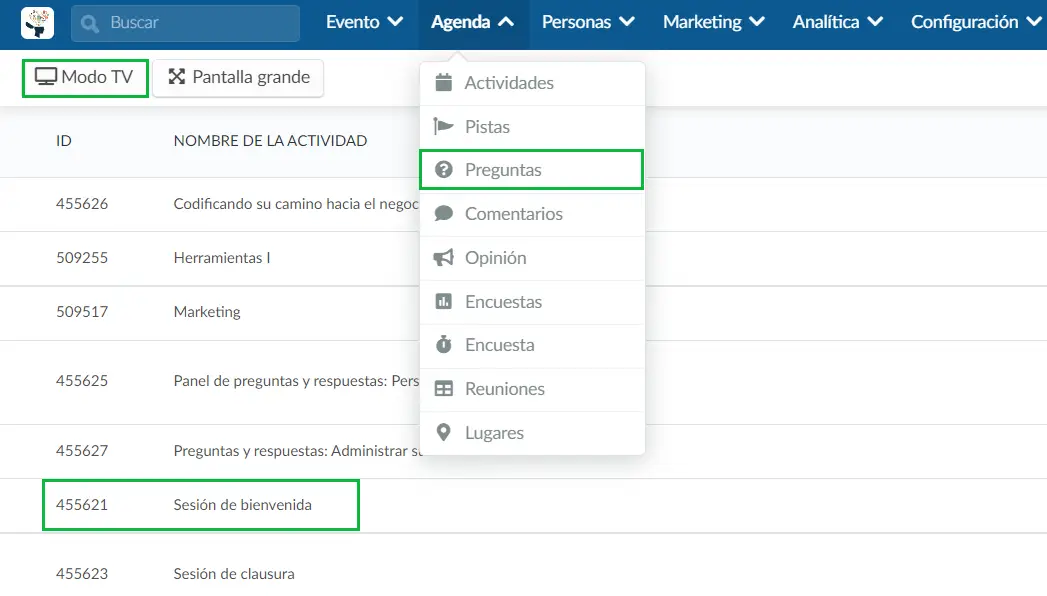
Luego, se abrirá una nueva ventana que muestra las preguntas.
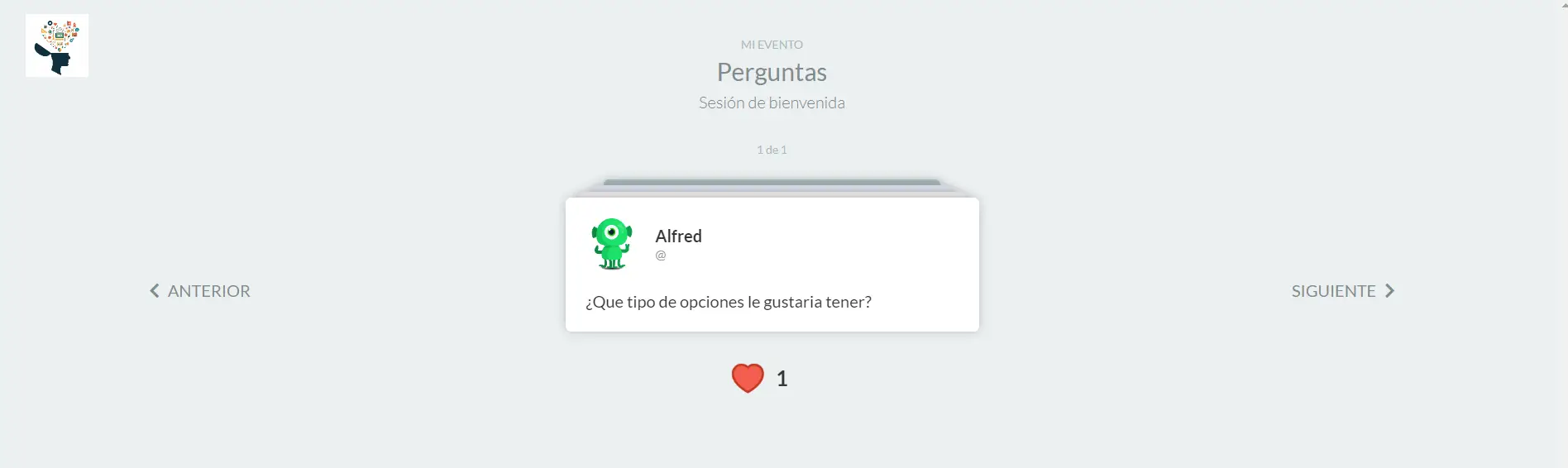
Foro
Vaya a Agenda > Comentarios > seleccione una actividad y haga click en el botón Modo TV que se encuentra en la esquina superior izquierda de la pantalla.
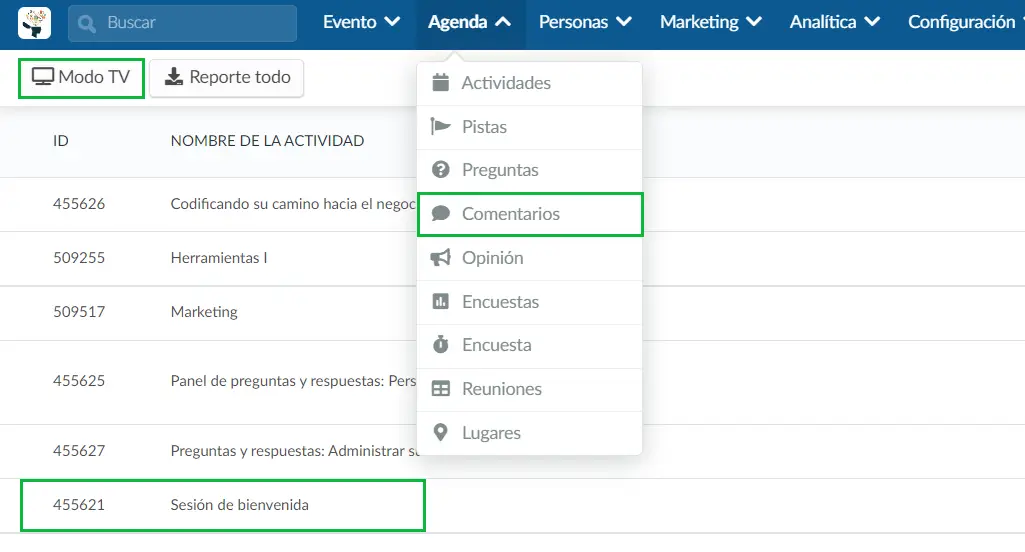
Luego, se abrirá una nueva ventana que muestra los comentarios.
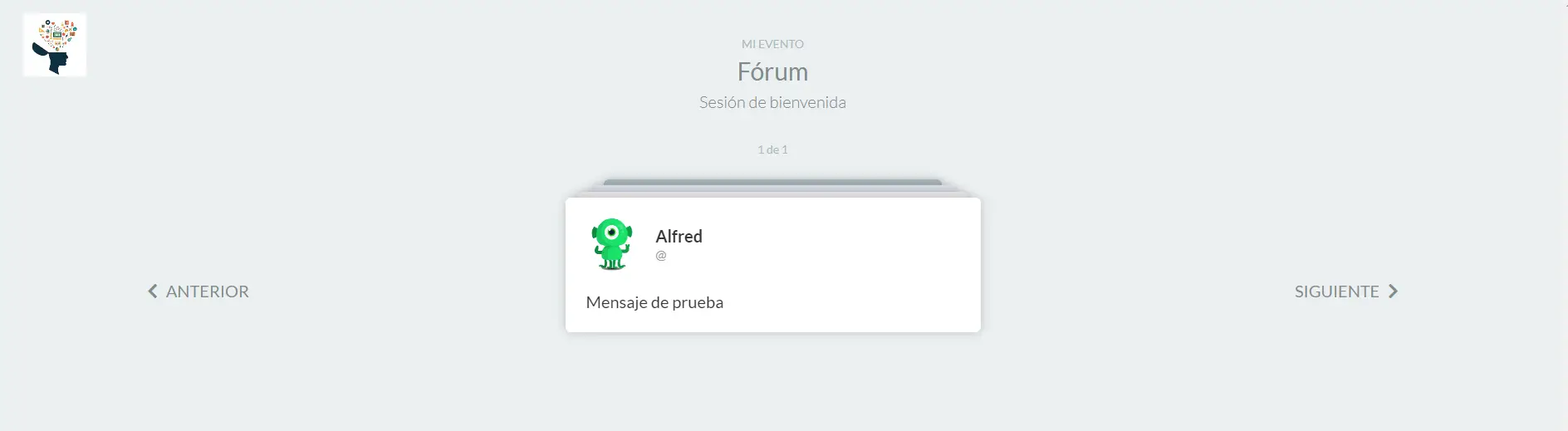
Encuestas
Vaya a Agenda > Encuestas > seleccione una actividad y haga click en el botón Modo TV que se encuentra en la esquina superior izquierda de la pantalla.
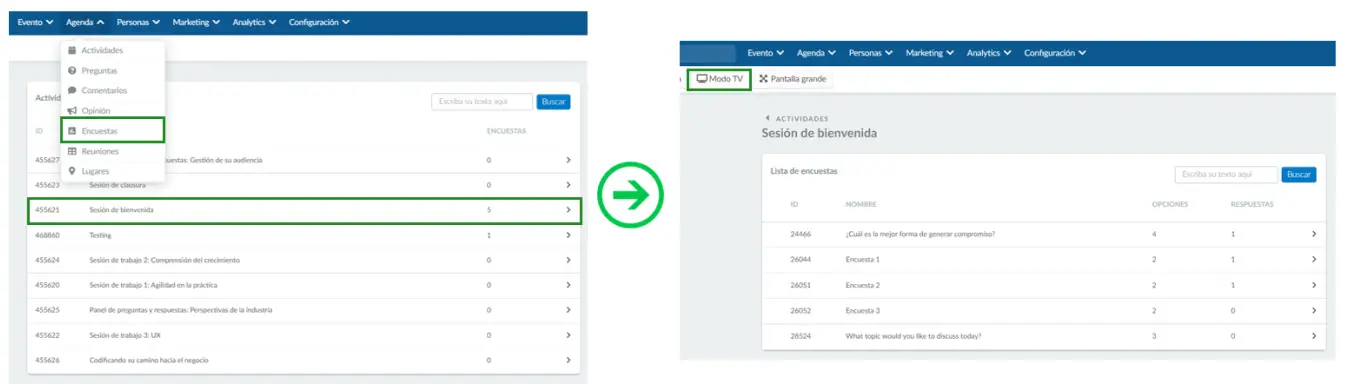
Luego, se abrirá una nueva ventana que muestra los resultados de la encuesta.
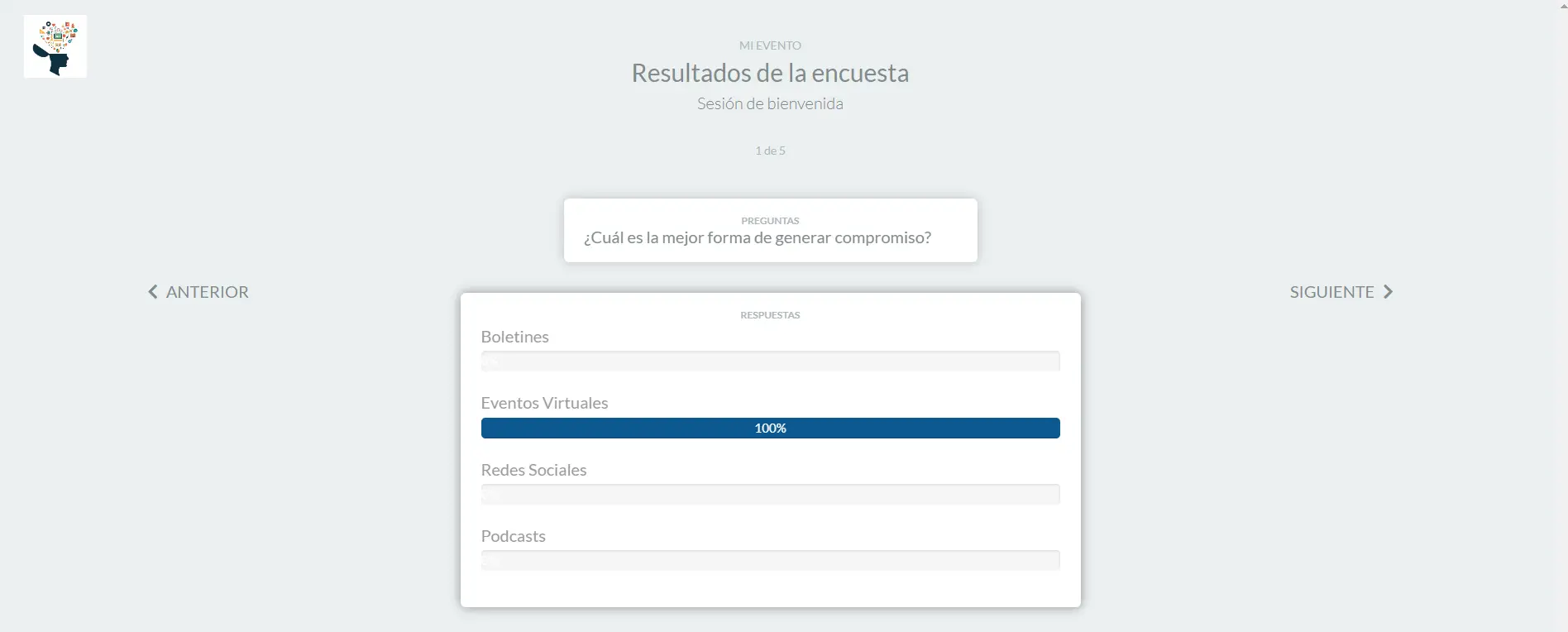
También es posible abrir los resultados de la encuesta en una página de presentación para los oradores en el Virtual Lobby. Para hacerlo, abra la pestaña de encuestas en el menú derecho de la actividad y haga click en el icono de la flecha para abrir la presentación. Verá la misma pantalla que la anterior.
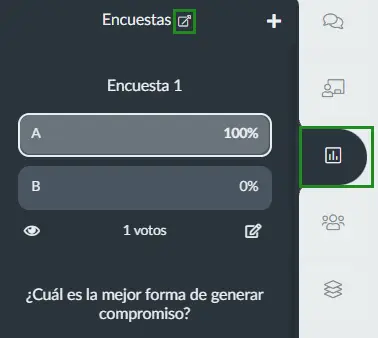
Quiz
Vaya a Agenda > Quiz, seleccione una actividad y haga click en el botón Modo TV que se encuentra en la esquina superior izquierda de la pantalla.
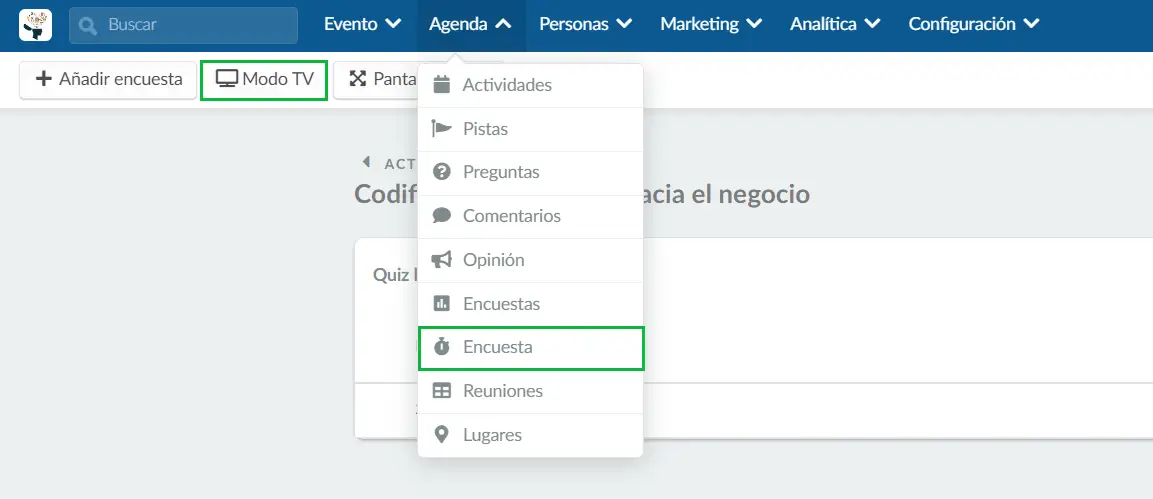
Luego, se abrirá una nueva ventana que muestra la tabla de clasificación del Quiz.
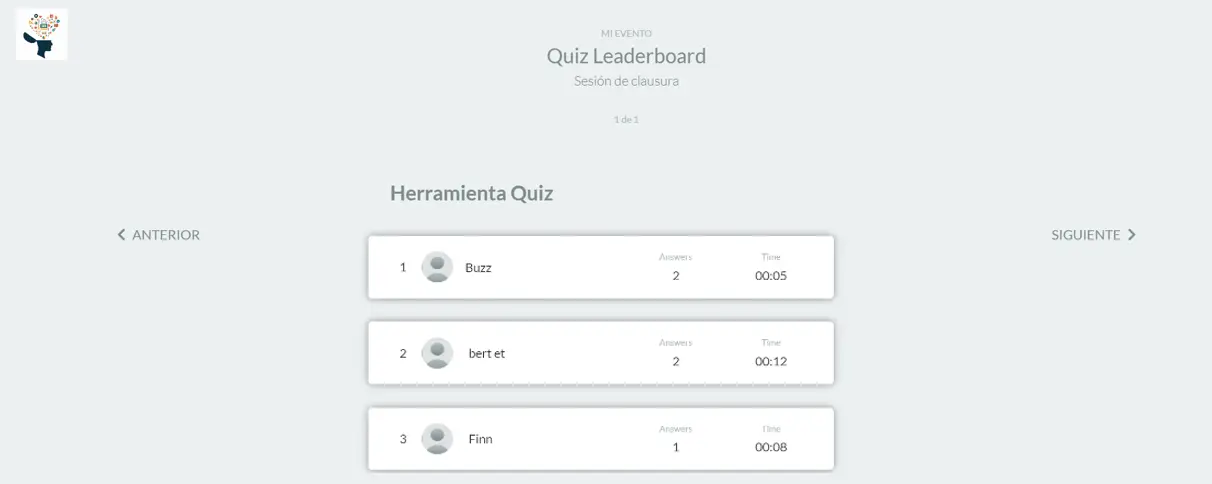
También es posible abrir la tabla de clasificación de Quiz en una página de presentación para presentadores en el Virtual Lobby. Para hacerlo, abra la pestaña de quiz en el menú derecho de la actividad y haga click en el ícono de flecha para abrir la presentación. Verá la misma pantalla que la anterior.
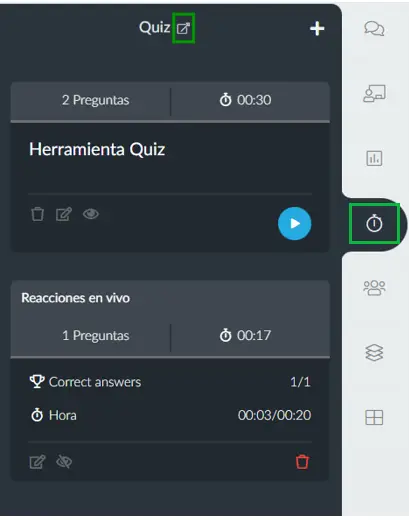
Monitor
Además, es posible cambiar la presentación de lo que se muestra haciendo click en el logotipo de la compañía en la esquina superior izquierda y seleccionando la opción deseada en el botón.
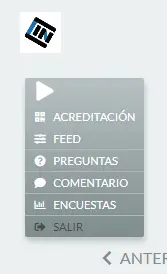
Pantalla grande
Puede utilizar la función de pantalla grande para mostrar el contenido de la pantalla de Encuesta, Quiz y Pregunta.
Encuesta
Vaya a Agenda > Encuestas > seleccione una encuesta y luego haga click en el botón Pantalla grande que se encuentra en la esquina superior izquierda de la pantalla.
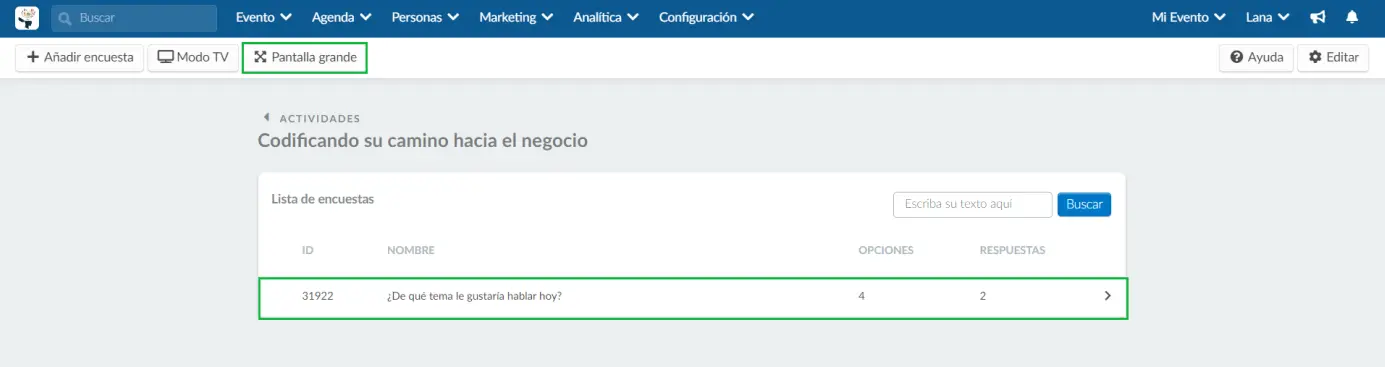
Podrá ver los resultados de la encuesta en una pantalla grande.
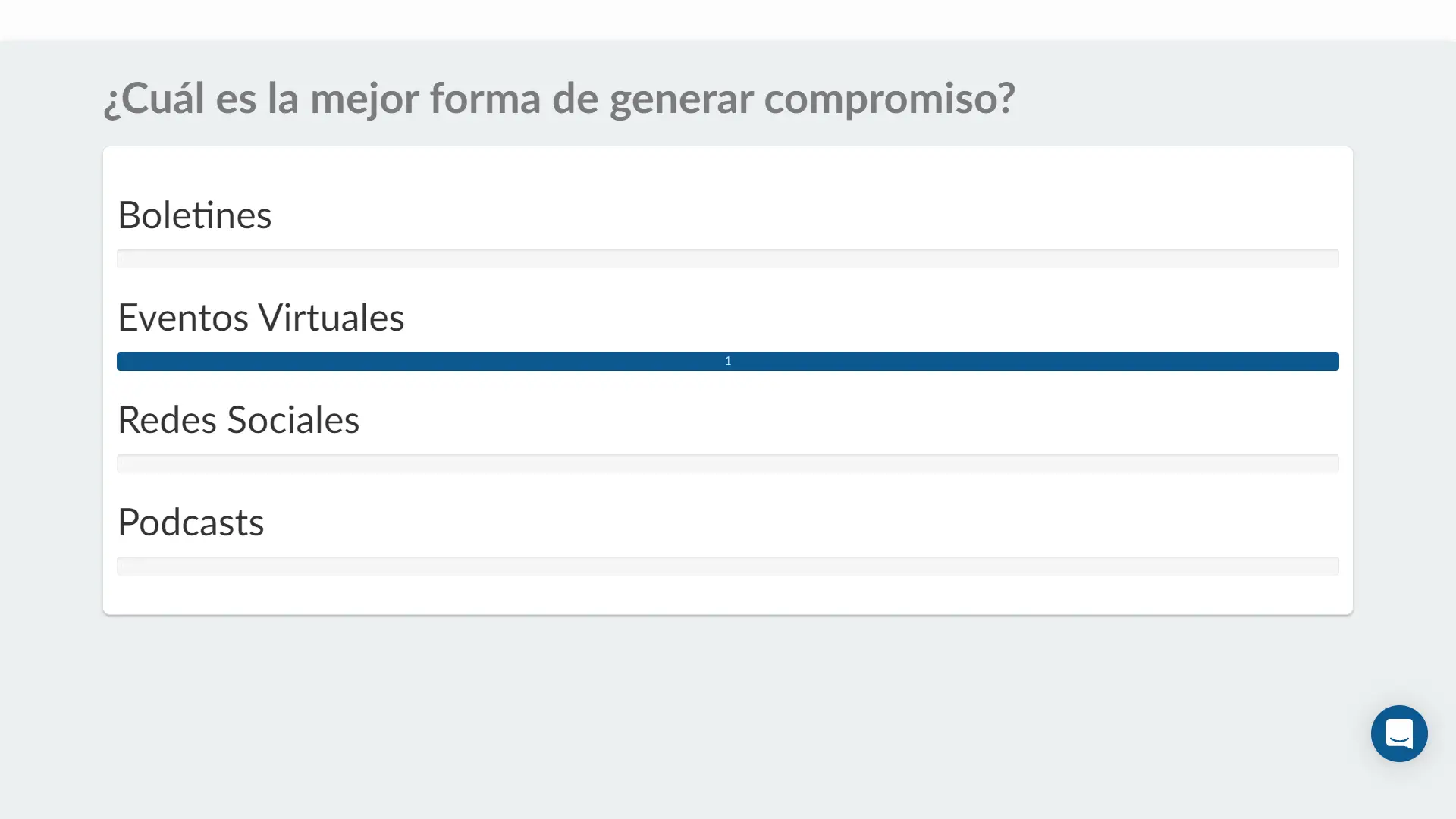
Quiz
Vaya a Agenda > Quiz > seleccione un quiz y luego haga click en el botón Pantalla grande que se encuentra en la esquina superior izquierda de la pantalla.
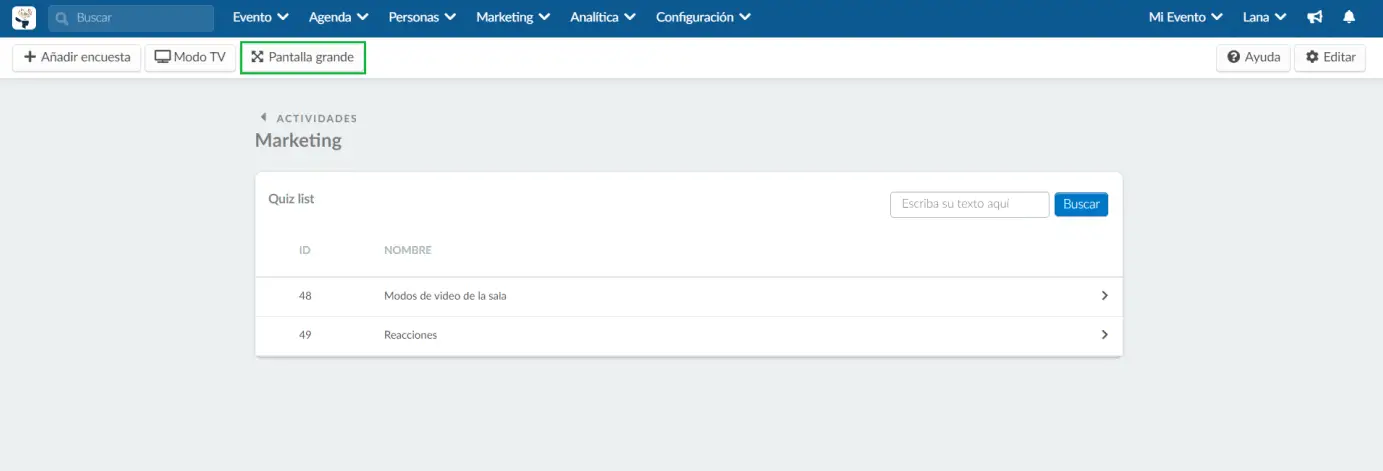
Podrá ver las respuestas del Quiz en una pantalla más grande.
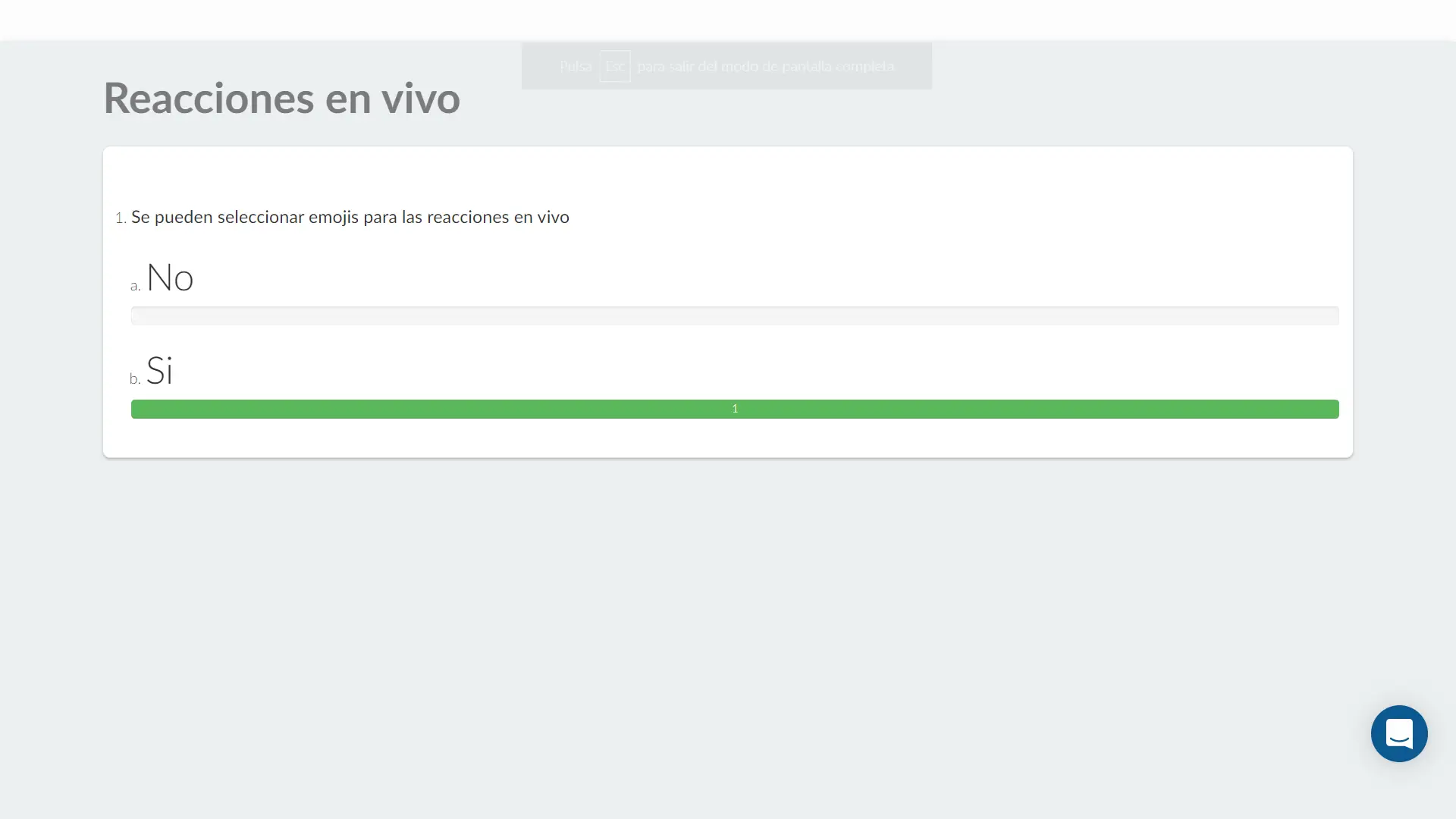
Preguntas
Vaya a Agenda > Preguntas > seleccione una actividad, seleccione una pregunta y luego haga click en el botón Pantalla grande que se encuentra en la esquina superior izquierda de la pantalla. Podrá ver la pregunta seleccionada en una pantalla grande.