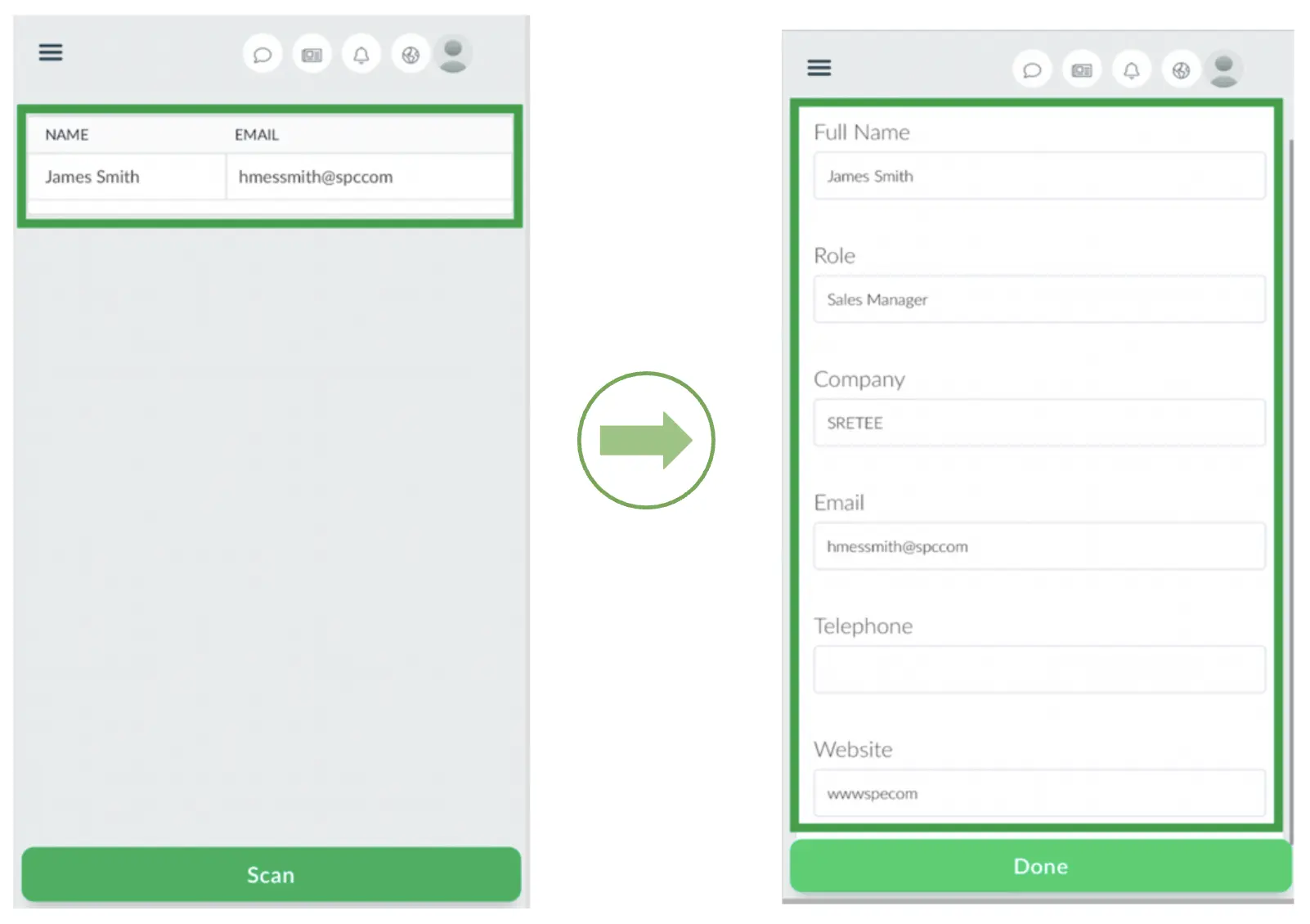Recolección de clientes potenciales (Lector de tarjetas)
Con la Recolección de clientes potenciales (Lector de tarjetas) de InEvent, es fácil capturar información sobre los participantes y otros clientes potenciales durante sus eventos. Con el lector de tarjetas, puede escanear las tarjetas de presentación de los participantes y enviar automáticamente la información a la plataforma para su seguimiento posterior al evento.
Además, los organizadores de eventos pueden calificar y calificar a los clientes potenciales o agregar información adicional según sea necesario una vez que se completa el proceso de escaneo.
¿Cómo habilito la función de Lector de tarjetas?
Para configurar la función de Lector de tarjetas para su evento, primero debe habilitar la herramienta de Colector de datos.
Para habilitar el Colector de datos, vaya a Configuración > Herramientas, haga click en el botón Editar en la esquina superior derecha de su pantalla y marque la casilla de verificación junto a Colector de datos. Una vez hecho esto, presione Fin para guardar sus cambios.
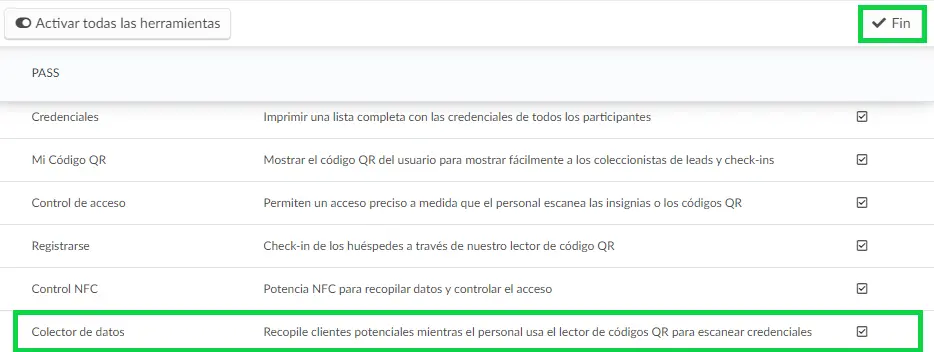
Después de habilitar el Colector de datos desde la página Herramientas, también debe asegurarse de que la función esté visible desde el Virtual Lobby de su evento.
Para que la función sea visible desde el Virtual Lobby, vaya a Configuración > Pestañas > Virtual Lobby. Presione el botón Editar en la esquina superior derecha y haga visible la pestaña Lector de tarjetas (Card reader), como se muestra a continuación. Presione Fin para guardar sus cambios.
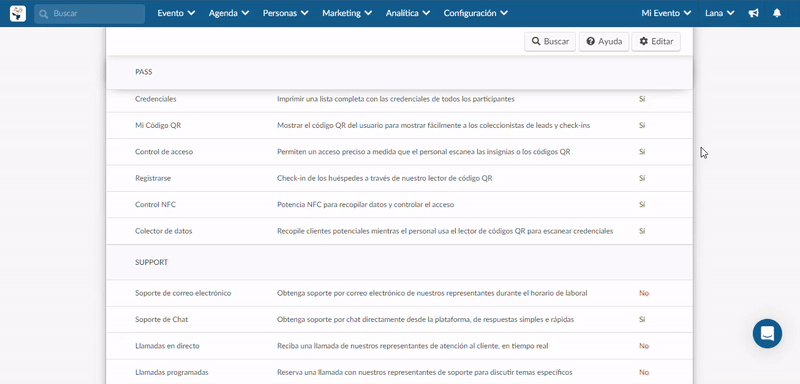
¿Cómo configuro el lector de tarjetas?
Para configurar el lector de tarjetas, vaya a Personas > Lector de tarjeta (Card reader). Aquí, podrá acceder a tres opciones desde el panel izquierdo:
- Clientes potenciales (Leads)
- Campos
- Vista previa

Clientes potenciales
La página Clientes potenciales muestra la lista de clientes potenciales que se han capturado durante su evento con el uso del Lector de tarjetas. Cada cliente potencial se describirá con la siguiente información, tal como se capturó de sus tarjetas de presentación.
- ID: Una identificación automática asignada a cada cliente potencial en la plataforma InEvent.
- Escaneado por: El nombre de la persona que capturó el cliente potencial.
- Nombre: El nombre del cliente potencial.
- Apellido: El apellido del cliente potencial.
- Correo electrónico: La dirección de correo electrónico del cliente potencial.
- Rol: El rol del cliente potencial.
- Empresa: La empresa para la que trabaja el cliente potencial.
- Teléfono: Número de teléfono del cliente potencial.
- Sitio web: La dirección del sitio web del cliente potencial.
- Fecha: La fecha y hora específicas en que se capturó el cliente potencial.
Campos
Con la pestaña Campos, puede agregar y administrar preguntas personalizadas además de los campos predeterminados que están presentes en el Lector de tarjetas.
Agregar preguntas personalizadas en la pestaña Campos
Para agregar una pregunta personalizada, complete los siguientes pasos:
- Haga click en el botón +Añadir pregunta en la parte superior izquierda de la página.
- Introduzca el Título y el Subtítulo de la pregunta en el cuadro de diálogo resultante.
- Elija un Tipo de respuesta del menú desplegable. Puede encontrar una lista de todos los Tipos de respuesta disponibles aquí.
- Presione el botón azul Crear.
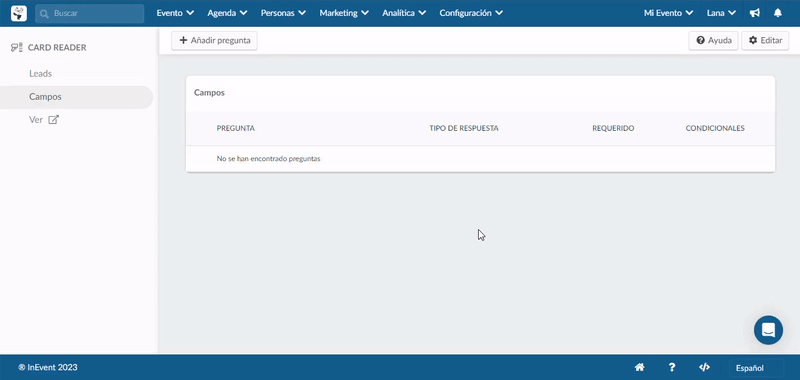
Eliminar preguntas personalizadas de la pestaña Campos
Para eliminar preguntas personalizadas de la pestaña de campos, siga los pasos que se describen aquí.
Vista Previa
La opción de vista previa en el panel izquierdo proporciona a los organizadores de eventos un enlace directo para acceder al Lector de tarjetas. Al hacer click en la opción Vista previa, los organizadores se dirigirán a la pestaña Lector de tarjetas, que se encuentra dentro del Centro de participante del Virtual Lobby.
¿Cómo funciona el lector de tarjetas?
La función de lector de tarjetas funciona mediante el uso de una inteligencia artificial de Reconocimiento óptico de caracteres (OCR). Esta inteligencia artificial escanea y lee fácilmente las imágenes de texto de las tarjetas de visita y convierte automáticamente los datos visuales de estas tarjetas en contenido de texto editable. Los organizadores de eventos pueden usar el contenido del texto para completar los formularios de Recuperación de Clientes Potenciales.
¿Cómo uso el Lector de tarjetas en el Virtual Lobby?
Después de acceder al Virtual Lobby a través del navegador de un teléfono móvil, complete los siguientes pasos para escanear la información de su cliente potencial en InEvent con el Lector de tarjetas:
- Haga click en el icono de menú en la parte superior izquierda de su pantalla.
- Seleccione la opción Lector de tarjetas en el panel izquierdo.
- Haga click en el botón verde Escanear en la parte inferior de la pantalla de su teléfono. (Verá una ventana emergente que le pedirá que otorgue acceso a InEvent a su cámara y micrófono, haga click en Permitir).
- Centre la información de la tarjeta de presentación dentro del marco de la cámara y haga click en Capturar.
- Realice ediciones adicionales en la información del cliente potencial desde la siguiente pantalla y agregue respuestas a preguntas personalizadas (si están presentes).
- Presione Listo para guardar sus cambios.
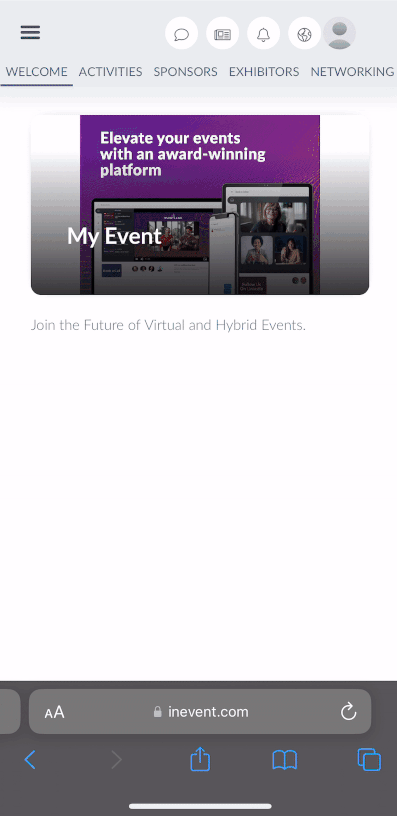
Toda la información de clientes potenciales de las tarjetas de presentación previamente escaneadas estará disponible en el menú Lector de tarjetas en el Virtual Lobby. Puede hacer click en cada cliente potencial y seguir editando cada detalle capturado, como se muestra a continuación: