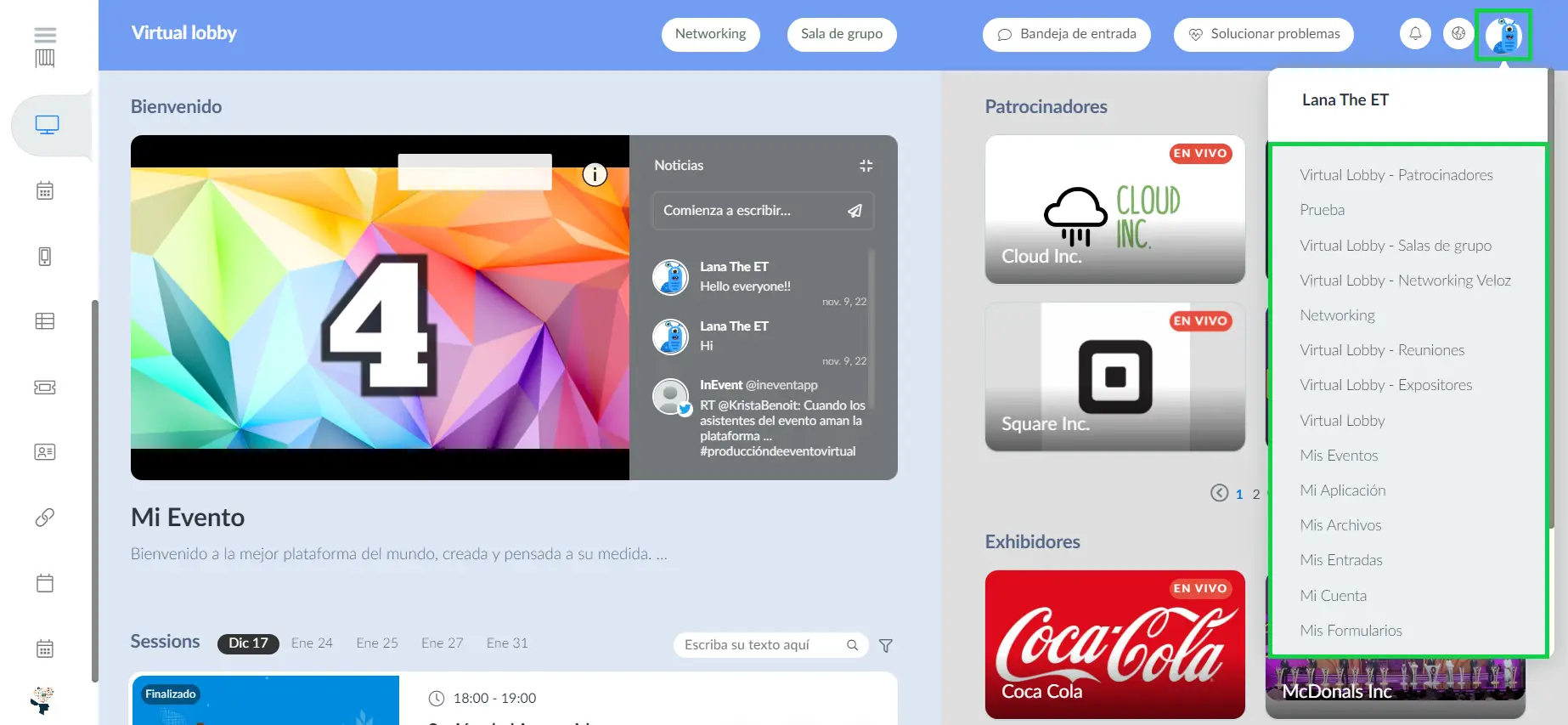Pestañas del Virtual Lobby
InEvent ofrece la posibilidad de personalizar las pestañas de su evento en el Virtual Lobby y la aplicación móvil.
Una vez que haya creado y personalizado sus pestañas en la plataforma (backend), se mostrarán en la barra de menú izquierda en el Virtual Lobby como se muestra a continuación.
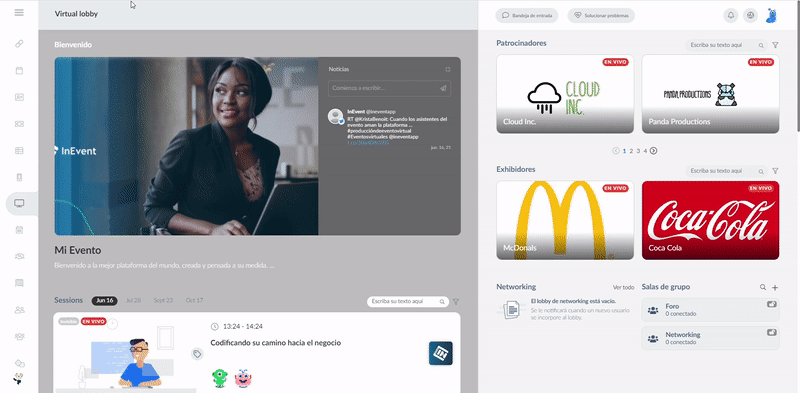
Pestañas del Centro de Participantes
Las pestañas del Centro de Participantes incluyen Mis Eventos, Mi Aplicación, Mis archivos, Mis entradas, Mi cuenta, Mis formularios, Mi agenda.
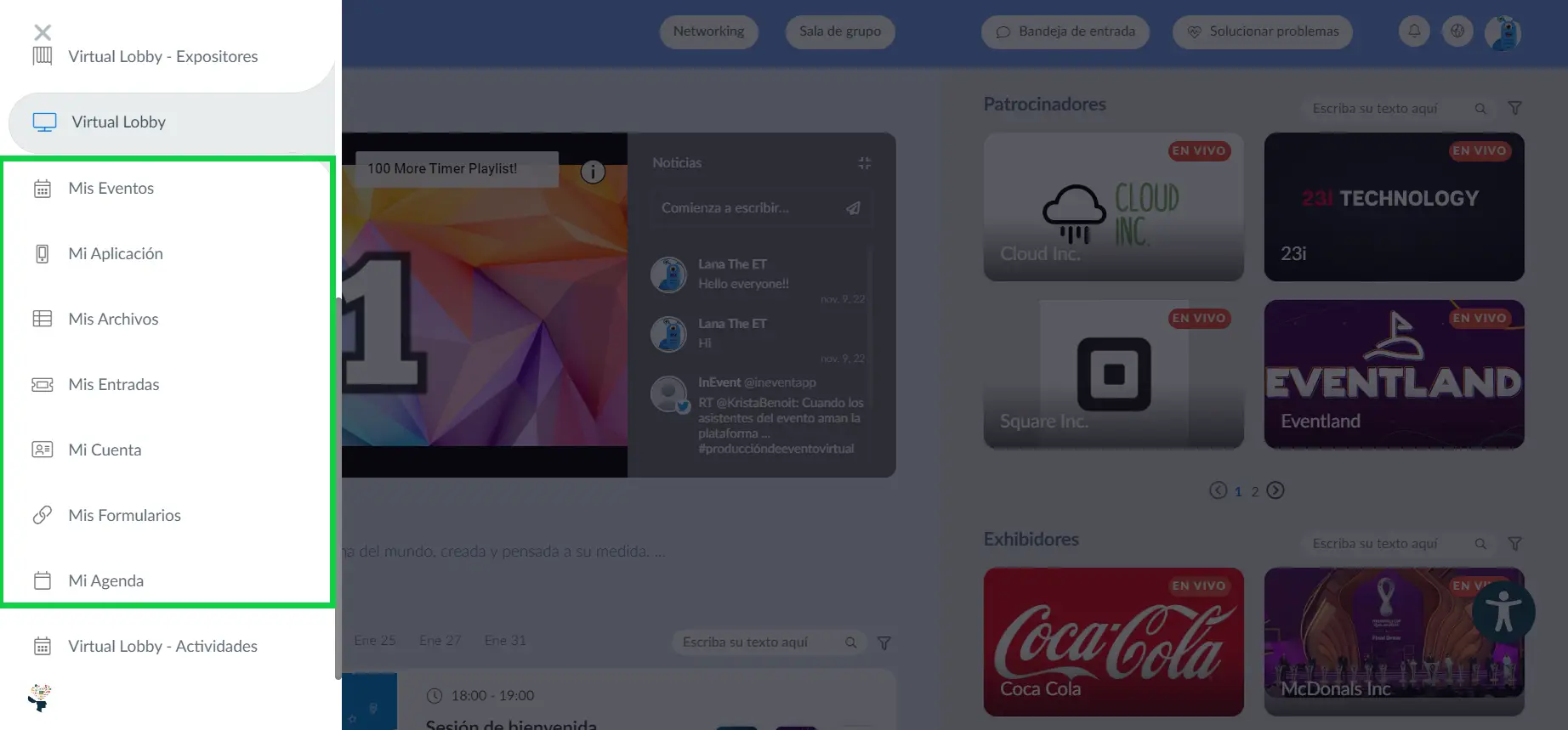
Pestaña del lector de tarjetas
El Lector de tarjetas se utiliza para generar clientes potenciales para su evento mediante la lectura de las tarjetas de presentación de los participantes y el envío automático de su información a la plataforma. Para usar la pestaña del lector de tarjetas, debe conectarse al Virtual Lobby mediante el navegador de un teléfono móvil.
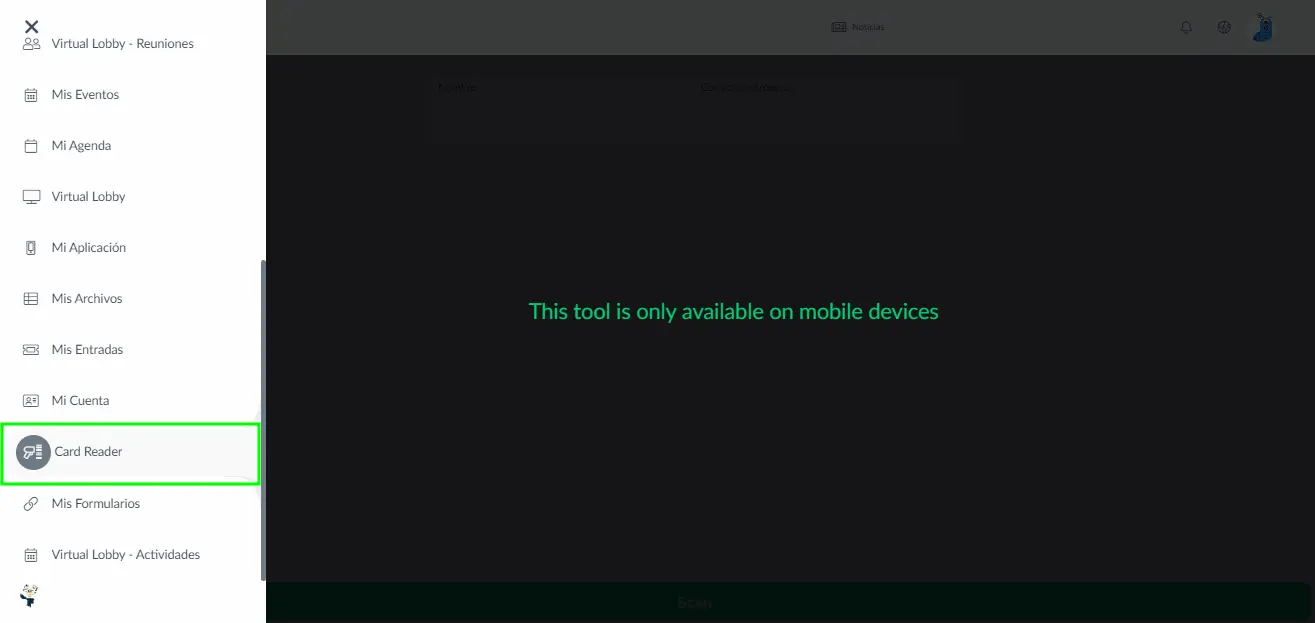
Páginas del Virtual Lobby
Estas incluyen al Virtual Lobby, Actividades, Patrocinadores y Expositores.
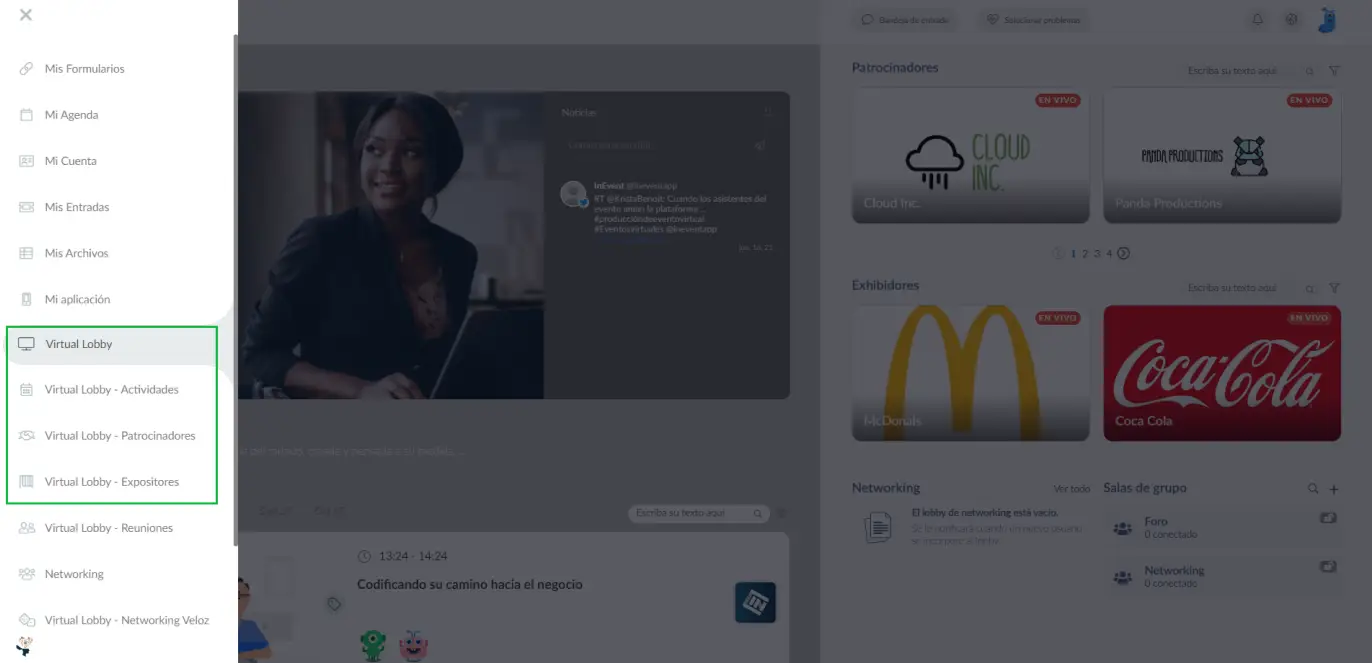
Virtual Lobby
El Virtual Lobby es un entorno en línea que permite que sus eventos se realicen virtualmente.
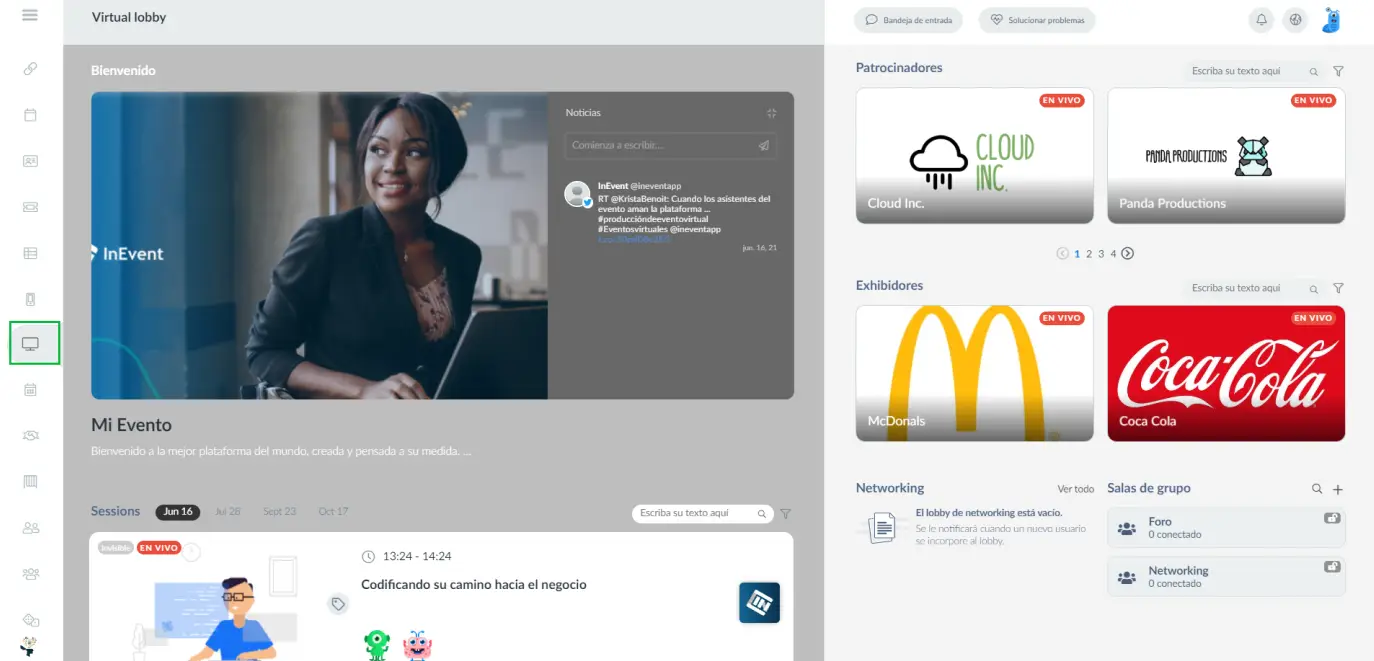
El aspecto de su Virtual Lobby virtual depende de la configuración. InEvent ofrece dos tipos de diseños y modos de plantilla para elegir, así como múltiples opciones de personalización
- Para saber cómo configurar su Virtual Lobby, haga click aquí.
- Para aprender sobre los diseños del Virtual Lobby, haga click aquí.
- Para aprender a personalizar completamente su Virtual Lobby usando el Editor de Virtual Lobby, haga click aquí.
- Para obtener información sobre cómo crear un entorno 3D en el Virtual Lobby, haga click aquí.
Virtual Lobby - Actividades
En esta página encontrarás todas las actividades del evento para que elijas a cuál unirte.
Si el evento dura varios días, las actividades se separarán por fechas y, según la configuración, los tipos de diseño de actividades pueden variar (Pequeño, Mediano, Grande). Haga click aquí para más información.
También podrá encontrar una actividad específica usando la barra de búsqueda en la esquina superior derecha de la pantalla para escribir el nombre de la actividad o usando el ícono de embudo para filtrar por:
- Calendario del evento: Se mostrarán todas las actividades del evento, incluso aquellas en las que no está registrado.
- Mi agenda: Filtrará las actividades del evento y le mostrará solo las actividades en las que está registrado.
- Rastreo: Para aprender a crear y añadir pistas a sus actividades, haga click aquí.
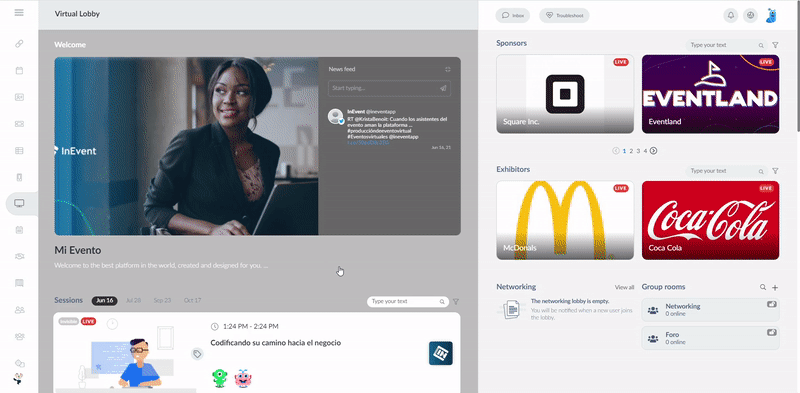
Virtual Lobby - Patrocinadores
En esta página encontrará todos los patrocinadores del evento separados por categorías.
De manera similar a las actividades, podrá buscar un patrocinador específico y filtrar por etiquetas. Haga click aquí para obtener información sobre cómo agregar etiquetas a los patrocinadores.
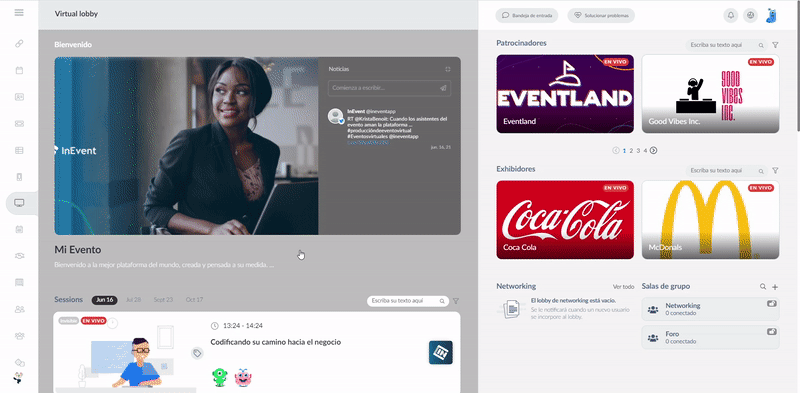
Haga click en su patrocinador elegido para ingresar a la sala virtual del patrocinador.
En la pestaña Virtual Lobby-Patrocinadores, también puede ver la mini biografía del Patrocinador (si se agregó) en el mosaico del Patrocinador sin ingresar a la sala del Patrocinador.
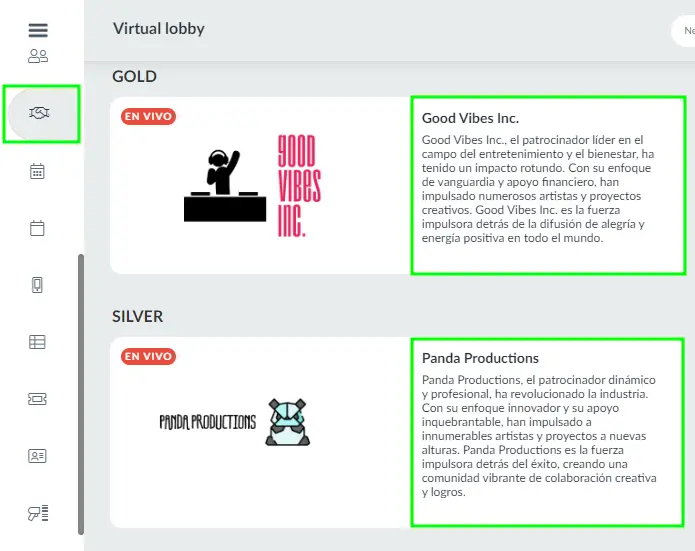
Virtual Lobby - Expositores
En esta página encontrará todos los expositores del evento separados por categorías.
Aquí también puede buscar un expositor específico y filtrar por etiquetas. Haga click aquí para obtener información sobre cómo agregar etiquetas a los expositores.
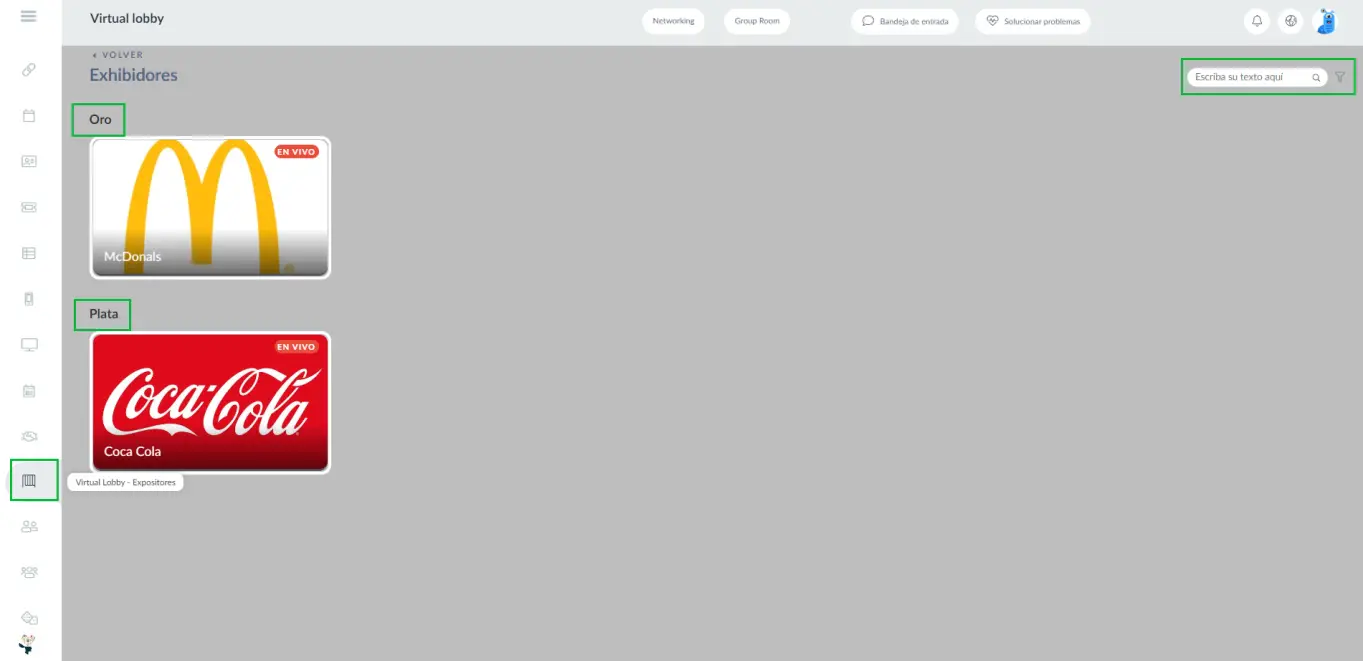
Haga click en su patrocinador elegido para ingresar a la sala virtual del patrocinador.
En la pestaña Virtual Lobby-Patrocinadores, también puede ver la mini biografía del Patrocinador (si se agregó) en el mosaico del Patrocinador sin ingresar a la sala del Patrocinador.
Pestañas de Networking
Estos incluyen Reuniones, Networking, Networking veloz y Salas de grupo.
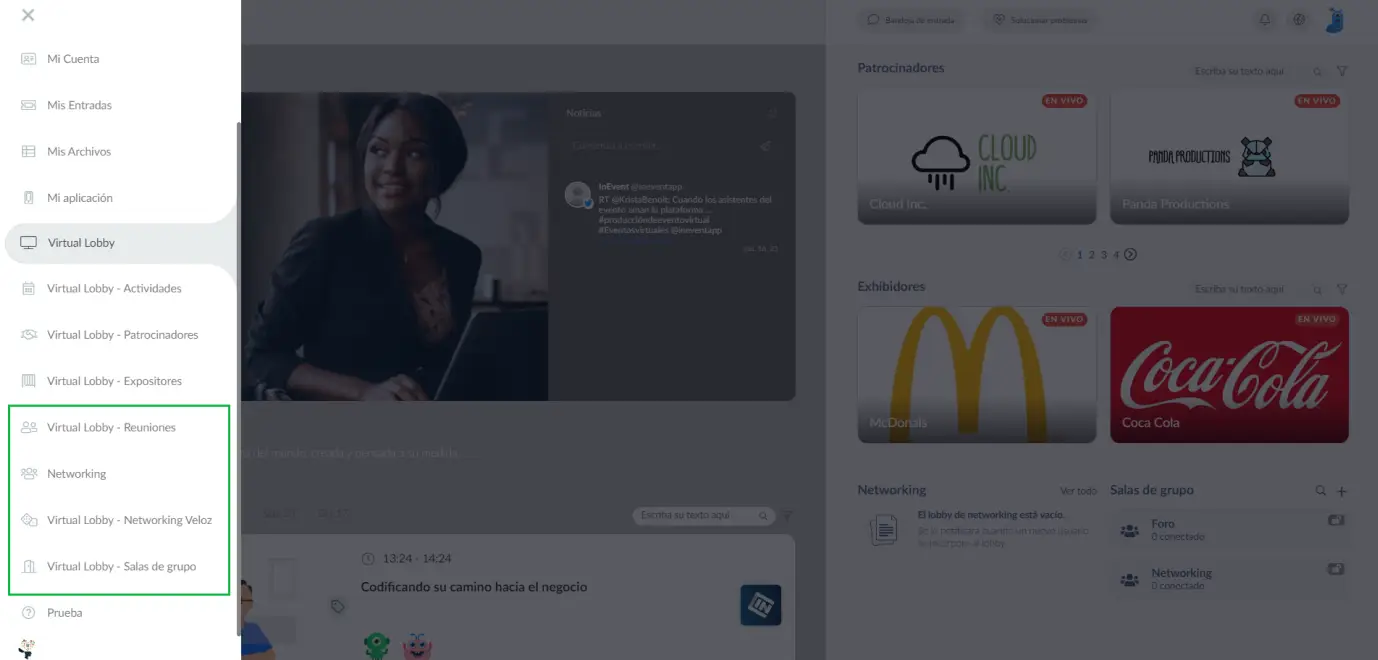
Reuniones
En esta página encontrará todas sus reuniones programadas divididas por fechas.
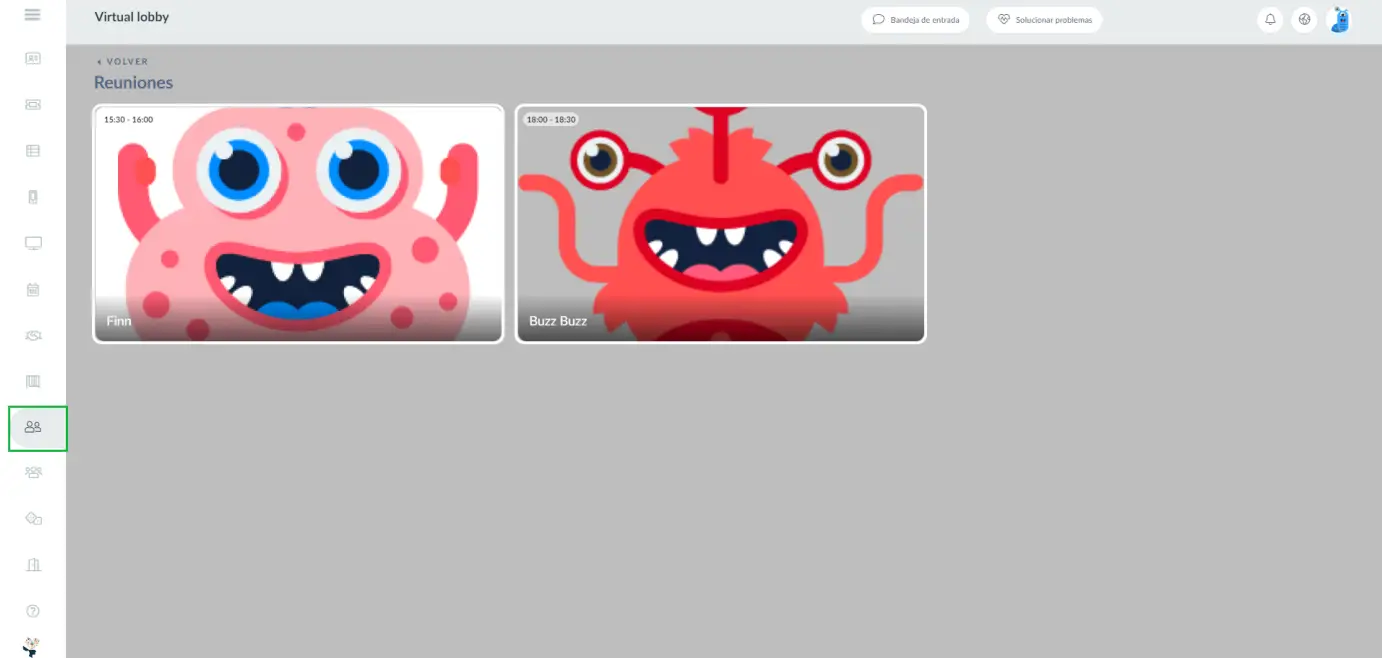
Si es un organizador de eventos, haga click aquí para obtener información sobre cómo configurar reuniones para sus participantes.
Si es un participante, haga click aquí para aprender a usar la función de reuniones.
Networking
En esta página encontrarás todos los participantes al evento que han configurado sus perfiles como visibles.
Si hace click en el nombre de un participante, se abrirá una ventana emergente que contiene la información personal del participante, como la empresa, el rol, las redes sociales, etc., y puede enviar un mensaje presionando el botón mensaje dentro del cuadro del participante o puede programar una reunión.
Puede marcar a los participantes como favoritos presionando el ícono de estrella en la esquina superior derecha de las casillas de los participantes. Para ver todos sus participantes favoritos, seleccione Favoritos en el menú desplegable del campo Networking junto a la barra de búsqueda.
Puede buscar participantes escribiendo sus nombres o una palabra clave de su mini biografía en la barra de búsqueda. Además, puede filtrar a sus participantes usando etiquetas. Si ha categorizado sus etiquetas, aparecerán agrupadas en sus respectivas categorías en la sección Etiquetas.
Las etiquetas sin categorizar se enumerarán debajo de otras. Para plegar las etiquetas dentro de una categoría, haga click en el botón de flecha al lado de la categoría de la etiqueta. Las etiquetas de los participantes también se mostrarán en sus respectivas tarjetas, simplemente haga click en la tarjeta para ver la categoría de la etiqueta.
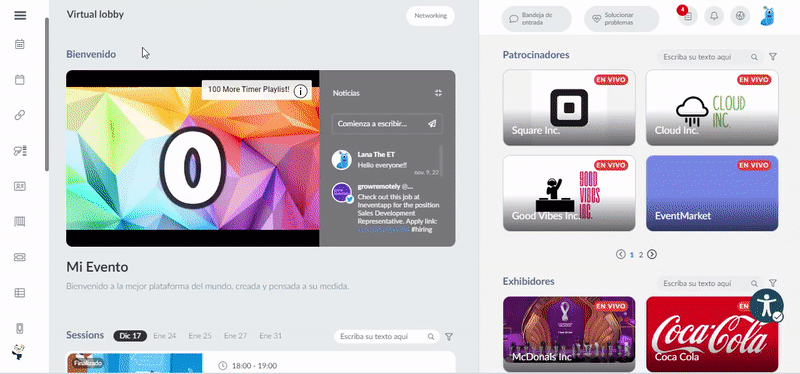
Networking Veloz
En esta página, podrá participar en reuniones 1x1 asignadas al azar en el Virtual Lobby.
- Si es un organizador de eventos, haga click aquí para obtener información sobre cómo configurar la herramienta Networking Veloz para sus participantes.
- Si es un participante, haga click aquí para obtener información sobre cómo participar en Networking Veloz 1x1.
También verá una lista de todos los participantes con los que tuvo una reunión en Mi historial de contactos.
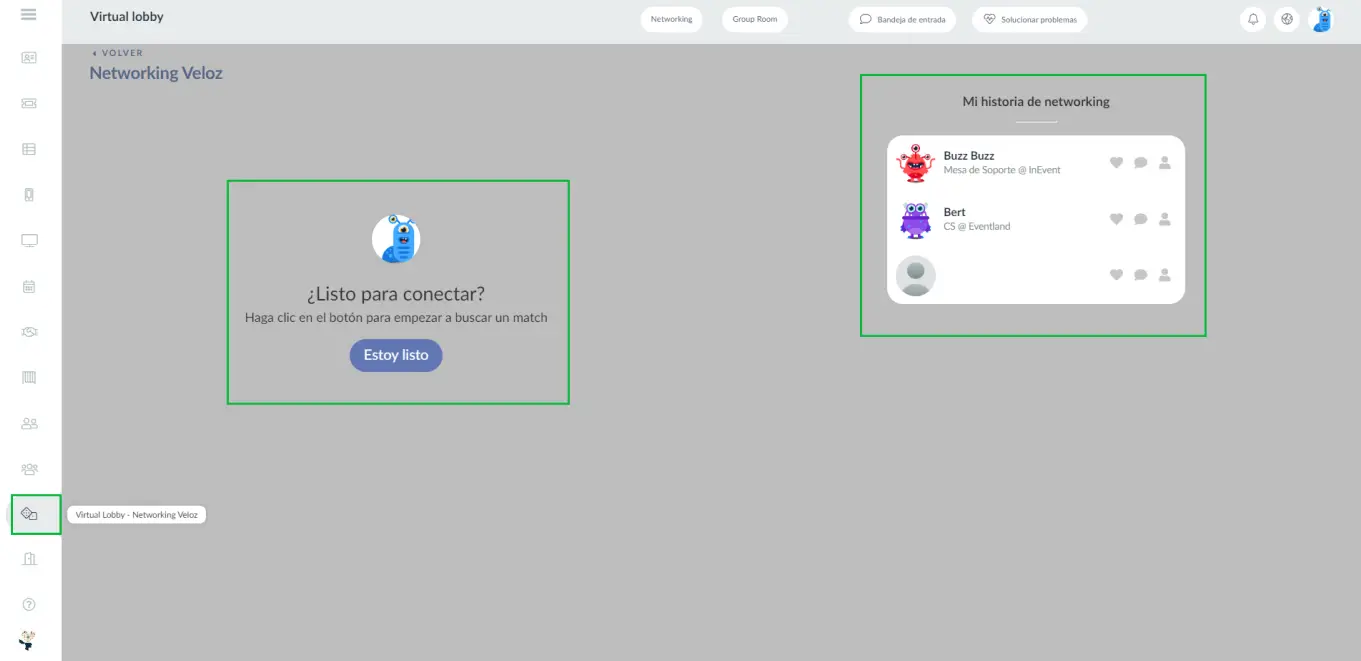
Salas de grupo
En la página de salas de grupo, verá todas las salas de grupo disponibles en el evento en un diseño de mesa.
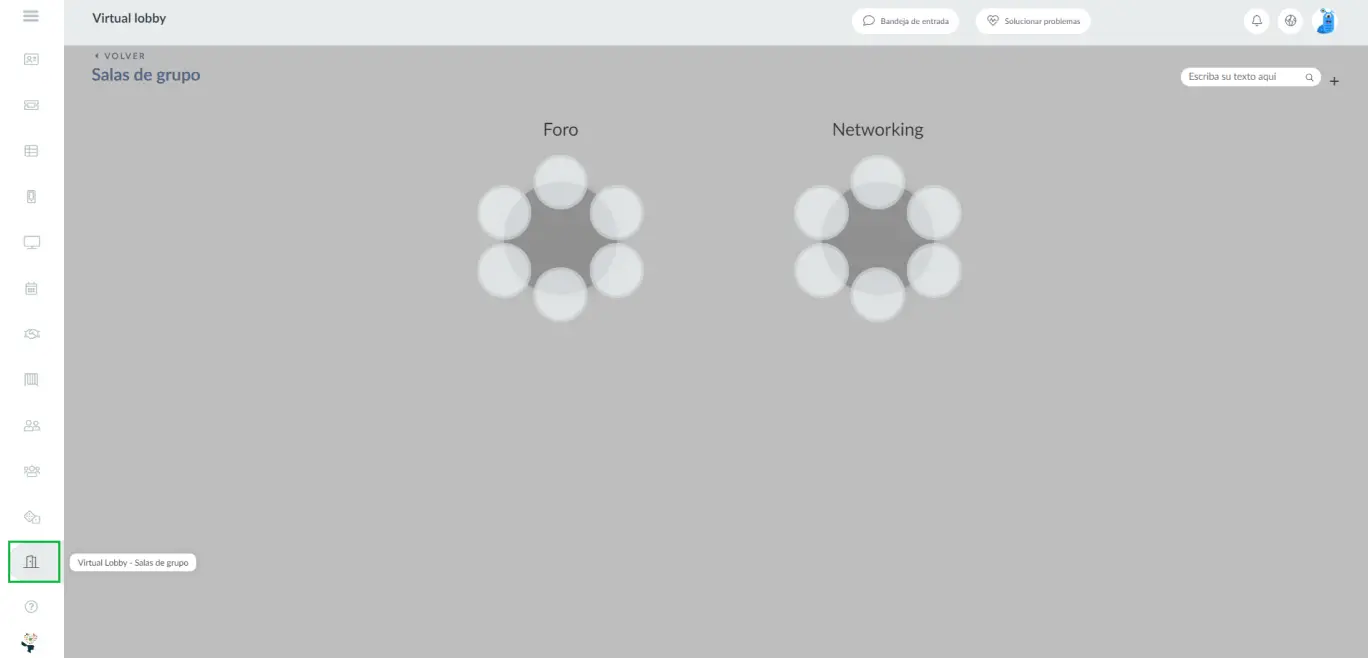
Como participante, podrá buscar una sala de grupo específica escribiendo el nombre en la barra de búsqueda y presionando enter. También puede crear una nueva sala de grupo directamente desde el Virtual Lobby presionando el ícono + y siguiendo estos pasos.
Pestañas personalizadas
Como organizador de eventos, podrá crear una nueva pestaña si incluye un enlace o una imagen/archivo. Para saber cómo crear una pestaña personalizada, haga click aquí.
Si ha creado un sitio web para su evento, puede insertarlo en el Virtual Lobby. Para obtener información sobre cómo crear una pestaña de sitio web, haga click aquí.
Así es como se verán las pestañas en el Virtual Lobby:
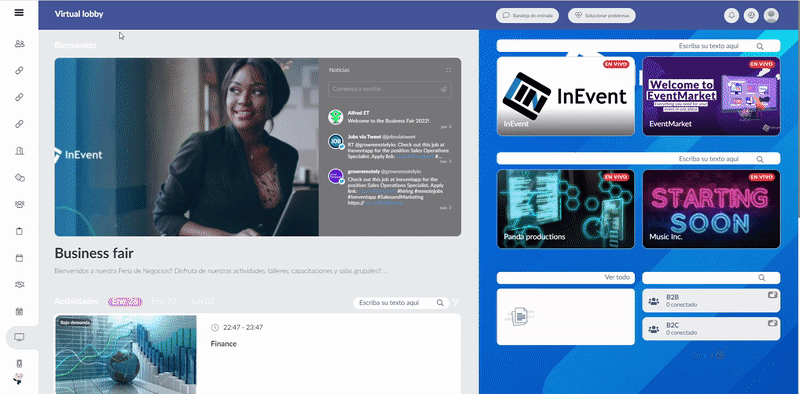
Acceder a las pestañas de Virtual Lobby a través de su Información de Perfil
Los participantes también pueden acceder a todas las pestañas de Virtual Lobby disponibles a través de su información de perfil. Para hacerlo, simplemente haga click en el botón de su perfil en el extremo superior derecho de su página de Virtual Lobby. Las pestañas disponibles aparecerán en forma de lista.