Pagos
- ¿Cómo accedo a la pantalla de pagos?
- ¿Cómo puedo configurar los detalles de pago de mi empresa?
- ¿Cómo registrar un pago manual?
- Nombre de la compañía y número de registro de la factura
- Cómo realizar búsquedas y filtros en el informe
- ¿Cómo reenvío un recibo?
- ¿Puedo eliminar un pago?
- ¿Puedo extraer un informe?
Realice un seguimiento de las ventas de entradas para su evento en tiempo real, los ingresos recibidos, los ingresos pendientes y la creación de pagos manuales. Tenga gráficos e informes actualizados en hojas de calculos con fechas, valores y descuentos.
¿Cómo accedo a la pantalla de pagos?
Al acceder a la función de pagos en Marketing > Entradas > Pagos, obtendrá la siguiente información:
- ID: Código único asociado a la transacción financiera.
- Tracking ID: Código único asociado con la transacción financiera.
- Persona: Nombre proporcionado por el participante para la facturación.
- Nombre de Usuario: Columna con el usuario proporcionado por el participante en el momento de la compra.
- Fecha: Día correspondiente con el último estado relacionado con la compra.
- Tipo: Indica la forma de pago (tarjeta de crédito, ticket o pago manual).
- Estado: En qué etapa se encuentra la compra del participante (en revisión, aprobada, cancelada o reembolsada).
- Subtotal: Valor de compra sin descuentos.
- Descuento: Valor del descuento que tiene la compra (si se aplica).
- Total: Monto pagado por el particiapnte (considerando ya los descuentos).
¿Cómo puedo configurar los detalles de pago de mi empresa?
Para configurar los detalles de pago de su empresa que aparecerán en la factura manual, consulte este artículo.
¿Cómo registrar un pago manual?
Esta sección explicará cómo los administradores de eventos pueden registrar un pago manual para los participantes en la plataforma con o sin generar una factura.
Crear un pago manual sin generar una factura
Para crear un pago manual sin generar una factura, complete los siguientes pasos:
- Haga click en el botón Crear pago en la página de Pagos.
- Ingrese los siguientes detalles asociados con su participante en el cuadro emergente Crear pago:
- Nombre completo
- Nombre de usuario
- Correo electrónico
- Contraseña (opcional)
- Tipo de entrada
- Cantidad de entradas
- Haga click en Crear para terminar de agregar el pago manual.
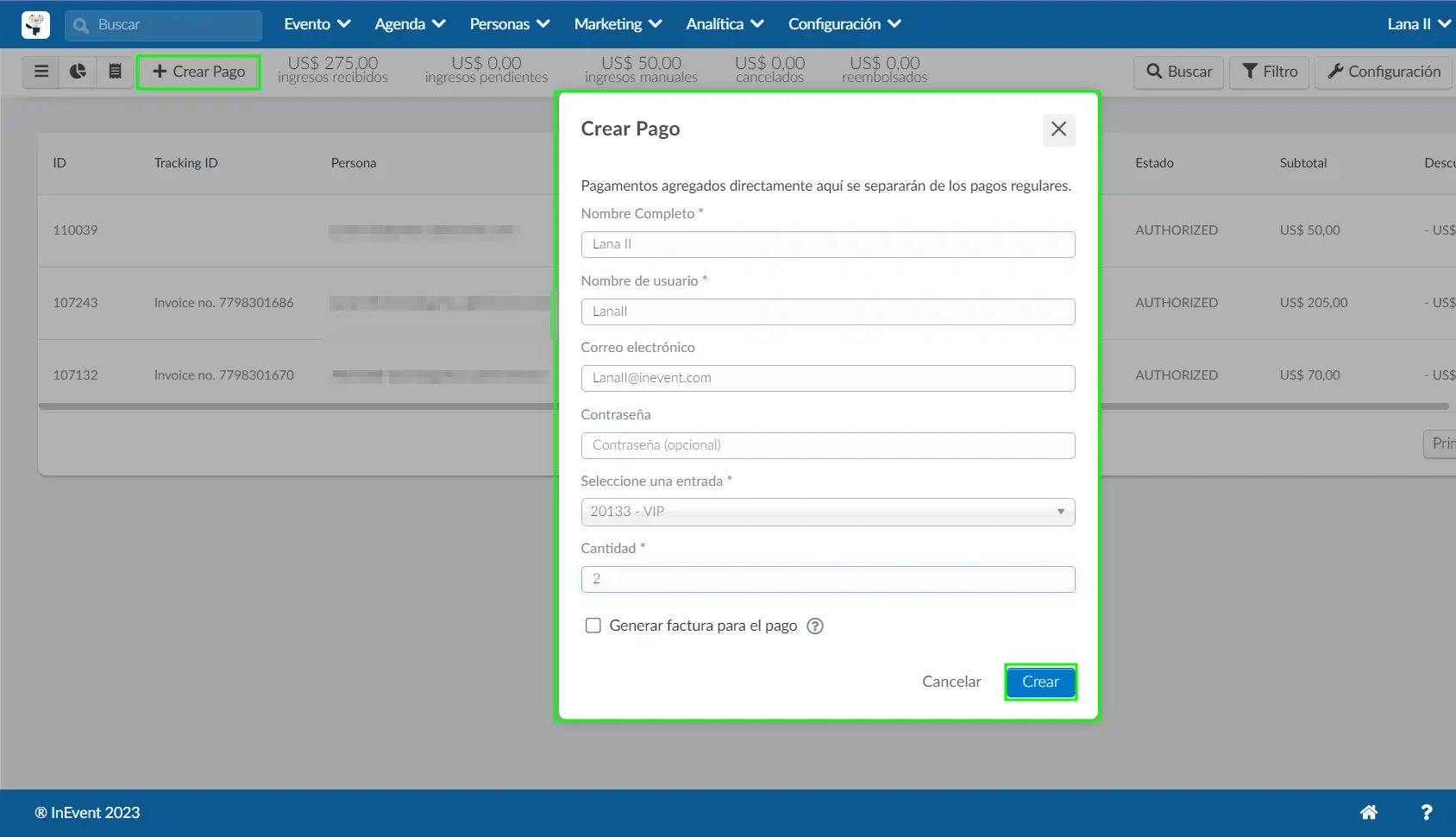
Crear un pago manual y generar una factura
Para crear un pago manual y generar una factura para el pago, complete los siguientes pasos:
- Haga click en el botón Crear pago en la página Pagos.
- Ingrese los siguientes detalles asociados con su participante en el cuadro emergente Crear pago:
- Nombre completo
- Nombre de usuario
- Correo electrónico
- Contraseña (opcional)
- Tipo de entrada
- Cantidad de entradas
- Marque la casilla Generar factura para el pago . Se mostrarán los campos asociados con su participante.
- Ingrese los siguientes detalles de pago asociados con su participante:
- Nombre de empresa
- NIF de la empresa
- Dirección Línea 1 y 2
- Haga click en Crear para terminar de agregar el pago manual y generar la factura.
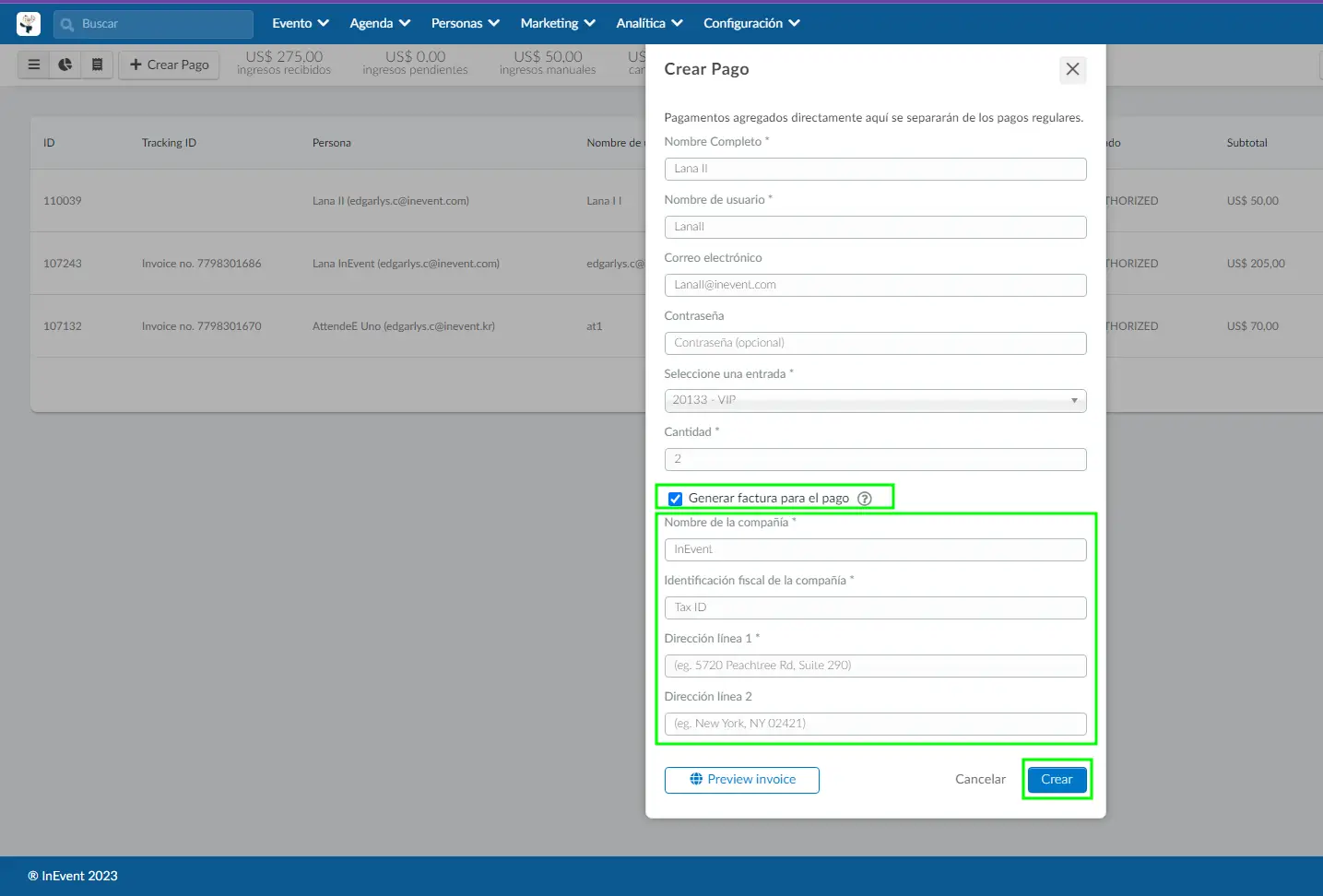
Vista previa de una factura antes de crear un pago manual
Puede obtener una vista previa de su factura y enviar la vista previa antes de registrar su pago haciendo click en Preview Invoice (Vista previa de factura) en el cuadro emergente Crear pago. Aparecerá un nuevo cuadro emergente que muestra una vista previa de su factura.
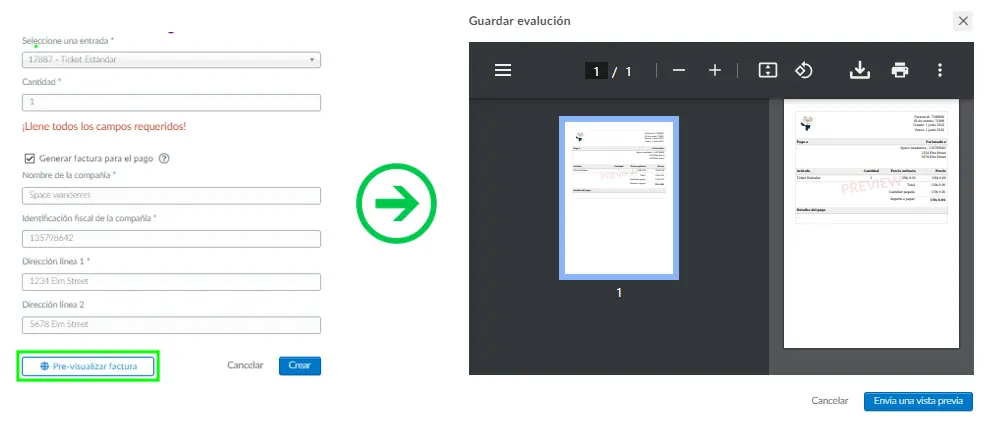
Una vez que haya terminado de obtener una vista previa de su factura, simplemente haga click en Cancelar o presione el botón Cerrar.
Para enviar la vista previa de la factura, haga click en Enviar una vista previa. En el siguiente cuadro emergente, seleccione el destinatario de la vista previa de la factura y haga click en Enviar una vista previa.
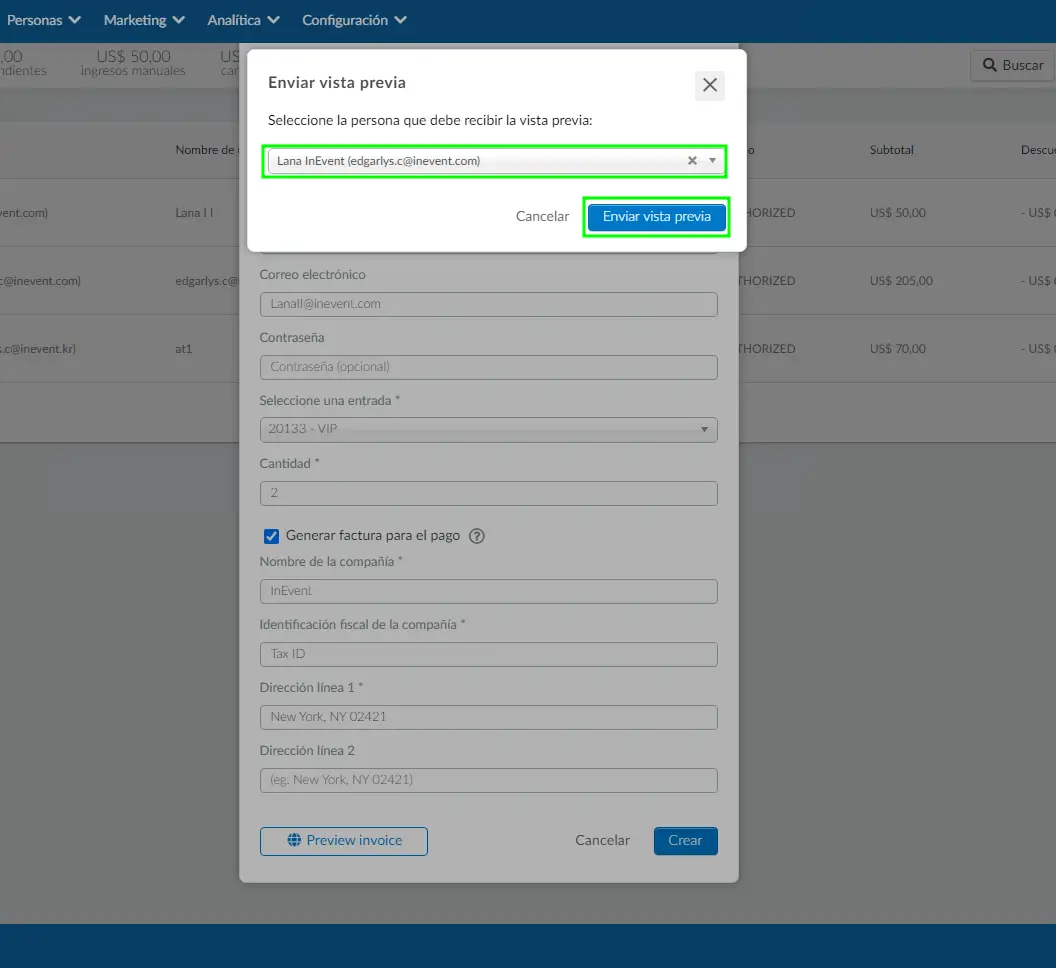
La vista previa de la factura se enviará a la dirección de correo electrónico del destinatario.
Nombre de la compañía y número de registro de la factura
En el quinto paso del formulario de compra, los participantes definirán los detalles de la Factura de esta compra. Sus participantes podrán completar los siguientes campos; Nombre de la compañía, Número de Registro de la compañía y Dirección (líneas 1 y 2). Una vez completado, pueden continuar con el siguiente paso.
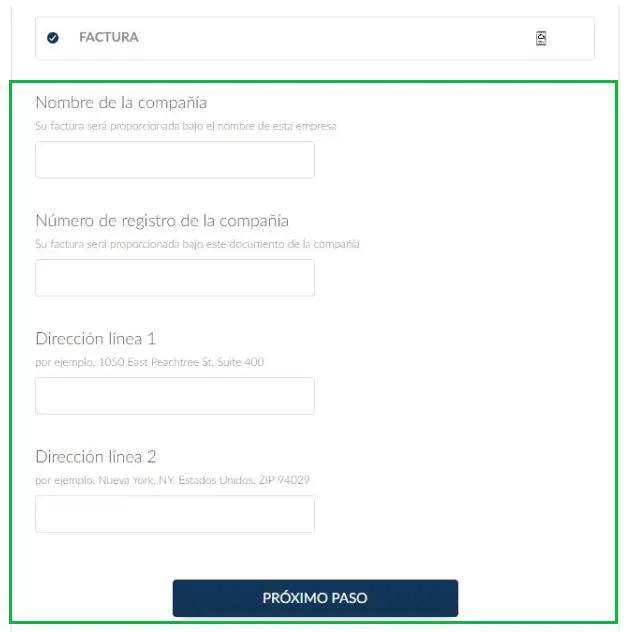
Cómo realizar búsquedas y filtros en el informe
Puede realizar búsquedas y filtros en el informe para consultas de ventas rápidas.
Para buscar nombres, correos electrónicos o por el usuario de un comprador, haga click en el botón Buscar en la esquina superior derecha.

Para filtrar por tipo de pago, fechas o estado de pago, haga click en el botón Filtrar en la esquina superior derecha.
El menú desplegable Tipo de pago ofrece varias opciones de métodos de pago: Paypal, tarjeta de crédito de Paypal, Factura, Pago manual, Stripe, Factura de Stripe y Authorize.net. También puede elegir Descuento completo, si no tiene que pagar.
El menú desplegable Estado de pago le permite elegir entre:
- A la espera del pago
- Pago en análisis
- Pago aprobado
- Pago cancelado
- Pago reembolsado
- Petición para reembolso
Para completar las fechas de pago, utilice el selector de fecha provisto.

Puede ver los datos de pago a través de una lista haciendo click en el icono Ver pagos como lista en la esquina superior izquierda.
Destacado en la siguiente imagen:
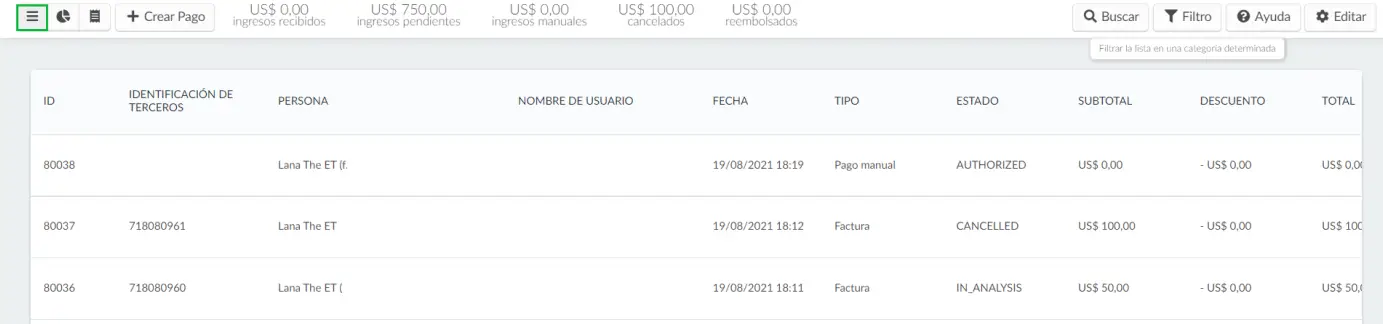
Visualización de estadísticas de pago
Al hacer click en el ícono Ver estadísticas de pago en la parte superior izquierda de la página Pagos, puede ver las estadísticas de los boletos que brindan un desglose de los Ingresos y las Entradas en un formato de gráfico.
También puede ver los datos de las entradas filtrando por las opciones: Por entrada, Por grupos o Por listas.
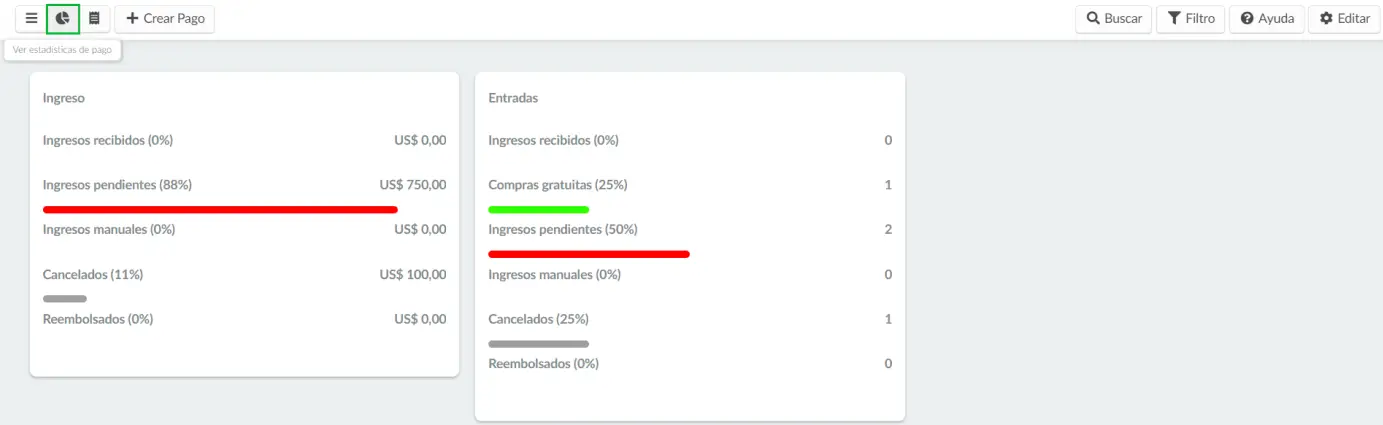
Recibirás el archivo vía email o tendrás la opción de descargarlo por la propia plataforma.
Estadísticas por entrada
Para ver las estadísticas por entrada, haga click en Por entrada. Esto le dará un informe sobre lo siguiente:
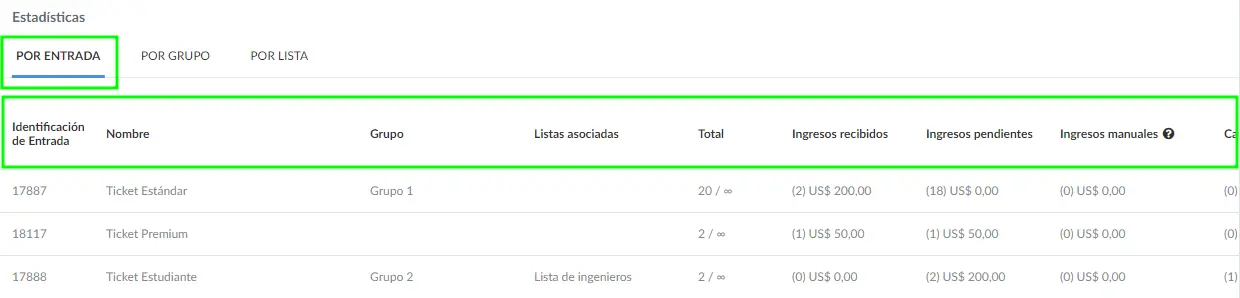
- Identificación de entrada: Muestra la identificación única de la entrada.
- Nombre: Muestra el nombre de la entrada.
- Grupo: Muestra el grupo al que pertenece la entrada.
- Listas asociadas: Muestra la(s) lista(s) a la(s) que se ha agregado la entrada.
- Total: Muestra el número total de entradas vendidas del número total disponible de entradas.
- Ingresos recibidos: Muestra el valor de los ingresos generados por las entradas que se han vendido, junto con la cantidad de entradas compradas que se muestran entre paréntesis.
- Ingresos pendientes: Muestra el valor de los ingresos pendientes junto con el número correspondiente de entradas que se muestran entre paréntesis.
- Ingresos manuales: Muestra el valor de la compra agregada manualmente realizada por los administradores de eventos desde el backend junto con el número de compras de entradas que se muestran entre paréntesis.
- Cancelados: Muestra el valor de la compra cancelada junto con la cantidad de entradas canceladas que se muestran entre paréntesis.
- Reembolsados: Muestra el valor total de los reembolsos realizados en una entrada junto con la cantidad de reembolsos realizados en la entrada que se muestra entre paréntesis.
Estadísticas por grupo
Para ver las estadísticas por grupo, haga click en Por grupo. Esto le dará un informe sobre lo siguiente:
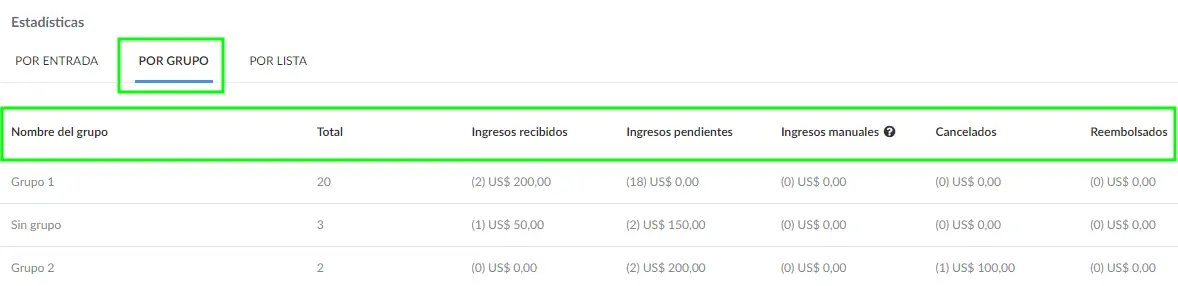
- Nombre del grupo: Muestra el nombre del grupo del ticket.
- Total: Muestra el número total de entradas vendidas dentro del mismo grupo.
- Ingresos recibidos: Muestra el total de ingresos recibidos de diferentes entradas dentro de un mismo grupo.
- Ingresos pendientes: Muestra el valor de los ingresos pendientes de las entradas dentro de un mismo grupo junto con el número correspondiente de entradas que se muestran entre paréntesis.
- Ingresos manuales: Muestra el valor de la compra agregada manualmente de entradas dentro del mismo grupo realizada por administradores de eventos desde el backend, junto con el número de compras de entradas que se muestra entre paréntesis.
- Cancelados: El valor de la compra cancelada de entradas dentro del mismo grupo, junto con el número de entradas canceladas que se muestra entre paréntesis.
- Reembolsados: El valor total de los reembolsos realizados en entradas dentro del mismo grupo, junto con la cantidad de reembolsos realizados en las entradas que se muestran entre paréntesis.
Estadísticas por listas
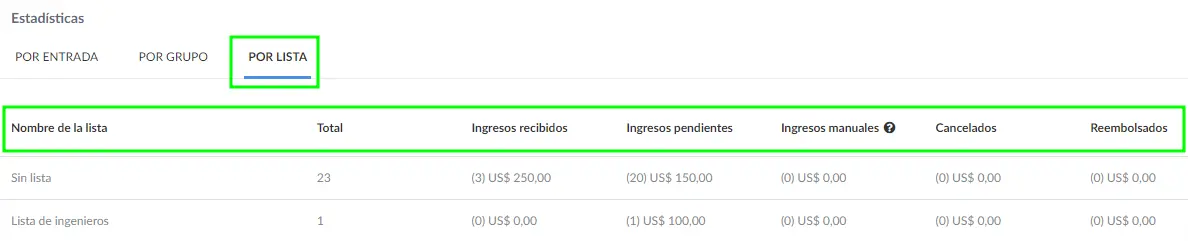
- Nombre de lista: Muestra el nombre de las listas a las que se han asignado las entradas.
- Total: Muestra el número total de entradas vendidas dentro de la misma lista.
- Ingresos recibidos: Muestra el total de ingresos recibidos de diferentes entradas dentro de la misma lista.
- Ingresos pendientes: Muestra el valor de los ingresos pendientes de las entradas dentro de una misma lista junto con el número correspondiente de entradas que se muestran entre paréntesis.
- Ingresos manuales: Muestra el valor de la compra agregada manualmente de entradas dentro de la misma lista realizada por administradores de eventos desde el backend, junto con el número de compras de entradas que se muestra entre paréntesis.
- Cancelados: El valor de la compra cancelada de entradas dentro de la misma lista, junto con el número de entradas canceladas que se muestra entre paréntesis.
- Reembolsados: El valor total de los reembolsos realizados en entradas dentro de la misma lista, junto con la cantidad de reembolsos realizados en las entradas que se muestran entre paréntesis.
¿Cómo reenvío un recibo?
Una vez que se haya autorizado un pago, podrá volver a enviar el recibo de la factura a su participante si es necesario. Para hacerlo, haga click en la flecha azul para abrir los detalles de pago del participante, luego desplácese hacia abajo hasta la sección Información de pago y haga click en el botón azul Reenviar recibo.
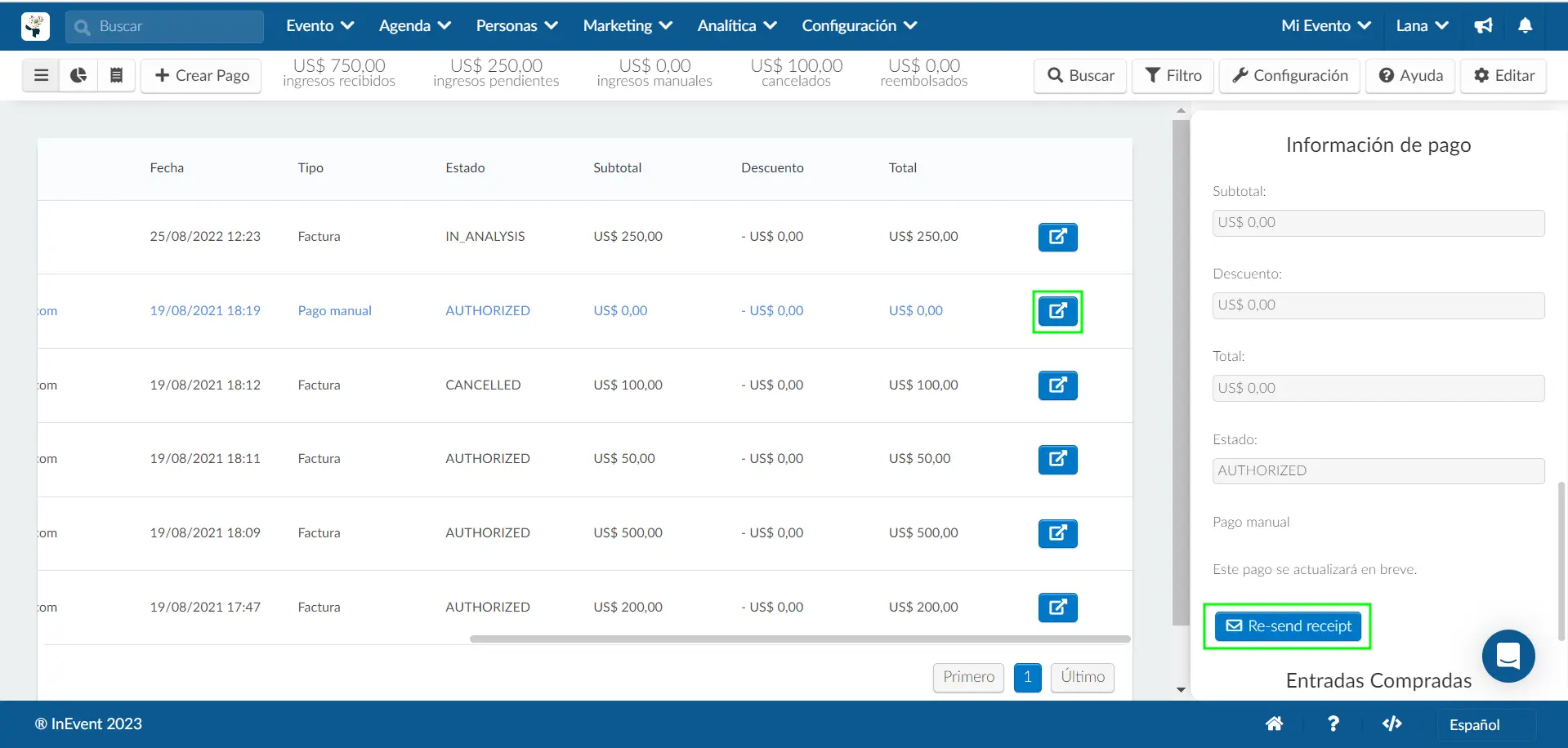
Verá una ventana emergente. Haga click en Enviar para confirmar.
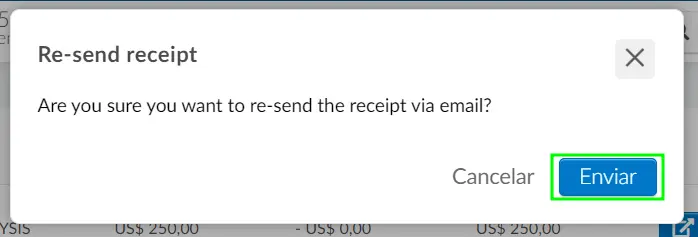
Una vez que se haya enviado el recibo, recibirá un mensaje de confirmación como se muestra a continuación:
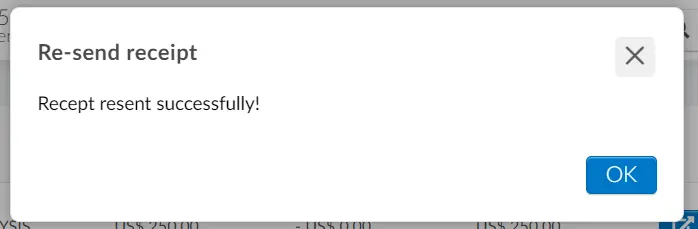
¿Puedo eliminar un pago?
Sí. Es posible eliminar el registro de pago de un participante. Para hacer esto, simplemente haga click en Editar y marque la casilla de verificación al lado del pago que desea eliminar. Haga click en el botón Remover en la esquina superior derecha de la página y presione Remover en el cuadro de confirmación que aparecerá. Una vez que haga esto, el registro de pago de ese comprador se eliminará de la plataforma.
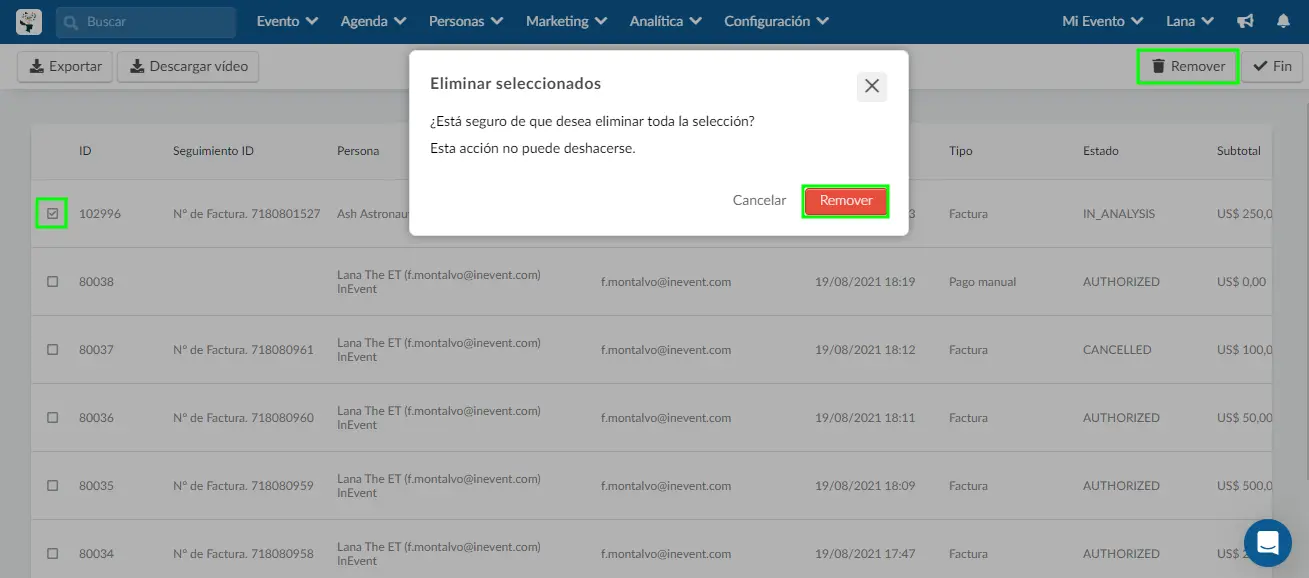
¿Puedo extraer un informe?
Sí, puede extraer un informe de todos los pagos. Simplemente haga click en Editar > Exportar en la esquina superior izquierda de la página. Una hoja de Excel será enviada a su correo electrónico una vez procesada.


