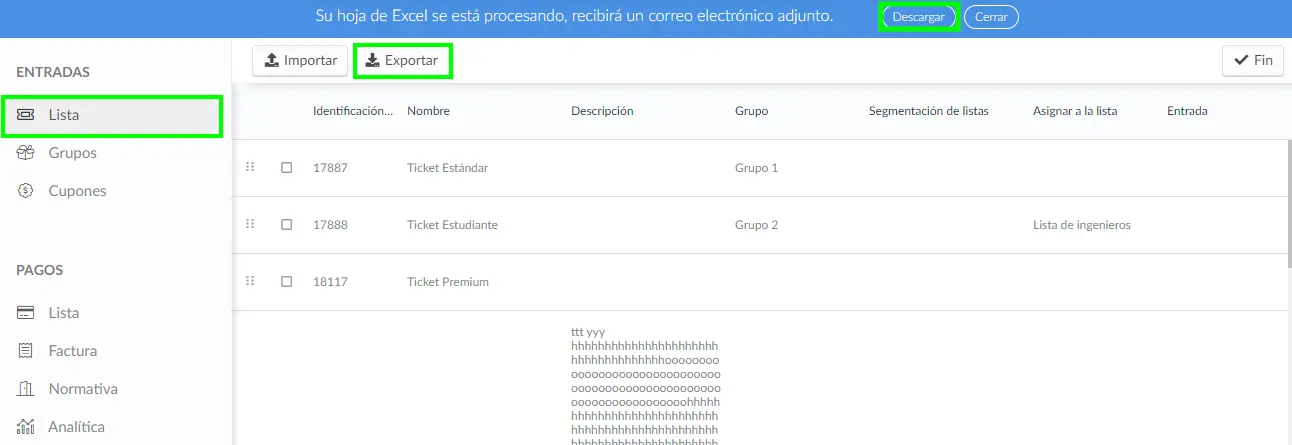Gestión de entradas
- ¿Cómo activo y desactivo la funcionalidad?
- ¿Cómo creo entradas?
- Configuración
- ¿Cómo puedo editar la información de las entradas?
Mediante el panel de gestión de entradas, podrá configurar sus entradas, cupones y pagos, así como crear diferentes tipos de entradas para su público y analizar el éxito de su evento. Además de eso, también puede separar boletos por grupo, segmentación, formulario personalizado o nombre de los invitados.
¿Cómo activo y desactivo la funcionalidad?
Para habilitar la herramienta de entradas, haga click en Configuración> Herramientas> Editar> desplácese hacia abajo hasta que vea la sección Registro> habilite Entradas marcando la casilla correspondiente> presione Fin para guardar los cambios.
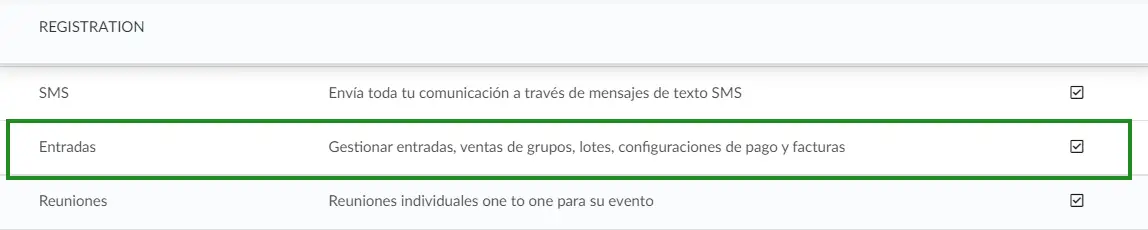
Si las entradas son un requisito para inscribirse en su evento, también debe asegurarse de que el requisito de entrada esté habilitado. Para hacerlo, aún, en la página de herramientas del evento, desplácese hacia abajo hasta la sección Control y asegúrese de que el requisito de entrada esté establecido en Sí. En caso de que esté configurado en No, presione Editar> marque la casilla correspondiente> haga click en Fin para guardar los cambios.
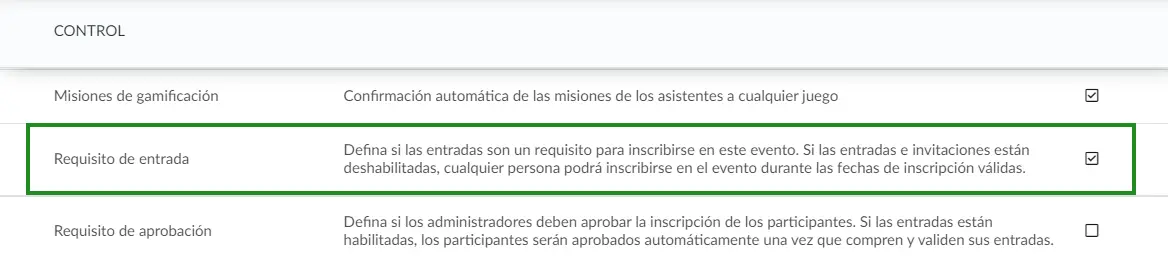
¿Cómo creo entradas?
Manualmente
Para agregar entradas en la plataforma, vaya a Marketing > Registro > Entradas, luego presione el botón + Añdir entrada en la esquina superior izquierda. Agregue un nombre para las entradas, el precio de la entrada, y haga click en Crear.
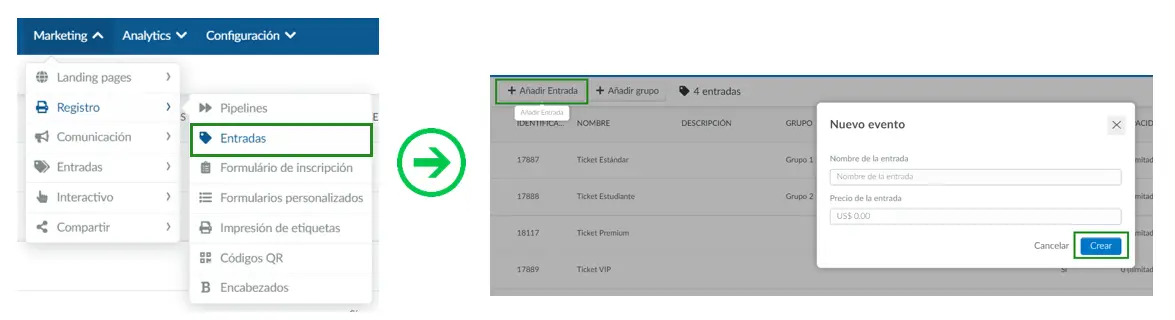
Usando una hoja de cálculo
También puede importar la entradas de forma masiva a la plataforma utilizando una hoja de cálculo. Para hacerlo, en la página de las Entradas presione Editar > Importar > Descargar archivo de demo.
La hoja de cálculo viene con un ejemplo de cómo llenar cada una de las columnas. Una vez completo, el archivo debe guardarse en su computadora y luego importarse usando el botón de archivo verde al lado de Importar en nuestra plataforma como se muestra a continuación, luego haga click en el botón Importar.
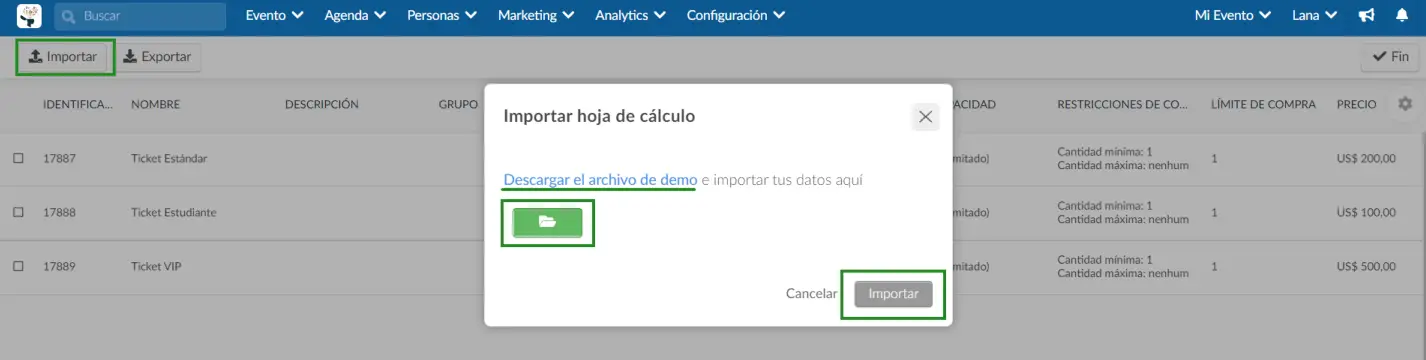
Configuración
Puede controlar las herramientas de entradas más relevantes sin salir de la página de Entradas haciendo click en el botón Configuración en la esquina superior derecha. Esto mostrará una ventana emergente que le permite habilitar o deshabilitar cada herramienta.
Para habilitar o deshabilitar cada herramienta, alterne los botones correspondientes, como se muestra a continuación:
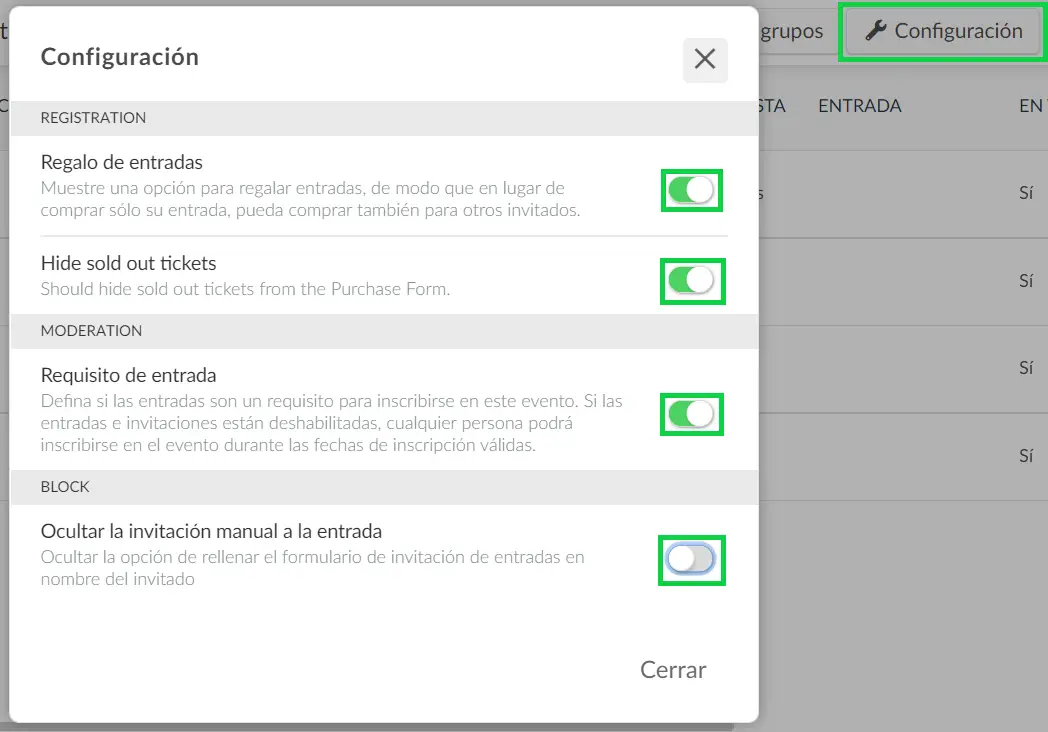
Podrás controlar las siguientes opciones: Regalo de entradas, Ocultar entradas agotadas (Hide sold out tickets), Requisito de entrada y Ocultar la invitación manual a la entrada. Para obtener más información sobre cada una de estas herramientas, lea este artículo.
¿Cómo puedo editar la información de las entradas?
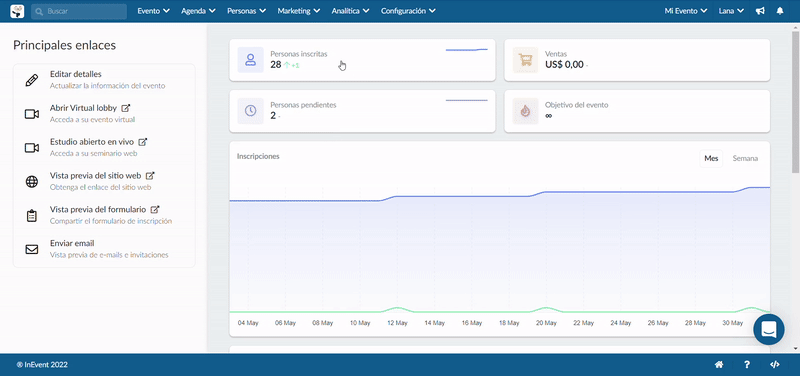
Desplácese hacia el lado derecho y presione el botón azul en la entrada que desea editar. Esto abre un panel a la derecha, donde puede editar la información de sus entradas como:
Información Básica
- Nombre: El nombre de la entrada. El nombre tiene un límite de caracteres de 100.
- Descripción: La descripción de la entrada. La descripción tiene un límite de caracteres de 2200.
- Entrada: Donde el poseedor de la entrada debe ingresar al evento. La entrada tiene un límite de caracteres de 255.
Grupo
Puede usar esto para agrupar visualmente las entradas en el momento de la compra. Esto afectará cómo se muestran las entradas en el formulario de compra.
Puede crear grupos de entradas presionando + Añadir grupo en la esquina superior izquierda. Aparecerá una nueva ventana y debe escribir el nombre del grupo y definirlo, habrá una Limitación.
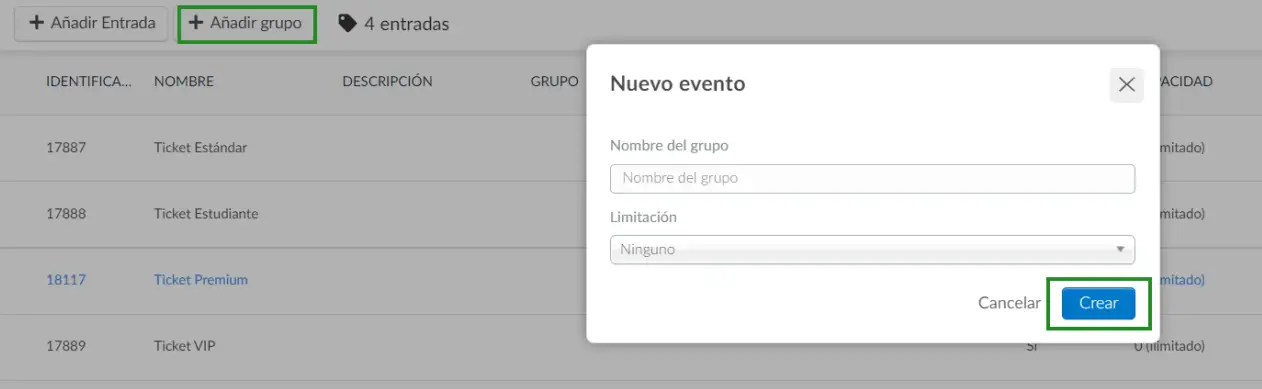
En Limitación, puede elegir entre:
- Ninguno: si selecciona esta opción, no habrá límite en la cantidad de entradas que se pueden comprar en este grupo específico.
- Tipo de entrada: si selecciona esta opción, los solicitantes podrán comprar solo una entrada de este grupo específico. Vea el ejemplo a continuación (Entradas de admisión general).
A continuación, deberá desplazarse hacia el lado derecho y presionar el botón azul en la entrada que le gustaría agregar a un grupo. Esto abrirá un panel abre un panel a la derecha. Desplácese hacia abajo hasta que vea Grupo y seleccione un grupo de la barra desplegable.
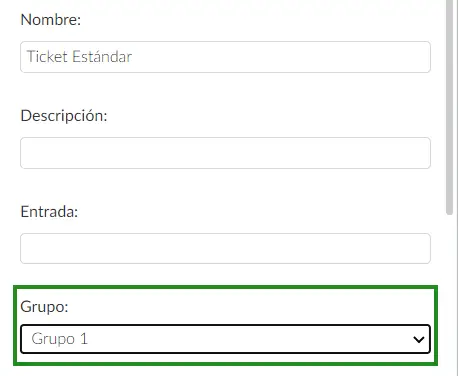
Así es como se verán los grupos creados y sus restricciones en el formulario de compra:
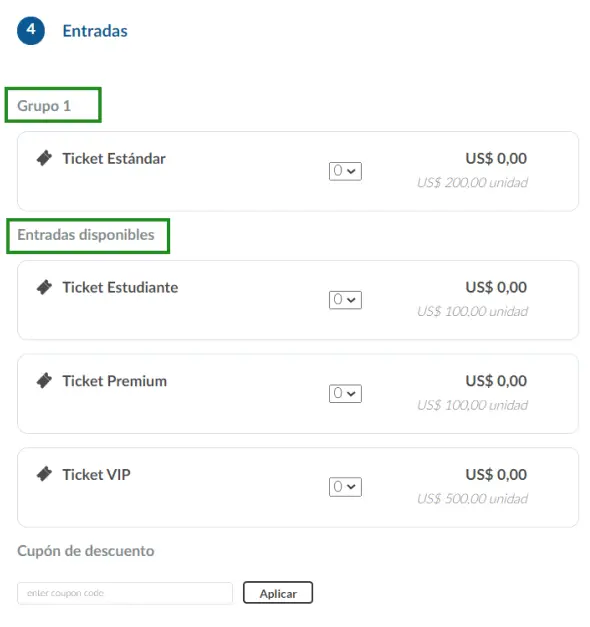
Para ver todos los grupos creados y sus restricciones, simplemente haga click en el botón Ver grupos en la esquina superior derecha de la página y aparecerá una ventana emergente. Para eliminar un grupo y su restricción, haga click en el botón Remover.
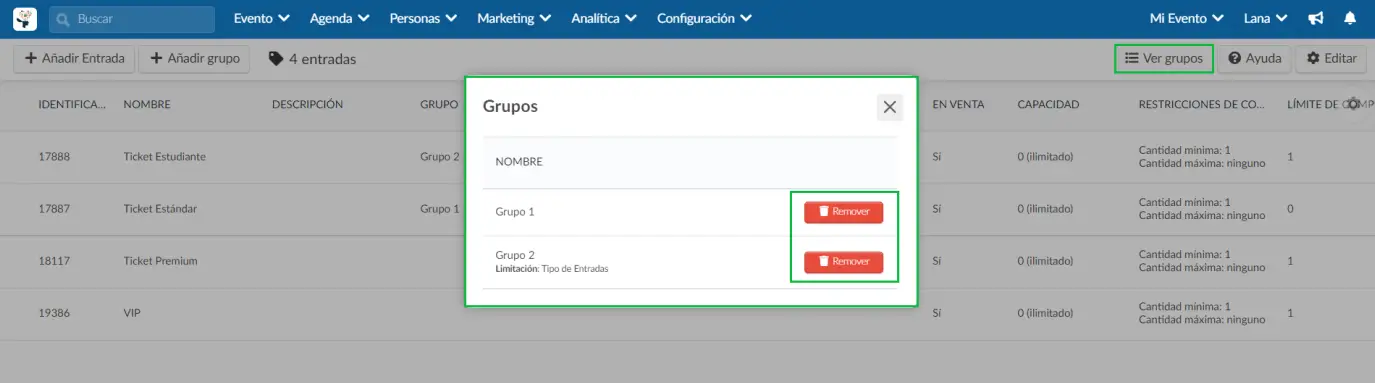
Formulario personalizado para el invitado
Si el comprador de esta entrada lo envía a otra persona y hay un formulario personalizado asignado, el receptor de la entrada deberá completar este formulario para aceptar la entrada.
Para hacerlo, necesitará:
- Crea un formulario personalizado con las preguntas específicas de ese ticket.
- Después de eso, en la pantalla de entradas en la plataforma, elija el tipo de entrada al que desea agregar el formulario, haga click en Editar, vaya a la sección Formulario personalizado para invitado y elija el formulario específico para esa entrada. Luego, haga click en el botón Fin para guardar sus cambios.
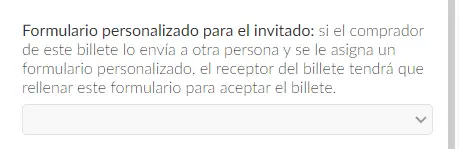
Configuración de Compra
- Para la compra: ¿Se puede adquirir la entrada a través del formulario? Si es así, elija Sí. Si aún no debe lanzarse, verifique No.
- Puede regalar entradas: Solo verá esta opción si el regalo de entradas está habilitado en la configuración del formulario de inscripción. Si deshabilita esta opción para una entrada, los participantes no podrán regalar esa entrada en particular.
- Capacidad: la cantidad total de boletos disponibles para comprar en el evento.
- Compra mínima: número mínimo de entradas por compra.
- Compra máxima: número máximo de entradas por compra.
- Límite de compra: la cantidad total de boletos que un participante puede comprar.
- Precio: monto a pagar por la entrada.
- Descuentos: crear políticas de descuento automáticas para cada entrada. Haga click aquí para obtener más información al respecto.
Control de Segmentación
Esta función le permite establecer quién puede visualizar y comprar entradas específicas para su evento. Para usar el control de segmentación, siga los pasos a continuación después de haber creado su entrada:
- Cree una lista personalizada y agregue a esta lista los usuarios que desea que tengan acceso al ticket específico.
- Vaya a Marketing> Registro> Entradas y seleccione la entrada creada desplazándose hacia la derecha y presionar el botón azul. Una ventana se abrirá mostrando los detalles de la entrada.
- Haga click en Editar y desplácese hacia abajo a la sección de Control de Segmentación.
- Seleccione su lista creada del menú desplegable debajo de la sección y presione el botón + Añadir lista.
- Presione Fin para guardar sus cambios.
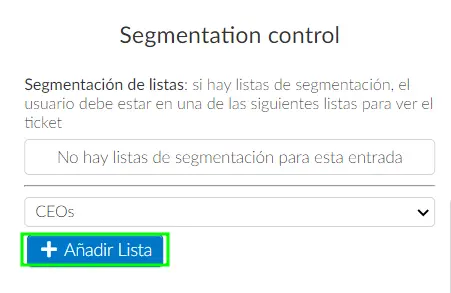
Para eliminar una lista de segmentación, simplemente haga click en el ícono de la basura al lado:
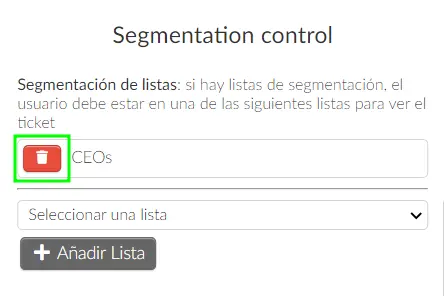
Disparadores: Asignación de usuarios de entradas a listas
Los usuarios que posean esta entrada se sincronizarán automáticamente con la lista seleccionada en la barra desplegable.
Al asignar usuarios de entradas a listas que están asociadas con actividades de la agenda, puede configurar a qué actividades podrá acceder un tipo de ticket.
Para vincular entradas a actividades de modo que pueda restringir quién puede acceder a ellas, primero debe:
- Cree listas personalizadas, siguiendo los pasos que se enumeran aquí.
- Adjunte las listas a las actividades. Puedes aprender cómo hacerlo haciendo click aquí.
- Vaya a Marketing> Entradas> Entradas y luego, seleccione la entrada deseada haciendo click en el botón azul, en el extremo derecho. Una ventana se abrirá en lado derecho.
- Haga click en Editar y desplácese hacia abajo hasta encontrar el campo Asignar un usuario de ticket a la lista en Disparadores.
- Elija la lista que desea adjuntar a esta entrada en particular desde el menú desplegable y presione el botón + Añadir lista
- Presione Fin para guardar sus cambios.
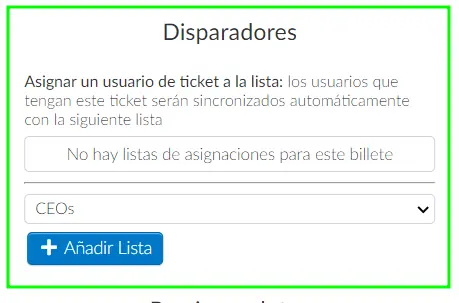
¡Hecho! Ahora solo los participantes que hayan comprado entradas específicas tendrán acceso a determinadas actividades.
Para eliminar una lista de Disparadores, haga click en el ícono de la basura al lado de la lista
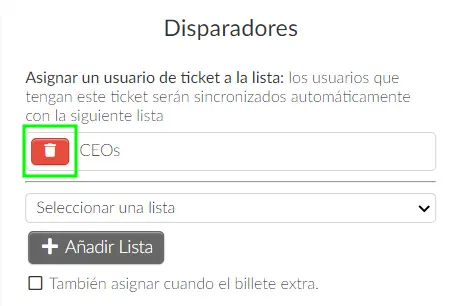
Disparadores para varias entradas
Puede utilizar la función de disparador incluso cuando un participante selecciona varias entradas. Cuando los usuarios compran varias entradas que tienen un disparador asignado, de forma predeterminada, asigna a los usuarios a la lista especificada por la entrada activa.
Además, esta característica agrega usuarios automáticamente a todas las listas asociadas con las entradas que han comprado. De esta manera, los participantes que compran múltiples entradas pueden acceder a las actividades definidas por cada una de esas entradas.
Para habilitar esta función, marque la casilla de verificación También asignar cuando el billete extra. Cuando los usuarios compran varias entradas, la información de los usuarios se mostrará en las listas vinculadas a cada entrada en Personas > Listas. Los usuarios también podrán acceder a todas las actividades vinculadas a cada lista.
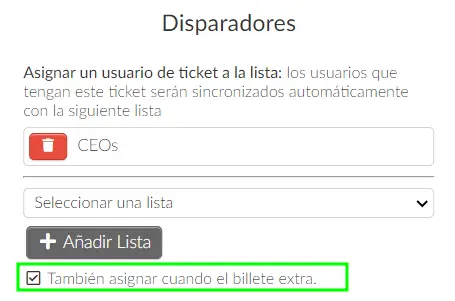
Precio por lotes
Puede crear diferentes lotes de precios para su entrada. Para agregar un lote, presione + Añadir lote.
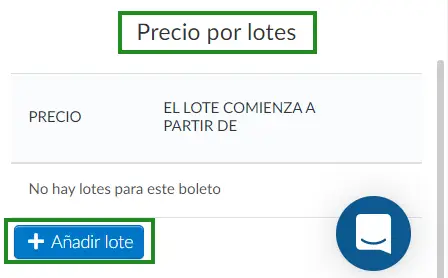
Agregue el valor y la fecha en que le gustaría comenzar a vender este lote.
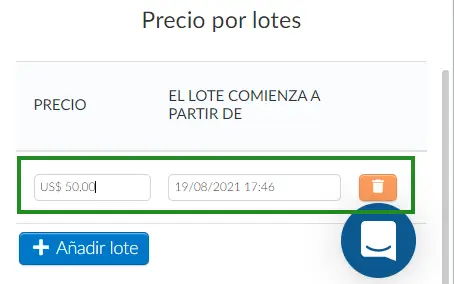
Cuando termine, presione Fin para guardar los datos. La fecha de finalización de un lote es la fecha de inicio del siguiente lote.
Sus invitados, al completar el formulario de inscripción, podrán comprar las entradas. El precio mostrado será el correspondiente a la fecha de compra.
¿Cómo elimino una entrada?
Para eliminar una entrada, haga click en Editar en la esquina superior derecha, seleccione la entrada marcando la casilla de verificación en el extremo izquierdo y el botón Eliminar aparecerá en la esquina superior derecha. Presione el botón Remover y haga click en el botón Fin en la esquina superior derecha para terminar.
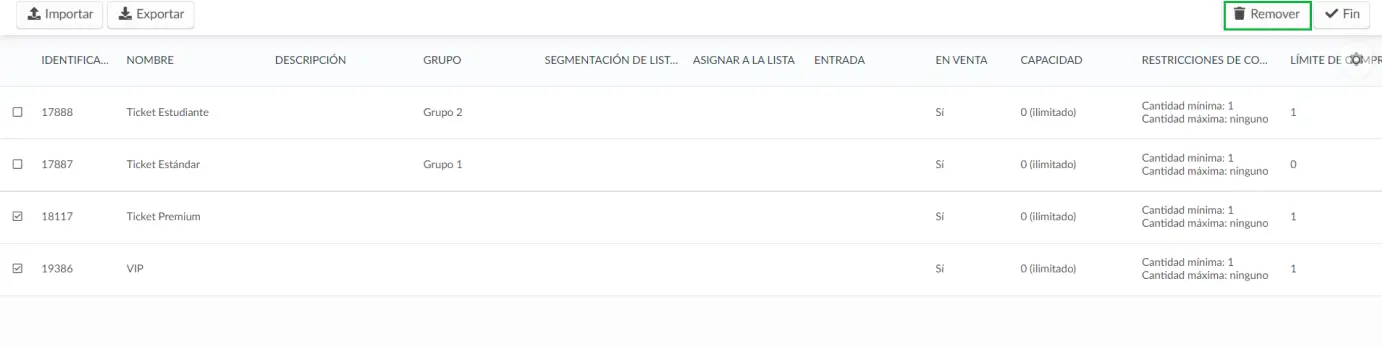
¿Cómo asocio una entrada con un participante?
Para asociar manualmente una entrada con un participante, presione Personas> Participantes> Editar en la esquina superior derecha y haga click en un participante de la lista. Se abrirá una nueva pantalla en el lado derecho con toda la información de los participantes.
En la nueva pantalla a la derecha, desplácese hacia abajo hasta Entrada y, usando el cuadro desplegable, seleccione una entrada para el participante. Haga click en Fin para guardar los cambios.

También es posible poner a disposición la entrada digital a través de un cupón, que se puede enviar al participante ya sea por correo electrónico o en la aplicación móvil. El cupón de entrada digital es personalizable y el administrador del evento puede elegir qué información presentará (como el código QR o la puerta de entrada, por ejemplo).
Para hacer esto, haga click en un participante y luego en el menú de la derecha. Ahora, haga click en el ícono del Cupón, resaltado en verde a continuación:
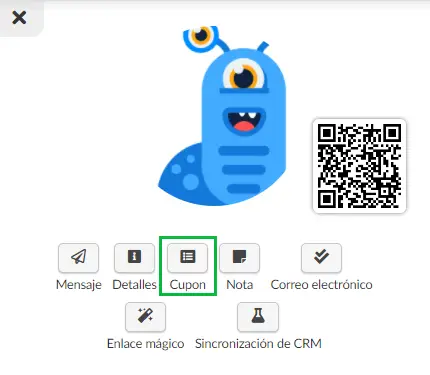
Para obtener más información sobre ello, lea el cupón de entradas digitales.
¿Es posible enviar una entrada a otra persona?
¡Sí! Lea este artículo para obtener más información.
¿Es posible generar un informe de todas mis entradas?
¡Sí, lo es! Generar un informe excel de todos tus tickets. En la página Entradas > Lista, presione el botón Editar y haga click en Exportar en la esquina superior izquierda de la página Entradas. Recibirá un mensaje informándole que su hoja de Excel se está procesando y se le enviará una vez completada.