Opción de pago de factura
Puede permitir que se utilice una factura como método de pago para vender sus entradas. El uso de la opción de factura durante la compra enviará detalles bancarios, electrónicos o de cheques a través de la factura adjunta.
¿Cómo puedo habilitar la herramienta de facturas para pago manual?
Para habilitar la herramienta de opción de pago de facturas, Complete los siguientes pasos:
- Vaya a Configuración > Herramientas desde el Nivel del Evento.
- Haga click en Editar en la esquina superior derecha de la pantalla.
- Habilite Permitir factura en la sección Registro.
Desplácese hacia abajo hasta la parte inferior de la página y marque la casilla de verificación que dice Permite facturar.
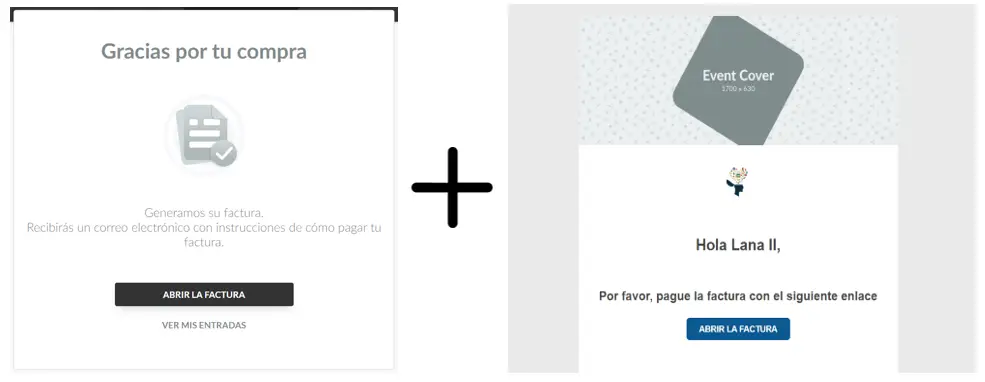
¿Cómo puedo configurar los detalles de pago de mi compañía?
Para configurar los detalles de pago de su empresa que aparecerán en la factura manual, haga click aquí y complete los siguientes pasos:
- Vaya a Marketing > Entradas > Pagos desde el Nivel del Evento.
- Haga click en el botón Configuración de pagos en la página Pagos.
- Ingrese sus detalles de pago. La lista de detalles es la siguiente:
- Política de reembolso: si permite o no reembolsos hasta un cierto período de tiempo antes de su evento.
- Nombre de la compañía: el nombre de su empresa.
- Identificación fiscal de la empresa: la identificación fiscal de su empresa.
- Líneas de dirección 1 y 2: la dirección de su empresa.
- Días hasta la fecha de vencimiento: Días antes de la fecha de vencimiento del pago.
- Detalles de pago: Sus detalles de pago (por ejemplo: nombre del banco, número de cuenta, código de pago, identificación fiscal, etc.)
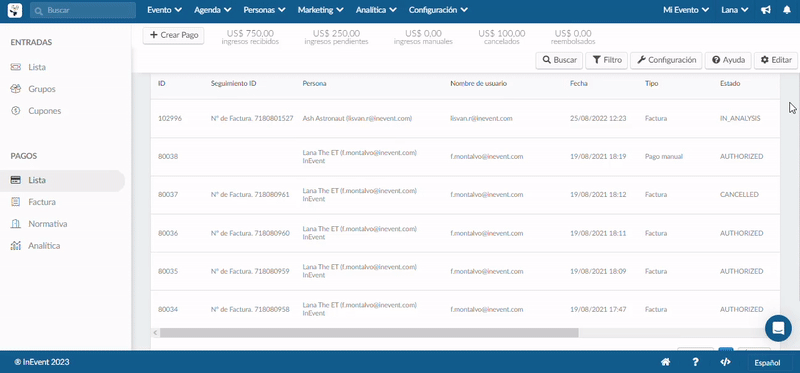
- Haga click en Fin para guardar la información de su factura.
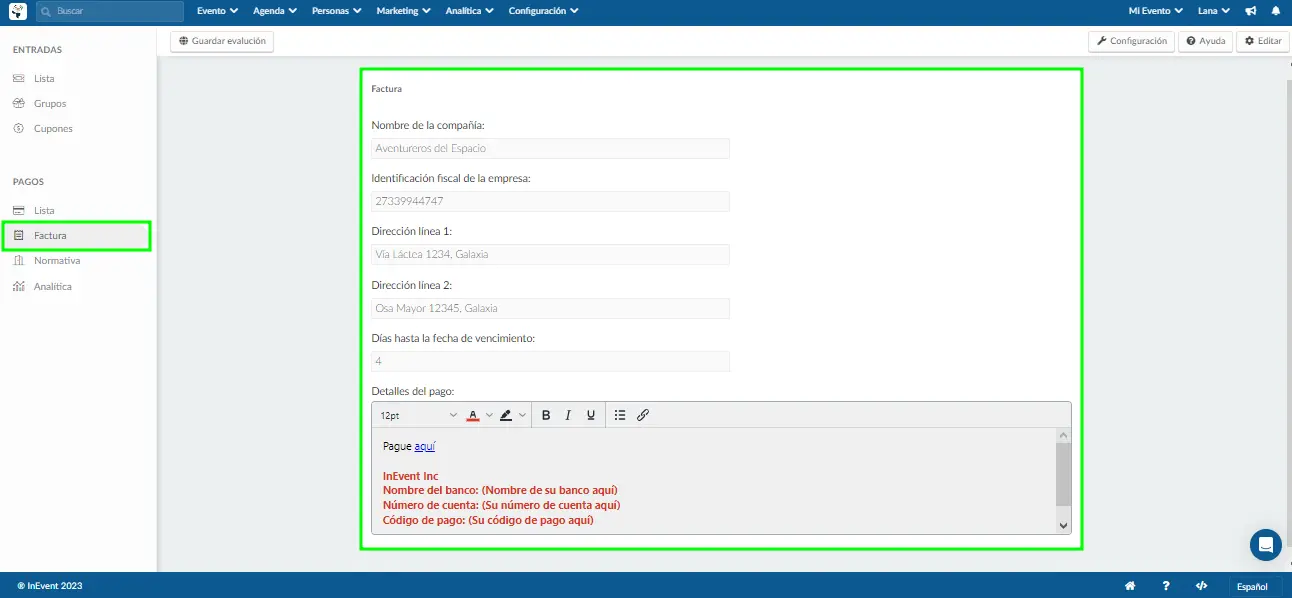
¿Cómo funciona la opción de factura manual?
Una vez que haya habilitado la herramienta de Permite Facturar y configurado los detalles de Pago de la factura de la compañía, la opción de Factura manual estará disponible en el formulario de compra.
Después de que un participante elija un boleto y haga click en Próximo paso, verá una lista de opciones de pago. Una vez que elijan Factura manual, ingresarán la siguiente información:
- Nombre de la compañía.
- Número de registro de la compañía.
- Dirección.
- Tipo de pago (Efectivo, Cheque, Transferencia Bancaria)
Luego seleccione Próximo paso.
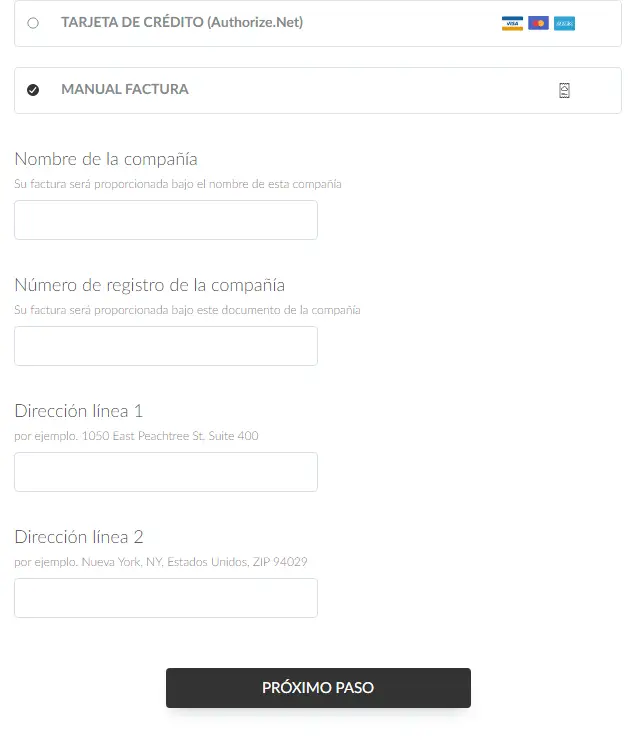
Revisarán la información que ingresaron y tendrán la opción de editar si así lo desean, una vez que hayan revisado y confirmado su pedido, podrán seleccionar Realizar pedido.
Los participantes verán la siguiente página de confirmación, donde podrá abrir la factura y ver sus entradas. También recibirán un correo electrónico automático con la factura adjunta.
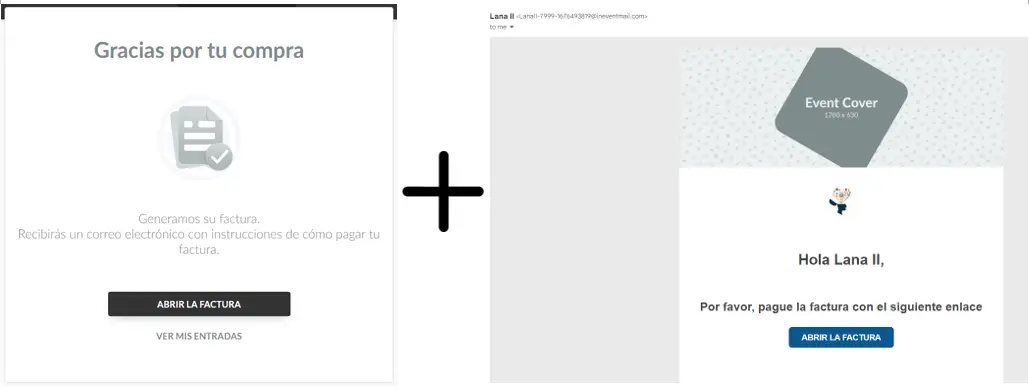
La factura contendrá el logotipo de su empresa y los detalles de pago, incluido el tipo de pago (si corresponde). También contendrá otra información como el número de factura, ID de evento (que muestra el evento al que está vinculada la factura), etc. A continuación se muestra un ejemplo:
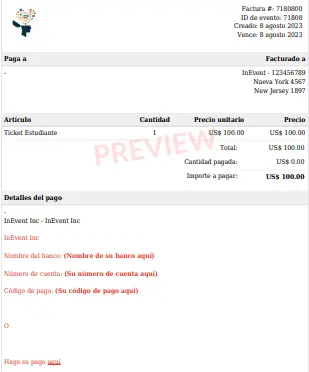
¿Puedo personalizar el correo electrónico automático Waiting for payment (Esperando por pago)?
Sí, puede personalizar el correo electrónico Waiting for payment con la facturaque se envía automáticamente a sus solicitantes mediante el Creador de Email.
¿Cómo puedo aprobar el pago y asignar las entradas?
Para aprobar el pago de una factura manual, siga estos pasos:
- Vaya a Marketing > Entradas > Pagos.
- Localice los detalles de pago de la factura del participante y haga click en la pestaña azul a la derecha de pago. Se abrirá una nueva ventana con la información del pago a la derecha.
- Desplácese hacia abajo hasta la sección Información de pago y haga click en Aprobar pago.
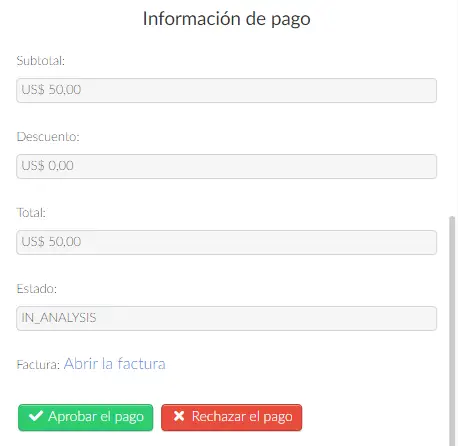
El solicitante recibirá un correo electrónico automático de confirmación de pago con un enlace adjunto para que pueda administrar sus entradas en la pestaña Mis entradas del Virtual Lobby. El solicitante también se incluirá en la página de participantes.
Descarga masiva de facturas
Para descargar facturas asociadas a tu evento de forma masiva, completa los siguientes pasos:
- Presione el botón Editar en la esquina superior derecha de la página Pagos.
- Presiona el botón Descargar facturas en la esquina superior izquierda. Aparecerá un banner de notificación azul en la parte superior de la página.
- Haga click en Descargar. Se le redirigirá a la página del Centro de informes.

- Ubique su descarga que tendrá el título Event Payment Invoices (Facturas de pagos de eventos).
- Presiona el botón azul de descarga.

Encontrará todas las facturas asociadas a su evento en formato PDF dentro de un archivo comprimido.
¿Es posible eliminar un pago?
Sí, siempre que sea un pago de factura. Para eliminar el pago, vaya a Marketing > Entradas > Pagos. En esta pantalla haga click en el botón Editar en la esquina superior derecha.

Ahora seleccione los pagos que desea eliminar y marque la casilla junto a cada pago, finalmente haga click en el botón Remover para eliminarlo y cuando haya terminado, haga click en Fin.


