Notas
Con la función de notas puede:
- Inserte notas importantes sobre el participante en cuestión en cualquier momento del evento.
- Ver una lista general de notas creadas para cada participante.
¿Cómo crear notas para los participantes de mi evento?
Para crear una nota para un participante, presione Personas > Participantes y luego haga click en el nombre de un Participantes.
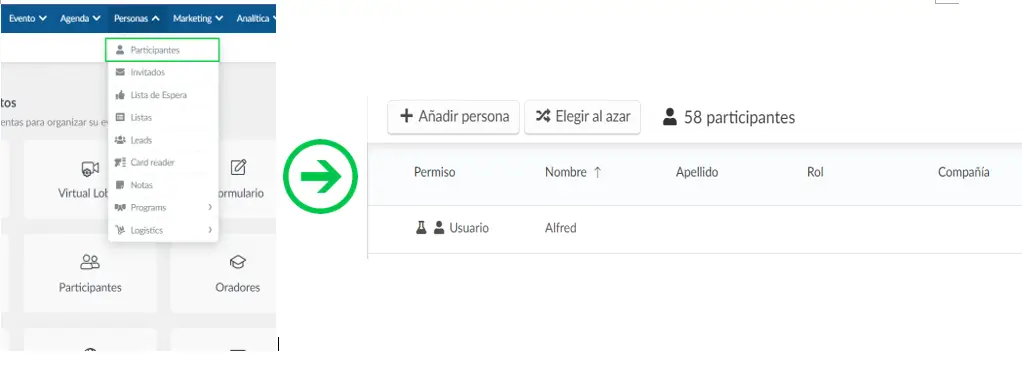
Una vez que haga click en el nombre de un participante, se abrirá un menú lateral a la derecha. Haga click en el ícono de Nota que se encuentra debajo del código QR. (Se muestra en la imagen de abajo)
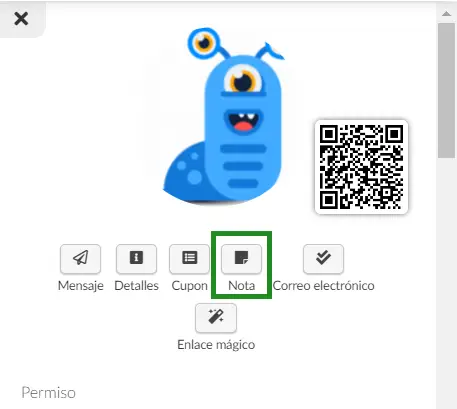
Presione el botón Editar en la esquina superior derecha y luego comience a escribir en la barra llamada: Nota rápida presione la tecla Enter en su teclado y se creará su nota. Termine presionando la pestaña Fin en la esquina superior derecha.
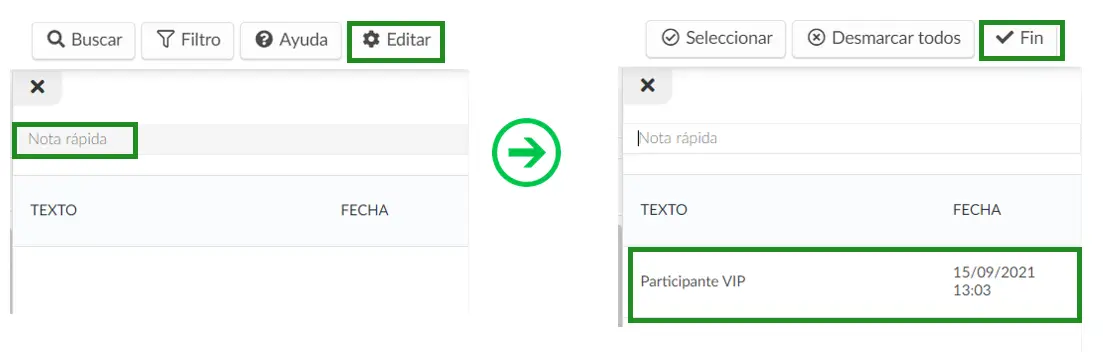
¿Cómo veo las notas que se han creado?
Para ver las notas creadas por todos los participantes, vaya a Personas> Notas.
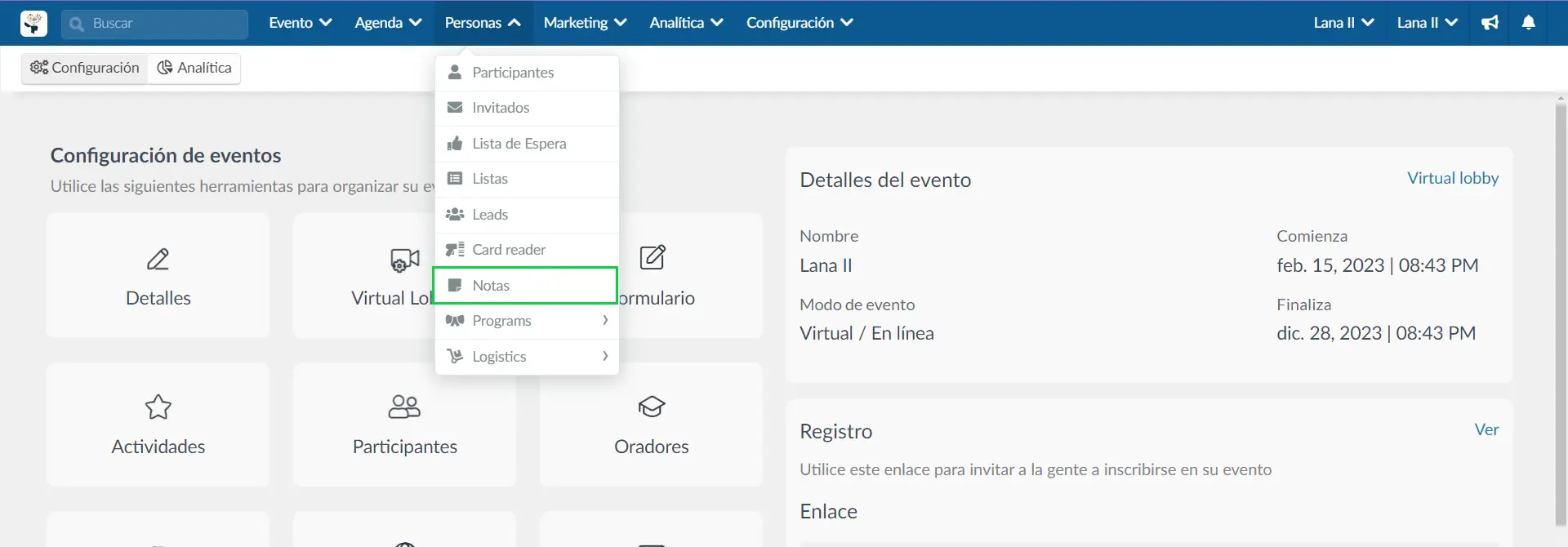
Con la función de Buscar, puede buscar nombres de participantes específicos y verificar todas las notas que los organizadores del evento agregaron sobre ellos, con un registro de la fecha y hora en que se creó la nota.

