Commentaires
- Pour les organisateurs d'événements
- Comment puis-je activer les commentaires dans mes activités ?
- Indicateur de niveau de permission dans l'onglet Chat
- Comment désactiver les commentaires dans des activités spécifiques ?
- Comment puis-je modérer les commentaires du chat ?
- Comment épingler les messages ?
- Comment basculer les journaux de chat ?
- Comment puis-je supprimer des messages ?
- Chat sur les stands des sponsors et des exposants
Suivez et contrôlez la communication et l'interaction des participants dans le cadre d'une activité.
Avec l'outil de commentaires, vous pouvez :
- Suivre les messages échangés entre les participants dans une activité
- Activer ou désactiver la fonction des commentaires dans vos activités
- Modérer ou supprimer les messages échangés entre les participants
Pour les organisateurs d'événements
Comment puis-je activer les commentaires dans mes activités ?
Pour activer les commentaires dans les activités, allez dans Réglages > Outils.
Ensuite, cliquez sur Modifier dans le menu supérieur de droite et recherchez la catégorie Live, puis cochez la case correspondant à Commentaires. Appuyez sur Fin pour enregistrer les modifications.
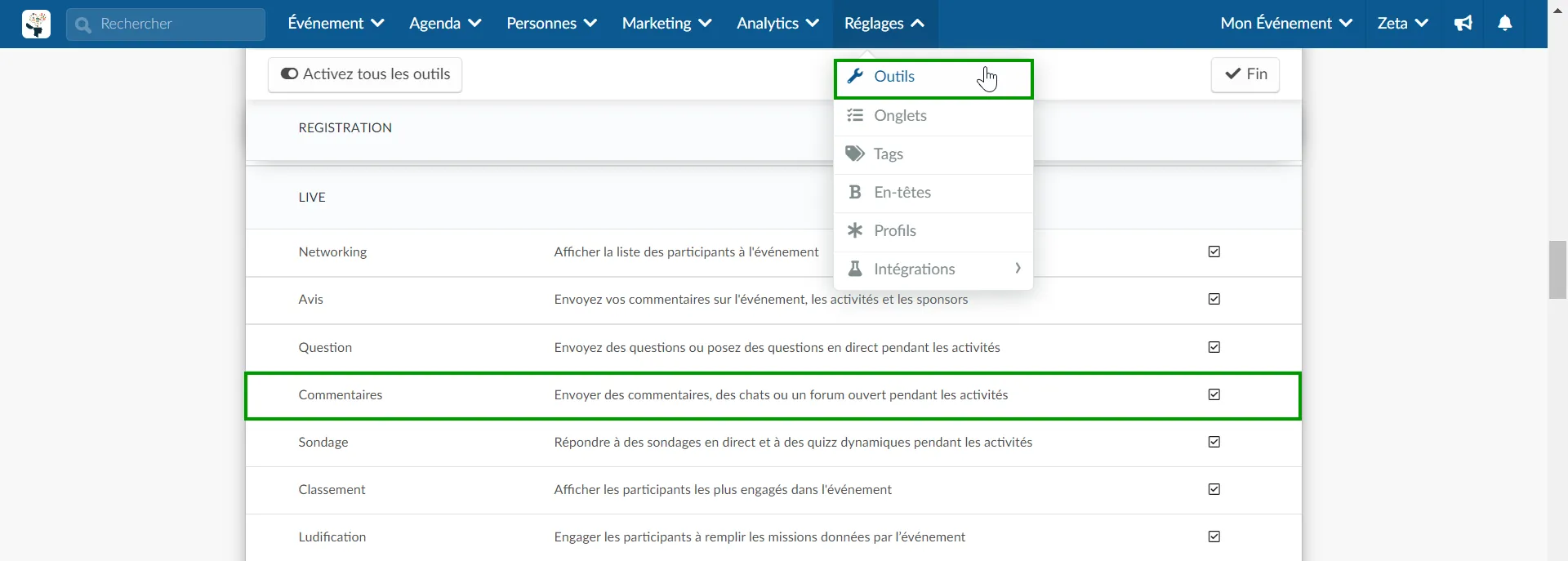
Dans l'onglet Chat , les participants pourront discuter pendant la session. La discussion peut être vue par tous les participants présents dans la salle.
Dans la salle, tous les participants (présentateurs et spectateurs) peuvent interagir dans la section de chat en naviguant simplement dans l'onglet Chat, en tapant un message ou en sélectionnant un emoji dans le clavier emoji et en appuyant sur Envoyer.
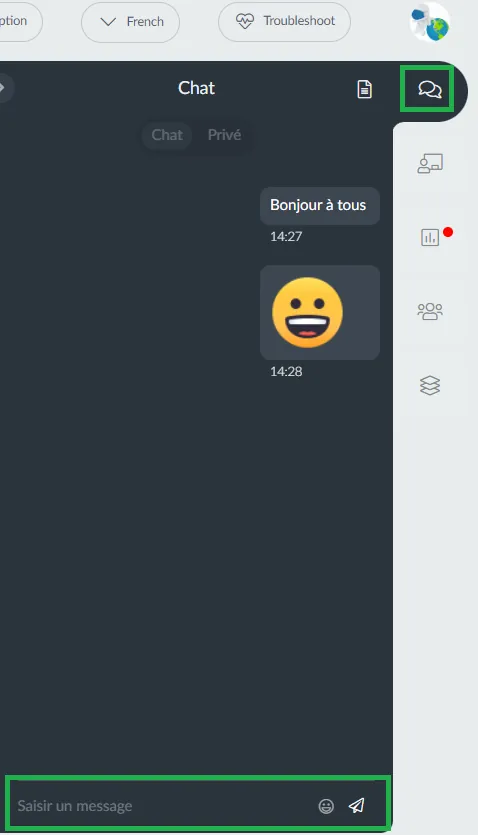
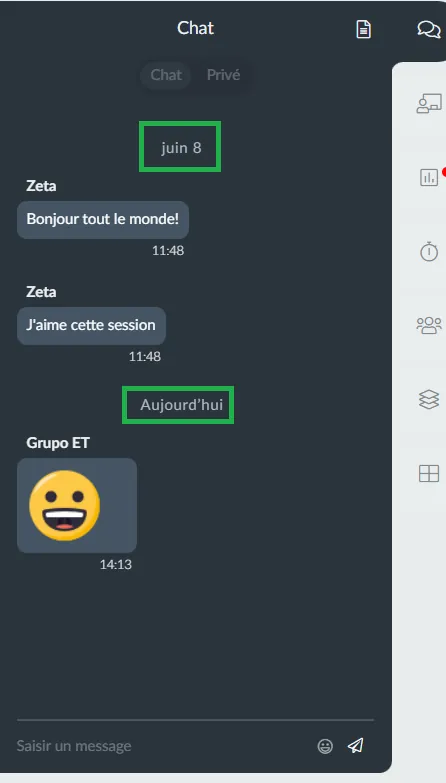
Indicateur de niveau de permission dans l'onglet Chat
Si vous souhaitez que vos participants puissent voir les niveaux de permission des personnes qui interagissent dans l'onglet Chat dans une salle, vous pouvez activer la fonction Indicateur de permission. Pour ce faire, il vous suffit d'aller dans Réglages > Outils, de cliquer sur Modifier, puis de faire défiler l'écran jusqu'à la section Extra et d'activer la case à cocher Indicateur de permission (Permission Indicator). Appuyez sur Fin pour enregistrer les modifications.
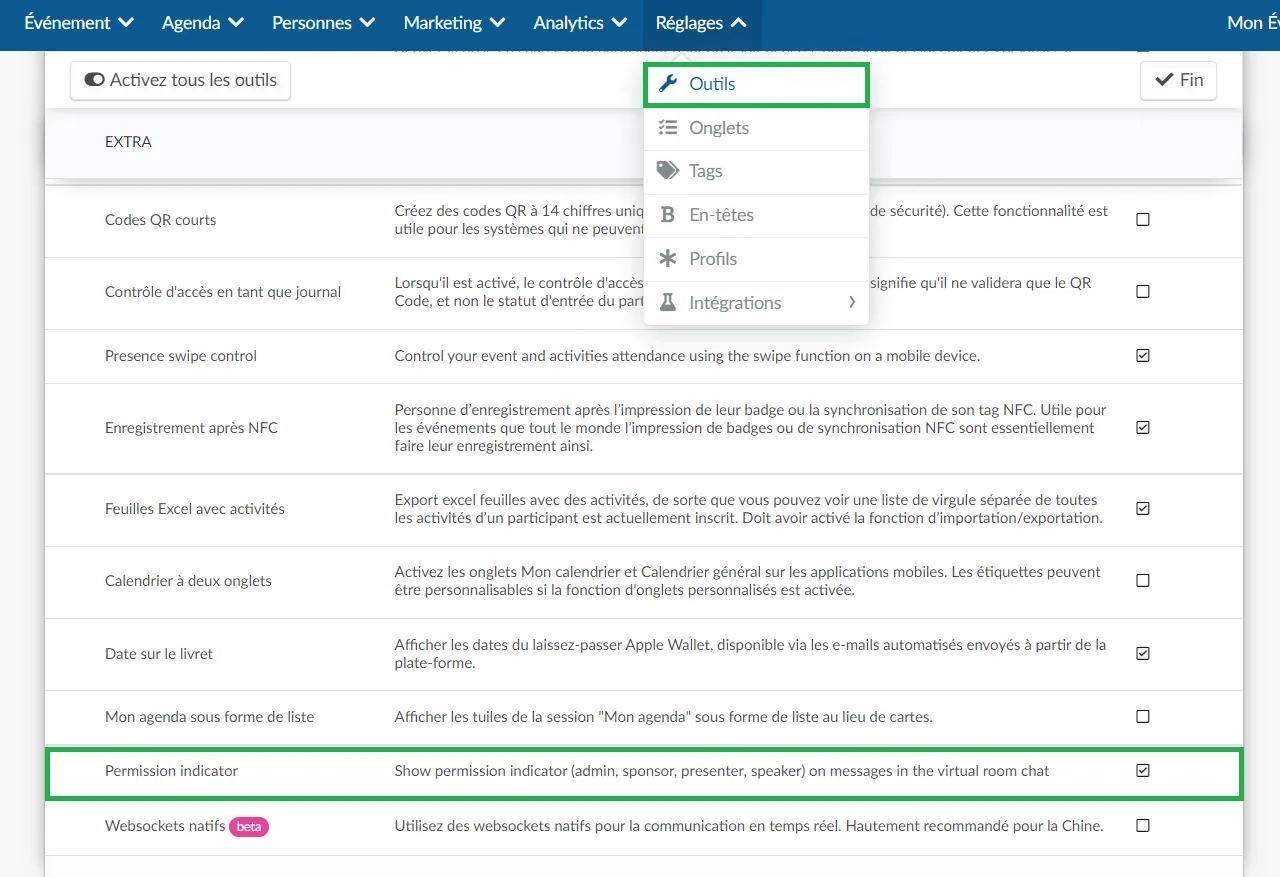
Les participants dans une salle pourront identifier les personnes qui sont administrateurs, présentateurs/conférenciers liés et sponsors/exposants en passant la souris sur l'icône du conférencier à côté d'eux.
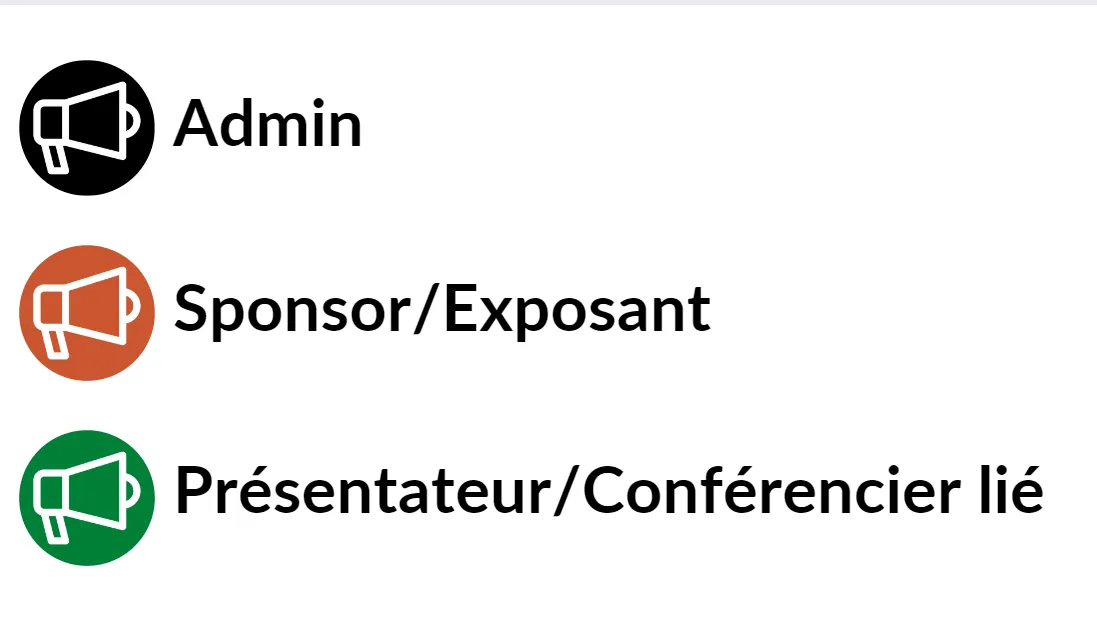
Pour que l'icône orange du Sponsor/Exposant apparaisse lorsque les sponsors publient des commentaires, les conditions suivantes doivent être remplies :
- Le représentant doit être lié à un sponsor ou exposant via Evénement > Sponsors > Personnes ou Evénement > Exposants > Personnes.
- Le sponsor ou exposant doit être ajouté à l'activité via Agenda > Activités > Sponsors.
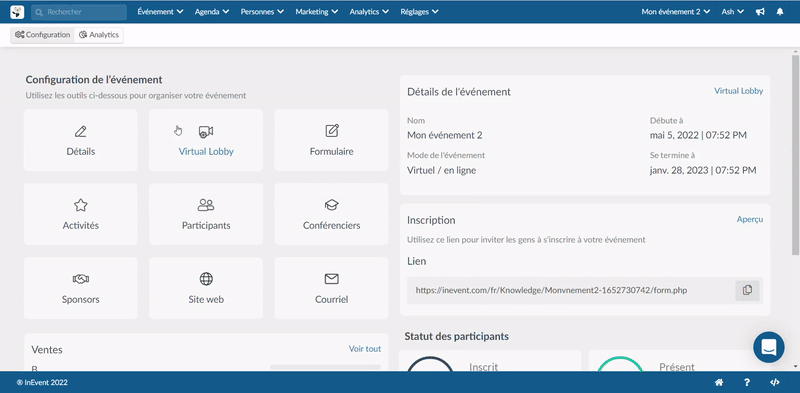
Puis-je contrôler les commentaires du chat ?
Oui, vous pouvez activer l'approbation automatique des commentaires directement à partir de la page Commentaires. Naviguez vers Agenda > Commentaires. Cliquez sur le bouton Réglages et assurez-vous que l'option Commentaires des participants est activée comme indiqué ci-dessous :
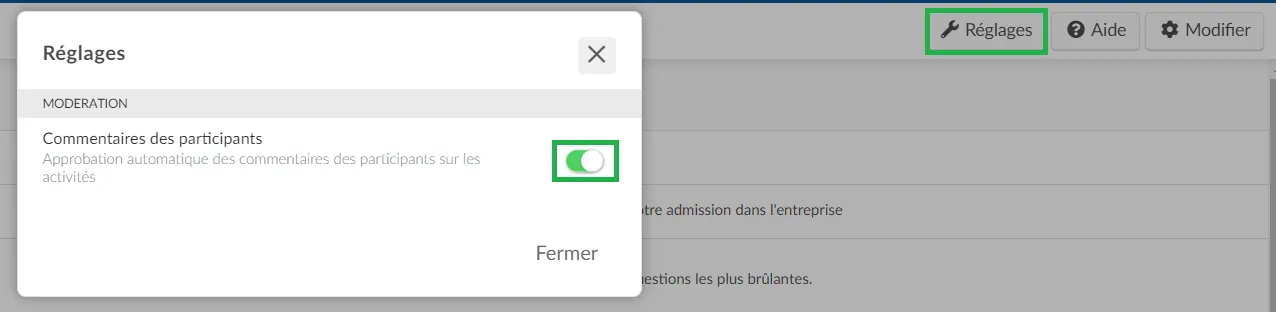
Si ce réglage est désactivé, les commentaires devront être approuvés avant de devenir visibles pour les participants. Les administrateurs et les hôtes de salle auront la possibilité d'approuver ou de rejeter les commentaires dans les salles d'activité. Seuls les commentaires approuvés seront visibles pour les participants. Les commentaires rejetés ne seront pas visibles et seront supprimés de la plate-forme.
Vous pouvez également contrôler les commentaires des participants à partir de la page des outils ; cliquez ici pour savoir comment.
Comment désactiver les commentaires dans des activités spécifiques ?
Pour désactiver le chat dans des activités spécifiques, allez dans Agenda > Activités > et sélectionnez une activité sur le côté gauche. Ensuite, appuyez sur Modifier et faites défiler la page jusqu'à ce que vous voyiez l'option permettant d'activer ou de désactiver la fonction Cacher le chat et cochez la case correspondante pour l'activer.
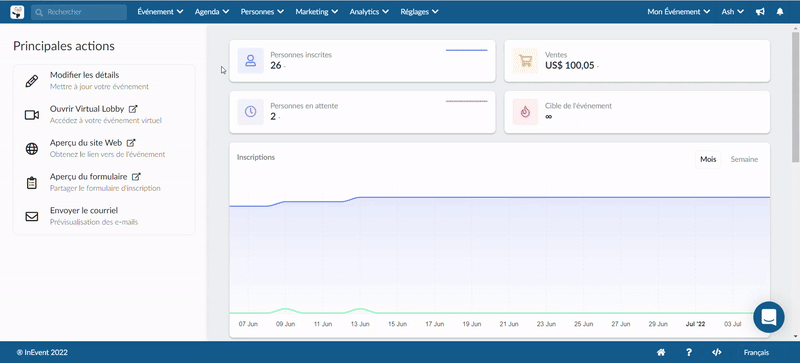
Comment puis-je modérer les commentaires du chat ?
Via la plateforme
Pour approuver, cliquez sur Agenda > Commentaires
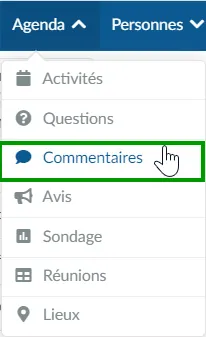
Cliquez sur l'activité dont vous voulez modérer les commentaires, puis cliquez sur Modifier dans le coin supérieur droit. Vous pourrez approuver, rejeter ou même supprimer un commentaire. Une fois que vous avez terminé, cliquez simplement sur Fin.
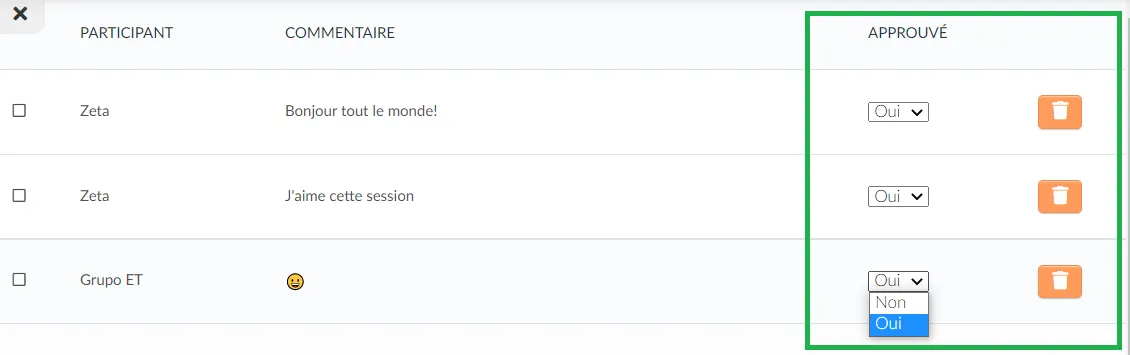
Via le Virtual Lobby
Seuls les administrateurs et les hôtes de salle seront en mesure de modérer les commentaires de chat dans le Virtual Lobby. Cliquez ici pour plus d'informations sur les niveaux de permission pour les participants.
Les deux autorisations mentionnées ci-dessus verront apparaître les boutons permettant d'approuver, de rejeter, de supprimer ou d'épingler les messages, comme indiqué ci-dessous :
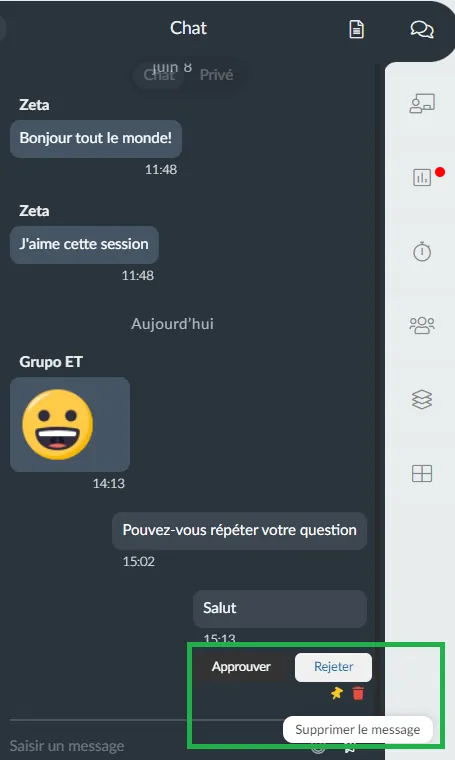
Via l'application
Après avoir décoché l'option d'approbation automatique des commentaires, vous pouvez modérer les commentaires via l'application. Ouvrez le calendrier et trouvez l'activité que vous souhaitez modérer les commentaires, puis cliquez sur Détails > Forum.
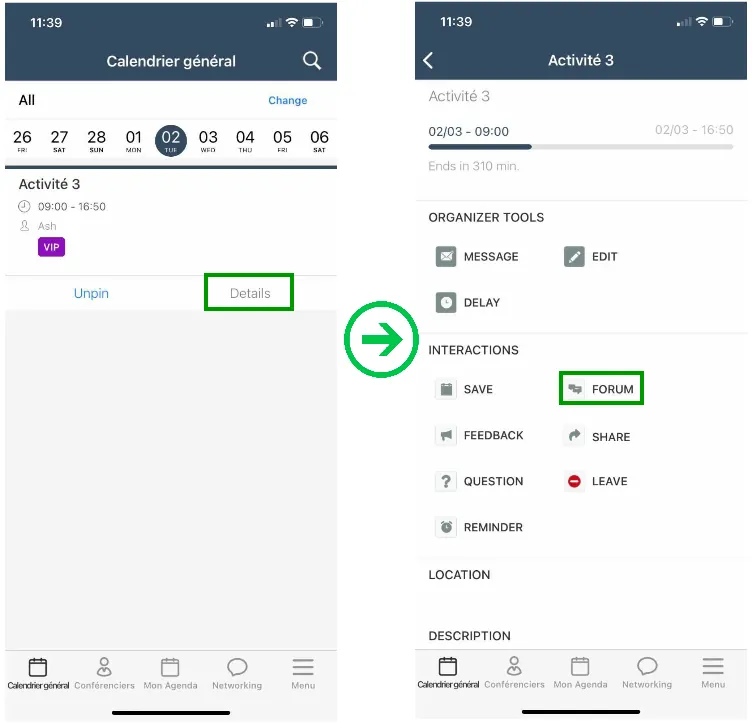
Cliquez sur Approuver ou glissez le doigt sur le commentaire pour supprimer comme indiqué dans l'image ci-dessous :
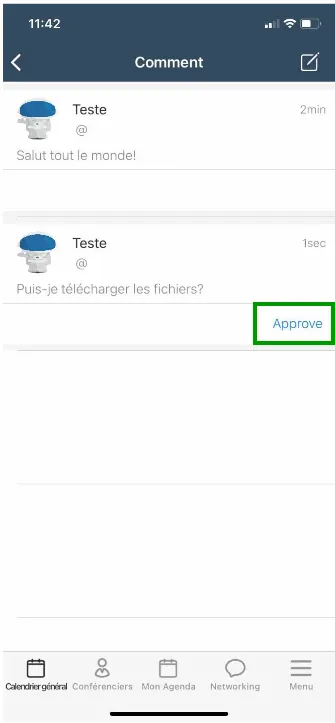
Comment épingler les messages ?
Si, en tant qu'administrateur, vous passez votre curseur sur un message, vous verrez apparaître l'icône d'une épingle.
L'épingle vous permet d'épingler le message que vous avez sélectionné, et celui-ci sera dupliqué dans une section de messages épinglés.
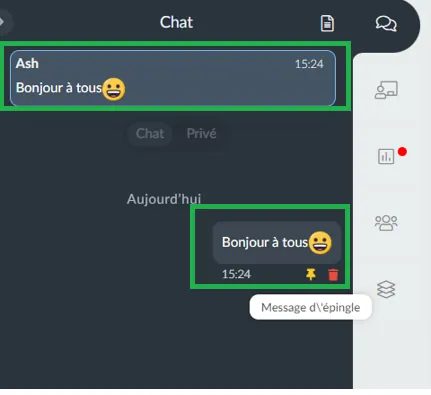
Pour le désépingler, il suffit de cliquer à nouveau sur l'icône de l'épingle, et il sera supprimé de la section des messages épinglés.
Comment basculer les journaux de chat ?
Les administrateurs et les hôtes de salle peuvent voir tous les journaux des personnes qui ont rejoint et quitté la session sous l'onglet Chat. Par défaut, les journaux de chat sont désactivés. S'ils souhaitent activer les journaux de chat, ils doivent cliquer sur le bouton bleu avec une icône de papier en haut à droite. Ce faisant, les journaux de discussion seront activés, comme le montre l'image de droite.
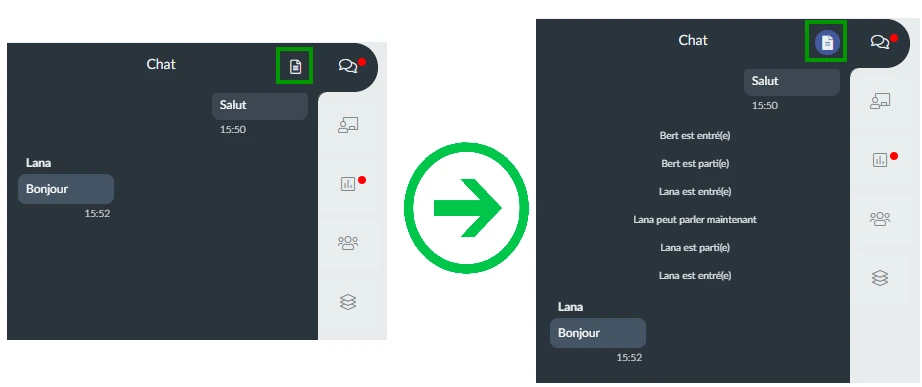
Pour rendre les journaux de chat à nouveau visibles, cliquez sur l'icône de papier et ils s'afficheront pour les administrateurs et les hôtes de salle.
Chat privé
InEvent vous offre la possibilité de passer du chat public au chat privé à l'intérieur de vos activités et des stands des sponsors.
Pour savoir qui peut accéder au chat privé et y échanger des messages, consultez cet article.
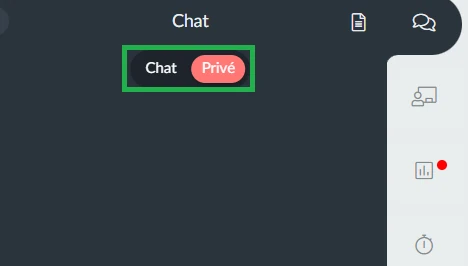
Comment puis-je supprimer des messages ?
Les administrateurs et les hôtes de salle peuvent facilement supprimer un message du chat. Il suffit de passer le curseur sur le message et de sélectionner l'icône de la corbeille. Un message d'avertissement s'affiche alors, vous demandant de confirmer cette action.
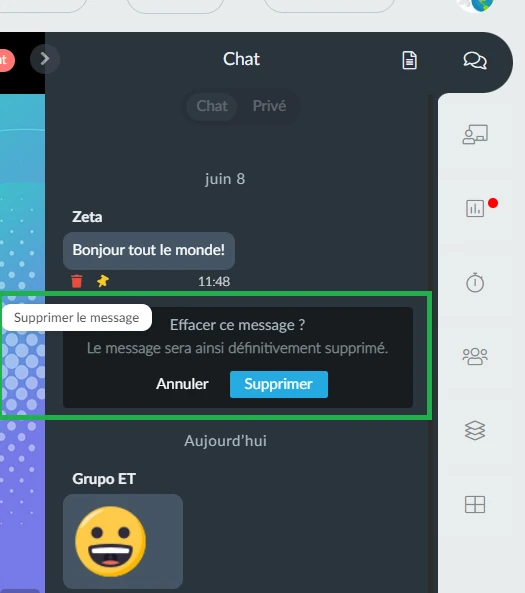
Chat sur les stands des sponsors et des exposants
Les sponsors et les exposants pourront voir et modérer tous les messages de chat de leur stand directement à partir de leur tableau de bord d'administration, ainsi que télécharger tous les messages de chat sur un fichier.
Pour plus d'informations sur le chat sur les stands des sponsors, cliquez ici, et pour les chats sur les stands des exposants, cliquez ici.
Pour les participants
Comment le participant envoie-t-il un commentaire à une activité par le biais de l'application?
Dans l'application, sélectionnez l'activité que vous souhaitez commenter puis cliquez sur Détails > Forum.
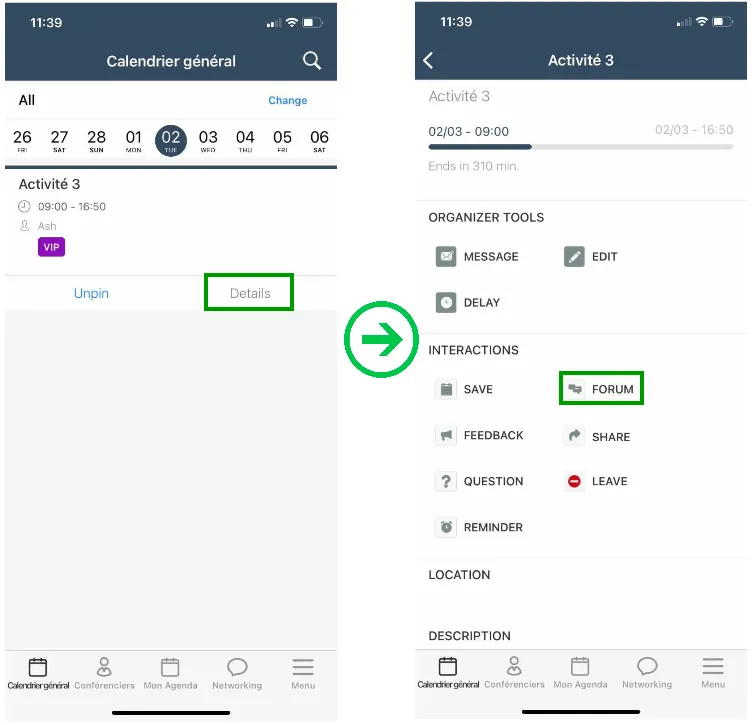
Ensuite, cliquez sur l'icône en haut à droite pour écrire et envoyer votre commentaire.
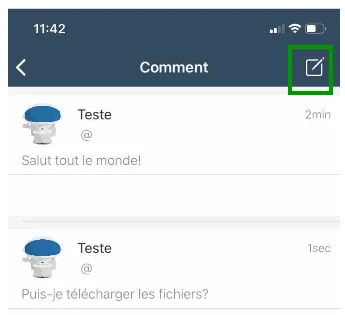
Je ne vois pas le bouton forum dans l'application. Pourquoi ?
Lorsque cette fonction est activée mais que vous n'y avez pas accès, cela signifie que vous n'êtes pas inscrit à l'activité. Inscrivez-vous à l'activité par le biais de l'application et revenez ensuite participer au forum.
Comment puis-je extraire un rapport?
Pour extraire un rapport sur les commentaires de chat, allez dans Agenda > Commentaires, cliquez sur le nom de l'activité, puis appuyez sur Rapport en haut à gauche.

Vous pouvez également extraire un rapport sur toutes les activités en cliquant sur le bouton Rapport pour tous en haut à gauche de la page Agenda > Commentaires.
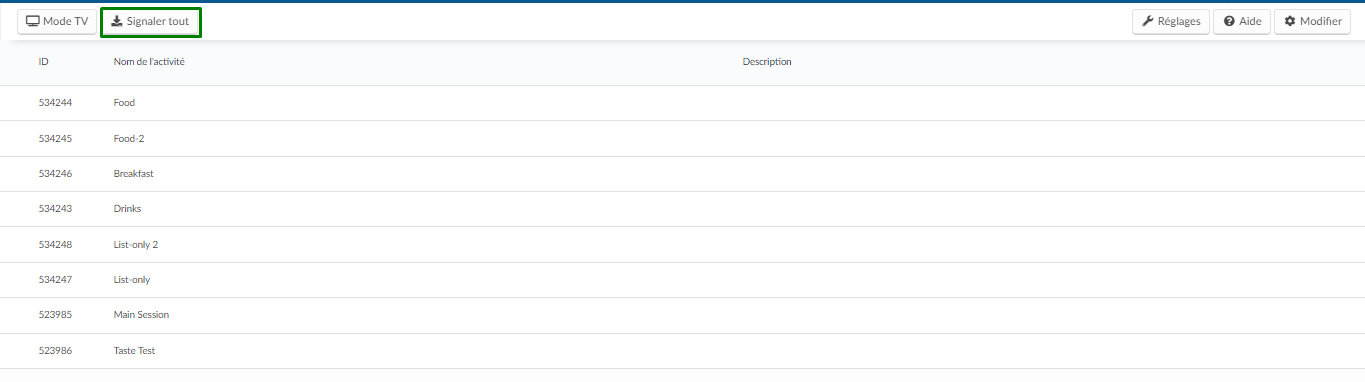
Un message apparaîtra en haut de l'écran pour vous informer que votre feuille Excel est en cours de traitement et vous sera envoyée par courriel une fois terminée.
Vous verrez également un message vous indiquant quand le rapport est terminé et prêt.

