Interagir avec les participants pendant vos activités virtuelles
Dans le cadre de vos activités, il existe de nombreuses façons d'interagir avec les participants à votre événement.
Chaque activité comporte jusqu'à sept onglets dans le panneau latéral droit : Chat, Questions, Sondages, Quiz, Personnes, Fichiers et Groupes de discussion.
Chacun de ces outils d'interaction peut être contrôlé et vous aidera à accroître l'engagement de vos participants.
Réglages de l'activité
L'interaction des participants au sein des activités peut être configurée dans l'onglet Réglages de votre activité. Dans cet onglet, vous trouverez les Réglages généraux et la visibilité des onglets.
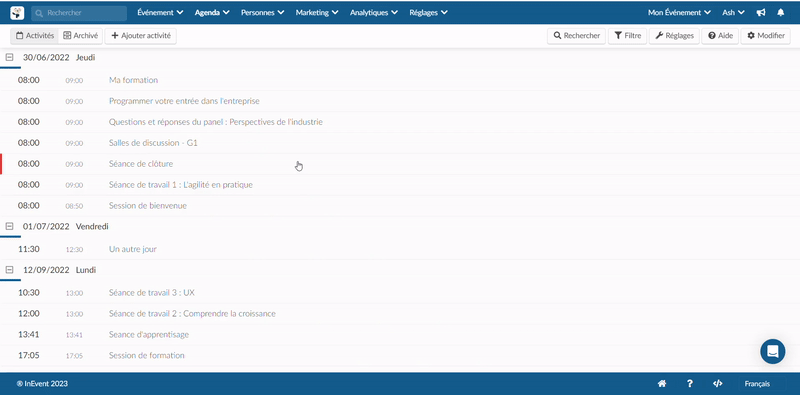
Réglages généraux
Les cases à cocher vous permettent d'activer ou de désactiver les interactions suivantes avec les participants :
Interaction des participants | Effet de l'activation |
Inscription automatique | Tous les participants de l'événement seront automatiquement inscrits à l'activité |
Position en surbrillance | La couverture de la salle apparaîtra plus grande dans le Virtual Lobby. |
Notifications d'interaction | Les notifications (questions, sondages, avis) de cette activité apparaîtront sous Alertes. |
Activité visible par les participants | L'activité sera visible par les participants. Lorsqu'elle est désactivée, l'activité n'est visible que par les administrateurs et une étiquette Invisible s'affiche pour indiquer que l'activité n'est pas visible par les participants. |
Verrouillage de l'inscription | Les opérations d'inscription seront verrouillées et les participants ne pourront plus s'inscrire à cette activité. |
Levez la main | L'icône Levez la main sera cliquable au cours de cette session. Lorsque cette interaction est activée, la Règle de procédure de Robert peut être configurée. Pour activer l'option Levez la main dans les groupes de discussions, référez-vous à cet article. |
Règles de procédure Robert | Les mains levées seront triées selon les règles énumérées dans cet article. Pour configurer cette fonctionnalité, l'option Levez la main doit être activée. |
Visibilité de l'onglet
En utilisant les cases à cocher, vous pouvez configurer la visibilité des onglets dans votre activité.
Menu de gauche
Dans cette section, vous pouvez configurer la visibilité des onglets suivants :
- Cacher les activités (uniquement les participants)
- Cacher les sponsors
- Cacher les exposants
- Cacher les réunions
- Cacher les salles de groupe
- Cacher le networking
Menu de droite
Dans cette section, vous pouvez configurer la visibilité des onglets suivants :
- Cacher le chat (uniquement les participants)
- Cacher les questions
- Cacher les sondages
- Cacher le quiz
- Cacher les personnes (uniquement les participants)
- Cacher les fichiers
- Cacher les salles de réunion
- Cacher le Speed Networking
Chat
Dans l'onglet Chat, les participants pourront discuter pendant la session. Le chat peut être vu par tous les participants dans la salle. Pour en savoir plus sur le Chat, cliquez ici.
Questions
L'onglet Questions peut être utilisé pour recueillir les questions de vos participants dans un endroit distinct des commentaires, ce qui permet à vos participants et intervenants de voir facilement quelles questions sont posées et quelles sont les plus populaires.
Pour en savoir plus sur les questions, cliquez ici.
Sondages
L'onglet Sondages est l'endroit où tous les participants peuvent interagir avec les sondages ou les questions à option, pour en savoir plus sur les sondages, et comment les créer dans le backend ou le Virtual Lobby, cliquez ici.
Quiz
Un quiz peut être utilisé séparément ou en complément des sondages. La principale différence entre les deux est que dans ce cas, vous pouvez sélectionner la bonne réponse, ajouter des informations et définir une minuterie.
Personnes
L'onglet Personnes affiche les personnes présentes, les présentateurs et les téléspectateurs. Vous pouvez également utiliser la barre latérale pour voir tous les participants présents dans cette activité spécifique et cliquer sur le bouton Charger plus (Load more).
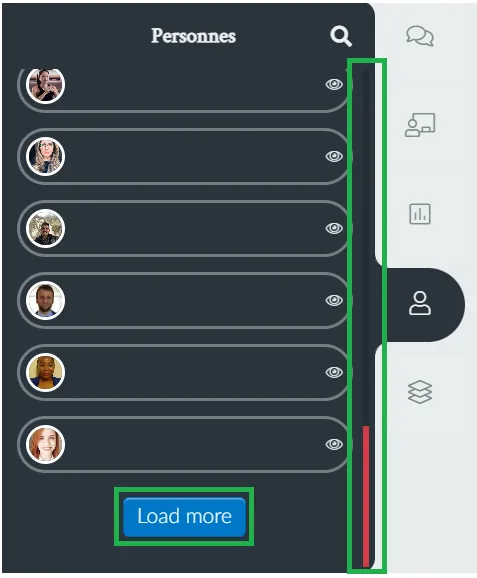
Dans la mise en page de Neo, vous pouvez également rechercher le nom du participant :
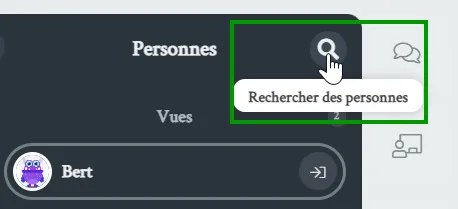
Levez la main
Les participants peuvent lever la main s'ils veulent signaler les présentateurs et/ou être invités à monter sur la scène.
Pour lever la main, il suffit de cliquer sur la petite icône de la main en haut à gauche de la pièce.
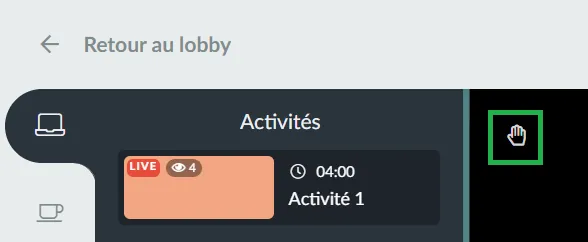
Si les conférenciers/hôtes ont un autre onglet ouvert dans la session, ils verront une notification (point rouge ou bleu) sur l'onglet des personnes, et une fois que cet onglet est ouvert, une petite icône de main agitée à côté du nom du participant.
Ci-dessous, vous pouvez voir le point de vue d'un présentateur sur les deux modèles :
- L'image de gauche est celle de la disposition Neo.
- L'image de droite est celle de la disposition Classique.
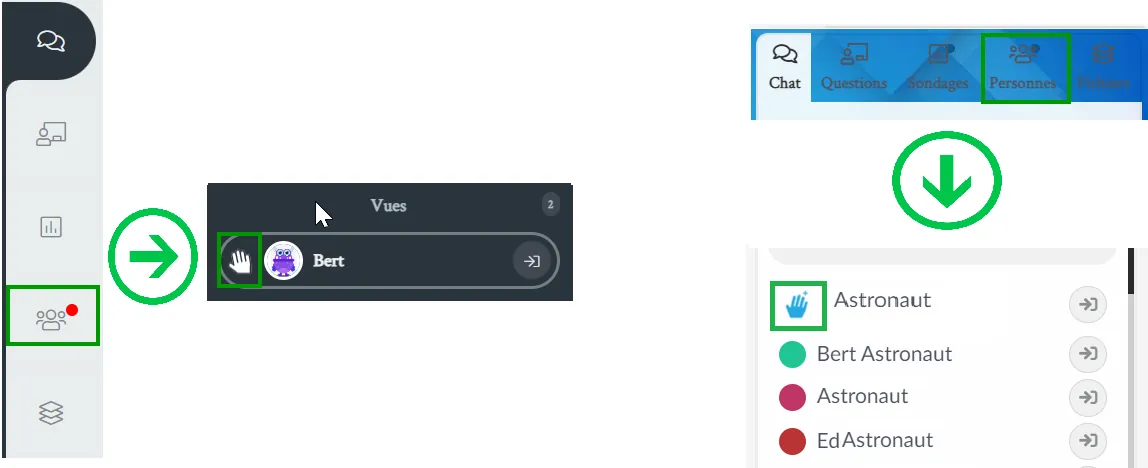
Lorsque que l'hôte, l'administrateur ou le personnel de la réunion remarque que le participant a levé la main, il peut cliquer sur l'icône située dans la partie droite pour inviter ce participant à prendre la parole.
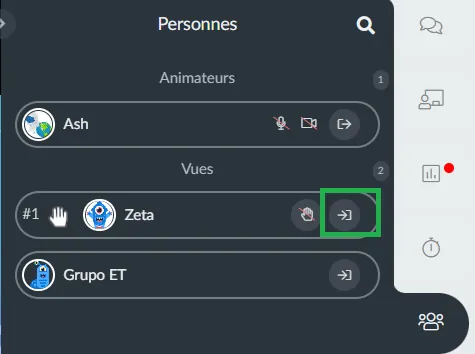
Après avoir été invité à prendre la parole, le participant doit recevoir une demande d'appel vidéo. S'ils l'acceptent, ils deviendront présentateurs et pourront parler et avoir leur caméra allumée.
Vérifier le dispositif lorsque l'on lève la main
En outre, vous pouvez configurer une fenêtre pop-up qui s'affiche lorsque les participants cliquent sur l'icône "lever la main" et qui leur demande d'autoriser l'accès à la caméra et au microphone d'InEvent.
En cliquant sur Autoriser, la permission sera accordée. De cette façon, lorsque l'hôte invite l'utilisateur à parler, les participants auront un accès direct aux médias.
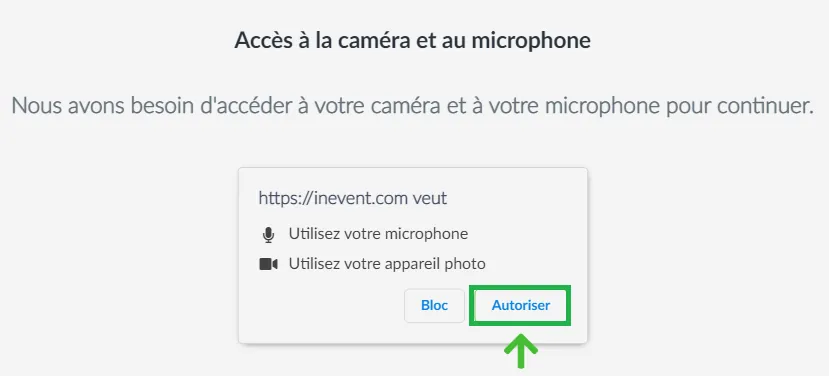
Pour que la fenêtre pop-up apparaisse instantanément lors de la levée des mains, les administrateurs d'événements doivent activer l'outil Vérifier le dispositif lors de la levée de main à partir du backend.
Pour activer l'outil, suivez ce processus en deux étapes :
- Allez dans Agenda > Activités.
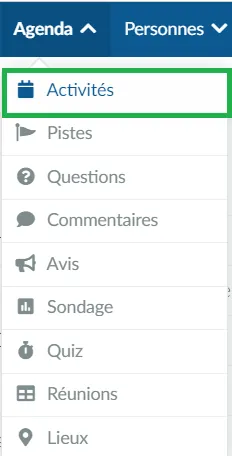
- Cliquez sur le bouton Réglages dans le coin supérieur droit et activez le bouton à côté de Vérifier le dispositif en levant les mains.
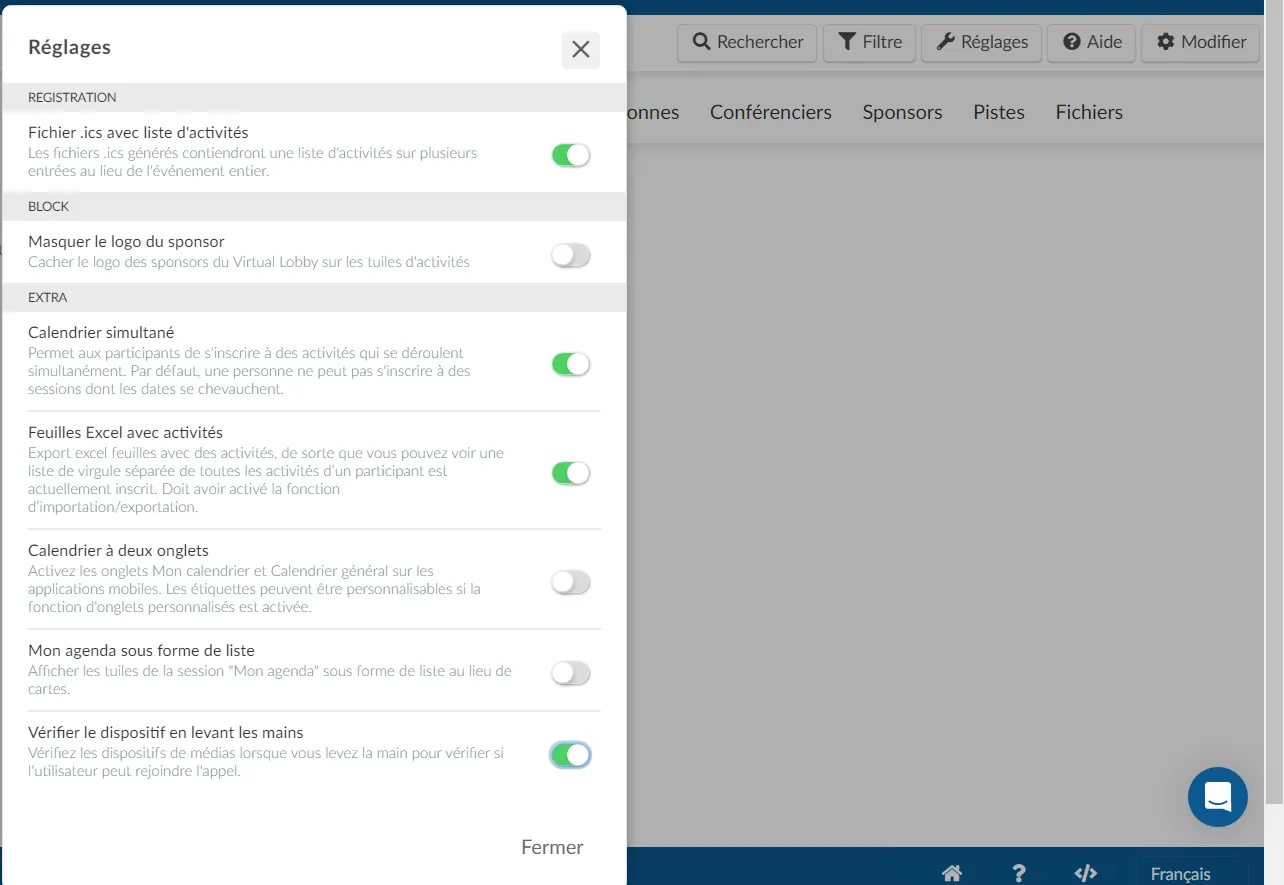
Ordre des mains levées
Dans l'onglet Personnes, vous verrez l'ordre des personnes qui ont levé la main :
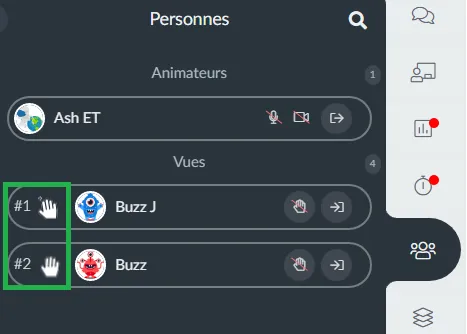
Lorsque la question du participant a reçu une réponse, l'hôte de la salle, le co-hôte, les administrateurs, le personnel, les présentateurs ou les conférenciers liés peuvent également cliquer sur l'icône de la main bloquée pour baisser la main :
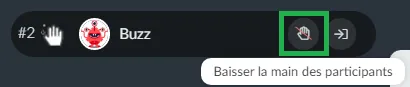
Le participant recevra ce message pop- up :
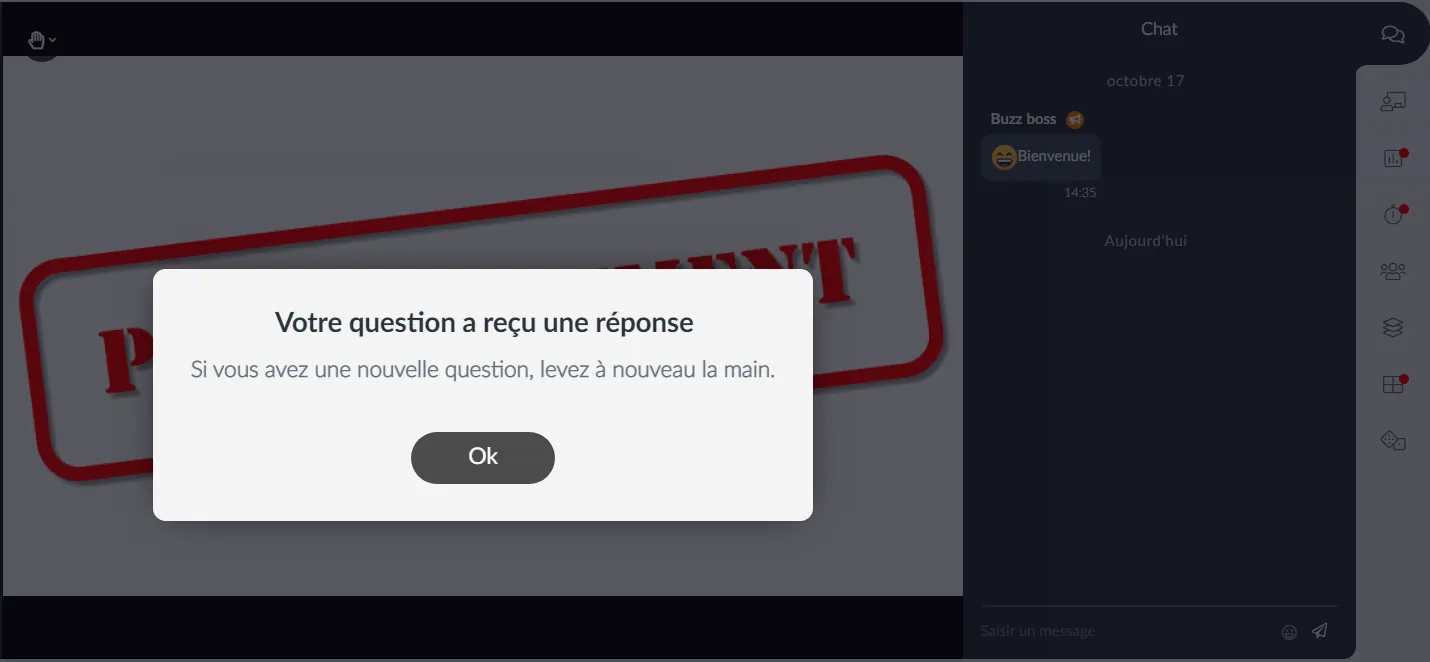
Cacher le nombre de personnes
Outre le fait de masquer l'onglet des personnes (uniquement pour les participants, les administrateurs et les conférenciers pourront toujours voir l'onglet), vous pouvez également masquer le nombre de personnes sur les tuiles de session du Virtual Lobby en cliquant sur Événement > Virtual Lobby > Outils, appuyez sur Modifier et faites défiler vers le bas jusqu'à ce que vous voyez Cacher le nombre de personnes.
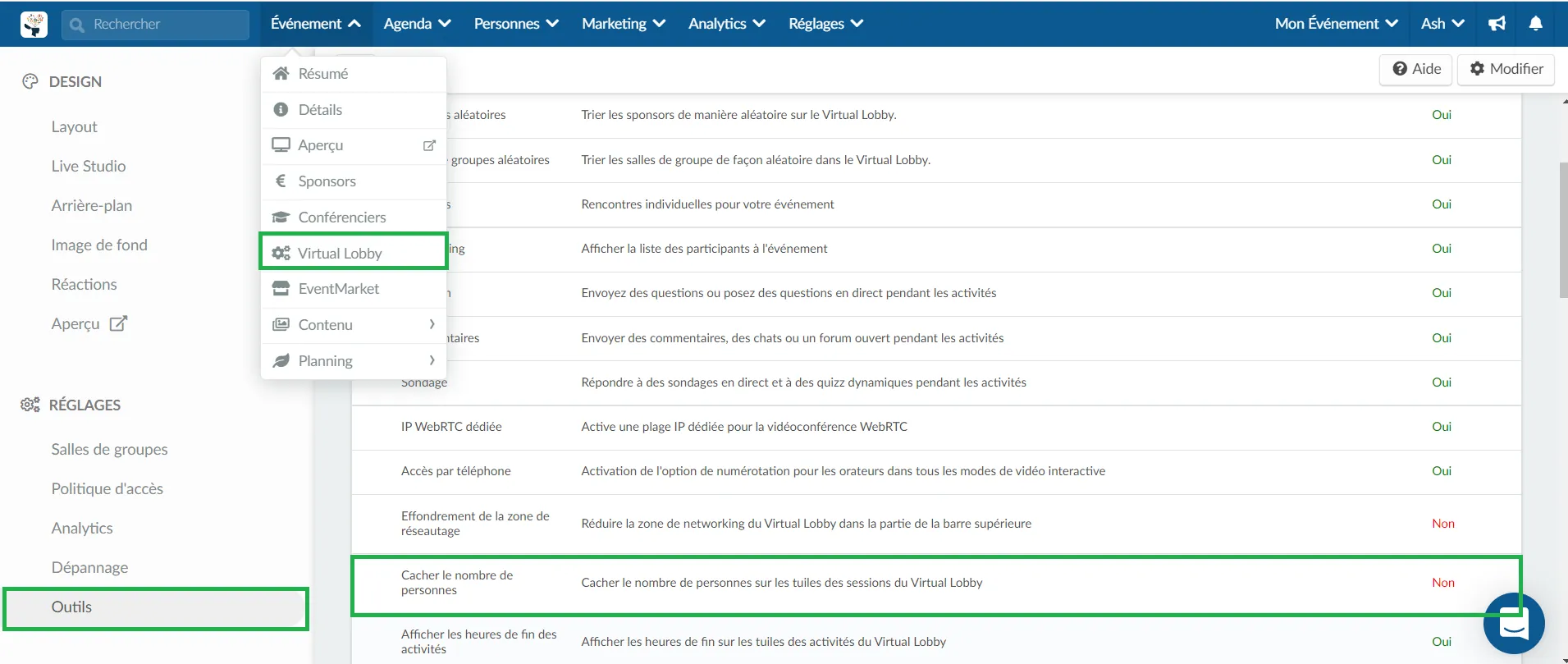
Et voici à quoi cela ressemble à l'intérieur de l'activité :
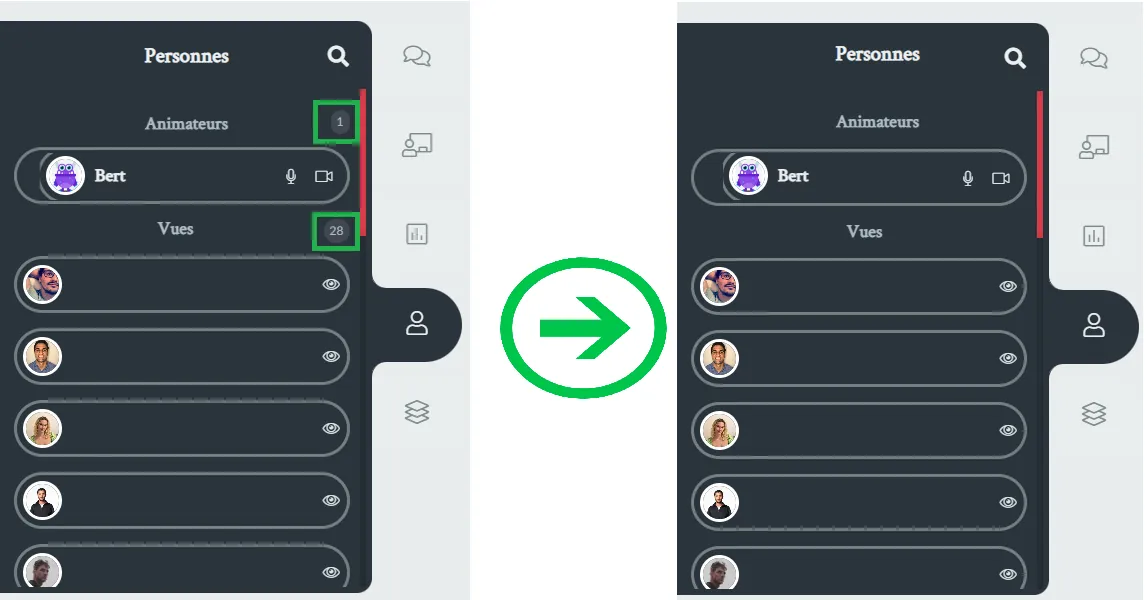
Fichiers
L'onglet Fichiers est l'endroit où vous pouvez ajouter des documents supplémentaires pour vos participants pendant le déroulement de votre session. Pour en savoir plus sur les fichiers et les documents, cliquez ici.
Groupes de discussion
Les groupes de discussion peuvent être une solution parfaite si vos participants ont besoin de discuter d'idées et de sujets particuliers dans plusieurs groupes simultanément. Elles peuvent être créées au sein de l'activité afin qu'une fois la discussion terminée, tous les participants puissent revenir à l'activité en un seul clic. Pour en savoir plus sur cette fonctionnalité, cliquez ici.
Puis-je changer le nom de ces onglets ?
Oui ! En tant qu'administrateur, vous pouvez renommer n'importe lequel de ces onglets en naviguant dans Réglages > Onglets > Salles virtuelles.
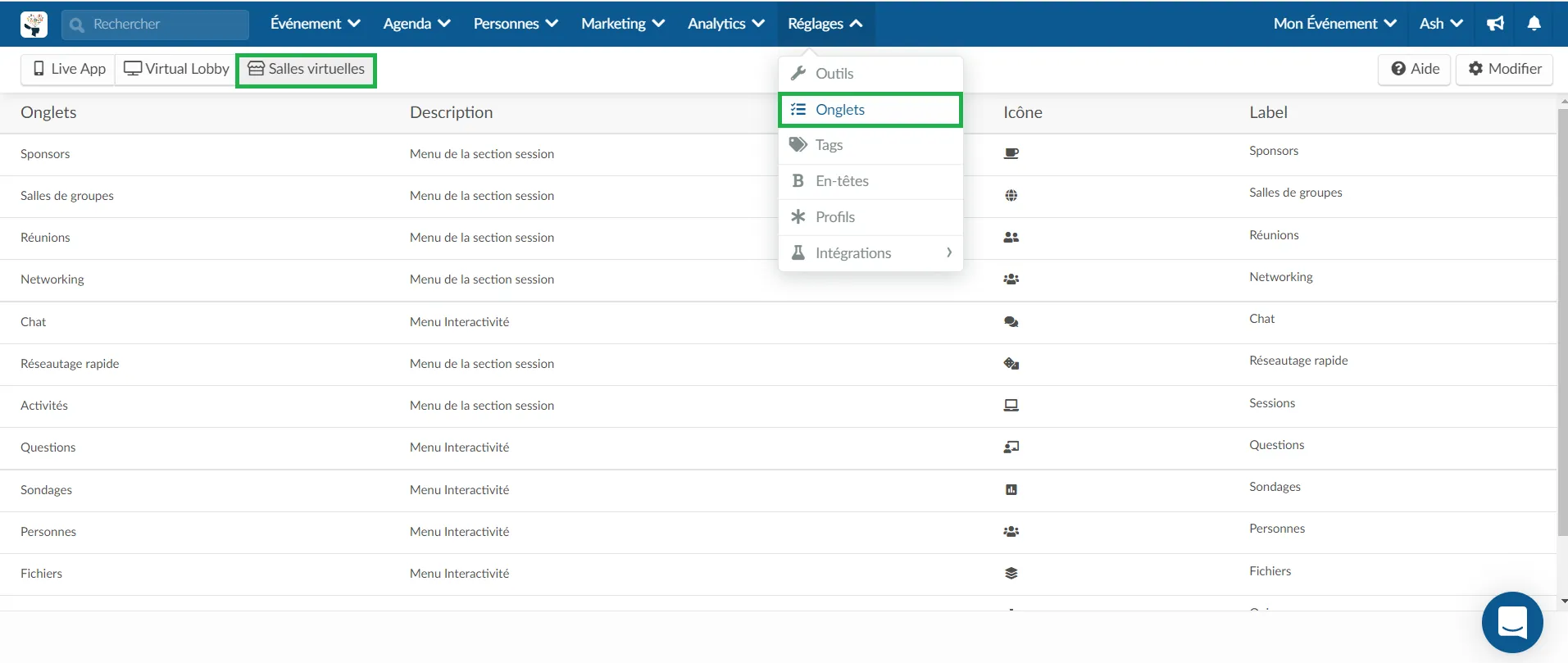
Il suffit de sélectionner l'étiquette que vous souhaitez modifier, puis de cliquer sur Modifier. Une nouvelle fenêtre apparaîtra sur la droite et vous pourrez choisir une étiquette et une icône différentes. Appuyez sur Fin pour enregistrer les modifications.
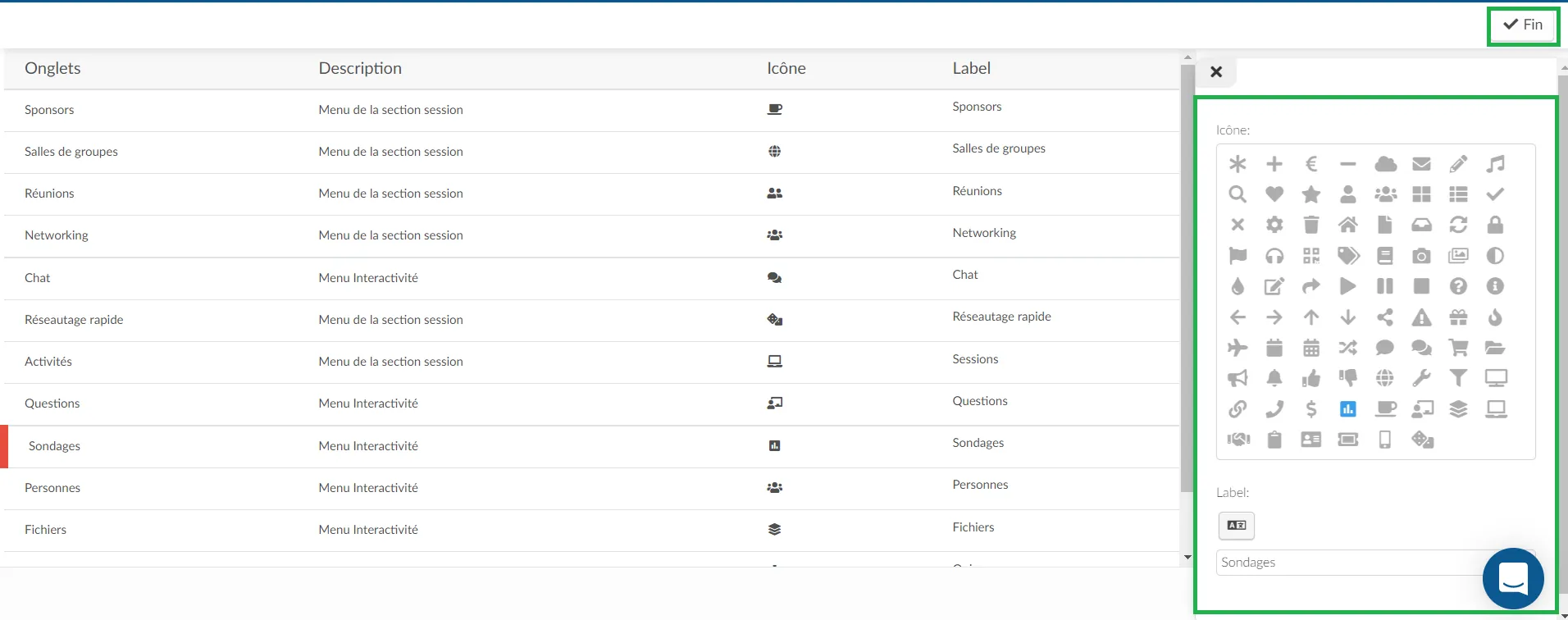
Comment puis-je inviter quelqu'un à rejoindre la session à laquelle je participe?
Si vous êtes dans une session et que vous souhaitez inviter un autre participant à rejoindre la salle, il vous suffit de cliquer sur l'onglet Networking à gauche, de rechercher le participant que vous souhaitez inviter et de cliquer sur le bouton avec une icône de transfert pour inviter cette personne à cette session.
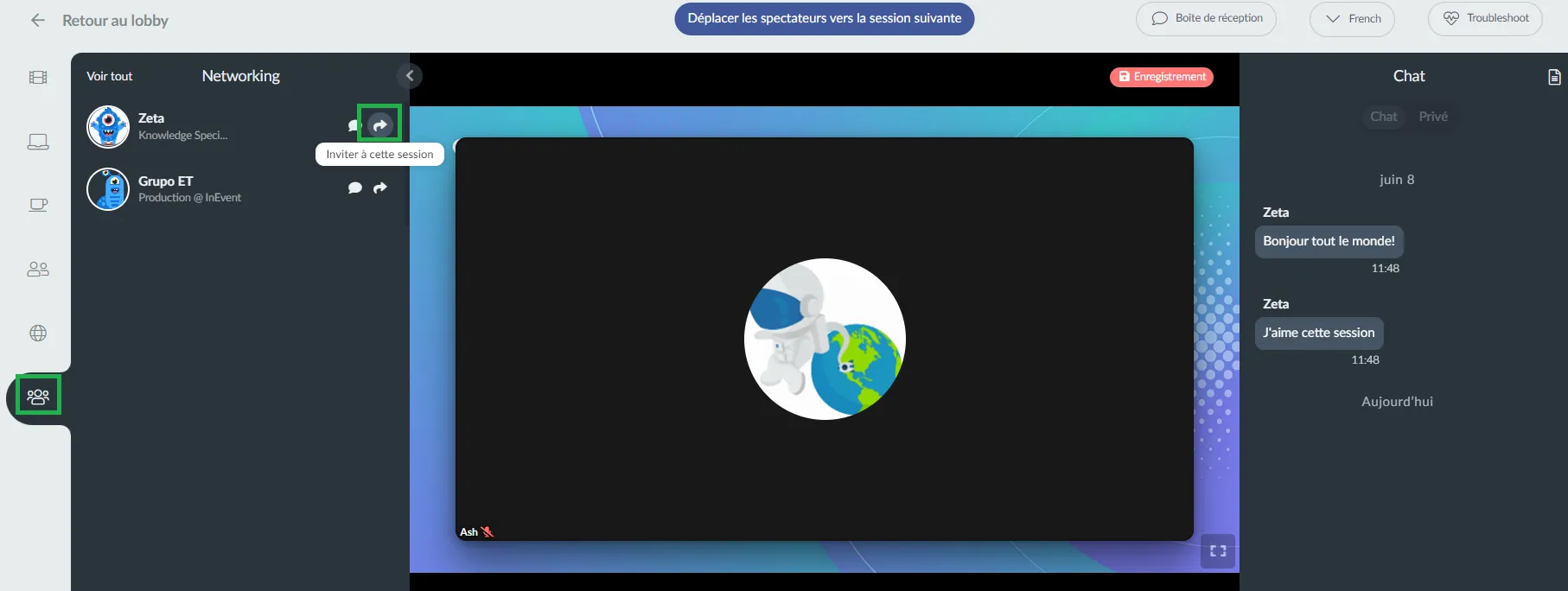
Intégrer un tableau blanc dans le Virtual Lobby
Vous pouvez intégrer un tableau blanc dans le Virtual Lobby et collaborer avec les participants et les conférenciers de l'événement pendant le déroulement de la session. Vous pouvez définir n'importe quel niveau d'accès au tableau et autoriser les personnes à visualiser, commenter ou modifier les tableaux intégrés. Cliquez ici pour plus d'informations.

