Exposants
- Comment puis-je activer la fonction Exposants pour mon événement ?
- Comment puis-je ajouter des exposants à mon événement ?
- Liste des information à vérifier
- Où puis-je voir les exposants ?
- Comment puis-je voir les exposants dans le courriel
- Personnes, Invitations, Fichiers, Annonces, Billets et Chats
- Réglages
- Puis-je extraire des rapports liés à l'exposant ?
- Guide de l'exposant
- Quelle est la différence entre les sponsors et les exposants ?
InEvent offre aux exposants la possibilité de présenter et de promouvoir leurs produits ou services en parrainant des événements. Grâce au Virtual Lobby d'InEvent, les exposants peuvent disposer de leurs salles virtuelles et établir des contacts avec les participants dans le cadre de réunions individuelles ou de groupes. Cela permet de promouvoir la visibilité de la marque et d'étendre la portée de leur cible.
Comment puis-je activer la fonction Exposants pour mon événement ?
Tout d'abord, allez dans Réglages > Outils, cliquer sur Modifier et, dans la section Start, faire défiler la liste jusqu'à ce que vous voyiez la case à cocher Exposants. Assurez-vous d'activer la case à cocher, puis cliquez sur Fin pour enregistrer les modifications.
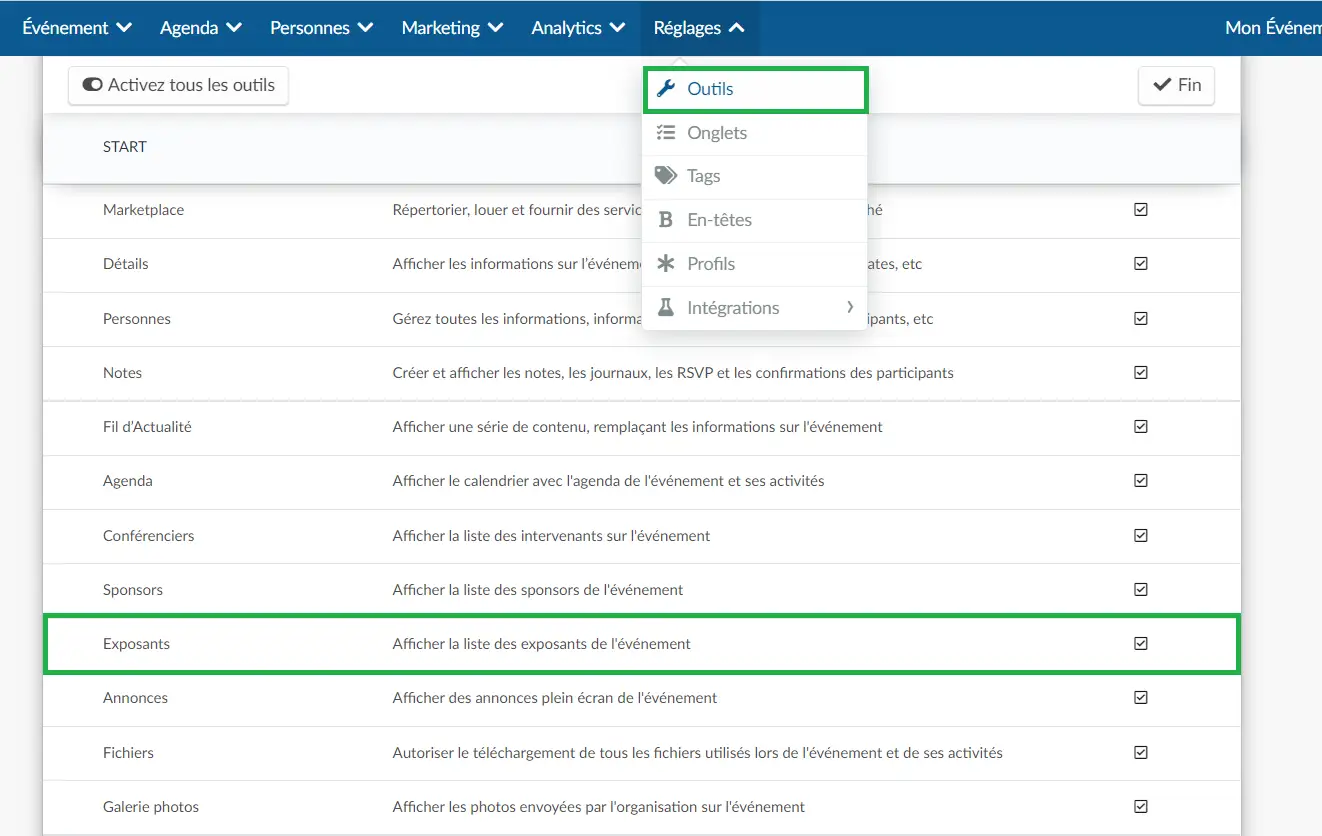
Si, au lieu de voir une case à cocher, vous voyez Cliquer, vous devez activer cette fonction dans les outils de l'entreprise.
Pour ce faire, il suffit d'appuyer sur cliquer et un nouvel onglet s'ouvrira automatiquement sur la page des outils de l'entreprise. Ensuite, faites défiler la page sous la section Start, appuyez sur Modifier, et assurez-vous que la case Exposants est cochée. Appuyez sur Fin pour enregistrer les modifications.
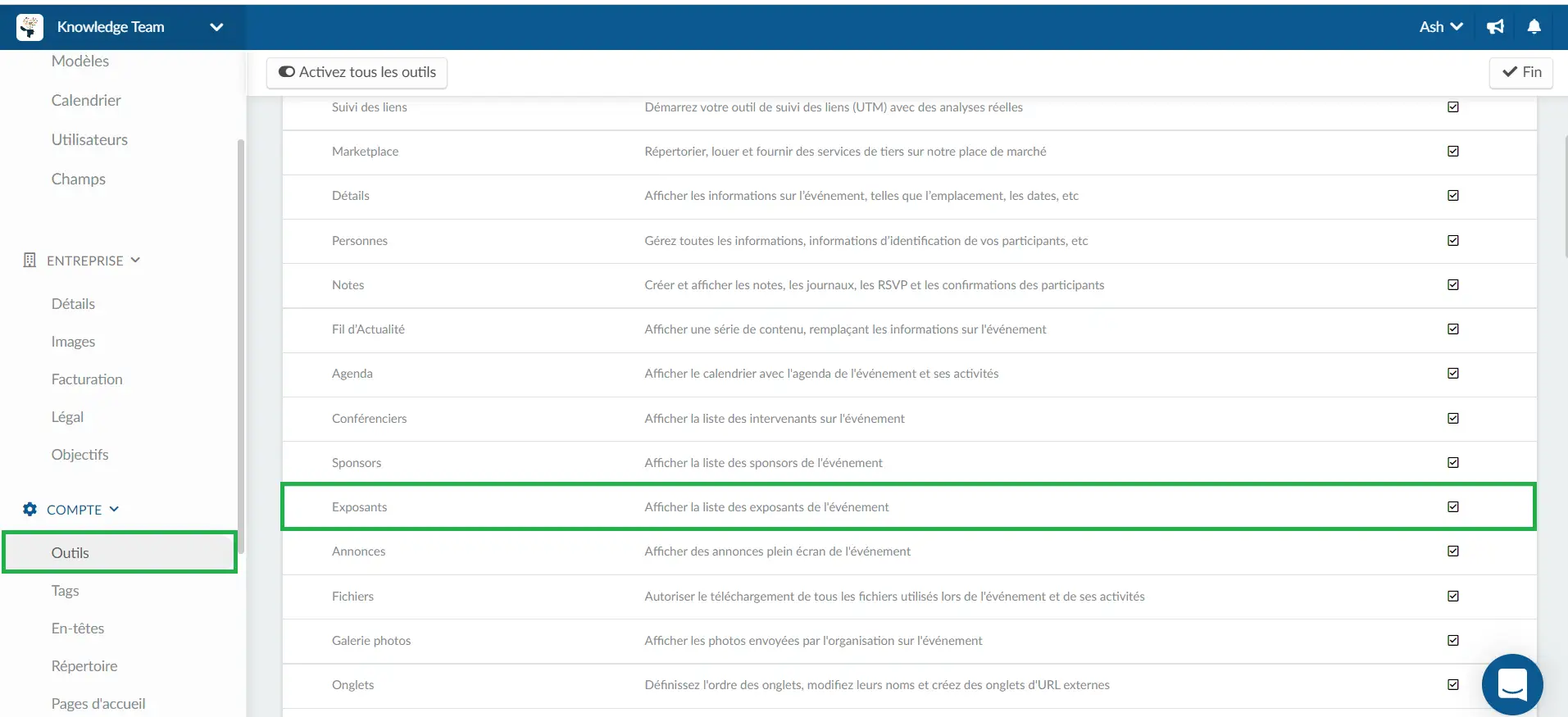
Comment puis-je ajouter des exposants à mon événement ?
Il y a deux façons d'ajouter des sponsors à la plateforme : Manuellement et via une feuille de calcul
Manuellement
Pour ajouter manuellement des exposants à votre événement, allez dans Événement > Exposant et cliquez sur +Ajouter un exposant. Une fois que vous avez ajouté un exposant, cliquez sur le nom de l'exposant et la page Détails s'affichera pour commencer à ajouter plus d'informations lorsque vous cliquez sur le bouton Modifier.
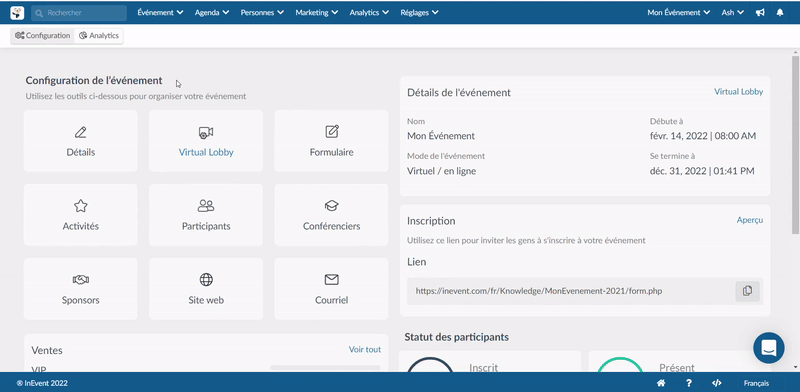
Via feuille de calcul
Vous pouvez ajouter des exposants à votre événement en utilisant le fichier de démonstration fourni par InEvent. Pour ce faire, cliquez sur Modifier > Importer > Télécharger le fichier de démonstration.

Après avoir téléchargé le fichier, remplissez la feuille de calcul en fournissant les informations correspondant à chaque colonne.
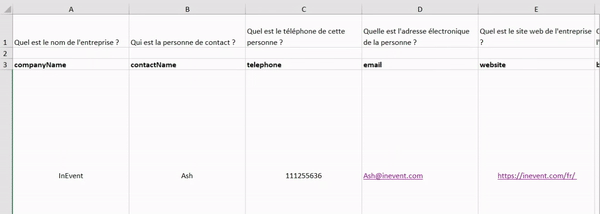
Après avoir rempli le fichier de démonstration, cliquez sur Modifier > Importer, puis cliquez sur le bouton de l'icône de dossier vert et sélectionnez la feuille de calcul depuis votre ordinateur. Le bouton apparaîtra avec une coche une fois que cela sera fait, et vous devrez cliquer sur le bouton Ajouter pour importer la feuille de calcul dans la plateforme.
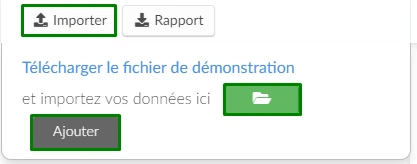
Liste des information à vérifier
- Logo
Pour ajouter un logo à l'exposant, cliquez sur l'icône de l'onglet rouge sous le mot Logo. La taille souhaitable de l'image est de 750 x 750 (px par px).
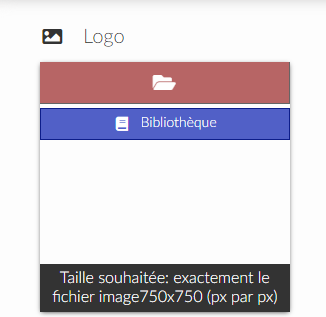
- Informations sur l'entreprise
Vous pourrez ajouter plus d'informations sur l'exposant telles que le nom de l'entreprise, le nom de la personne à contacter, le téléphone, le courriel, le site web et les liens vers les médias sociaux tels que Twitter, Instagram, LinkedIn et Facebook.
Sur le site web de l'événement, les participants pourront voir le site web, les liens vers les médias sociaux et la mini-biographie du sponsor en cliquant sur En savoir plus.Le bouton En savoir plus de site web qui permet de consulter les information de l'exposant n'affiche pas pour tous les modéles.Si un exposant ajoute son site web et ses liens vers les réseaux sociaux à son profil sans ajouter de mini-biographie, les participants ne verront pas le bouton En savoir plus. Ils ne verront que le bouton Ouvrir le site qui mène au site web de l'exposant.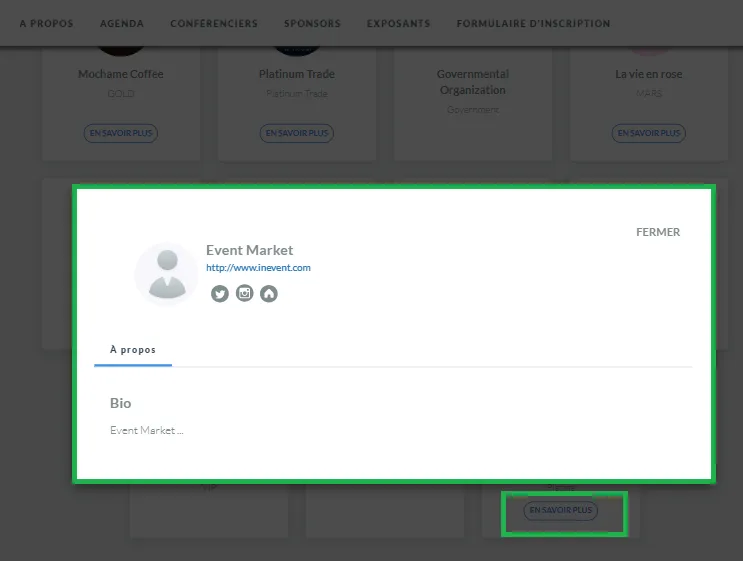
Les participants peuvent également consulter ces informations dans les salles des exposants et les activités sponsorisées par les exposants.
- Catégories
Les catégories sont un élément clé d'une stratégie marketing efficace. Vous pouvez créer des catégories pour définir la valeur de l'influence de chaque exposant. L'exposant peut être affiché par Catégories dans l'onglet Exposant du Virtual Lobby, et dans l'App avec les Sponsors.
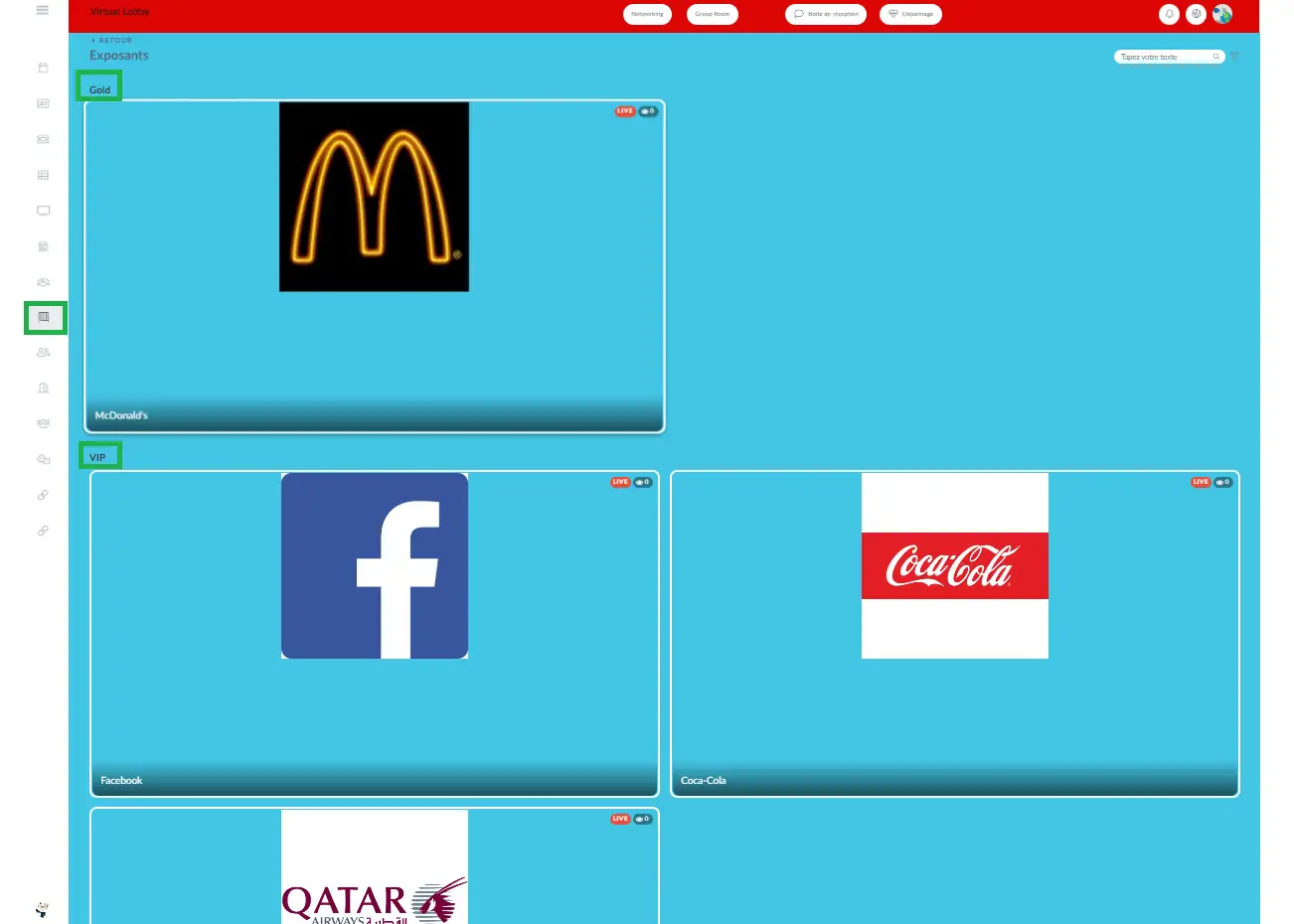
- Salle virtuelle et mode vidéo de la salle
Pour savoir comment créer une salle virtuelle pour vos exposants et comment choisir entre les différents modes vidéo disponibles, consultez cet article.
- Tags
Si vous souhaitez associer des tags à vos exposants, cliquez ici pour savoir comment créer des étiquettes. Une fois l'étiquette créée, il vous suffit de l'associer sous les Détails de l'exposant sélectionné.
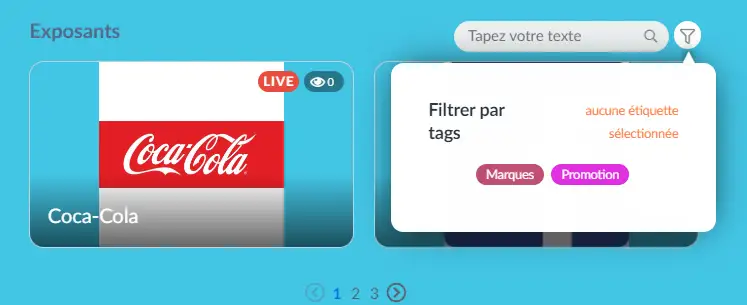
- Visibilité
Vous pouvez définir la visibilité ou l'invisibilité de votre stand d'exposant en fonction de l'accord passé. Si, par exemple, l'événement dure plusieurs jours et que l'un des exposants a accepté que sa marque ne soit exposée qu'un seul jour, vous pouvez simplement définir l'exposant comme étant invisible.
- Collecteur de données
Cette fonction permet aux exposants et aux sponsors d'obtenir des données sur les participants qui ont visité leur stand. Pour des informations plus détaillées, veuillez consulter cet article.
- Minibio
Cet espace est dédié à la présentation d'un bref texte, d'un lien ou d'un média de l'exposant. Il est possible d'utiliser des listes à puces sur l'éditeur WYSIWYG pour le Minibio.
WYSIWYG
Il peut également être traduit en différentes langues, pour ce faire, veuillez consulter cet article.
Où puis-je voir les exposants ?
Les exposants peuvent être consultés sur le site web de l'événement, dans le Virtual Lobby et dans l'application mobile.
Dans l'application
Les exposants seront affichés avec des sponsors dans l'application. Pour voir les exposants et les sponsors de votre événement, allez dans Menu > Sponsors.
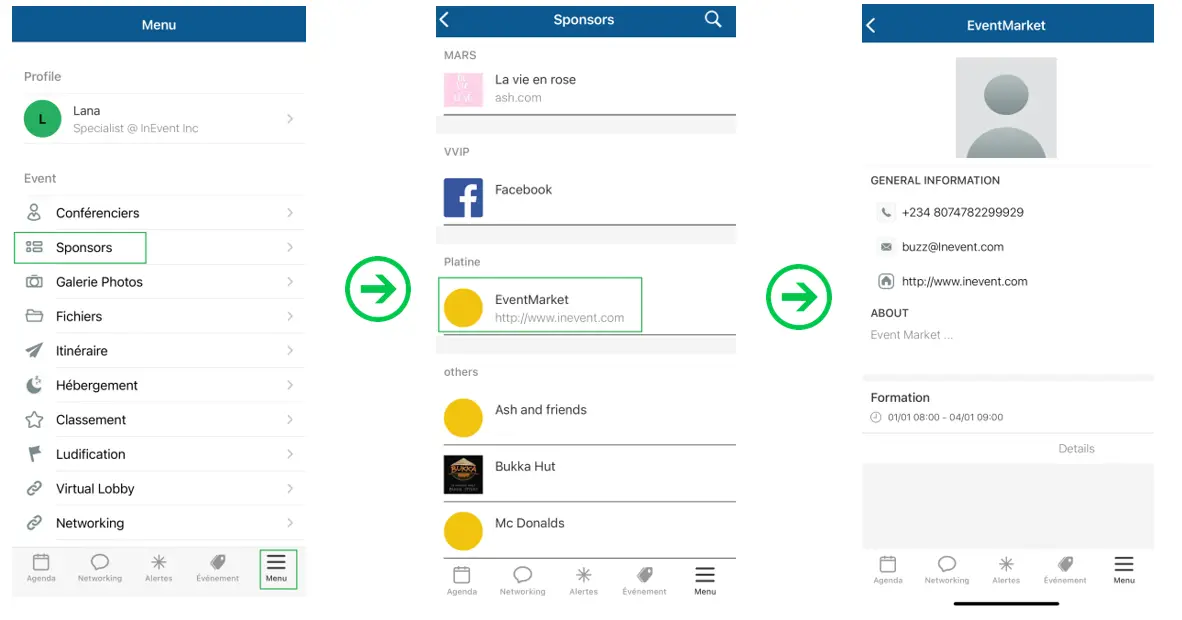
Si vous avez inclus des liens vers les médias sociaux dans le profil d'un exposant, les détails de ses médias sociaux seront visibles lorsque vous cliquerez sur l'exposant dans l'application Android.
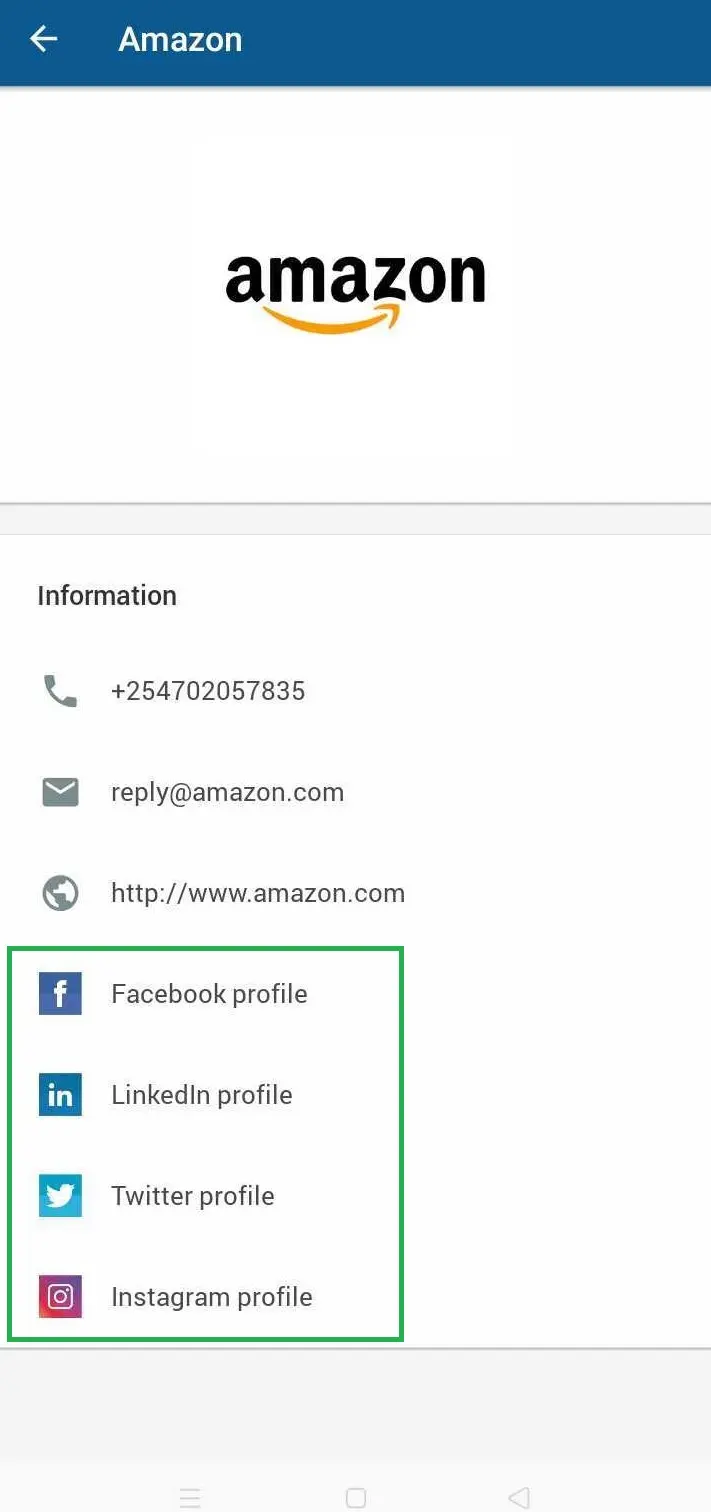
Dans le Virtual Lobby
- Page principale : salles et activités des exposants
Dans le Virtual Lobby, vous verrez les salles des exposants sur le côté gauche de la page, et également sur le côté droit, vous les verrez sur les couvertures des salles des activités sponsorisées.
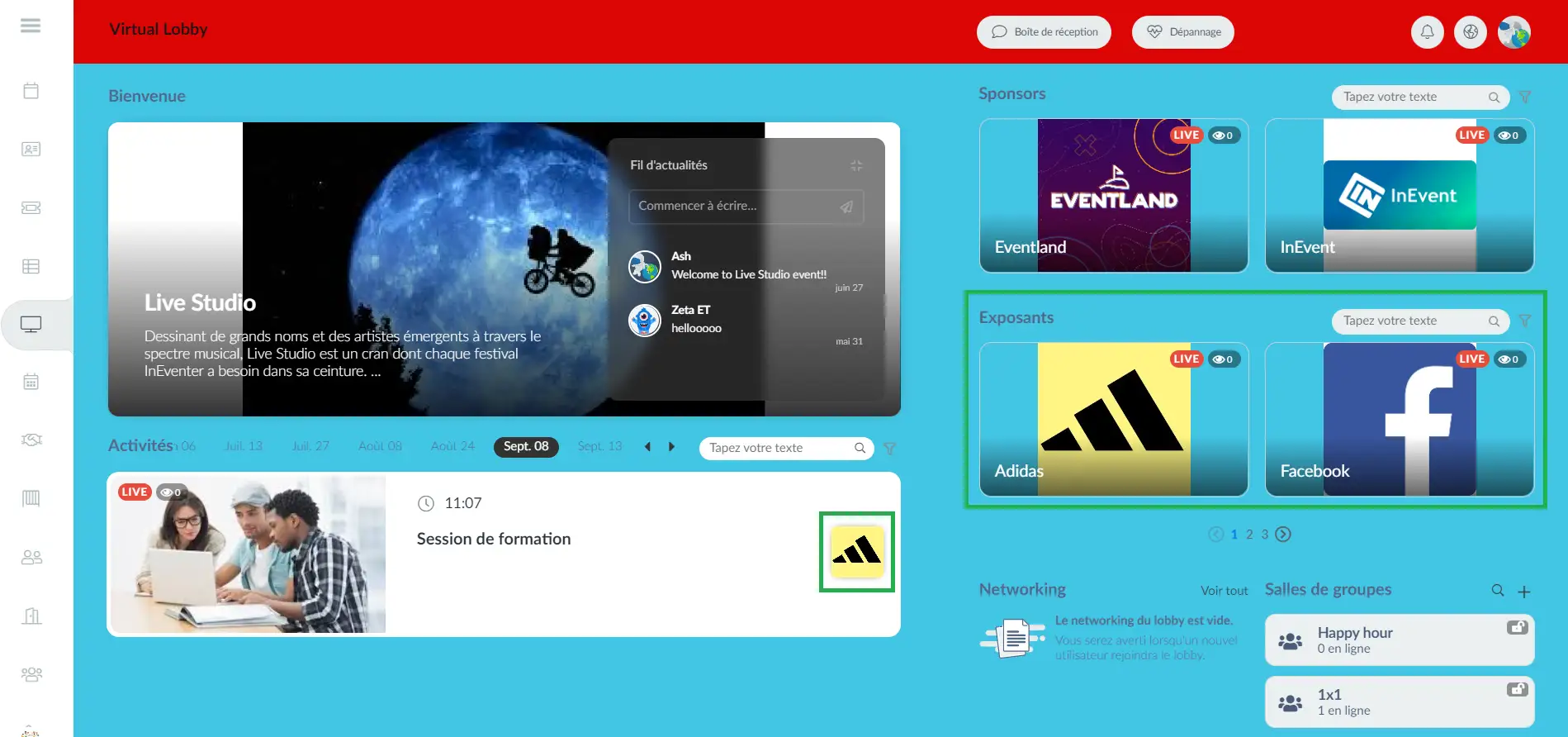
Dans la salle virtuelle de l'exposant, les participants trouveront des informations complètes sur l'exposant en cliquant sur le nom de l'exposant situé à côté de son logo au bas de la salle.
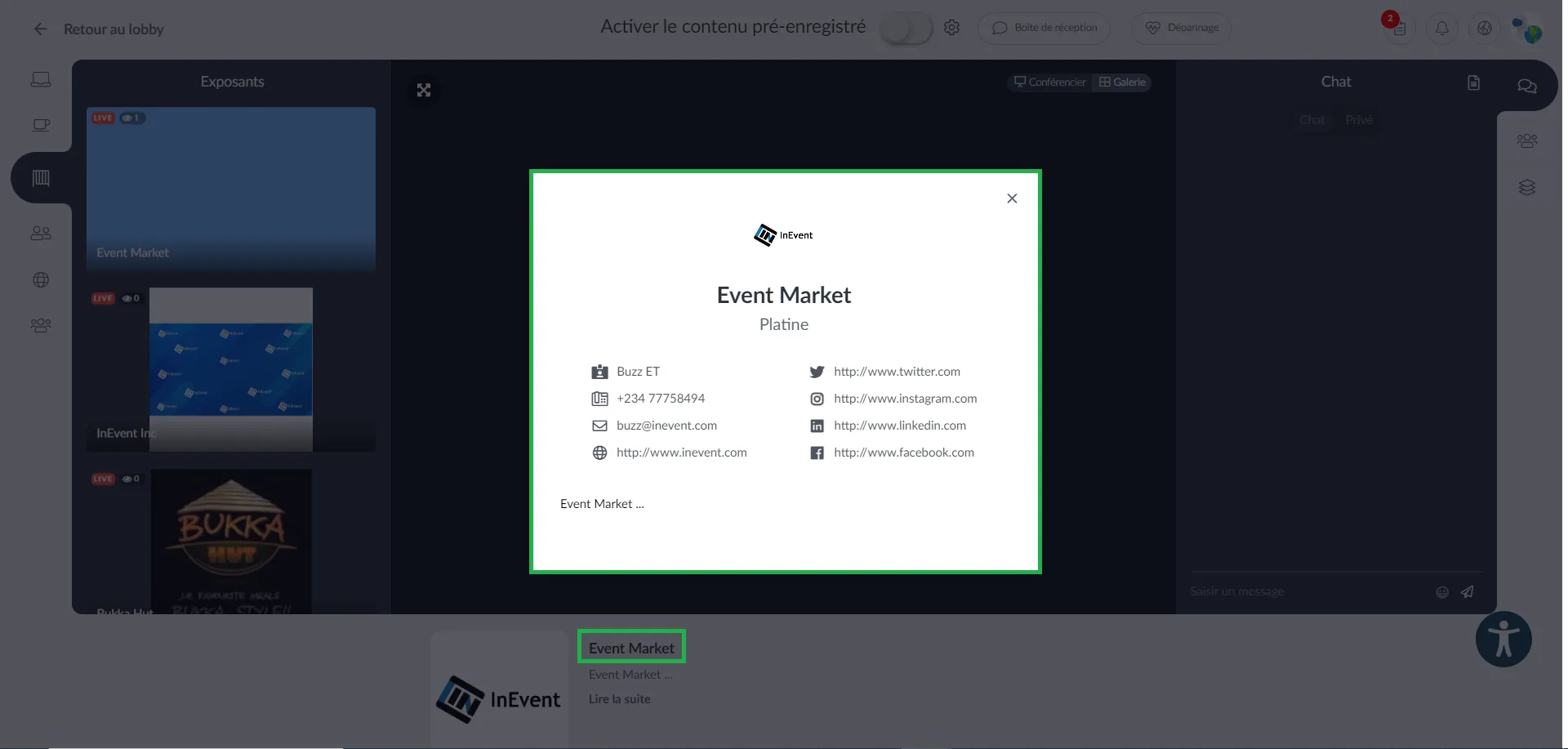
Les participants peuvent également consulter ces informations dans les activités parrainées par les exposants en cliquant sur le logo de l'exposant au bas de la salle.
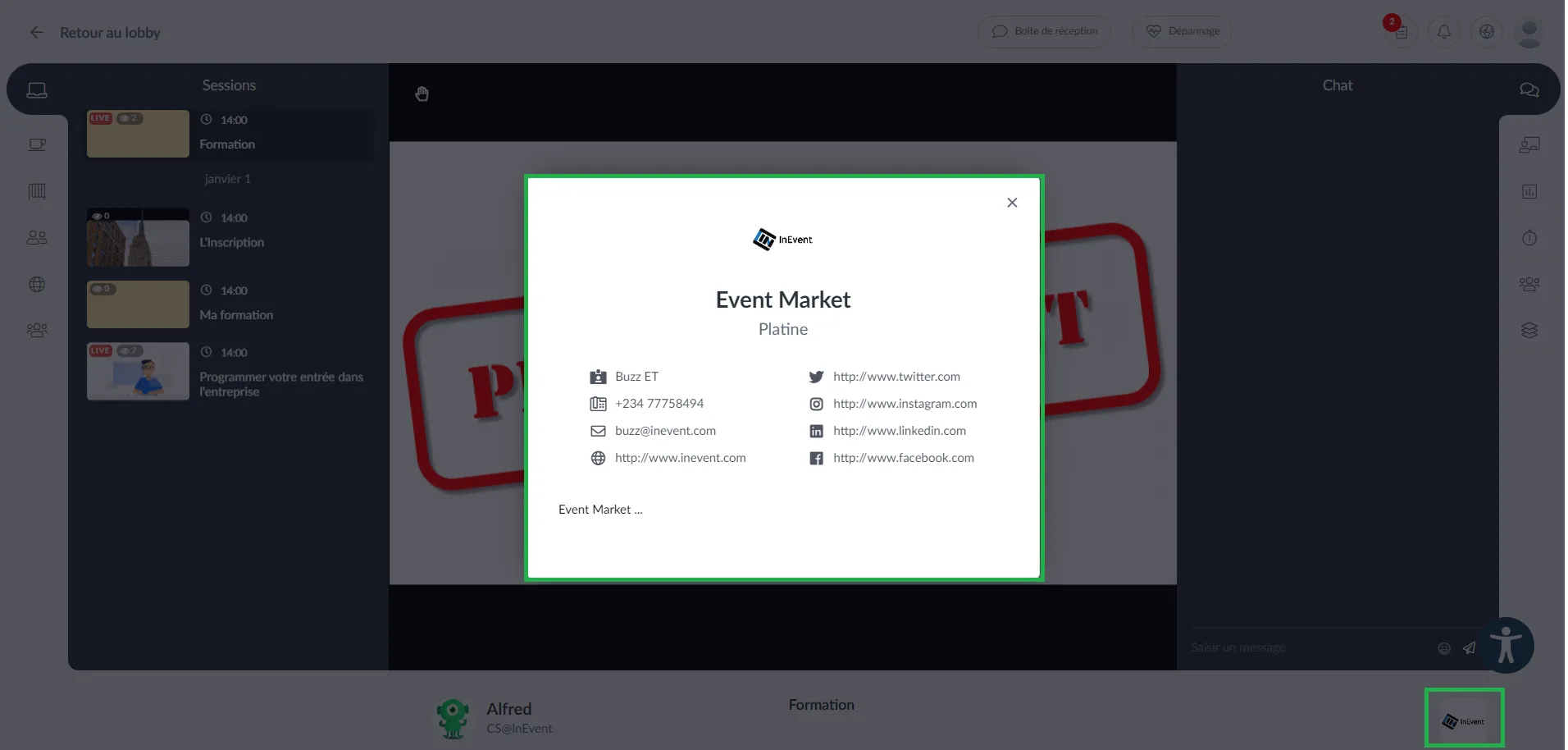
- Page dédiée aux exposants
Si vous souhaitez avoir des pages dédiées aux exposants dans le Virtual Lobby, allez dans Réglages > Onglets et cliquez sur Virtual Lobby. Ensuite, assurez-vous que l'onglet Virtual Lobby - Exposants est réglé sur Visible.
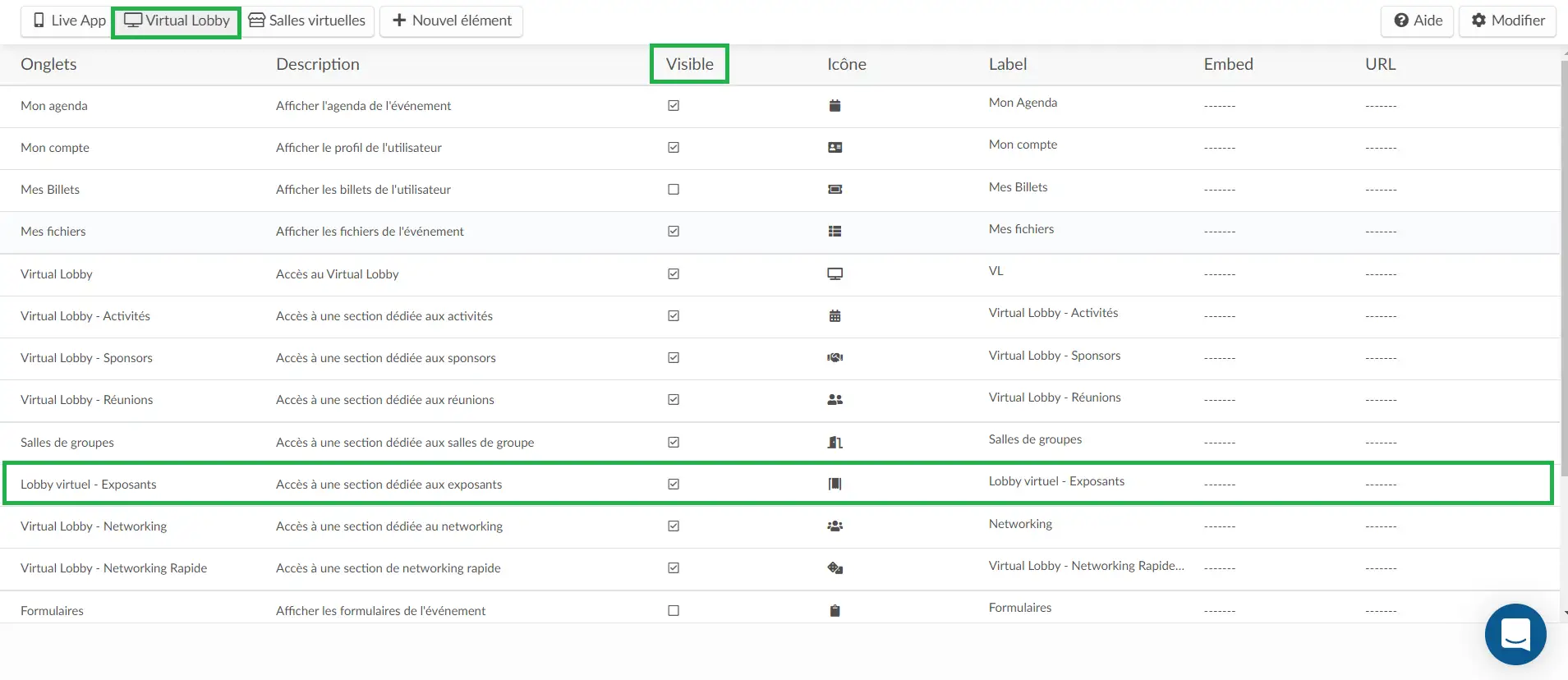
Vous pourrez accéder aux pages dédiées aux exposants en sélectionnant l'onglet correspondant dans le menu de gauche, comme indiqué ci-dessous :
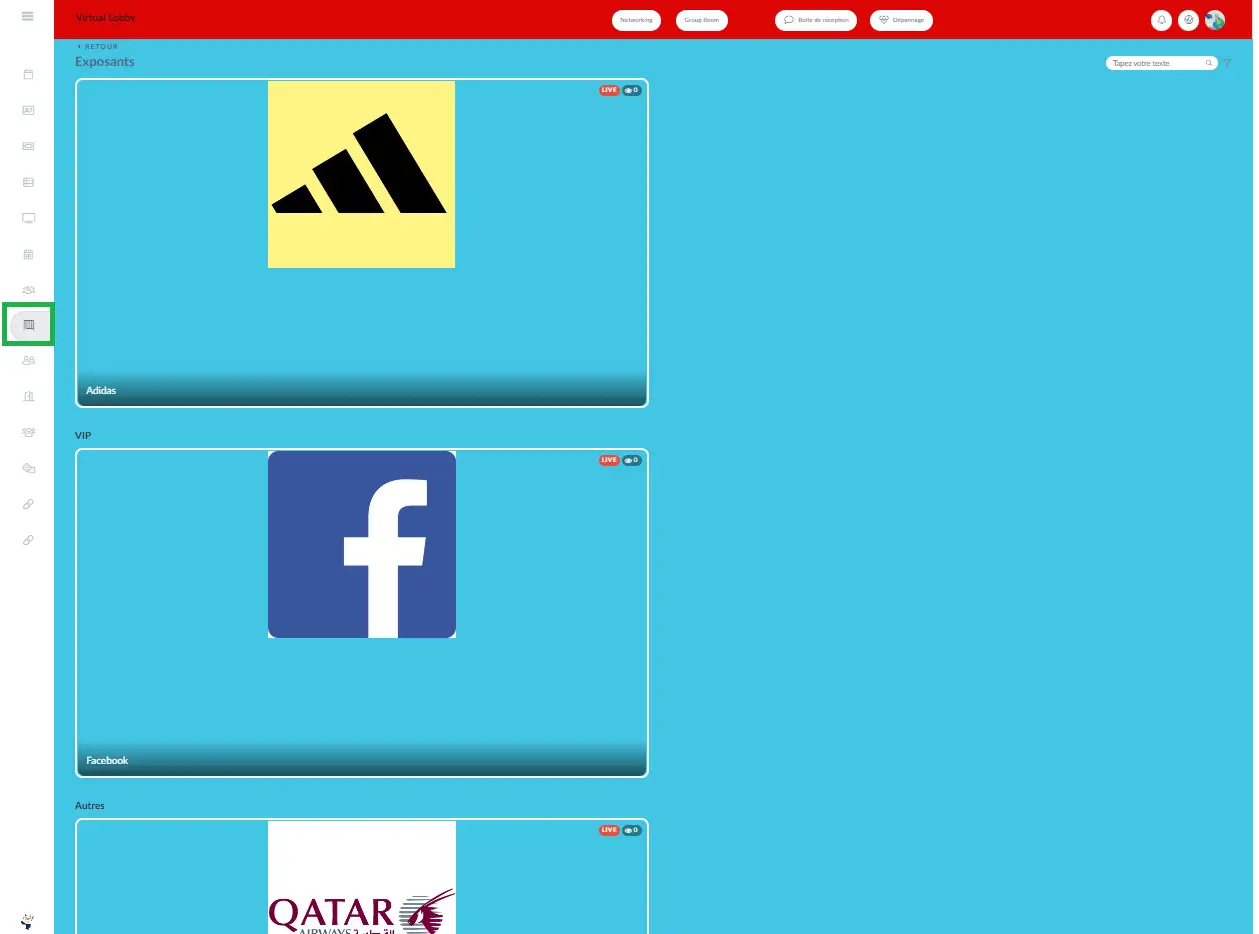
- Annonces des exposants dans les activités
Si vous créez des annonces pour vos exposants, vous les verrez dans les activités. Les profils des exposants et leurs annonces sont également affichés dans leurs salles virtuelles.
Si vous souhaitez avoir plus d'informations sur les annonces d'exposants, cliquez ici.
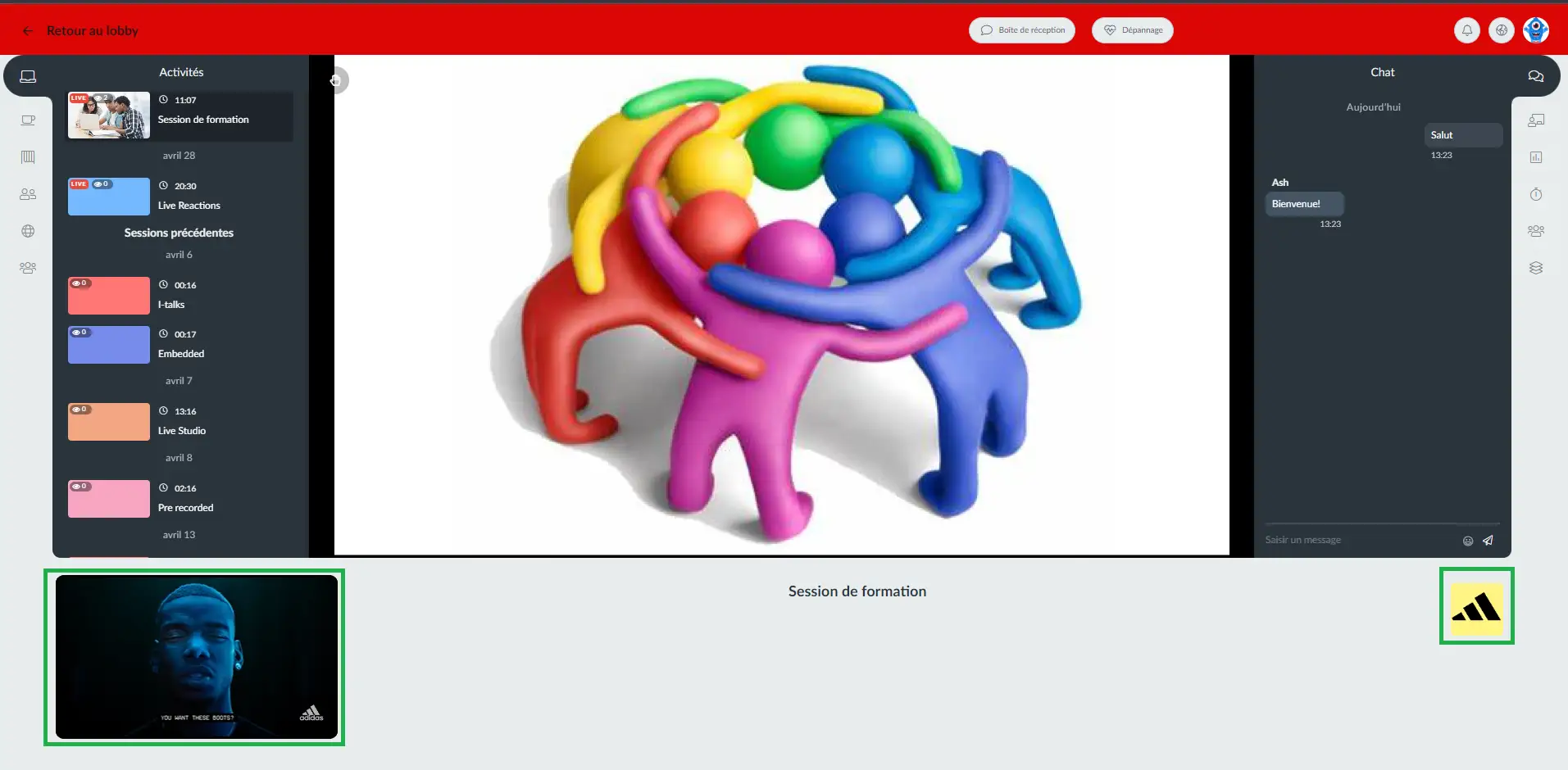
Comment puis-je afficher les exposants sur le site web ?
Pour afficher les exposants sur votre site web, assurez-vous d'ajouter la section Exposants. Cliquez ici pour savoir comment ajouter des sections sur votre site Web.
Après avoir fait cela, toutes les informations mises à jour sur la page de l'exposant sous Événement > Exposants apparaîtront sur votre site web.
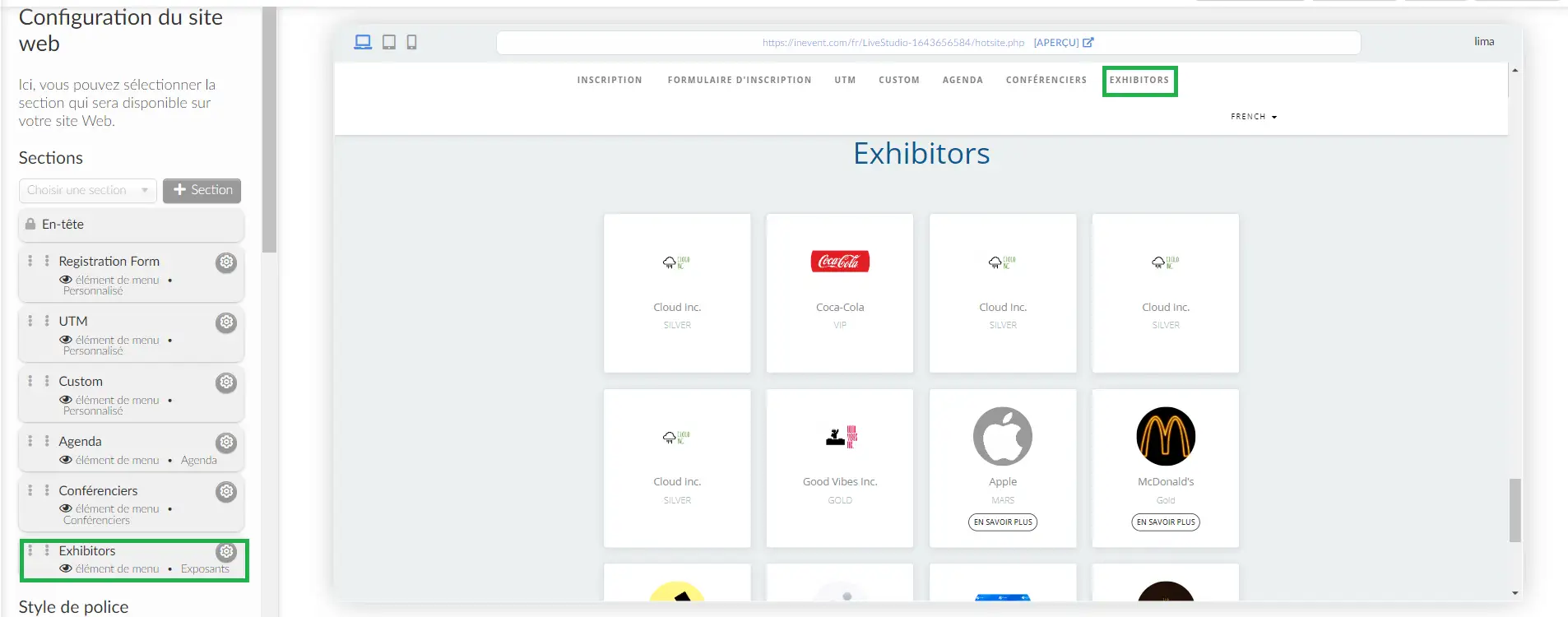
Comment puis-je voir les exposants dans le courriel
Pour afficher les exposants de votre événement dans le courriel, suivez les étapes ci-dessous :
- Une fois que vous avez créé votre courriel, vous vous trouverez sur la page de création de courriel, où vous pouvez trouver six catégories de sections dans la barre de menu à gauche.
- Cliquez sur la catégorie Média, vous verrez l'option Exposants.
- Faites glisser et déposez l'option Exposants dans le courriel à droite.
Une section montrant tous les exposants de votre événement avec leurs logos et leurs URL de site web sera ajoutée à votre courriel.
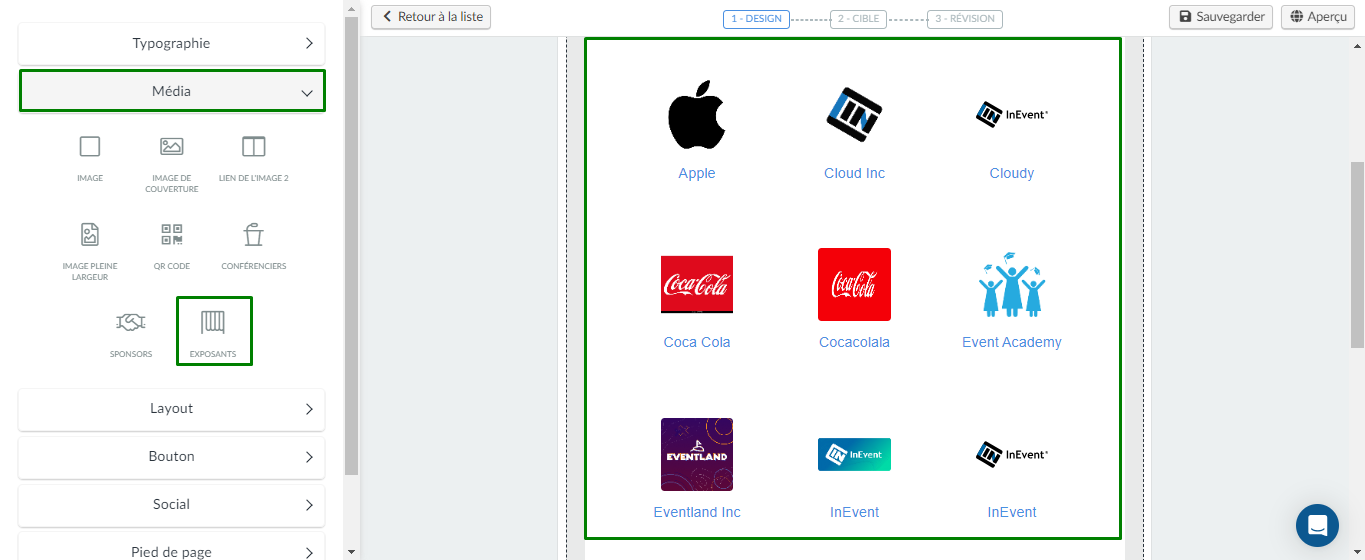
Modifier la section des exposants dans votre courriel
Par défaut, tous les exposants que vous avez ajoutés sous Événement > Exposant seront affichés dans votre courriel.
- Vous pouvez choisir quels exposants masquer/afficher en suivant les étapes ci-dessous :
- Cliquez sur un exposant pour ouvrir les Réglages de la section.
- Sous Contenu des sponsors, décochez la case des exposants que vous souhaitez masquer et cochez-les à nouveau si vous souhaitez les afficher.
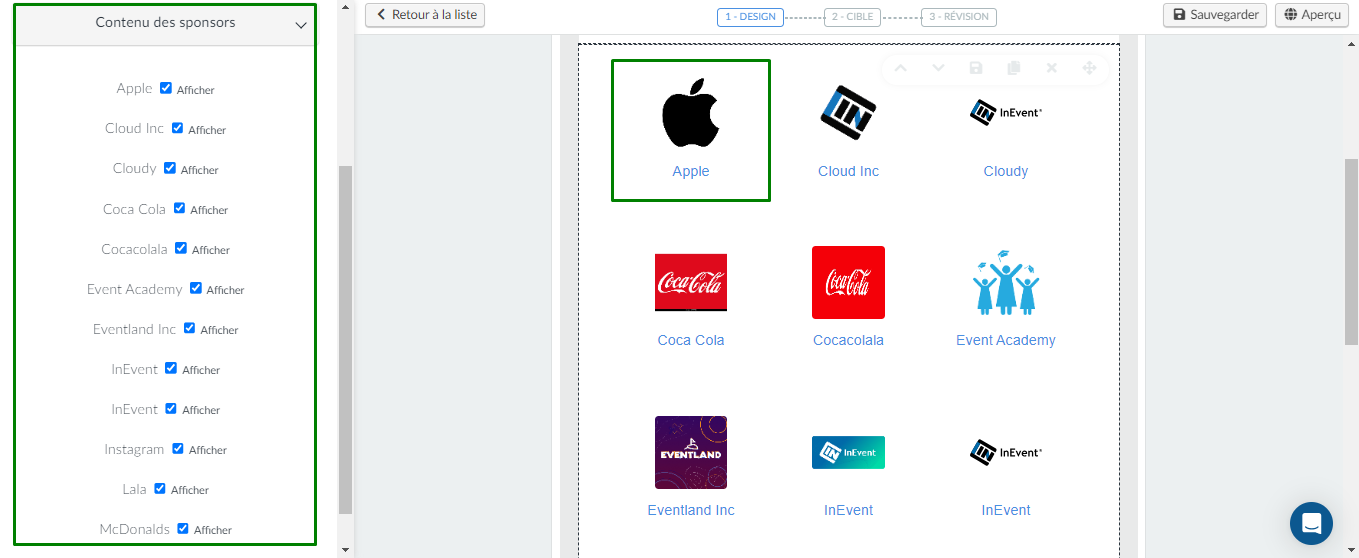
- Vous pouvez également modifier la taille des logos en suivant ces étapes :
- Cliquez sur un exposant pour ouvrir les Réglages de la section.
- Allez dans Contenus du texte et redimensionnez le logo comme vous le souhaitez.
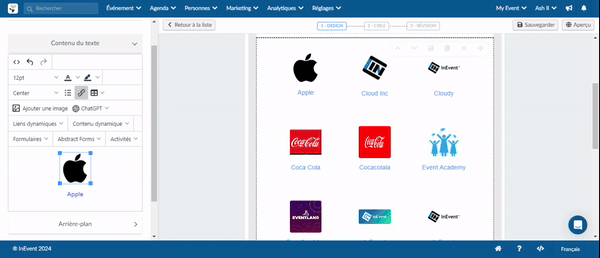
Personnes, Invitations, Fichiers, Annonces, Billets et Chats
Pour connaître l'utilité de ces onglets, cliquez ici. Si les informations que vous recherchez sont spécifiques aux billets d'exposant, cliquez ici.
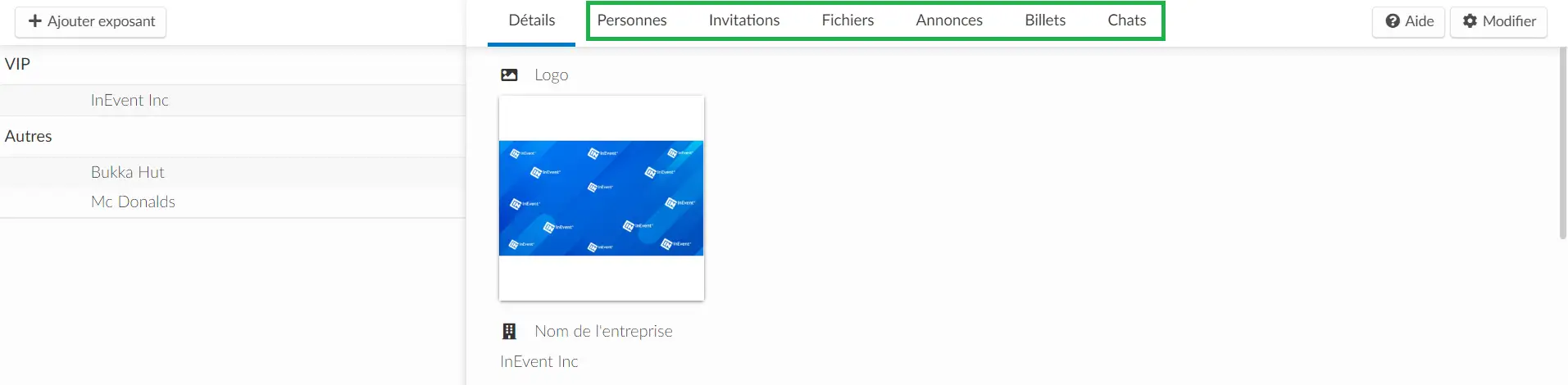
Réglages
En cliquant sur le bouton Réglages dans le coin supérieur droit de la page Exposants, une fenêtre contextuelle apparaît, qui vous permet de contrôler les outils pertinents de la page sans la quitter.
Dans la section Start, vous pouvez contrôler les outils Sponsors aléatoires et La tuile du sponsor affiche la "Description", et dans la section Block, vous pouvez contrôler l'outil Masquer le logo des sponsors. Pour en savoir plus sur ces outils, lisez cet article.
Pour activer ou désactiver chaque outil, cliquez sur le bouton de basculement correspondant, comme indiqué dans l'image ci-dessous :
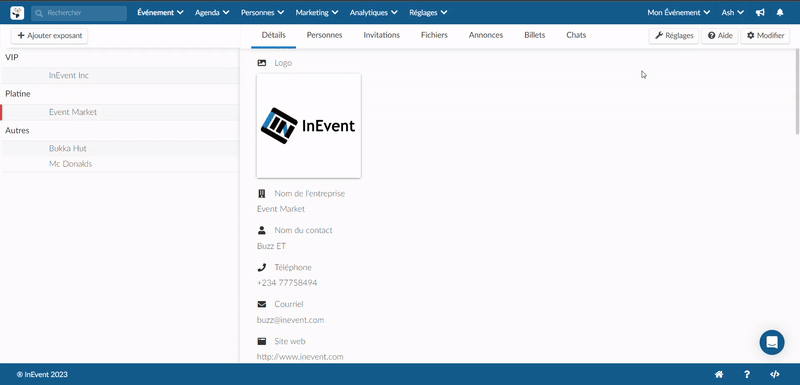
Puis-je extraire des rapports liés à l'exposant ?
Oui. Pour extraire un rapport Excel sur vos exposants, accédez à Événement > Exposants, cliquez sur le bouton Modifier, puis appuyez sur le bouton Rapport en haut à gauche de la page.
Un message apparaîtra en haut de l'écran pour vous informer que votre feuille Excel est en cours de traitement et vous sera envoyée par courriel une fois terminée.

Le rapport contiendra des informations sur vos exposants telles que : identifiant du sponsor, identifiant de l'événement, nom de l'entreprise, nom du contact, téléphone, courriel, site web, liens vers les médias sociaux, bio, sponsorTags, etc.
Guide de l'exposant
Si vous êtes un exposant dans un événement qui se déroule sur notre plateforme, cet article va vous aider à comprendre ce que vous allez pouvoir faire et comment vous pouvez gérer vos propres informations dans InEvent.
Quelle est la différence entre les sponsors et les exposants ?
La principale différence entre un exposant et un sponsor est le niveau d'interactivité. Alors que les exposants ont un niveau d'interaction plus élevé avec les participants, les sponsors ont, par défaut, une image plus importante dans l'ensemble de l'événement. Les sponsors sont généralement de grandes entreprises ou des marques qui financent l'événement dans son ensemble, tandis que les exposants paient pour faire partie d'un événement afin de promouvoir leur marque et de la faire connaître.
Pour en savoir plus sur les sponsors, cliquez ici.

