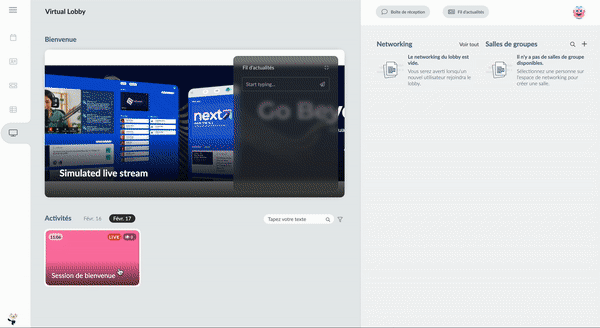Diffusion en direct simulée
Cette option vous permet de définir une vidéo préenregistrée qui sera diffusée en direct à l'heure et à la date que vous avez fixées pour votre activité. Les utilisateurs ne pourront pas revenir en arrière ou revoir le contenu, sauf si vous le définissez comme une vidéo à la demande.
Cet article a pour but de vous montrer comment utiliser cette fonctionnalité et de vous donner un exemple de son fonctionnement.
Comment puis-je activer cette option ?
Pour activer cette option, il suffit d'aller dans Réglages > Outils > appuyez sur Modifier > et activez l'option Diffusion en direct simulée dans la section Live des outils.
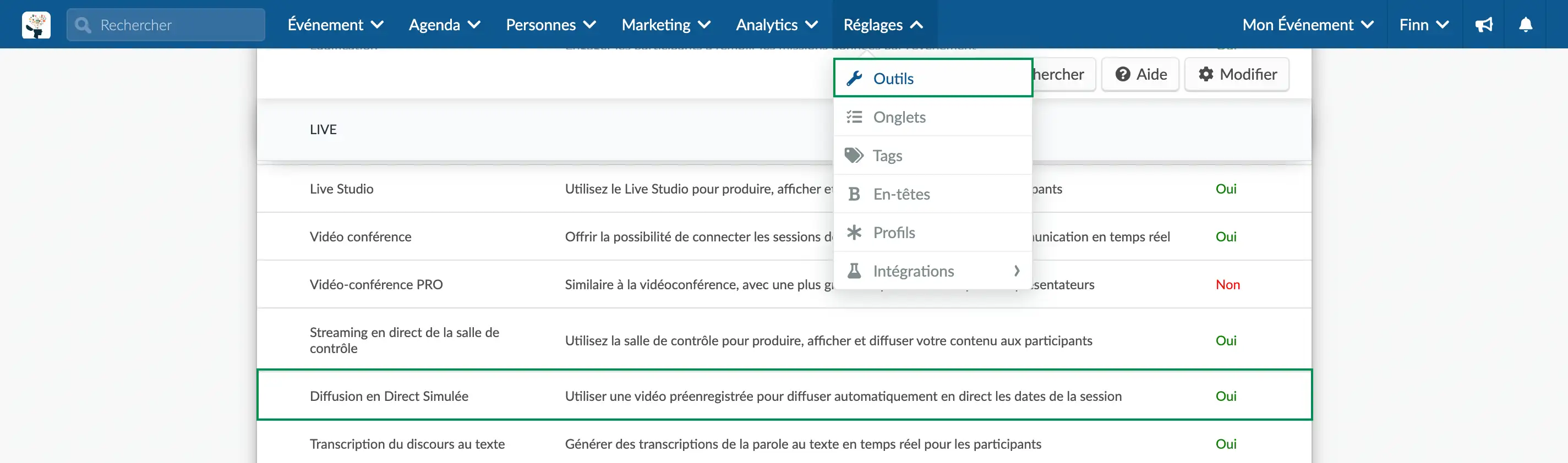
Si au lieu de voir une case à cocher, vous voyez Click, il peut y avoir deux raisons à cela :
- Vous devez activer cette fonction dans les outils de l'entreprise. Pour ce faire, il suffit de cliquer et un nouvel onglet s'ouvrira automatiquement sur la page des outils de l'entreprise. Ensuite, faites défiler la page jusqu'à ce que vous voyiez la section Live, appuyez sur Modifier, et assurez-vous que la case Diffusion en Direct Simulée est cochée. Appuyez sur Fin pour enregistrer les modifications.
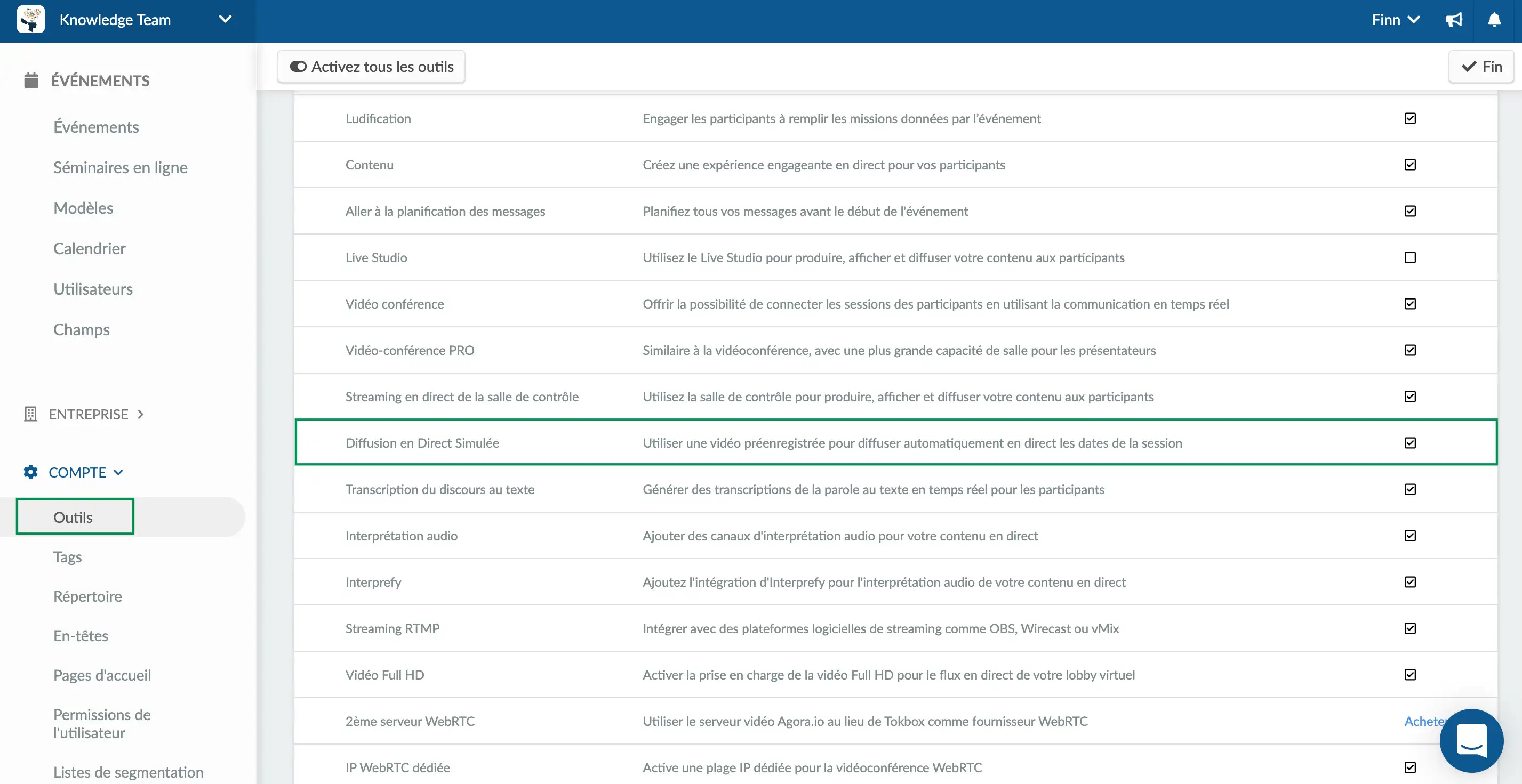
- Si vous êtes allé dans les outils de l'entreprise et qu'au lieu de voir la case à cocher, vous avez vu Achat, cela signifie que cette fonctionnalité n'est pas incluse dans le plan que vous avez acheté. Cliquez ici pour vérifier quelles fonctionnalités sont incluses dans chaque plan.
Comment puis-je activer la diffusion en direct simulée pour une activité ?
Pour activer cette fonction, vous devez suivre les étapes suivantes :
- Allez dans Agenda > Activités > sélectionnez une activité > appuyez sur Modifier
- Faites défiler vers le bas jusqu'à ce que vous voyiez le mode vidéo de la salle et sélectionnez Pré-enregistré
- Sélectionnez l'option Télécharger la vidéo > cliquez sur le dossier vert pour sélectionner le fichier sur votre ordinateur.
- Cochez la case Traiter la vidéo préenregistrée comme un flux en direct simulé
- Cliquez sur Fin pour enregistrer les changements
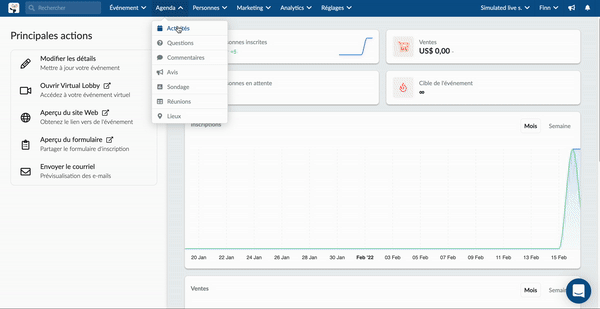
Regarder la vidéo préenregistrée au Virtual Lobby
Après avoir effectué toutes les étapes mentionnées ci-dessus, vous pouvez maintenant vérifier comment la vidéo préenregistrée se présentera comme un flux en direct simulé lors d'un événement en direct.
Les participants pourront voir l'activité disponible dans le lobby virtuel et auront la possibilité de se joindre à eux lorsque le l'étiquette de la salle passera à "Live".