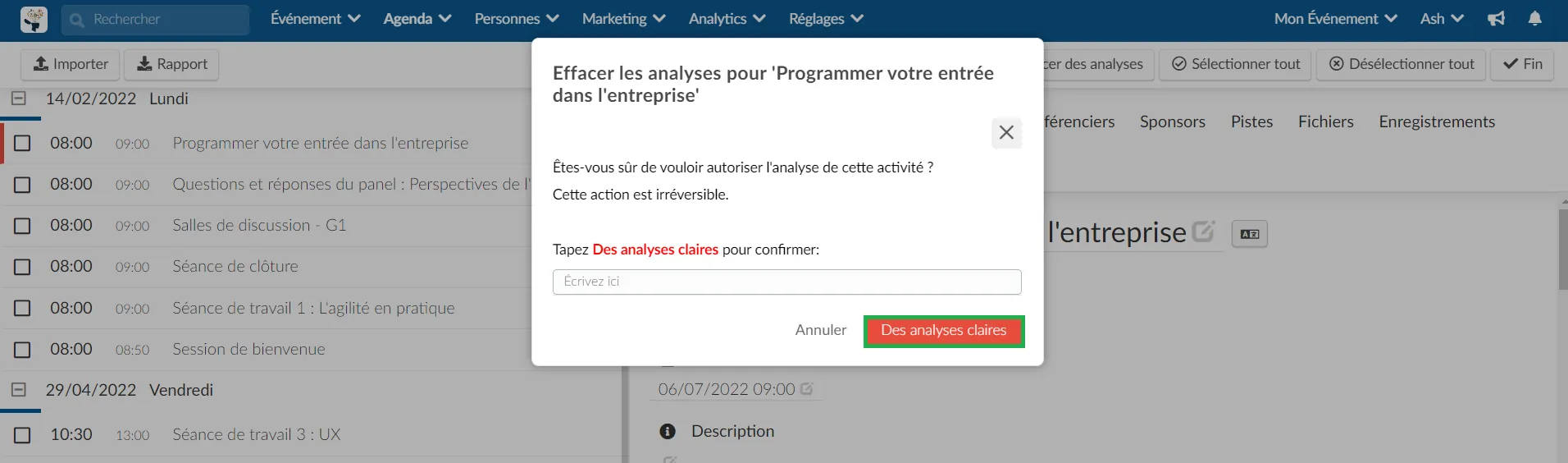Mise en place des activités en ligne
- Image de la salle
- Pré-contrôle de caméra et microphone
- Réplication de session
- Étiquette d'état de la pièce
- Choix du mode vidéo de la salle
- Accès par téléphone
- Définir un hôte de salle
- Définir un co-hôte de salle
- Enregistrer la séance
- Session de suivi
- Définir le nombre maximum de présentateurs
- Transcription du discours au texte
- Demande d'avis
- Politique d'accès
- Personnes
- Ajout de fichiers avant le début de l'événement
- Options de contrôles
- Comment configurer des activités via une feuille de calcul ?
- Comment puis-je extraire un rapport ?
- Comment effacer les analyses d'une activité ?
Pour configurer vos activités, allez sur Agenda > Activités > puis sélectionner l'activité et cliquez sur Modifier (en haut à droite). La languette Détail contient les paramètres pour votre activité, comprenant la possibilité de créer une salle virtuelle.
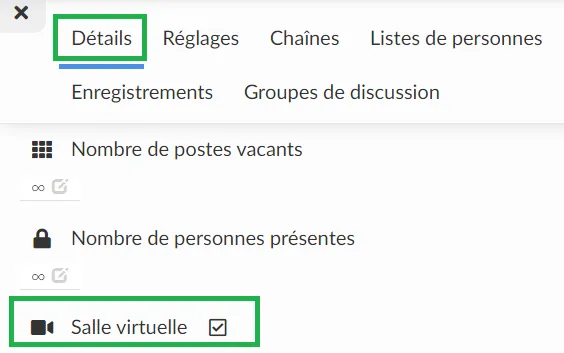
Quand vous cochez l'option salle virtuelle un lien sera généré, de cette forme l'activité sera disponible pour être consultée virtuellement sur le Lobby.
Cliquez ici pour savoir comment modifier les détails de votre activité.
Image de la salle
L'ajout d'une couverture de salle à votre activité affichera une icône en forme de vignette pour cette session. Si vous n'ajoutez pas d'image de la salle, cette tuile sera d'une couleur unie, en bloc.
Si vous cliquez sur l'icône dossier rouge, vous pouvez télécharger une image pour la salle qui sera visible aux participants dans le Virtual Lobby. La taille désirée pour l'image est de 280x160 (px par px).
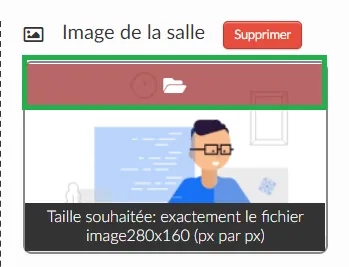
Pré-contrôle de caméra et microphone
Pour vous assurer que vos orateurs participeront à l'activité avec le microphone et la caméra activés, allez dans le menu Événement> Conférencier et sélectionnez votre conférencier. Liez le profil du participant au conférencier correspondant, puis ajoutez ce conférencier à l'activité.
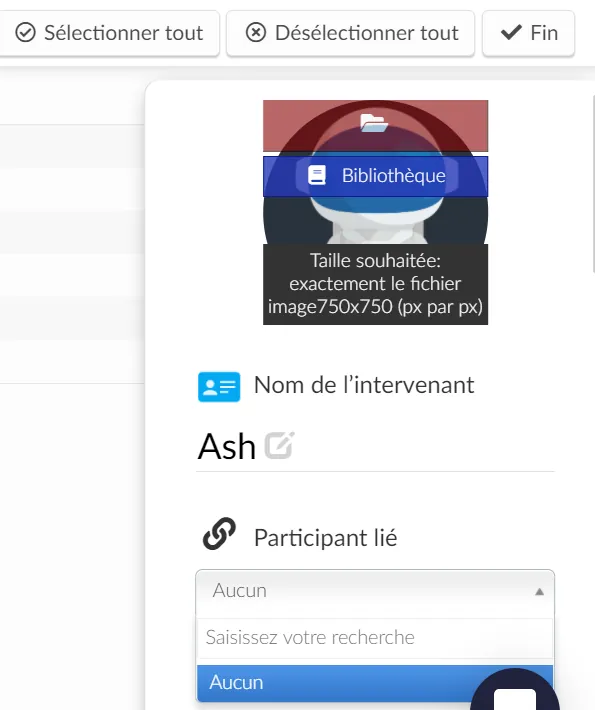
En ajoutant le conférencier à l'activité, son profil de participant sera reconnu comme conférencier et il pourra se joindre à l'événement avant le début de celui-ci, tout en ayant des capacités de présentateur.
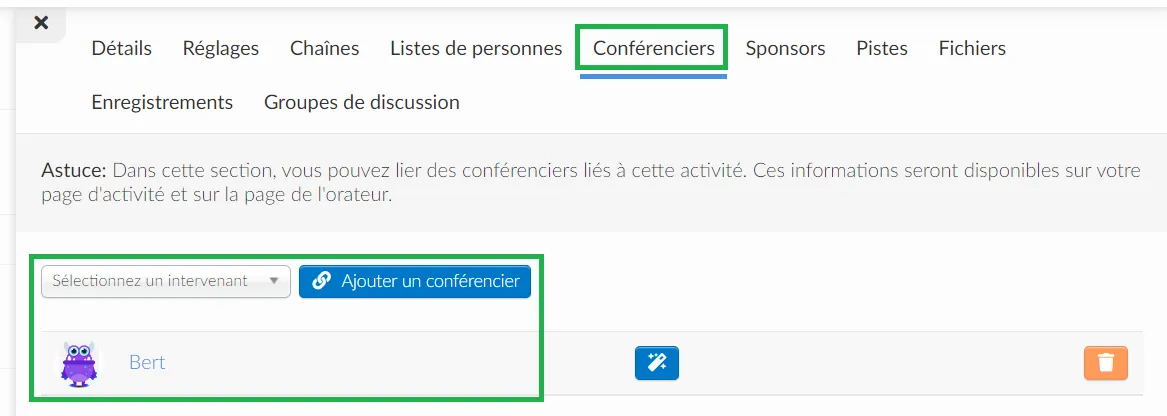
Réplication de session
Si vous souhaitez répliquer une activité, vous devez suivre les étapes suivantes :
- Assurez-vous que vous avez créé deux activités : l'activité que vous souhaitez transformer en réplique et la session principale (l'activité à partir de laquelle les paramètres seront copiés).
- Cliquez sur l'activité que vous souhaitez transformer en réplique, appuyez sur Modifier, et cliquez sur Activer la réplique.

- Une fenêtre s'ouvre et vous demande de sélectionner la session à partir de laquelle vous souhaitez copier les paramètres. Une fois que vous avez sélectionné l'activité, appuyez sur Activer la réplique.
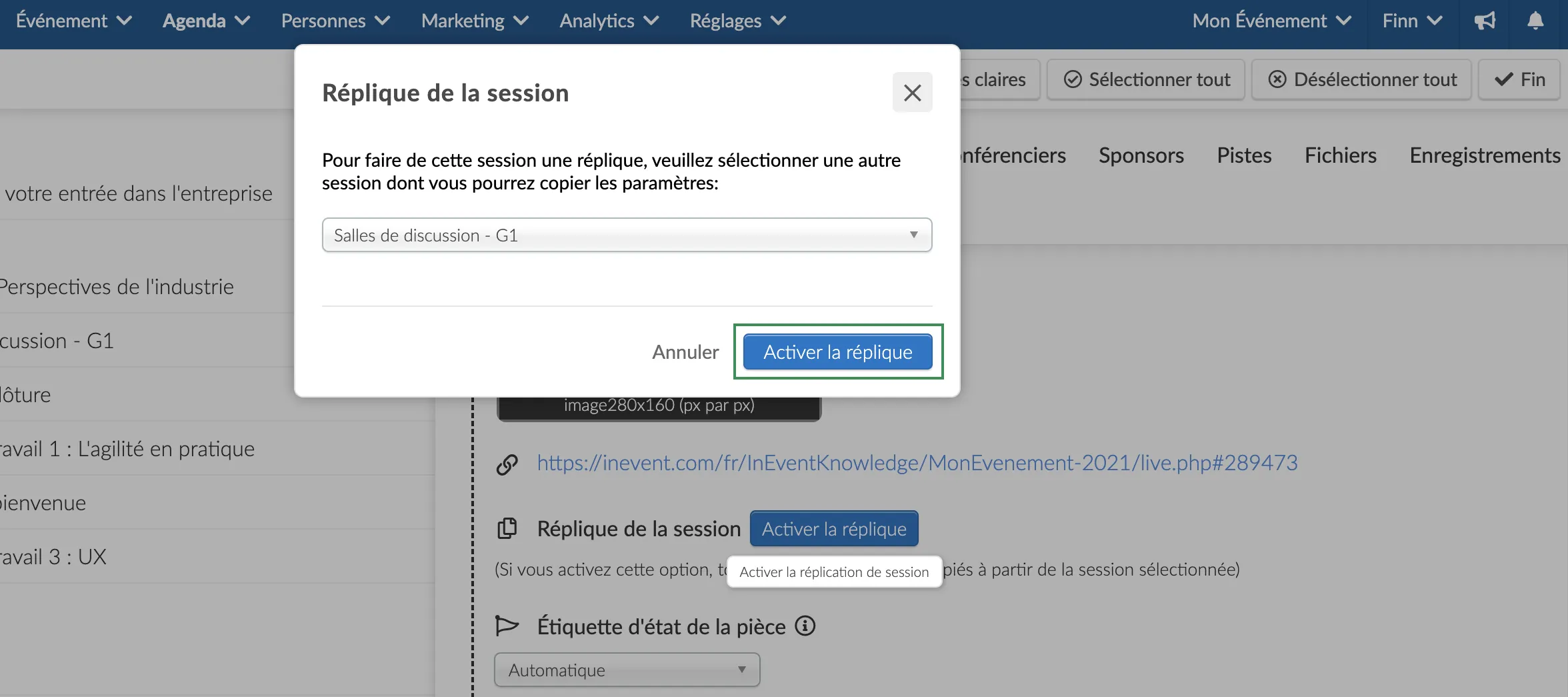
- Une fois que les paramètres ont été répliqués, vous verrez une note expliquant que l'activité est une réplique et l'option de désactiver la réplique.

Étiquette d'état de la pièce
Par défaut, en fonction du mode vidéo de la salle, des paramètres, de l'heure de début et de fin de l'activité, chaque salle affiche une étiquette d'état dans son coin supérieur gauche.
Les statuts existants sont : À la demande, Live (en direct), Terminé et Invisible.
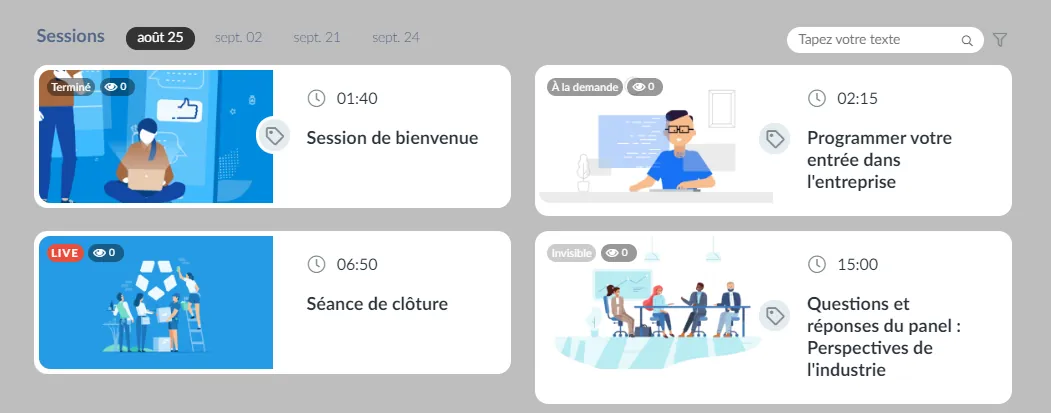
Sous la rubrique Étiquette d'état de la pièce, vous pourrez définir manuellement le label qui sera affiché sur chaque salle.
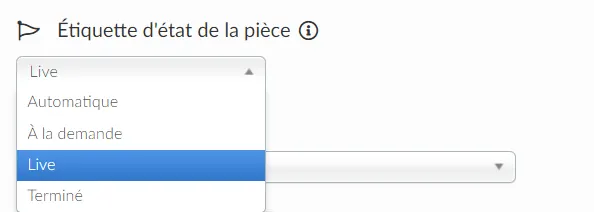
Si vous souhaitez que l'activité suive le comportement par défaut et définisse l'étiquette d'état de la pièce en fonction du mode vidéo de la pièce, des paramètres, de l'heure de début et de fin, vous devez sélectionner Automatique.
Si vous souhaitez que l'étiquette de la salle remplace les détails de l'activité et soit attribuée manuellement, vous pouvez choisir entre les options suivantes :
- À la demande : l'étiquette À la demande sera affichée à tous les participants, quels que soient les détails de l'activité. Par exemple, même si l'activité est en direct, si vous sélectionnez l'étiquette À la demande pour le statut de la salle, ce statut sera affiché à tous les participants.
- Live (en direct) : l'étiquette Live (en direct) sera affichée à tous les participants, quels que soient les détails de l'activité. Par exemple, même si l'activité est à la demande ou même si elle est terminée, si vous sélectionnez l'étiquette Live comme statut de la salle, ce statut sera affiché à tous les participants.
- Terminé : l'étiquette Terminé sera affichée à tous les participants, quels que soient les détails de l'activité. Par exemple, même si l'activité est en direct ou à la demande pour le moment, si vous sélectionnez Terminé comme étiquette de statut de la salle, ce statut sera affiché à tous les participants.
Modifier le texte par défaut des étiquettes
Si vous souhaitez personnaliser le texte par défaut de l'étiquette d'état de la salle - À la demande, Terminé, Invisible et En direct -, vous pouvez le faire sous En-têtes. Cliquez ici pour savoir comment procéder.
Choix du mode vidéo de la salle
Une fois que vous avez activé votre salle virtuelle, il vous sera demandé de choisir le mode vidéo de votre salle.
Vos options de mode vidéo de la salle sont :
Cliquez ici pour plus d'informations.
Accès par téléphone
La fonction d'accès par téléphone permet aux conférenciers de se joindre en ligne à l'événement depuis leur téléphone. Cette option est utile pour ceux qui ne possèdent pas d'ordinateur, n'ont pas de microphone ou de haut-parleur sur leur ordinateur, ou n'ont pas accès à un réseau WiFi au moment de la session. Cliquez ici si vous souhaitez en savoir plus.

Définir un hôte de salle
Vous pouvez choisir qui sera l'hôte de la salle. L'hôte devra être présent dans la salle pour lancer le flux et s'assurer que la session est enregistrée. L'hôte peut être n'importe qui dans votre liste de participants.
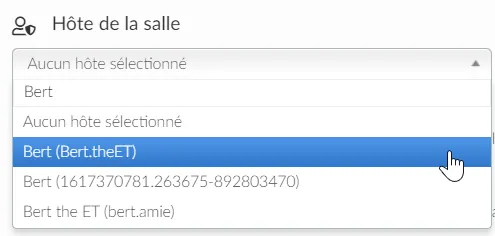
Définir un co-hôte de salle
Vous pouvez décider de nommer un co-hôte pour votre activité. Le co-hôte partage des autorisations similaires à celles de l'hôte de la salle. Le co-hôte peut être n'importe qui de votre liste de participants.
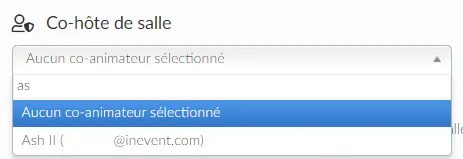
Enregistrer la séance
InEvent vous permet de télécharger tout type de diffusion en direct que vous avez créé et de l'utiliser pour promouvoir vos événements virtuels et hybrides.
Cliquez ici pour plus d'informations sur la façon d'activer et de télécharger les enregistrements.
Session de suivi
Vous pouvez définir vers quelle session les participants doivent être déplacés à la fin des activités auxquelles ils participent. Cliquez ici pour plus d'informations.
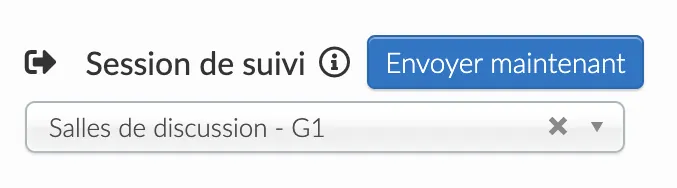
Définir le nombre maximum de présentateurs
Tous les administrateurs qui joignent la séance peuvent activer la caméra et le microphone, si vous souhaitez décider du nombre maximum de présentateurs qui peuvent accéder à la salle, insérer le chiffre sur le champ "nombre de présentateurs"

Transcription du discours au texte
En utilisant notre fonction de transcription de la parole au texte, vous combinerez à la fois la reconnaissance vocale et la traduction en direct, ce qui signifie que vos événements en ligne seront désormais sous-titrés en temps réel pendant vos sessions.
Cliquez ici pour plus d'informations sur cette fonction.
Demande d'avis
Si vous souhaitez que les participants voient apparaître un formulaire de commentaires lorsqu'ils quittent la session, assurez-vous d'activer l'option Demander un avis à la sortie
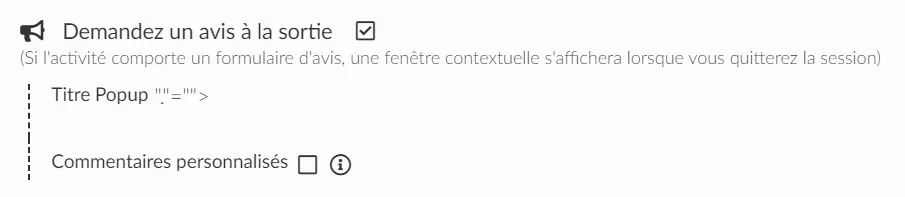
Cliquez ici pour plus d'informations à ce sujet.
Politique d'accès
Définissez si vous souhaitez que les participants puissent participer aux activités avant leur heure de début et après leur heure de fin.
Cliquez ici pour savoir comment définir votre préférence pour chaque activité.
Personnes
Dans l'onglet Personnes, tous les participants qui sont en ligne dans cette session seront listés.
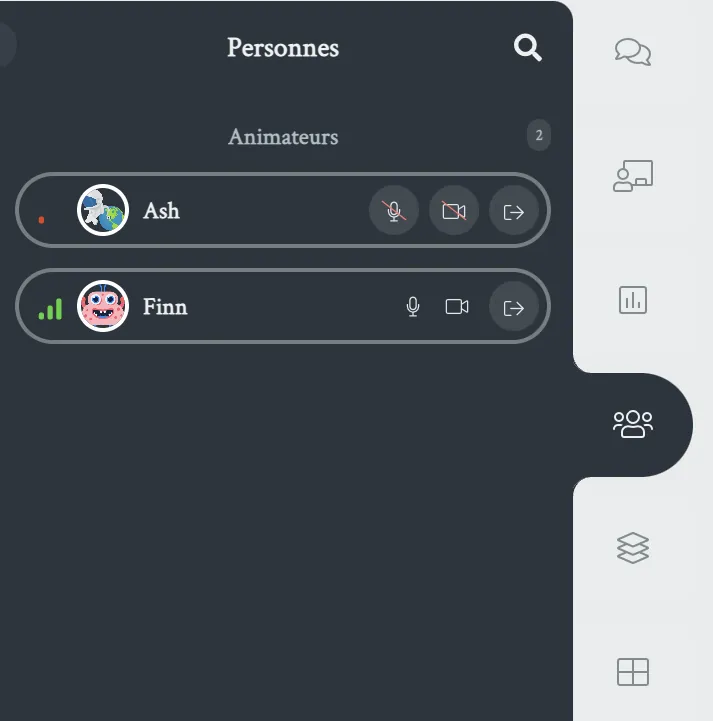
Ajout de fichiers avant le début de l'événement
Pour ajouter un document sur une activité, sélectionner l'activité et appuyez sur Modifier, puis allez sur la languette Fichiers. Cliquez sur l'icône dossier rouge pour télécharger un document.
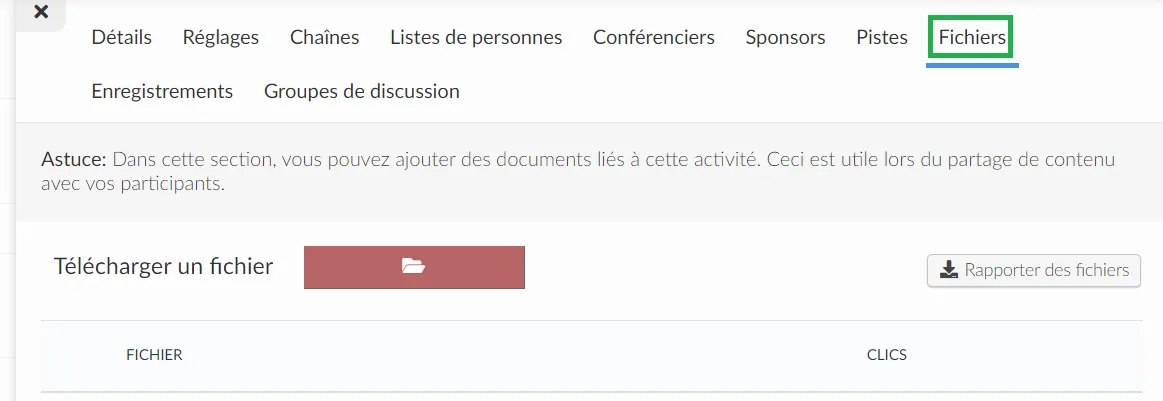
Quel formats sont pris en charge?
- “html”, “htm”, “js”, “css”;
- "zip";
- “xlsx”, “pdf”, “ppt”, “doc”, “docx”, “xls”, “csv”, “pptx”;
- “mp4", “mov”, “3gp”;
- “gif”, “jpeg”, “jpg”, “png”;
- "ttf", "woff", "woff2", "eot";
- "ics"
Cliquez ici pour plus d'informations sur les fichiers.
Options de contrôles
Les participants rejoignant les séances en tant que présentateurs auront des options de contrôles.
Ils pourront activer ou désactiver le microphone et la caméra en sélectionnant les icônes sur leur photo de profil.
Ils peuvent également choisir la caméra, le microphone et le haut-parleur à utiliser pour la session (utile pour ceux qui utilisent du matériel externe).
Ils peuvent aussi choisir de rejoindre la séance en tant que spectateurs pour effectuer des tests de connexion si l'une de ces configurations échoue.
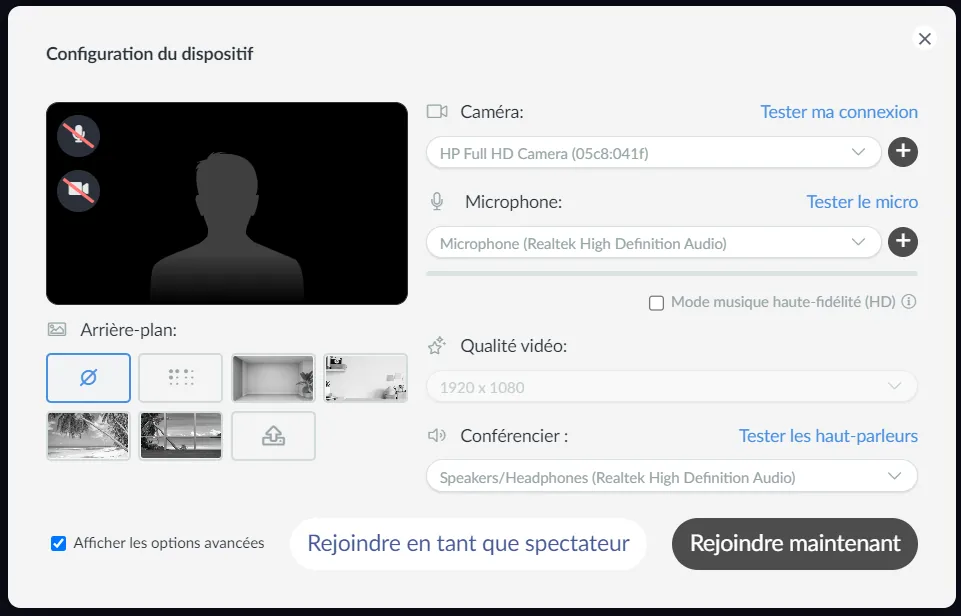
Comment configurer des activités via une feuille de calcul ?
Vous pouvez également configurer des activités en téléchargeant le fichier de démonstration d'InEvent et en le complétant. Apprenez comment configurer vos activités via une feuille de calcul.
Comment puis-je extraire un rapport ?
Pour des activités spécifiques
Si vous souhaitez générer un rapport pour des activités spécifiques, sélectionnez l'activité, appuyez sur Modifier en haut à droite, puis cliquez sur Rapport d'activité.
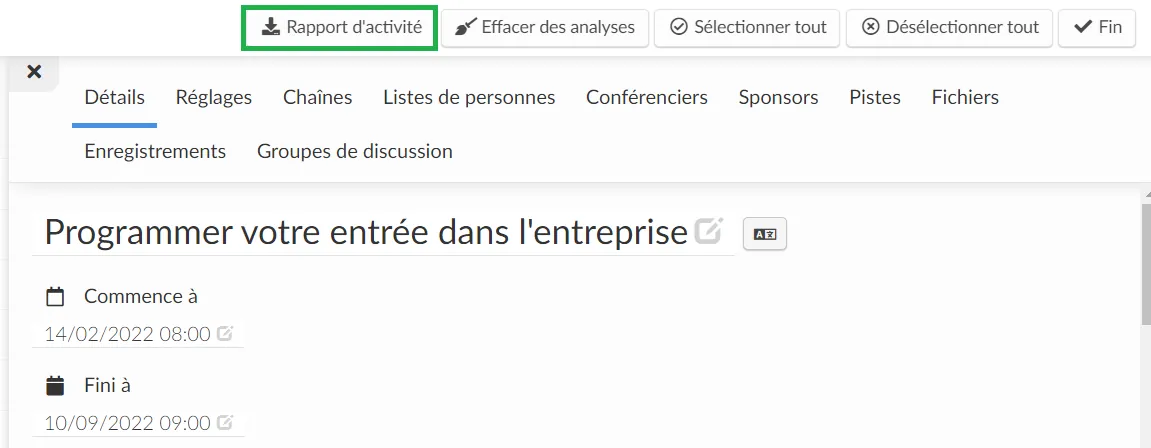
Une fois que vous aurez cliqué sur le bouton Rapport d'activité, un message apparaîtra en haut de l'écran, avec un avis indiquant que vous recevrez le fichier excel contenant les données dans votre courrier électronique lorsque le processus sera terminé.
La feuille de calcul couvrira des catégories telles que les vues totales et uniques, le temps total et moyen passé dans la pièce, les interactions (avis, sondages, questions), entre autres données.
Pour toutes les activités
Si vous souhaitez générer un rapport pour toutes les activités en même temps, allez dans Agenda > Activités, cliquez sur le bouton Modifier en haut à droite, puis cliquez sur Rapport en haut à gauche de la page.
Une fois que vous aurez cliqué sur le bouton Rapport, un message apparaîtra en haut de l'écran vous informant que le fichier Excel contenant les données sera envoyé à votre adresse électronique une fois le processus terminé.
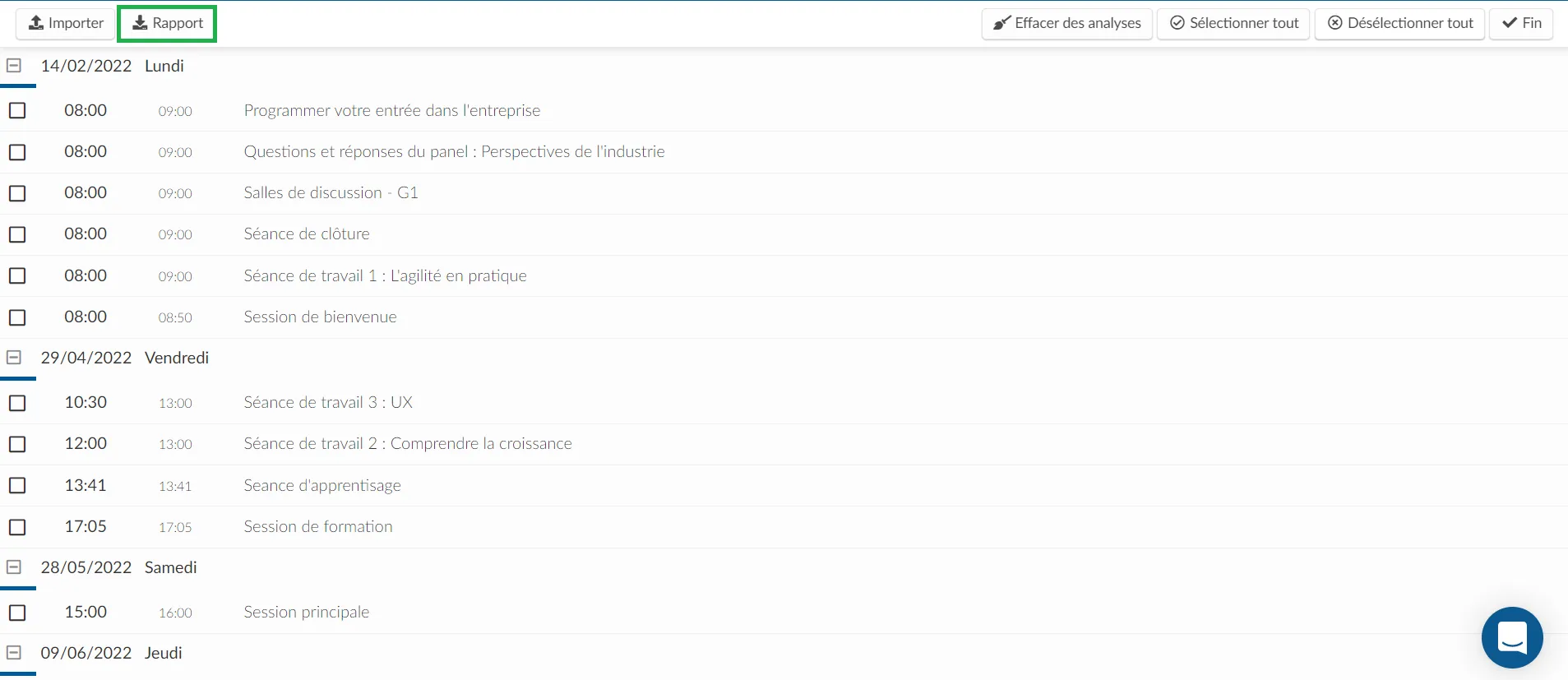
La feuille de calcul contient des informations générales sur les activités, telles que les dates de début et de fin des activités, les fuseaux horaires des activités, le nombre d'invités, le nombre de quiz, le nombre de commentaires sur les activités, les listes de personnes et les tags, entre autres données.
Comment effacer les analyses d'une activité ?
Si vous souhaitez effacer les analyses d'une activité, vous devez sélectionner l'activité, cliquer sur Modifier en haut à droite, puis sur Clear analytics (Effacer les analyses).
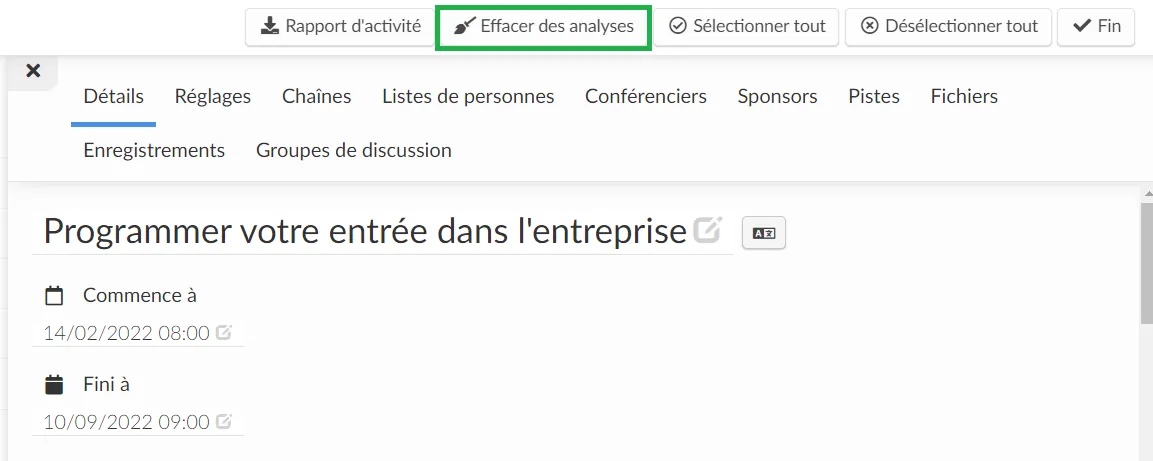
Il vous sera demandé de taper DES ANALYSES CLAIRES pour confirmer cette action. Ce faisant, les données analytiques de cette activité seront supprimées de vos rapports sur le Virtual Lobby. Cependant, l'enregistrement de la salle et les interactions en général, comme les commentaires, les sondages de l'activité etc. doivent être supprimés manuellement.