Enregistrement de la salle
InEvent vous permet de télécharger tout type de diffusion en direct que vous avez créé et de l'utiliser pour promouvoir vos événements virtuels et hybrides. Les vidéos enregistrées sont idéales pour créer des études de cas d'événements hybrides et virtuels sur les conférences virtuelles en direct, les réunions virtuelles, le réseautage virtuel, les expositions virtuelles, les réunions hors site, les événements hors site et toute autre diffusion en direct pour les événements.
Comment puis-je activer l'enregistrement de la salle ?
Pour activer l'enregistrement de la salle, allez dans Agenda > Activités > sélectionnez l'activité et cliquez sur Modifier (en haut à droite). Faites défiler l'onglet Détails jusqu'à ce que vous voyiez Enregistrement de la salle et assurez-vous de cocher la case pour activer cette fonctionnalité.
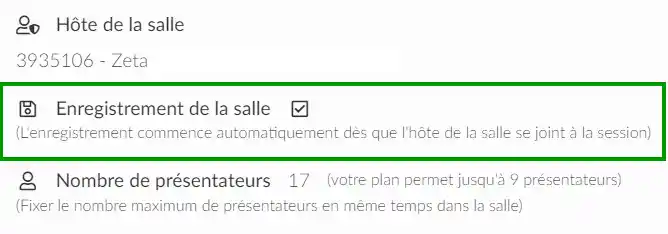
Comment puis-je télécharger l'enregistrement ?
Une fois la session terminée, l'enregistrement est automatiquement disponible dans l'onglet Enregistrements, pour être lu, téléchargé sous forme de vidéo, téléchargé sous forme d'audio, fixé comme pré-enregistré ou supprimé.
Téléchargement en tant que vidéo
Suivez les étapes ci-dessous pour télécharger votre enregistrement après la fin de votre session.
- Cliquez sur le bouton bleu Téléchargement de la vidéo prête (Download video ready)
- Ensuite, une nouvelle fenêtre pop-up apparaît pour choisir la qualité : Basse (Low), Moyenne (Medium), Haute (High)
- Enfin, un nouvel onglet s'ouvrira avec le lecteur de la vidéo. En bas à droite du lecteur, si vous cliquez sur les 3 points, vous pouvez sélectionner : Image dans l'image (picture in picture), la vitesse de lecture (playback speed), ou le téléchargement (download).
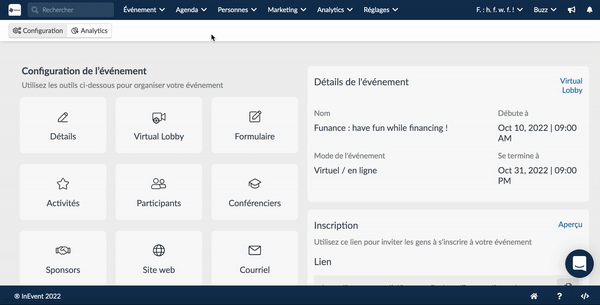
Téléchargement en tant qu'audio
Suivez les étapes ci-dessous pour télécharger votre enregistrement au format audio après la fin de votre session :
- Cliquez sur le bouton bleu préparez le téléchargement audio (prepare audio download). Cela ouvrira une fenêtre pop up avec le message Votre enregistrement démarre (Your recording is starting).
- Cliquez sur le bouton Téléchargement d'audio prêt (Download audio ready) une fois que vous avez reçu le message : Votre enregistrement est prêt à être téléchargé (Your recording is ready to download).
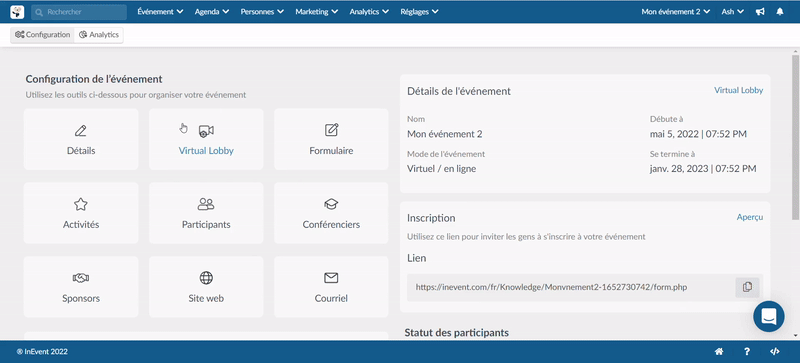
Types d'enregistrement
Il existe quatre types d'enregistrement qui seront indiqués sur le côté gauche de chaque fichier :
- Flux en direct : enregistrement du flux en direct.
- Backstage : enregistrements des moments avant le début du flux en direct et après sa fin.
- Enregistrement brut (Raw footage): si la fonction d'enregistrement local est activée, elle affiche l'enregistrement cru des vidéos des conférenciers.
- Interprétation audio : enregistrements des chaînes d'interprétation audio.
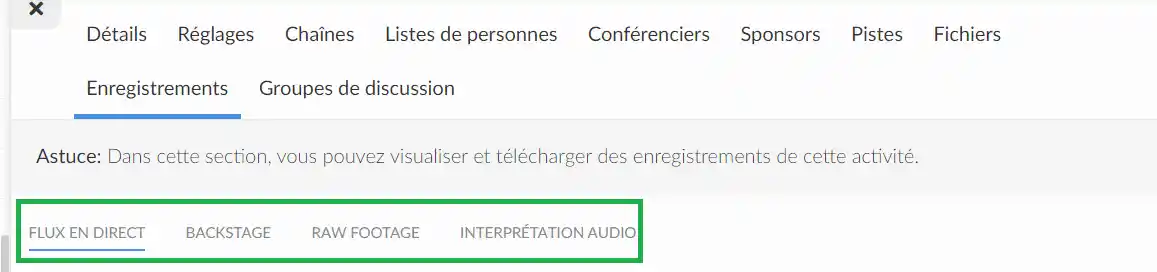
Enregistrement local
Cette fonction enregistre les enregistrement bruts des vidéos des conférenciers en qualité HD intégrale à des fins de post-production. Par défaut, cet outil est désactivé. Pour l'activer, allez dans Réglages > Outils, et faites défiler vers le bas jusqu'à ce que vous voyiez la section Live. Appuyez ensuite sur Modifier et assurez-vous que la case Enregistrement local est cochée. Appuyez sur Fin pour enregistrer les modifications.
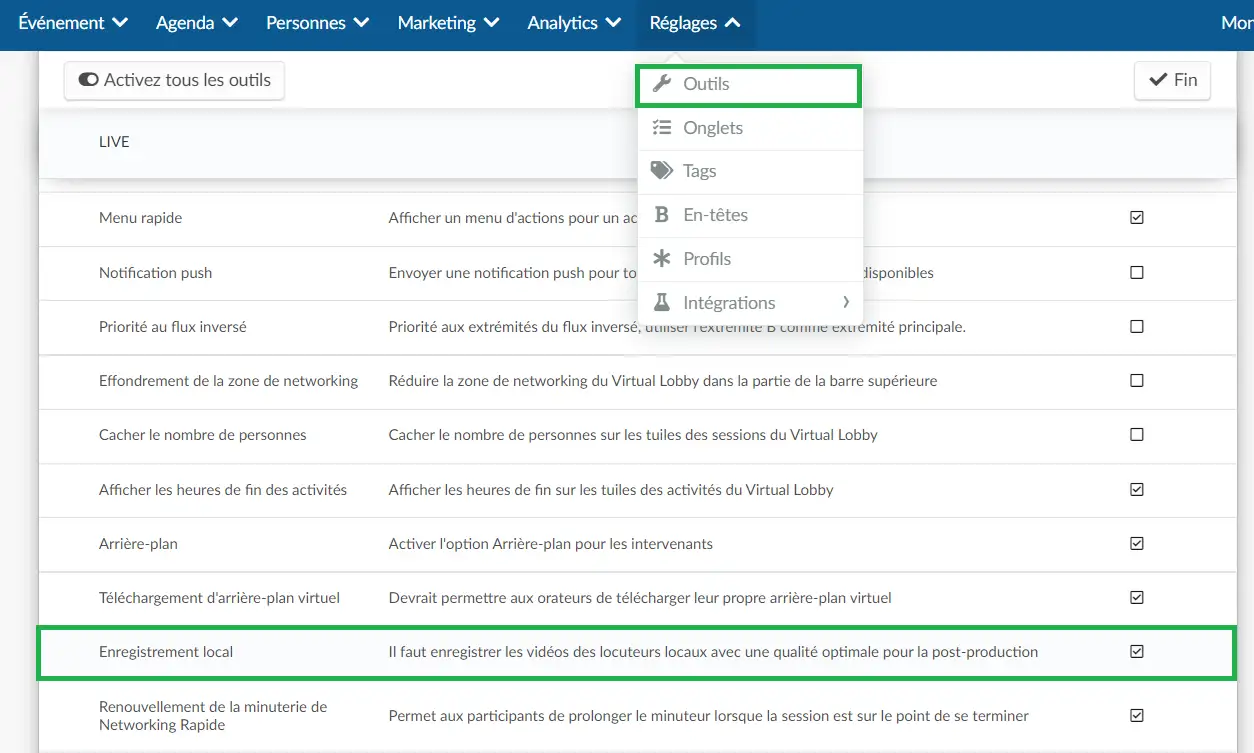
Les enregistrements bruts des personnes ayant accès à la caméra et au microphone: l'hôte, l'administrateur, le personnel, le présentateur, ainsi que les utilisateurs invités à s'exprimer sur scène, seront disponibles séparément dans le backend pour être lus, téléchargés ou définis comme pré-enregistrés sous Images brutes dans l'onglet Enregistrements sous Agenda > Activités.
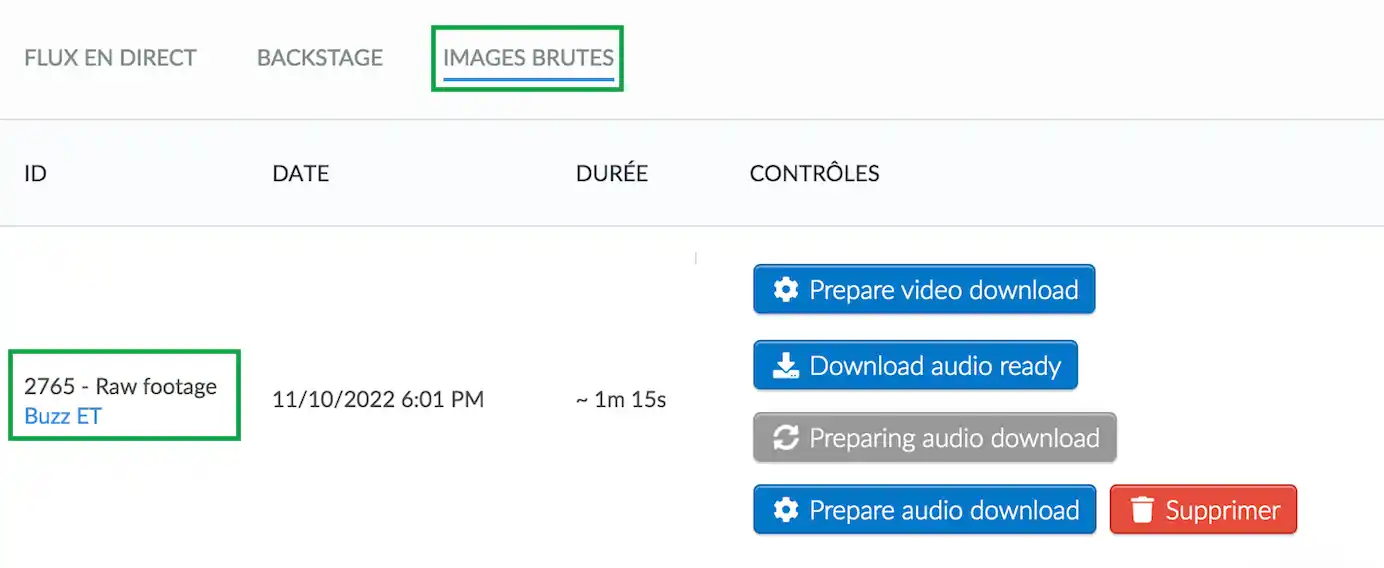
Pour que l'enregistrement complet soit téléchargé sur la plate-forme, les conférenciers doivent rester dans le Virtual Lobby pendant le téléchargement. Dès que le conférencier quitte le Virtual Lobby, le téléchargement s'arrête, et seules les parties pendant qu'il était dans le Virtual Lobby seront complétées.
Le nombre de parties téléchargées et le message 'Veuillez demander à votre intervenant d'ouvrir le Virtual Lobby et de finir de télécharger son enregistrement' s'affichent à côté de l'enregistrement du conférencier.
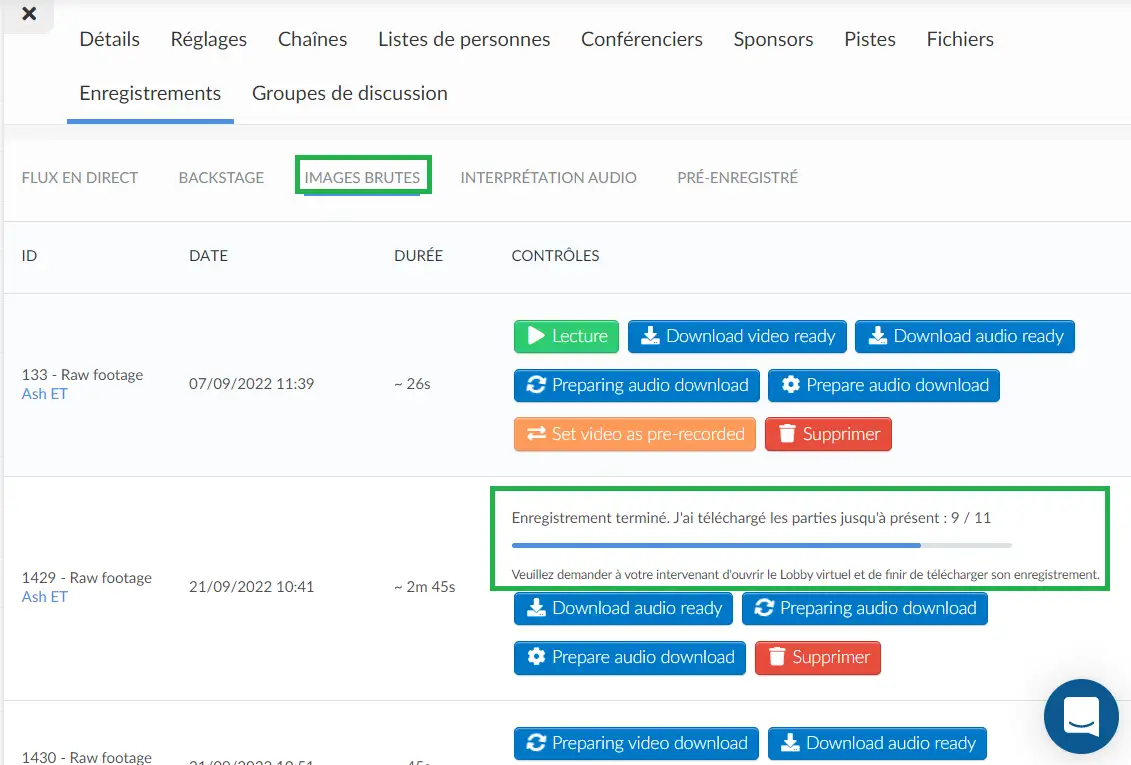
Définir l'enregistrement comme contenu pré-enregistré
Pour le définir comme contenu préenregistré pour cette salle, cliquez sur l'option orange Fixé comme pré-enregistré. Cette vidéo sera automatiquement définie comme votre vidéo préenregistrée pour cette session.

Cliquez ici pour plus d'informations sur le mode vidéo préenregistré de la salle.
Comment puis-je supprimer un enregistrement ?
Pour supprimer un enregistrement, appuyez sur le bouton rouge Supprimer. Une fenêtre s'ouvre et vous demande de confirmer si vous souhaitez supprimer l'enregistrement.
Tapez SUPPRIMER L'ENREGISTREMENT pour confirmer et appuyez sur Supprimer.
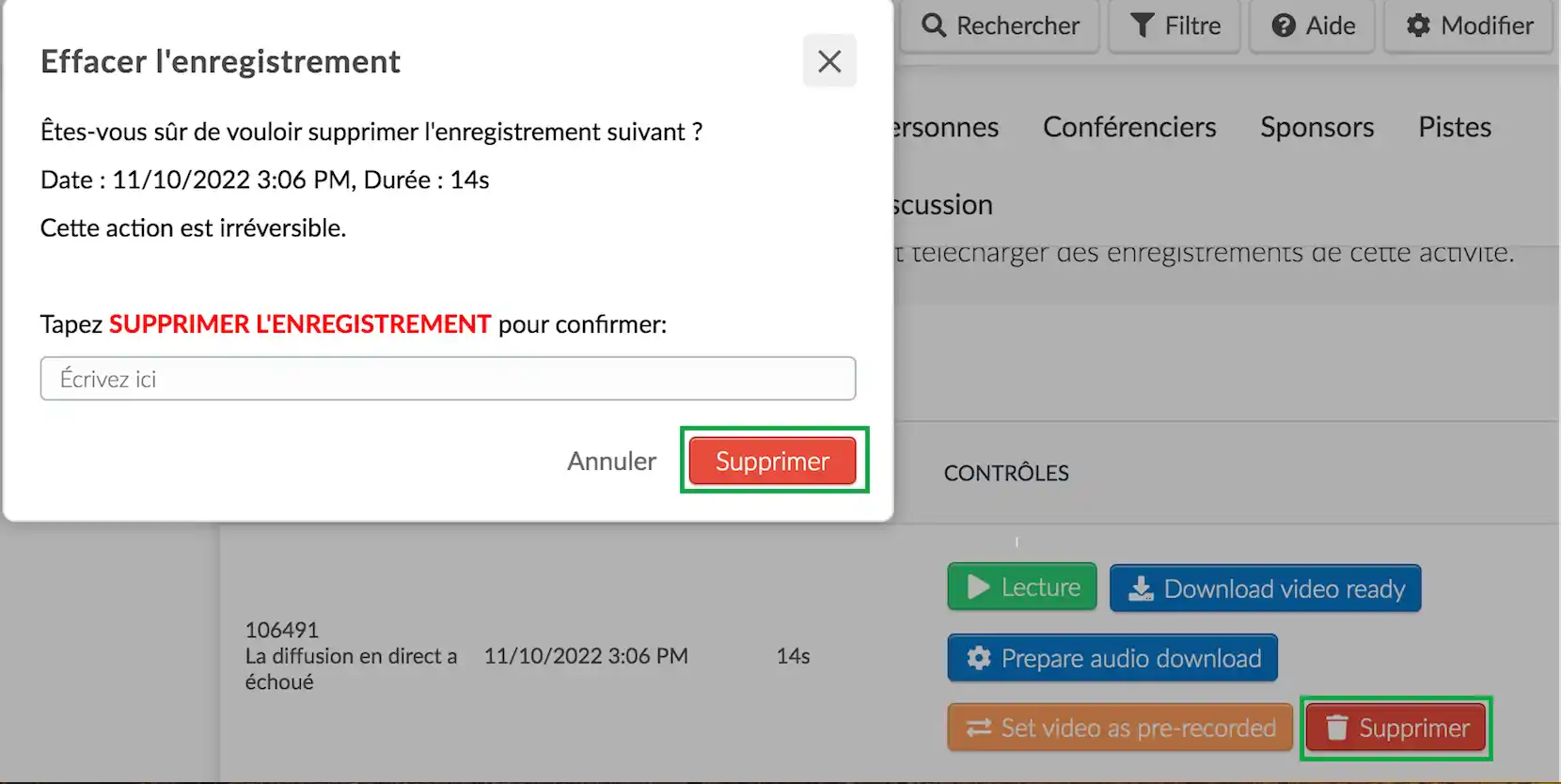
Enregistrements et modes de vidéo de la salle
La façon dont l'enregistrement fonctionne dépend du mode de vidéo de salle sélectionné :
- Pré-enregistré : La session ne sera pas enregistrée puisqu'elle consiste en un fichier enregistré mais vous pouvez télécharger ce fichier enregistré et il apparaîtra sous l'onglet Enregistrements.
- Live Studio : L'enregistrement commencera dès que l'hôte de la salle rejoindra la salle et continuera même si l'hôte de la salle quitte la session lorsque vous utilisez Tokbox comme fournisseur WebRTC.
- Vidéoconférence : Pour vous assurer que l'activité est enregistrée, vous devez activer l'Enregistrement de la salle et sélectionner un Hôte de salle. Avec cette configuration, l'enregistrement commencera dès que le premier présentateur rejoindra la salle, indépendamment de la présence de l'hôte de salle. Cependant, l'hôte de la salle sera le seul à voir l'étiquette Enregistrement en haut de l'écran.
- Streaming RTMP : L'enregistrement commence à la seconde où vous lancez le streaming sur le logiciel tiers.
- Lien externe : Comme cette session se déroule en dehors de la plateforme InEvent, nous ne sommes pas responsables de son enregistrement.

