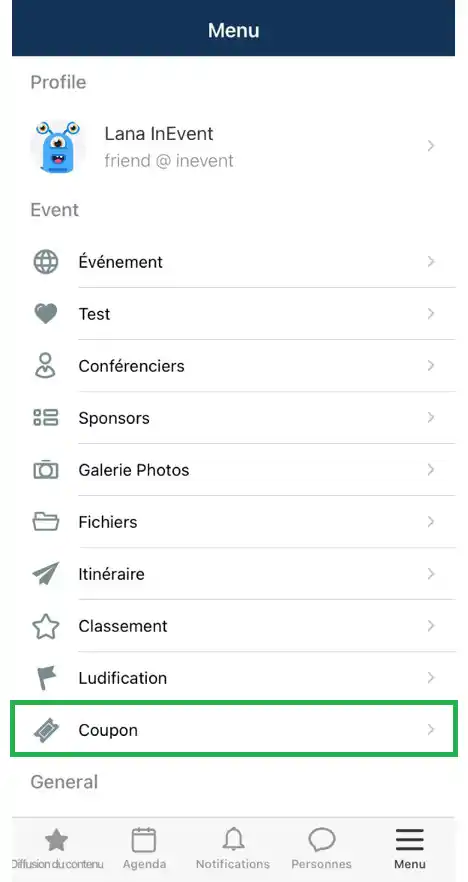Navettes
- Pour les organisateurs d'événements
- Comment activer cette fonctionnalité ?
- Comment puis-je ajouter des informations sur les navettes ?
- Comment puis-je modifier les informations enregistrées ?
- Comment supprimer les informations enregistrées ?
- Comment ajouter des informations sur les navettes à un courriel ?
- Comment puis-je extraire un rapport?
Vous pouvez télécharger les informations avec les détails des navettes pour que le participant sache comment arriver à l'événement ou où il va rester. Les organisateurs d'événements peuvent télécharger ces informations manuellement ou via une feuille de calcul en ligne destinée aux participants.
Pour les organisateurs d'événements
Comment activer cette fonctionnalité ?
Pour activer cette fonctionnalité, allez dans Réglages > Outils > faites défiler vers le bas jusqu'à ce que vous voyiez la section Hospitality. Ensuite, appuyez sur Modifier, et assurez-vous que la case Navettes est cochée. Appuyez sur Fin pour enregistrer les modifications.
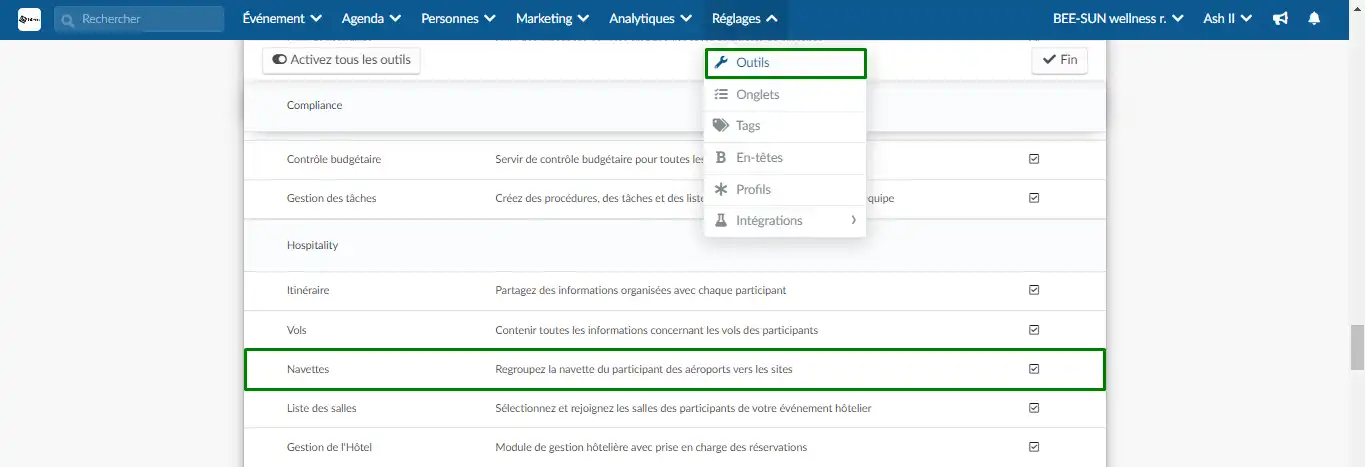
Si, au lieu de voir une case à cocher, vous voyez Non ou Acheter, cela signifie que vous devez suivre les étapes ci-dessous pour l'activer.
Pour activer cette fonctionnalité dans les outils de l'entreprise, vous devez suivre les étapes suivantes :
- Allez au niveau de l'entreprise, et cliquez sur Compte > Outils dans le menu sur le côté gauche.
- Faites défiler vers le bas jusqu'à ce que vous voyiez la section Hospitality, appuyez sur Modifier, et assurez-vous que la case Navettes est cochée.
- Appuyez sur Fin pour enregistrer les modifications.
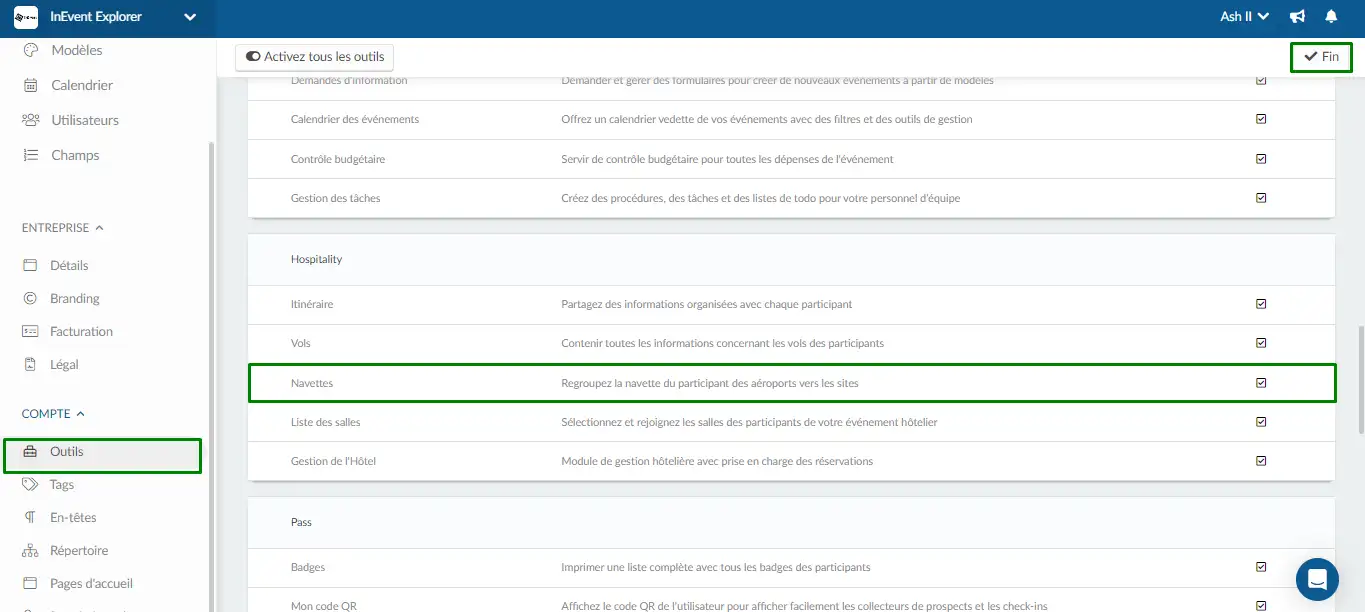
Si vous êtes allé dans les outils de l'entreprise et au lieu de voir la case à cocher, vous avez encore vu Acheter, cela signifie que cette fonctionnalité n'est pas incluse dans le plan que vous avez acheté. Cliquez ici pour vérifier quelles fonctionnalités sont incluses dans chaque plan.
Comment puis-je ajouter des informations sur les navettes ?
Manuellement
Pour ajouter manuellement les informations relatives à votre navette, suivez les étapes ci-dessous.
- Cliquez sur Personnes > Logistique > Navettes > + Ajouter une navette.
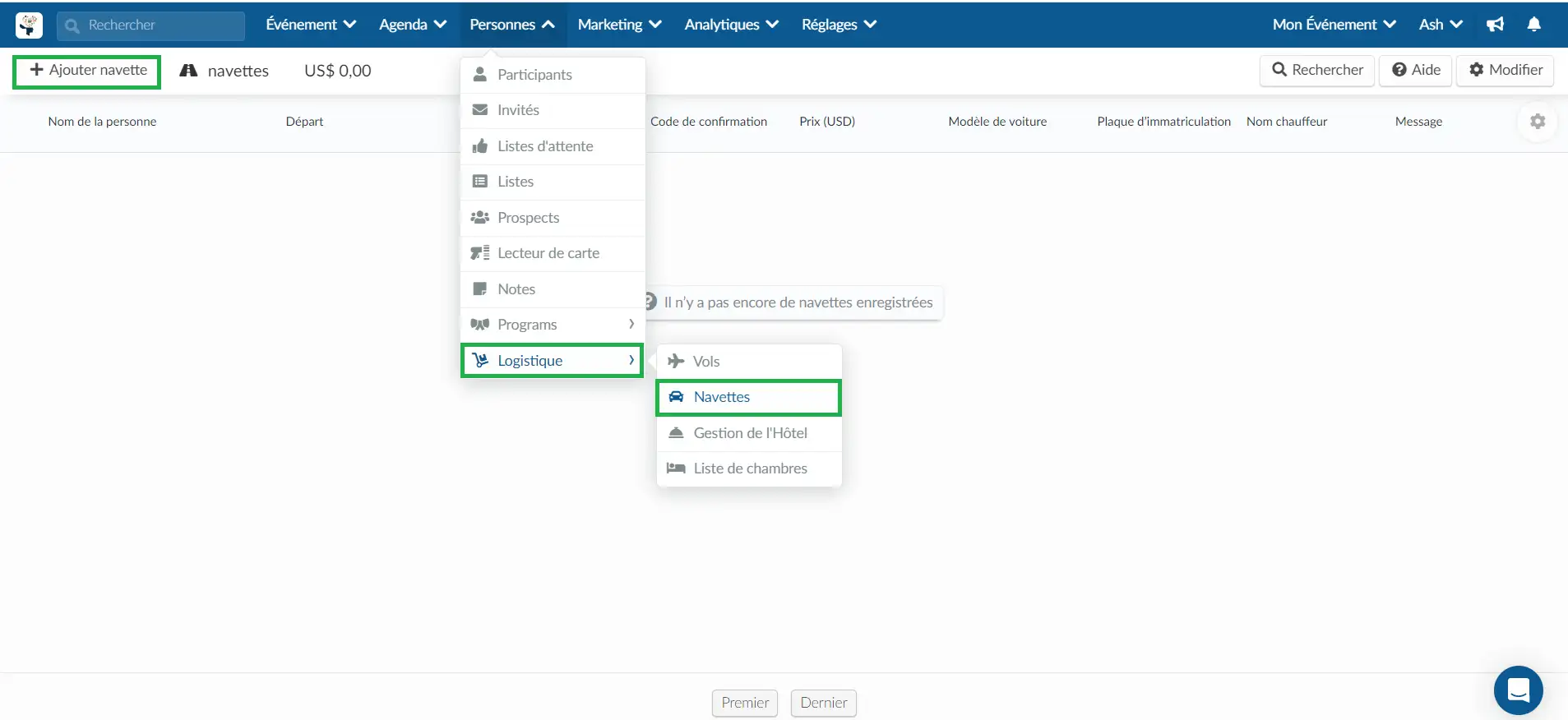
- Ensuite, choisissez une personne, remplissez les champs vides et appuyez sur Créer.
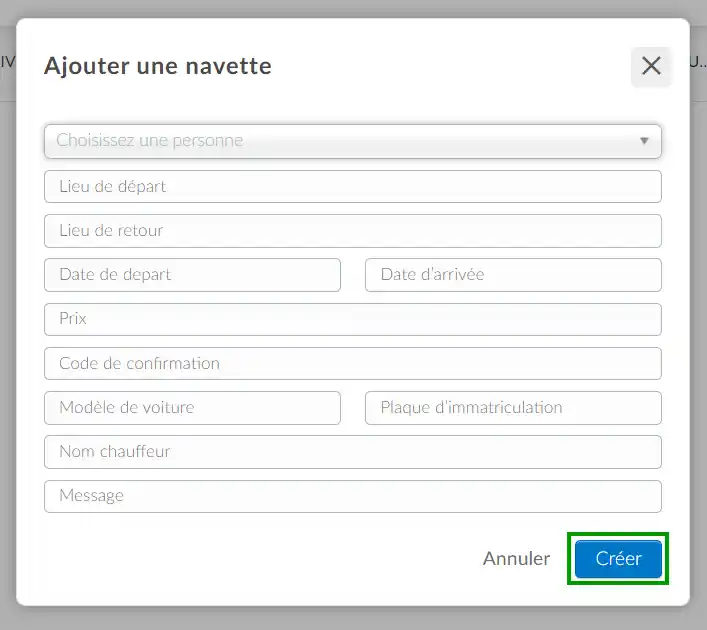
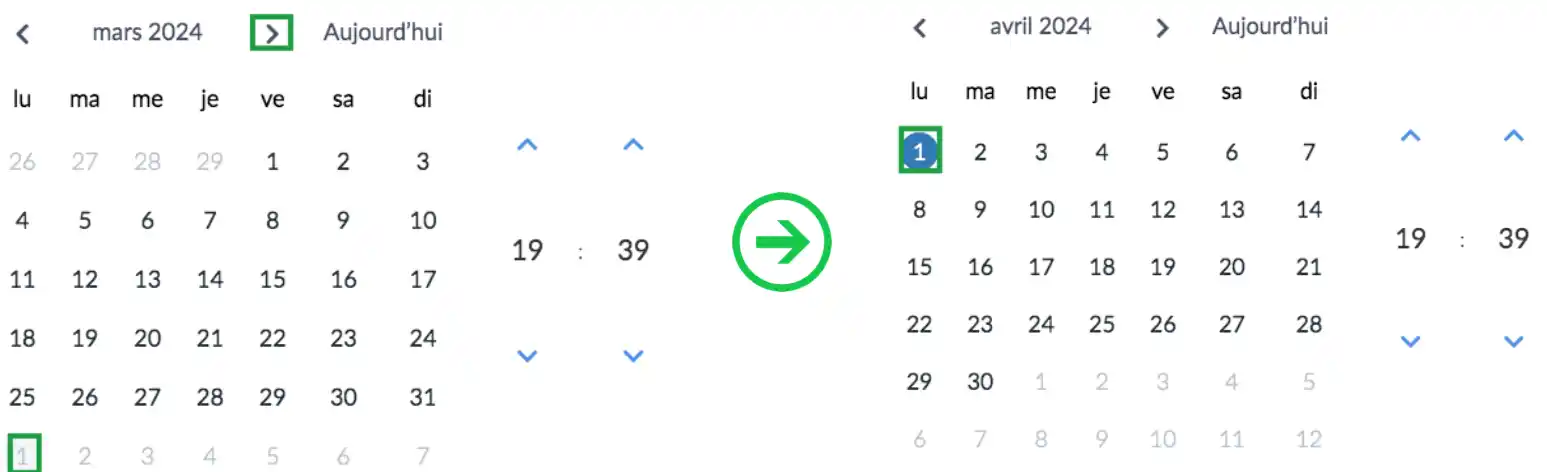
En vrac
Pour télécharger vos informations de navette en vrac, suivez les étapes ci-dessous.
- Cliquez sur Modifier > Importer > Télécharger le fichier de démonstration
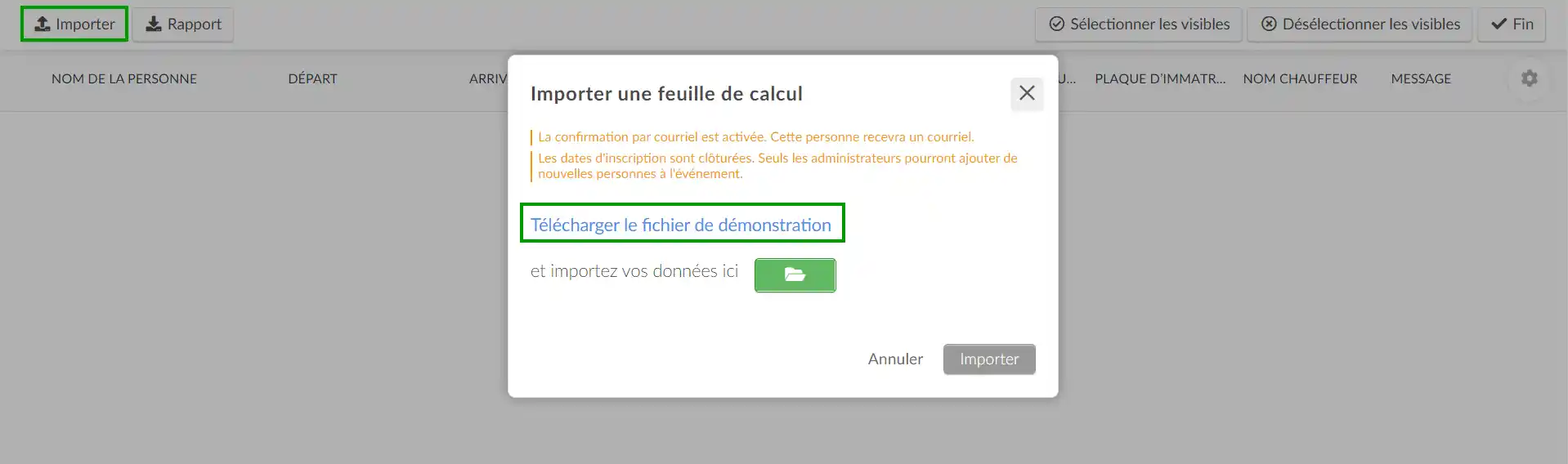
- Lorsque le téléchargement est terminé, saisissez les informations demandées dans la feuille de calcul.
- Ensuite, sauvegardez le fichier et téléchargez-le sur la plate-forme en cliquant sur Importer > icône de fichier verte > sélectionnez votre fichier > Importer > Fin.
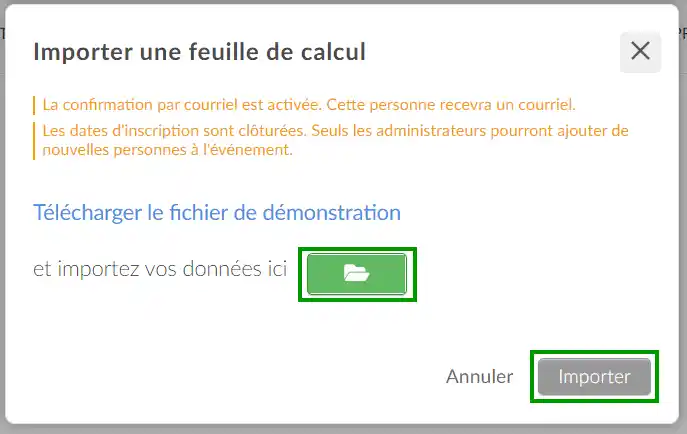
Comment puis-je modifier les informations enregistrées ?
Pour modifier des informations déjà enregistrées dans la plate-forme, il suffit de cliquer sur l'utilisateur souhaité, puis sur Modifier.
Dans le menu de droite, vous pouvez modifier les informations enregistrées pour les navettes. Cliquez sur Fin pour enregistrer les modifications apportées.
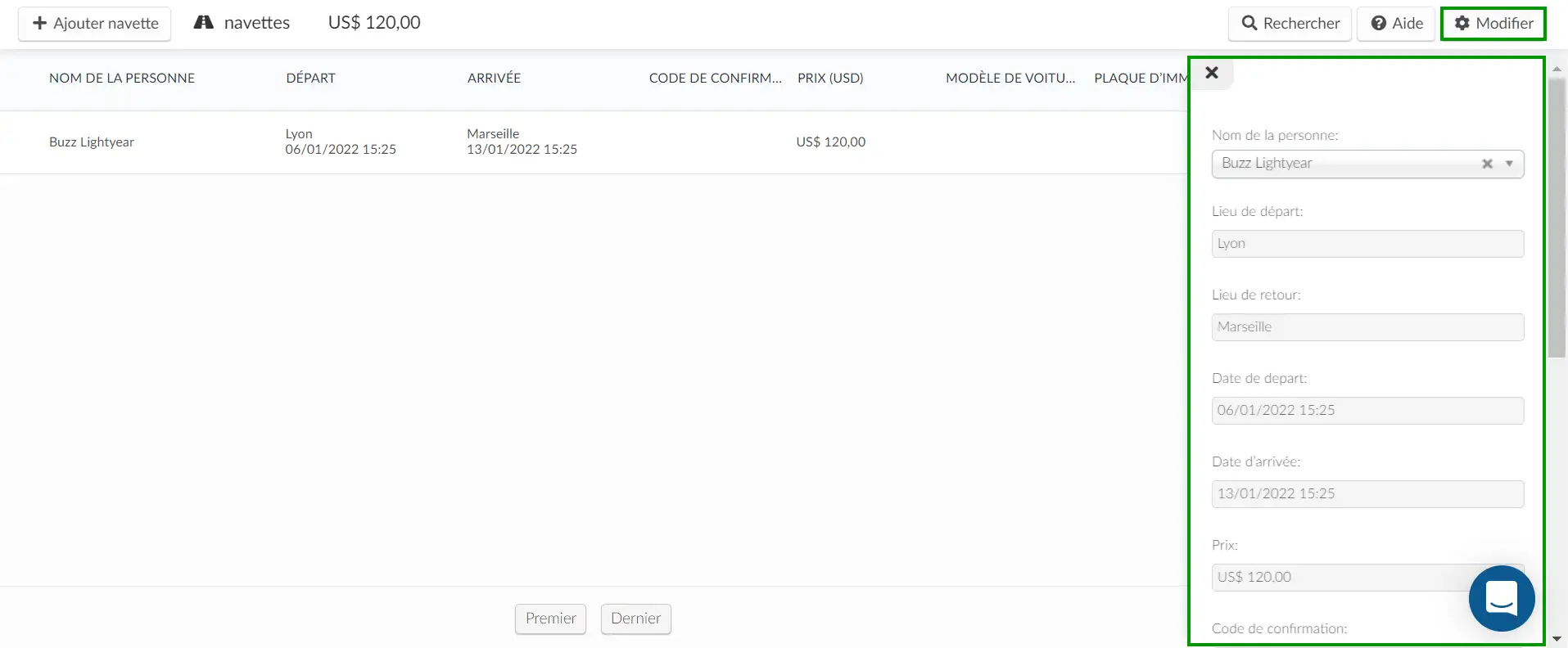
Comment supprimer les informations enregistrées ?
Pour supprimer les détails du vol d'un participant, cliquez sur Modifier, cliquez sur la case à cocher de l'information que vous souhaitez supprimer et cliquez sur Supprimer dans le coin supérieur droit.

Comment ajouter des informations sur les navettes à un courriel ?
Pour partager les détails de la navette avec vos participants par courriel, vous devez créer un e-mail et ajouter un bon d'échange numérique.
Cliquez ici pour savoir comment procéder.
Comment puis-je extraire un rapport?
Pour extraire un rapport sur toutes les navettes, il suffit de cliquer sur Modifier, puis de cliquer sur le bouton Rapport en haut à gauche de la page. Vous recevrez un message vous indiquant que votre rapport au format Excel est en cours de traitement et qu'il vous sera envoyé par courriel une fois terminé.

Pour les participants
Comment les participants peuvent-ils consulter les informations relatives à leur navette ?
Vous pouvez envoyer les informations sur l'itinéraire à chacun de vos participants par courrier électronique ou par une application mobile pour qu'ils puissent les consulter.
Courriel
Le courriel contenant le bon d'échange numérique avec les détails du vol ressemblera à l'exemple ci-dessous :
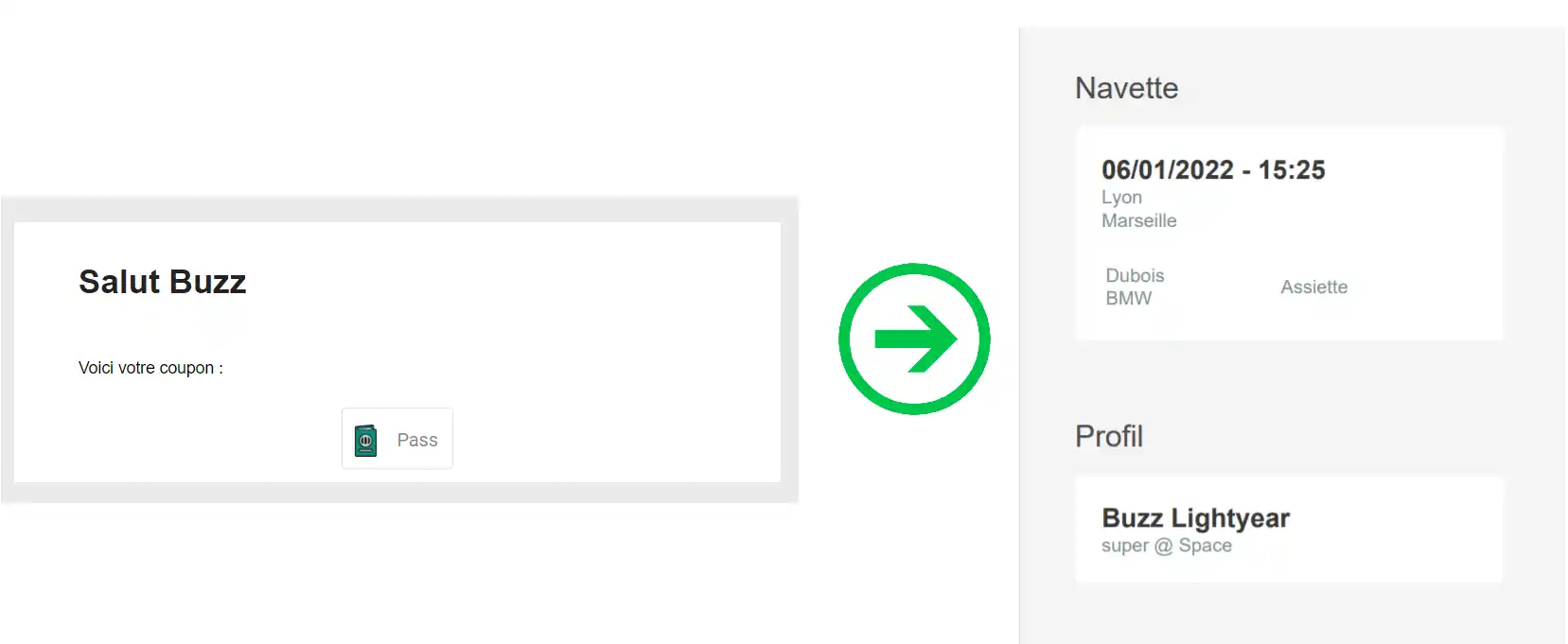
Application
Cette image montre comment visualiser les informations sur le vol en allant dans la section Menu > Coupon dans l'application mobile.