Sondage
- Comment puis-je activer la fonction de sondage ?
- Dans la plateforme
Les sondages peuvent être créés dans le cadre de chaque activité de l'agenda. Le but principal est d'augmenter l'interaction des utilisateurs dans l'événement.
Contrairement aux quiz, les sondages n'ont pas de bonnes ou de mauvaises réponses, car ils servent à recueillir les opinions et les votes des utilisateurs, mais avec les quiz, il y a toujours une bonne réponse, car les connaissances des utilisateurs sont testées de manière amusante et ils peuvent voir leurs résultats immédiatement. Pour apprendre à créer des quiz, cliquez ici.
Cette fonction vous permet de:
- Créer des sondages personnalisés pour chaque activité
- D'activer ou de désactiver le sondage à tout moment
- Visualisez et contrôlez les réponses de vos participants
Comment puis-je activer la fonction de sondage ?
Chaque fois que vous souhaitez publier un sondage pour votre événement, l'outil de sondage doit être activé.
Pour ce faire, cliquez sur Réglages > Outils. Faites défiler vers le bas et cliquez sur la catégorie Live. Pour activer la fonction de sondage, appuyez sur Modifier, basculez le bouton pour le faire passer au vert, puis appuyez sur Fin. Les Réglages devraient afficher Oui.
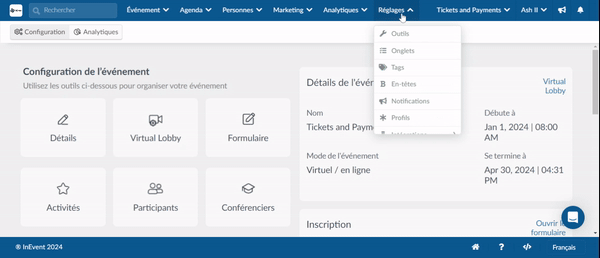
Si vous ne parvenez pas à activer le bouton basculant et que vous voyez un message vous informant que l'outil est verrouillé au niveau global, vous devrez d'abord activer cette fonctionnalité dans les outils de l'entreprise.
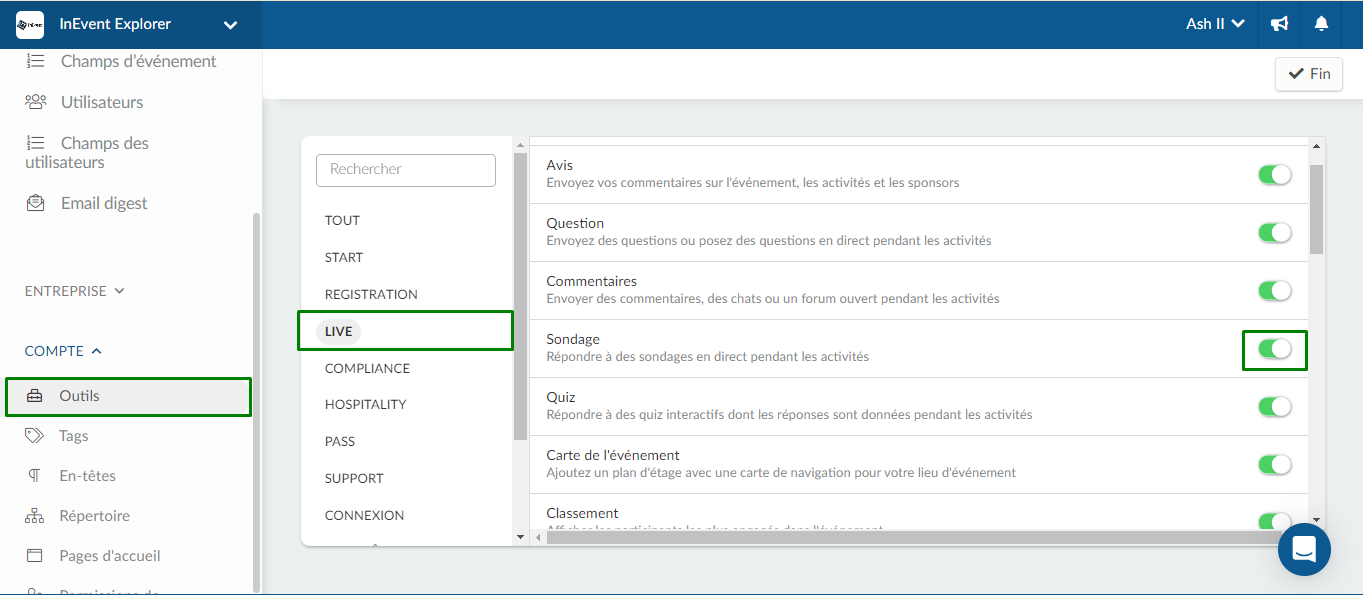
Dans la plateforme
Comment puis-je créer un sondage?
Pour ajouter un sondage suivez les étapes suivantes:
- Cliquez sur Agenda > Sondage > choisissez une activité > +Ajouter sondage dans le coin gauche.
- Ensuite, créez le titre du sondage et cliquez sur Créer.
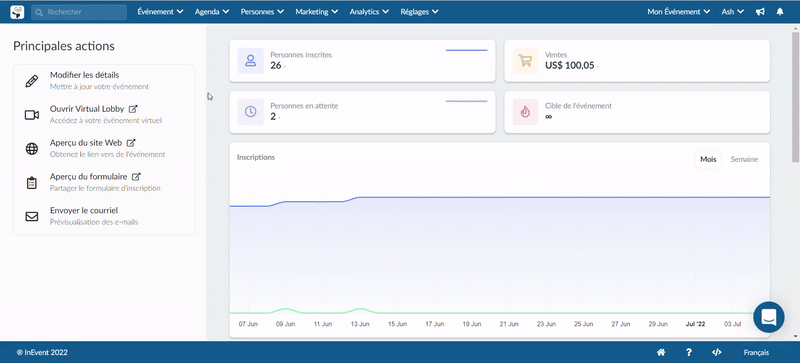
Maintenant que le sondage a été créé, vous devez ajouter des réponses possibles parmi lesquelles les utilisateurs pourront choisir.
Pour ce faire:
- Cliquez sur le sondage créé et cliquez sur +Ajouter réponse dans le coin gauche.
- Tapez votre ou vos réponses,pour créer plusieurs options, séparez chaque option par une ligne.
- Ube fois que vous avez terminé, cliquez sur Créer.
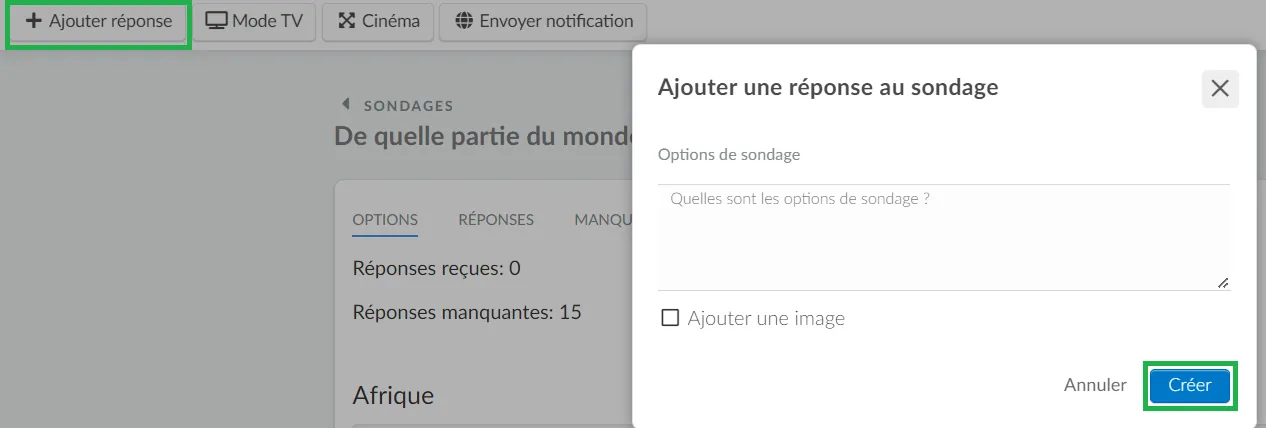
Vous pouvez également inclure une image dans la réponse en cochant la case Ajouter une image (facultatif).
Comment puis-je modifier les sondages ?
Pour modifier les sondages, cliquez sur Modifier en haut à droite. Vous pourrez effectuer les actions suivantes:
- Changer le nom du sondage et les options de réponse, réorganiser les options ainsi que les supprimer.
- Rendez le sondage visible ou invisible aux participants en activant ou désactivant la case à cocher Actif/Visible dans les Réglages.
- Déterminez si les réponses au sondage doivent être affichées ou non après que les participants votent en activant ou désactivant la case à cocher Affichage des réponses dans les Réglages. Si la case à cocher Affichage des réponses est activée, les participants verront la réponse au sondage après avoir voté ; si elle est désactivée, la réponse ne sera pas affichée pour eux.
- Définissez si le sondage doit apparaître comme une fenêtre contextuelle à l'écran des participants en activant ou désactivant la case à cocher Afficher sous forme de pop-up.
Appuyez sur Fin pour enregistrer les modifications.
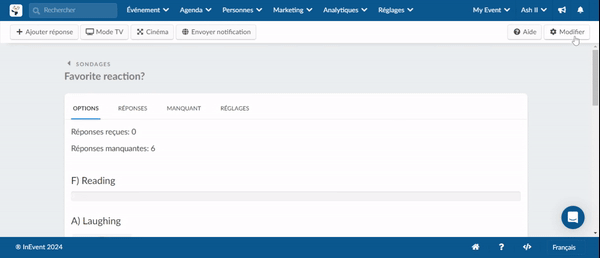
Si vous souhaitez envoyer une notification push à tous les participants pour leur rappeler le sondage, cliquez sur le bouton Envoyer notification dans le coin supérieur gauche de la page.
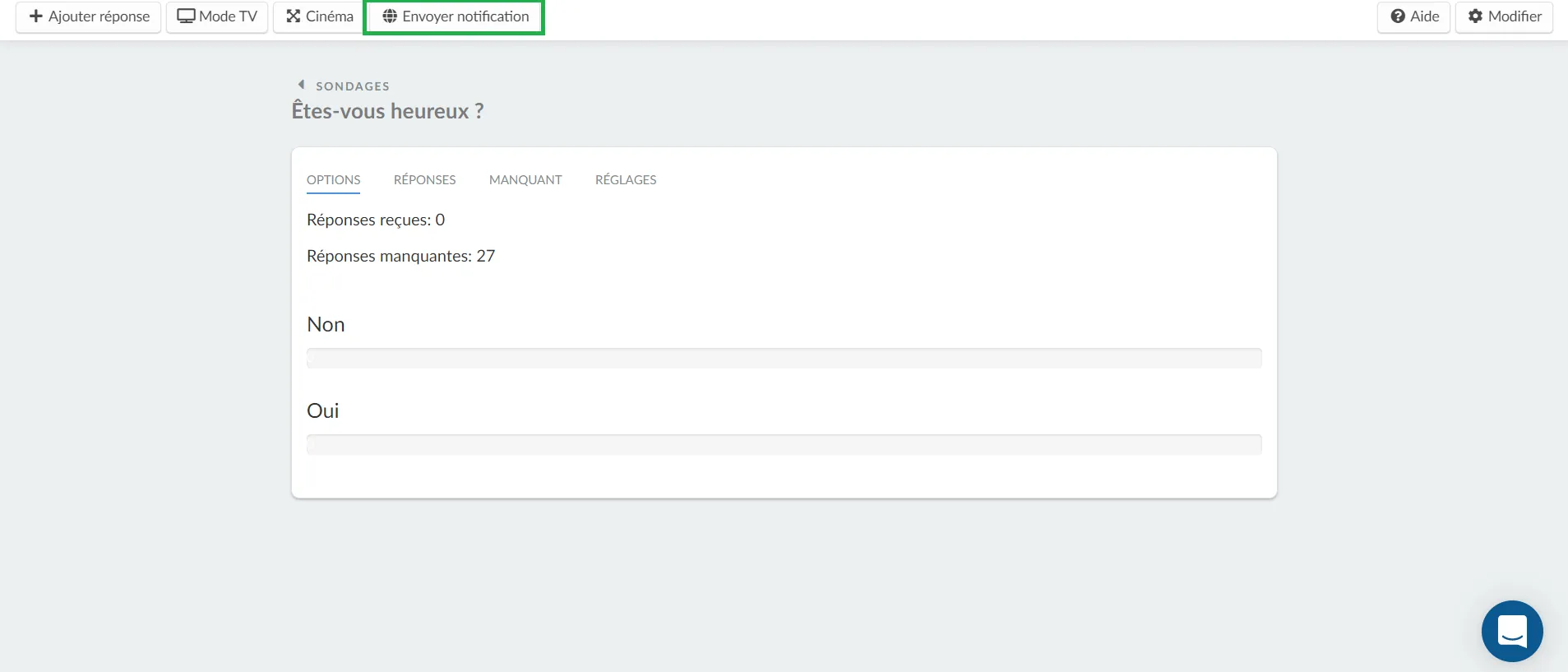
Comment puis-je activer plusieurs sondages à la fois au sein de la plateforme InEvent ?
Lorsque vous créez plusieurs sondages pour une activité et que vous souhaitez les activer en une seule fois, il suffit de sélectionner l'activité > apuyer sur Modifier > cocher les sondages que vous souhaitez activer > Activer > cliquer sur Fin pour enregistrer les modifications.
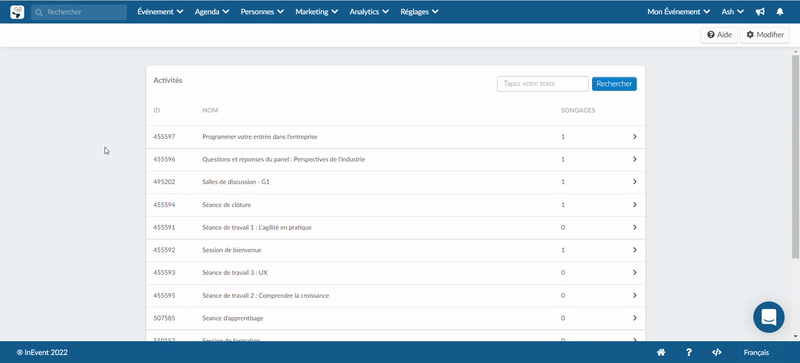
Puis-je réorganiser les sondages ?
Oui, vous pouvez réorganiser les sondages. Par défaut, lorsque plusieurs sondages sont créés, le premier apparaîtra en haut de la liste dans le backend et dans l'onglet Sondages de l'activité dans le Virtual Lobby. Cependant, vous avez la flexibilité de modifier l'ordre de vos sondages selon vos besoins. Pour ce faire, suivez simplement ces étapes :
- Cliquez sur l'activité dans l'onglet Sondage.
- Cliquez sur Modifier.
- Utilisez l'icône de glisser-déposer à côté de chaque sondage pour les réorganiser selon vos préférences.
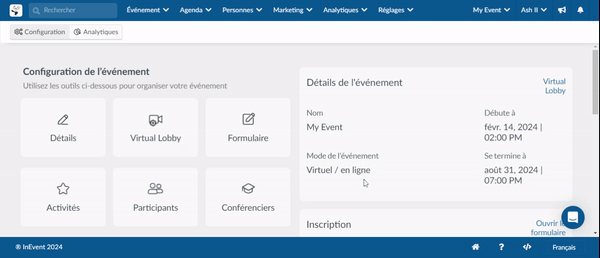
Comment puis-je supprimer un sondage ?
Cliquez sur Modifier > cochez la case à côté du titre du sondage > appuyez sur Supprimer.
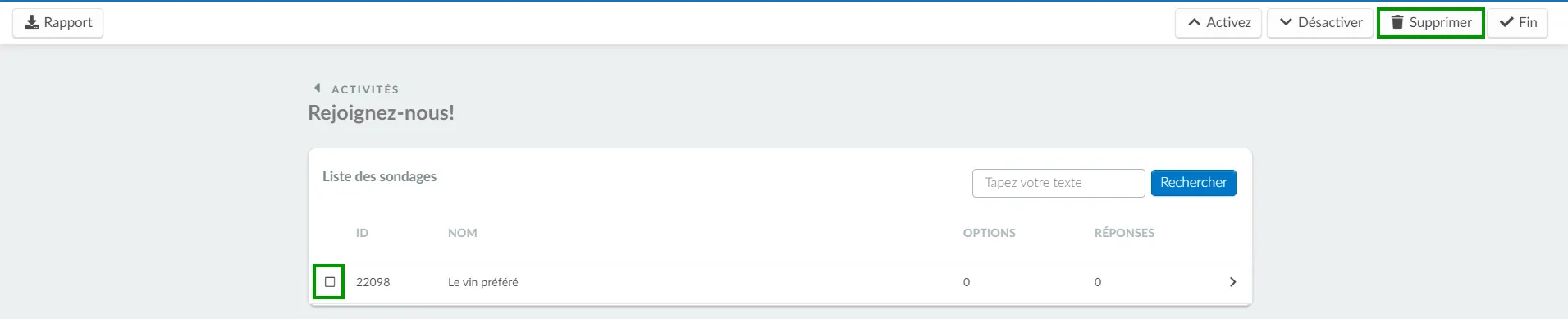
Comment puis-je supprimer toutes les réponses d'un sondage ?
Pour supprimer toutes les réponses d'un sondage, veuillez suivre les étapes suivantes:
- Cliquez sur Agenda > Sondage > sélectionnez une activité > sélectionnez un songage.
- Cliquez ensuite sur Modifier, en haut à droite > un bouton avec l'option 'Effacer les réponses du sondage' (Clear poll answers) apparaît, cliquez dessus.
- Une fenêtre contextuelle s'ouvre et vous demande si vous êtes sûr de vouloir supprimer toutes les réponses. Pour confirmer que vous voulez supprimer les réponses, tapez SUPPRIMER LES REPONSES et cliquez sur le bouton rouge 'Effacer le sondage'.
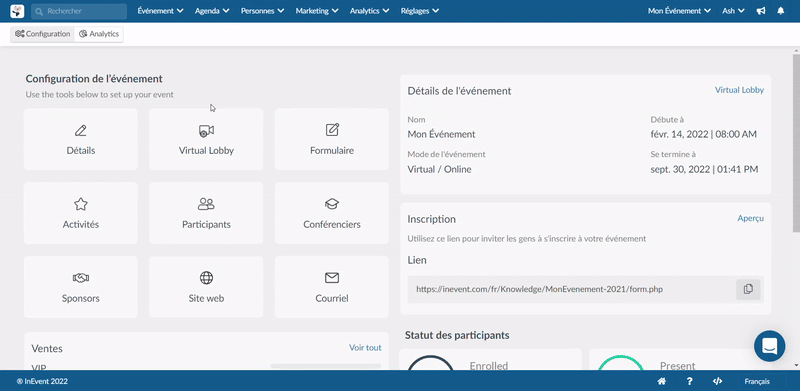
Comment masquer l'onglet de sondage dans une activité ?
Pour masquer complètement l'onglet de Sondage de votre activité, accédez à Agenda > Activités, sélectionnez l'activité souhaitée et cliquez sur Modifier. Cliquez sur l'onglet Réglages et repérez Masquer le sondage sous la section Visibilité de l'onglet > Menu de droite. Cochez la case à côté de Masquer le sondage et appuyez sur Fin pour enregistrer vos modifications. L'onglet de sondage sera maintenant supprimé de votre activité.
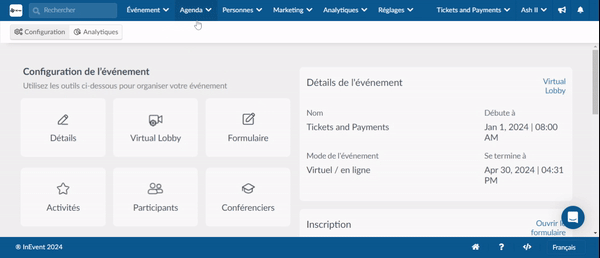
Dans le Virtual Lobby
Dans le Virtual Lobby, certains niveaux de permission (admin, hôte de salle, co-hôte, présentateur, Equipe, et conférenciers liés) peuvent créer, rendre (in)visible et supprimer des sondages.
Créer des sondages
Pour créer un sondage dans votre activité, il suffit de suivre les étapes suivantes:
- Cliquez sur le bouton Créer un sondage dans l'onglet Sondages. Vous verrez alors apparaître une fenêtre contextuelle.
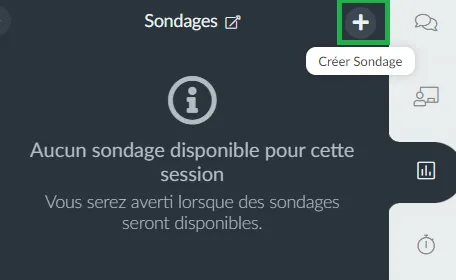
- Entrez la question de votre sondage ainsi que les options de réponse. Cliquez sur Ajouter une option si vous avez besoin d'ajouter plus de deux options de réponse.
- Définissez la visibilité de votre sondage pour les participants en activant ou désactivant le bouton Rendre visible(Turn Visible).
- Choisissez si vous souhaitez afficher ou non le sondage sous forme de notification contextuelle à vos participants en activant ou désactivant le bouton Afficher en tant que pop-up (Show as a pop-up).
- Cliquez sur Créer.
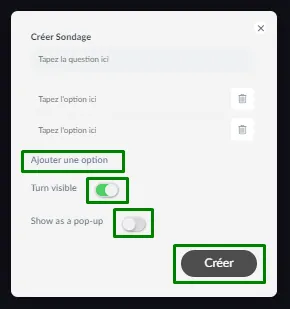
Le sondage sera alors affiché dans l'onglet Sondage pour que votre public puisse y répondre.
Vous pouvez voir le nombre de votes sous le sondage lui-même, et vérifier combien de votes chaque option a reçu en passant la souris sur cette option.
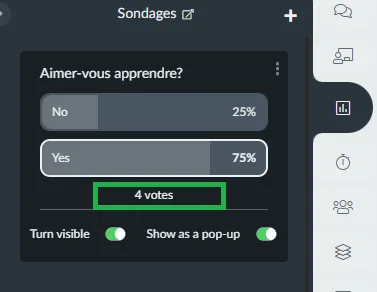
Comment puis-je modifier les sondages ?
Pour modifier des sondages dans le Virtual Lobby, cliquez sur l'icône des trois points à côté du sondage que vous souhaitez modifier, puis sélectionnez Modifier parmi les options du sondage.
Une fenêtre s'ouvrira pour vous permettre de modifier le titre du sondage, de modifier ou de supprimer les options de réponse ou d'ajouter d'autres options. Cliquez sur Terminé pour enregistrer les modifications une fois que vous avez terminé.
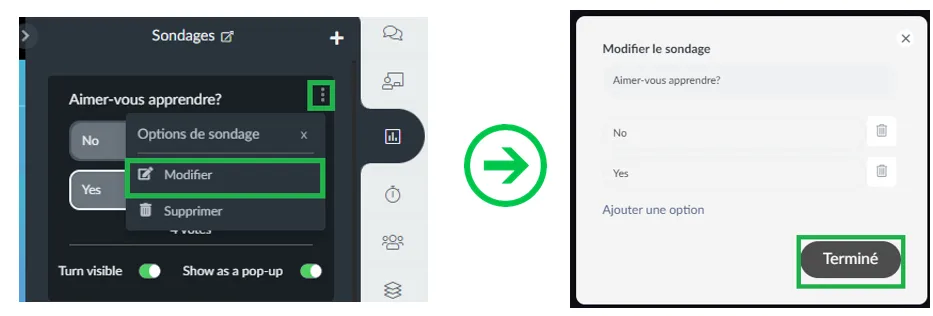
Comment définir la visibilité de mes sondages ?
Vous pouvez rendre les sondages visibles/invisibles aux participants en activant ou désactivant simplement le bouton Rendre visible (Turn Visible).
Si vous souhaitez rendre votre sondage visible, activez simplement le bouton Rendre visible (Turn Visible) et vous verrez une boîte de confirmation. Appuyez sur Oui pour confirmer votre action et le sondage deviendra visible pour les participants.
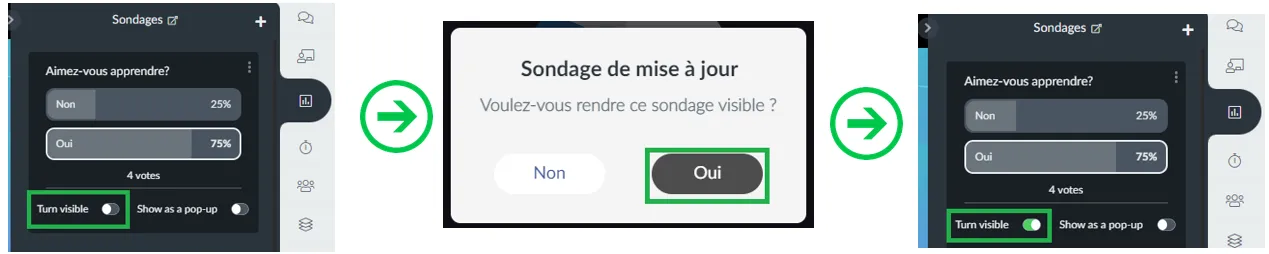
Si vous souhaitez rendre votre sondage invisible, il vous suffit de désactiver le bouton Rendre visible (Turn visible) et vous verrez une boîte de confirmation. Appuyez sur Oui pour confirmer votre action et le sondage deviendra invisible pour les participants.
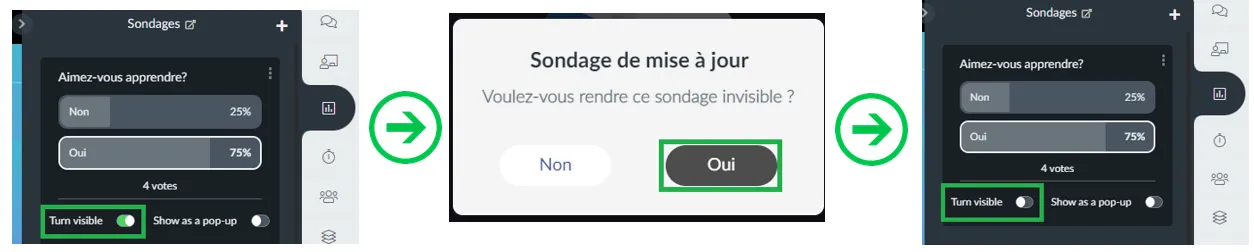
Comment envoyer une notification pop-up de sondage aux participants ?
Pour envoyer une notification pop-up à vos participants afin qu'ils puissent répondre au sondage, il vous suffit d'activer le bouton Afficher en tant que pop-up (Show as a pop-up). Une boîte de confirmation apparaîtra, appuyez sur Oui pour confirmer votre action.
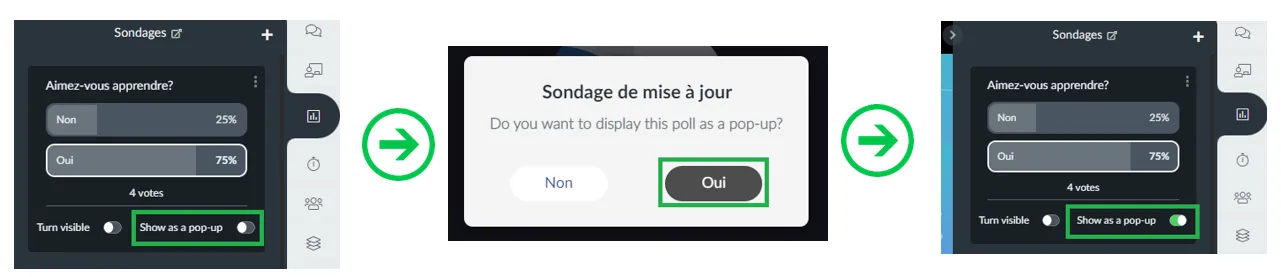
Les participants verront la notification pop-up du sondage s'afficher à l'écran. Ils peuvent appuyer sur Passer pour afficher d'autres sondages qui ont la fonctionnalité Afficher en tant que pop-up (Show as a pop-up) activée, ou ils peuvent revenir à un sondage précédent en appuyant sur Précédent. Pour fermer la notification, il suffit de cliquer sur le bouton d'annulation (x) dans le coin supérieur droit et de cliquer sur Oui pour confirmer l'action.
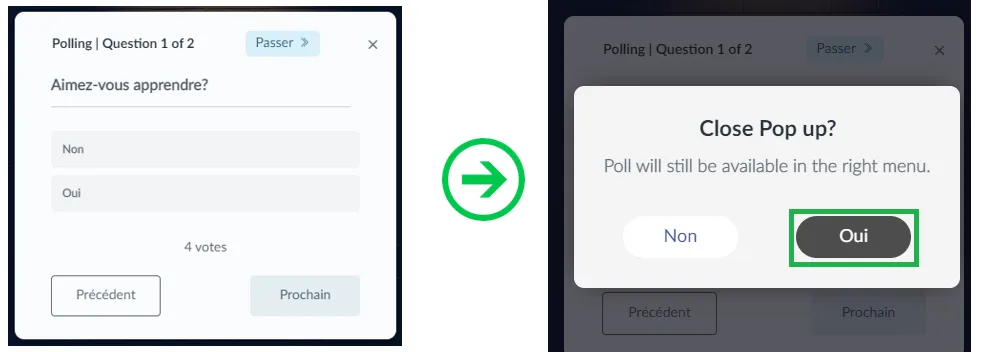
Pour désactiver la notification de sondage pour vos participants, il suffit de désactiver le bouton Afficher en tant que pop-up (Show as a pop-up). Une boîte de confirmation apparaîtra, appuyez sur Oui pour confirmer l'action.
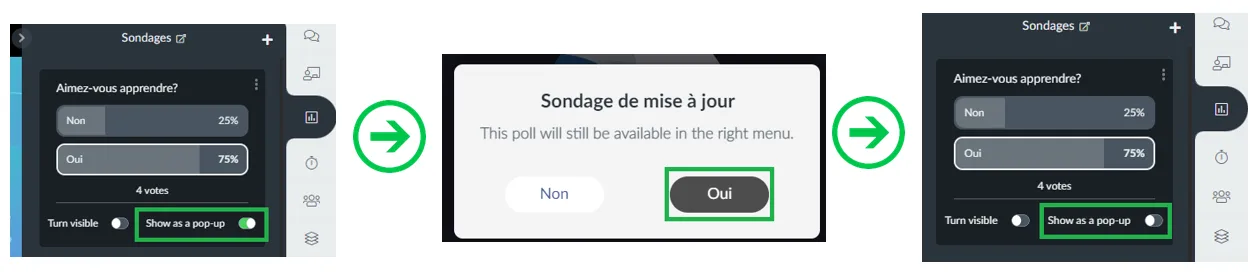
L'ordre des questions des sondages dans le Virtual Lobby
Les sondages seront affichés dans l'ordre chronologique de leur création. Par exemple, si vous créez 3 sondages : Sondage 1, Sondage 2, et Sondage 3, ils seront affichés dans le Lobby comme indiqué ci-dessous:
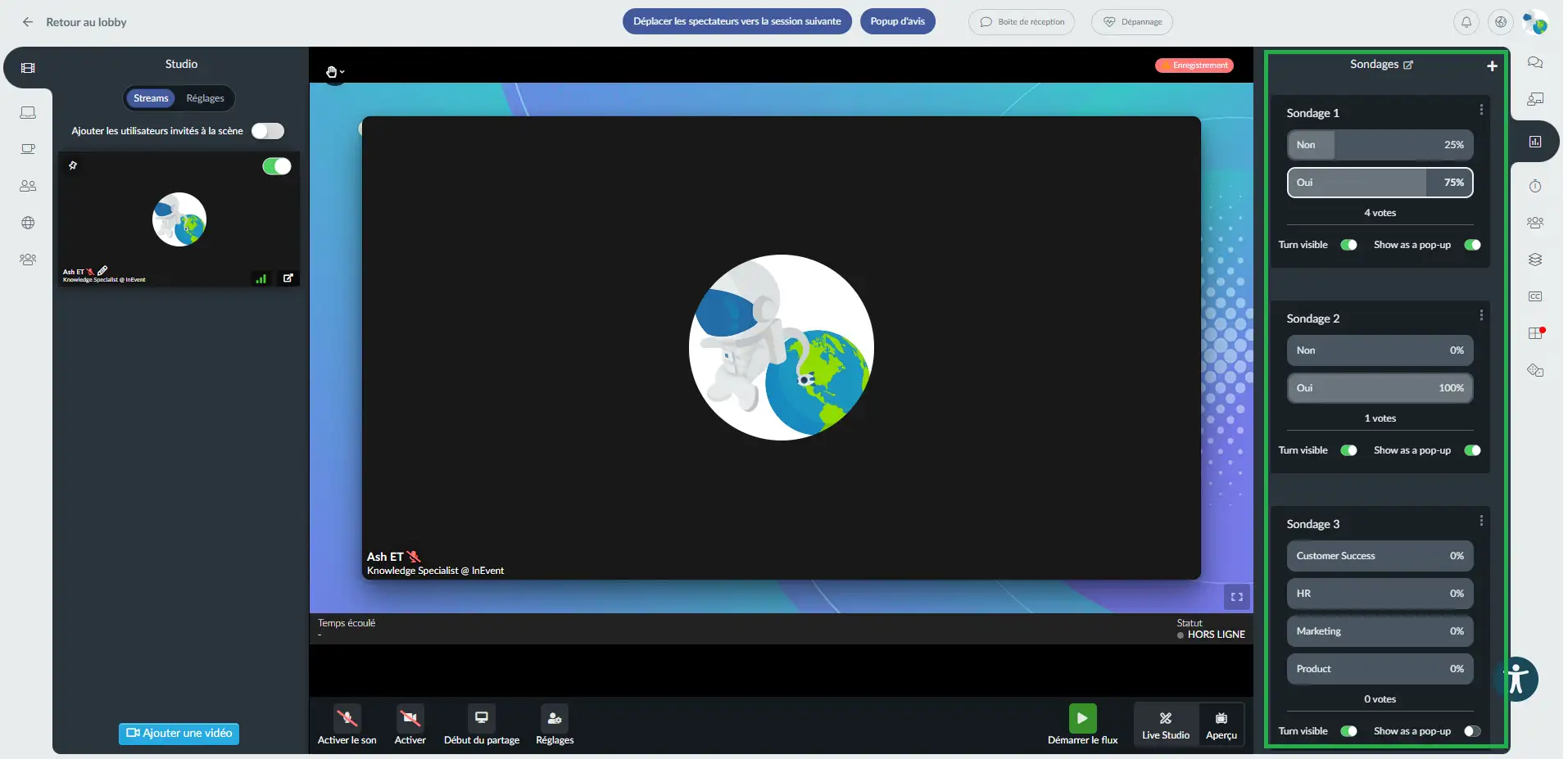
Sondages dans Mon Agenda
Les sondages créés pour les activités peuvent également être affichés sous les détails des activités disponibles dans Mon Agenda. Cependant, l'administrateur peut choisir sa visibilité en cliquant sur les 3 points comme indiqué dans l'image ci-dessous:
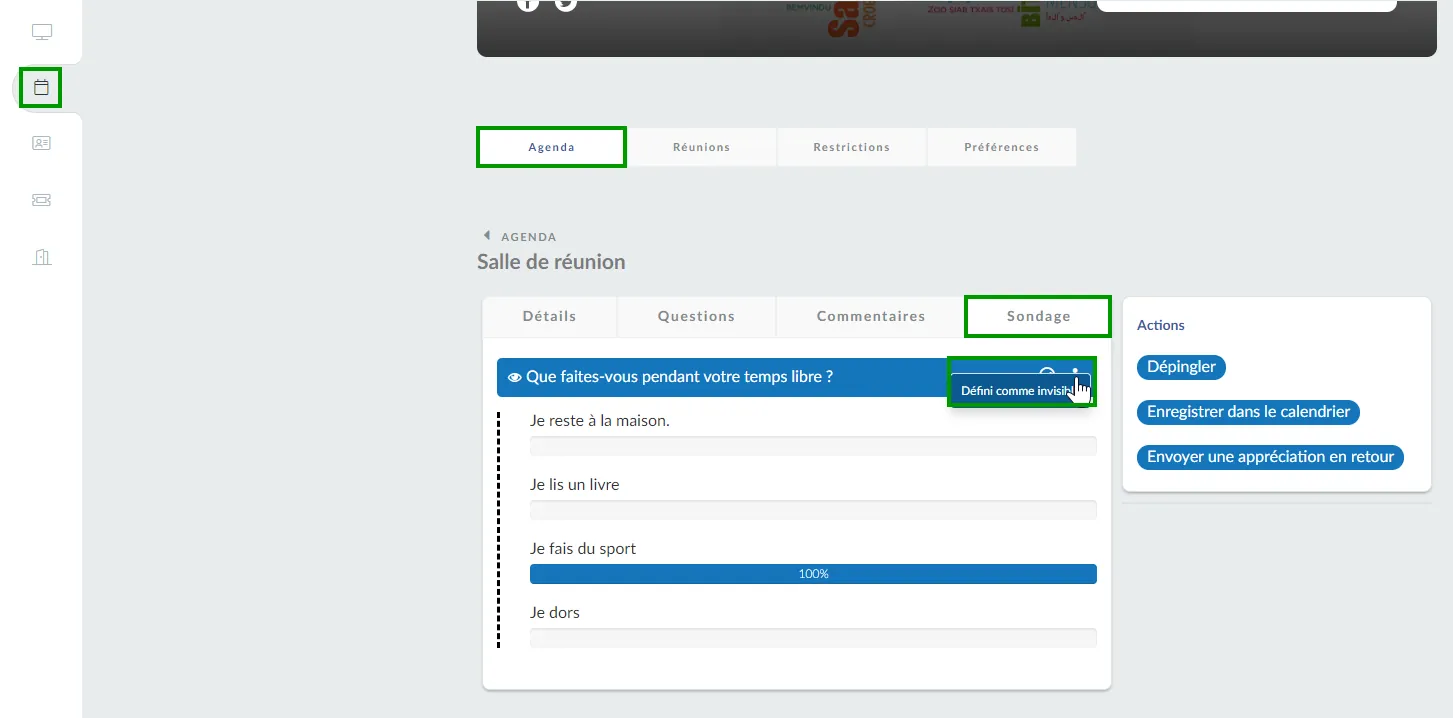
Comment puis-je supprimer un sondage
Si vous souhaitez supprimer un sondage à l'intérieur d'une activité dans le Lobby Virtuel, vous pouvez le faire en cliquant sur l'icône en forme de trois points à côté du sondage, puis en sélectionnant Supprimer dans les options du sondage. Une boîte de confirmation apparaîtra ; cliquez à nouveau sur Supprimer pour confirmer l'action.
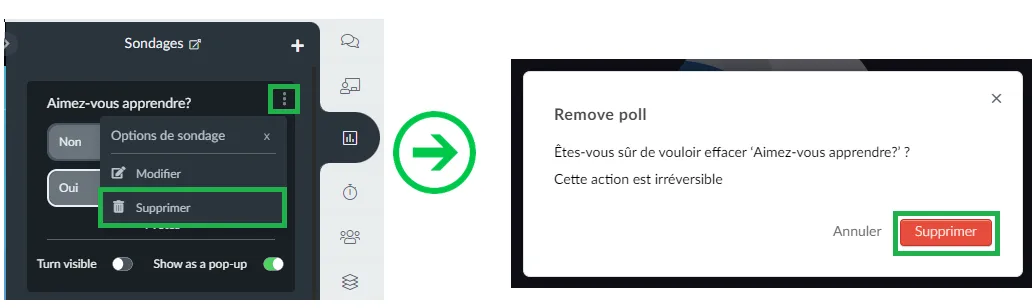
Réponses reçues et manquantes
Toutes les réponses à votre sondage seront reçues par notre plateforme et peuvent être consultées à tout moment.
Pour voir les réponses de tous les sondages, cliquez sur le sondage dont vous voulez vérifier les réponses, puis appuyez sur Réponses. Vous pouvez voir combien de participants ont répondu et comment les participants ont répondu à chaque question.
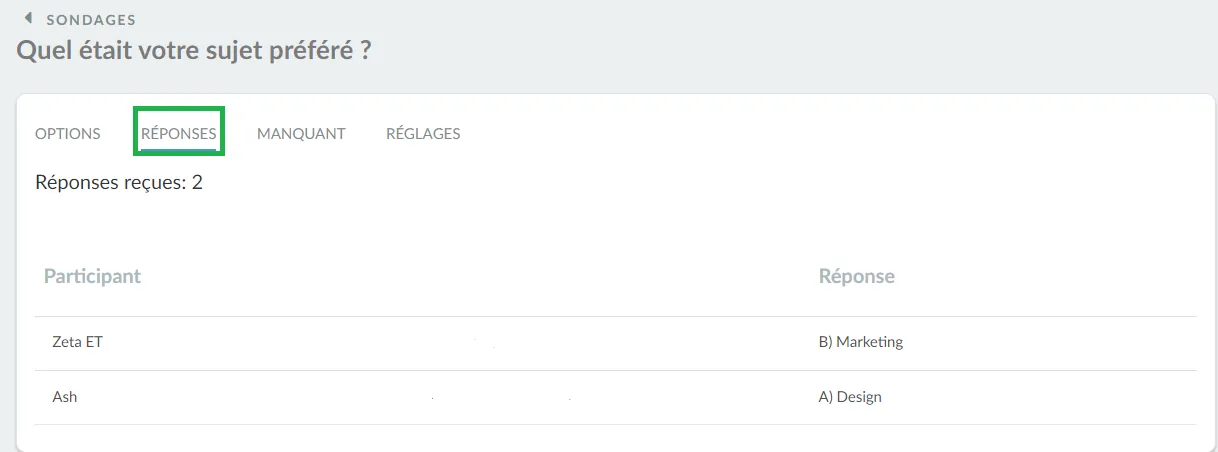
De même, pour voir qui n'a pas répondu aux questions, cliquez sur Manquant et vérifiez combien de participants n'ont pas répondu et leurs noms.
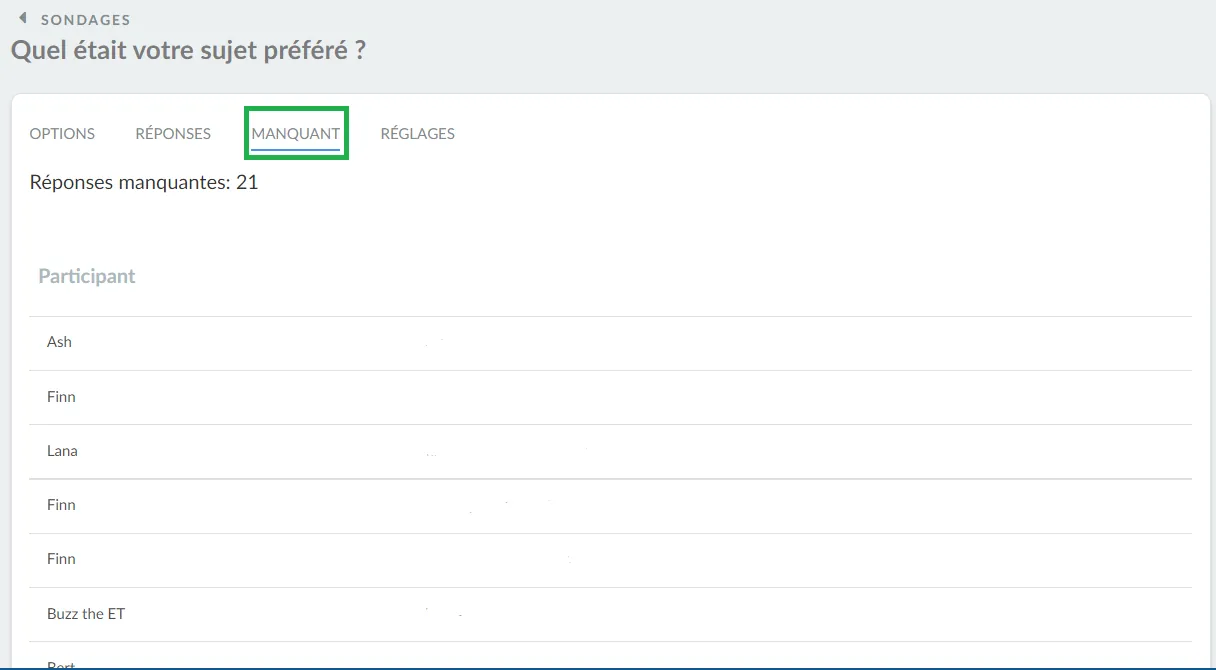
Comment puis-je montrer les résultats du sondage aux participants ?
Dans le Virtual Lobby, les résultats sont affichés en temps réel avec des barres indiquant les réponses les plus populaires.
Vous pouvez projeter les résultats sur un écran en utilisant le mode TV ou le Cinéma.

Pour en savoir plus sur la projection de contenu, cliquez ici : Projection du contenu.
Comment puis-je répondre à un sondage par l'intermédiaire de l'application ?
Pour répondre à un sondage via l'application, vous devez cliquer sur Agenda dans le menu du bas, sélectionner l'activité à laquelle vous souhaitez répondre, puis cliquer sur Détails et ensuite sur Sondages (Poll).
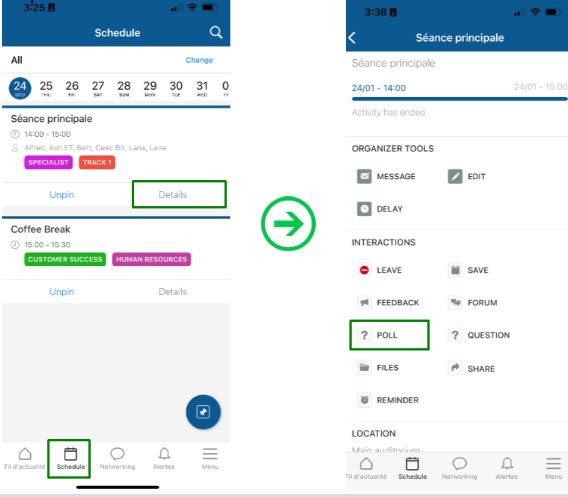
Cliquez sur le sondage auquel vous souhaitez répondre, puis choisissez votre réponse souhaitée parmi les options affichées.
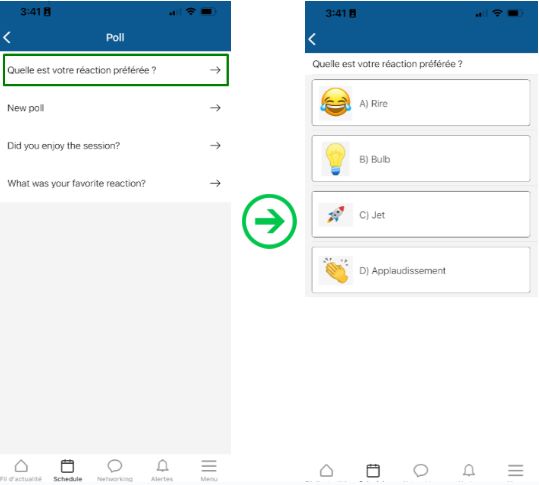
Comment puis-je générer un rapport ?
En plus de visualiser les réponses des participants en cliquant sur l'onglet des soumissions, vous pouvez également générer un rapport sous forme de feuille Excel, qui peut être :
- Individuellement par activité en appuyant sur Agenda > Activité, sélectionnez l'activité et allez sur l'onglet Détails > faites défiler vers le bas jusqu'à ce que vous trouviez Voir les sondages. Un nouvel onglet s'ouvre et vous pouvez cliquer sur Modifier > Rapport ;
- Ou un rapport unique contenant toutes les réponses des participants au sondage de toutes les activités ; Pour ce faire, cliquez sur Agenda > Sondage > Modifier > Rapport.
La différence sur la feuille de calcul sera la dernière colonne pour cette deuxième option montrant le nom de l'activité (activity's name).


