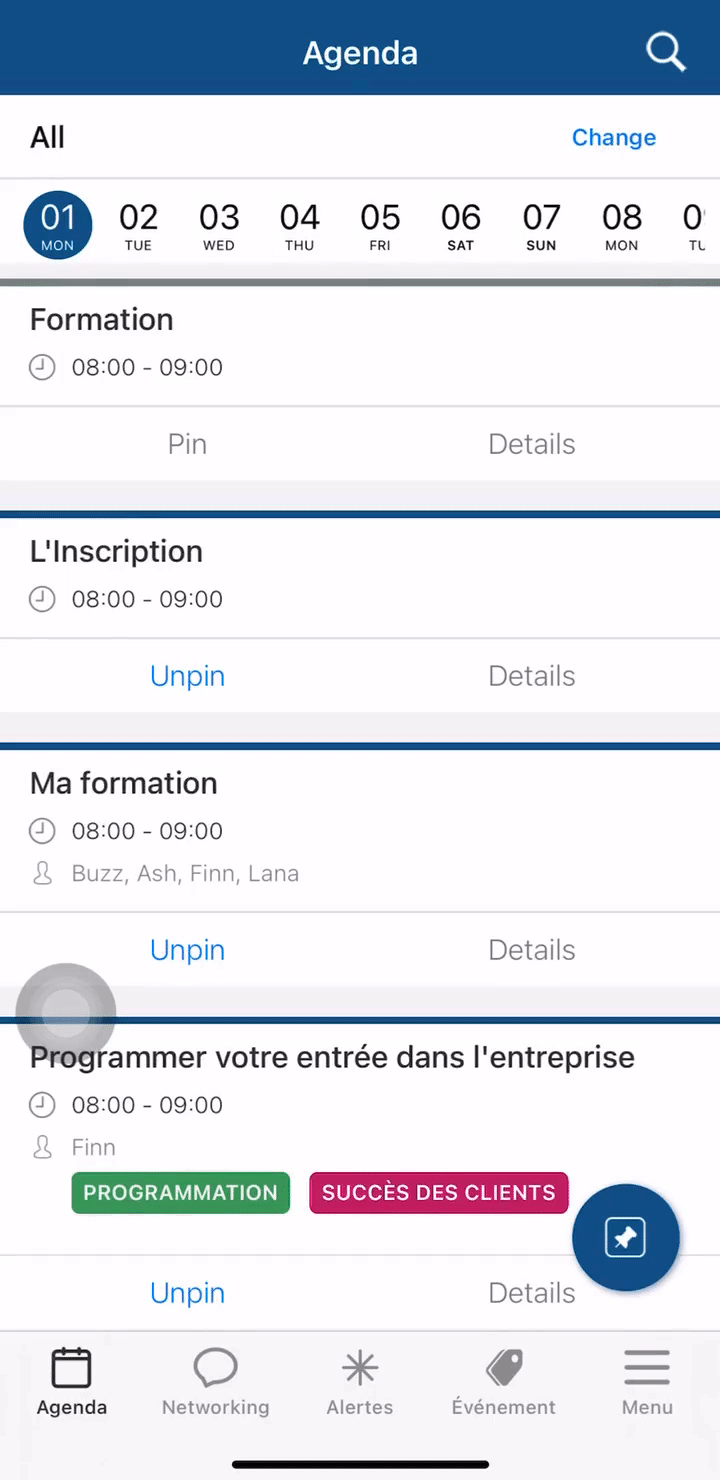Mon Agenda
- Pour les organisateurs d'événements
- Comment puis-je activer ou désactiver cette fonction?
- Définir votre agenda sur la plateforme
- Création de deux agendas : l'agenda général et l'agenda individuel
- Comment puis-je retarder une activité par le biais de l'application?
- Activation de l'onglet Mon agenda pour le Virtual Lobby
- Option 'Afficher la liste'
- Pour les participants
InEvent dispose d'un agenda où toutes les activités d'un événement peuvent être placées et programmées dans les dates de début et de fin de l'événement. Le nombre d'activités qui peuvent être affichées est illimité et les organisateurs d'événements peuvent afficher une brève description de leurs activités.
Pour les organisateurs d'événements
Comment puis-je activer ou désactiver cette fonction?
Pour activer cette fonction, allez dans Réglages > Outils > appuyez sur Modifier > faites défiler vers le bas jusqu'à ce que vous voyiez la section Start. Ensuite, assurez-vous que la case Agenda est cochée.
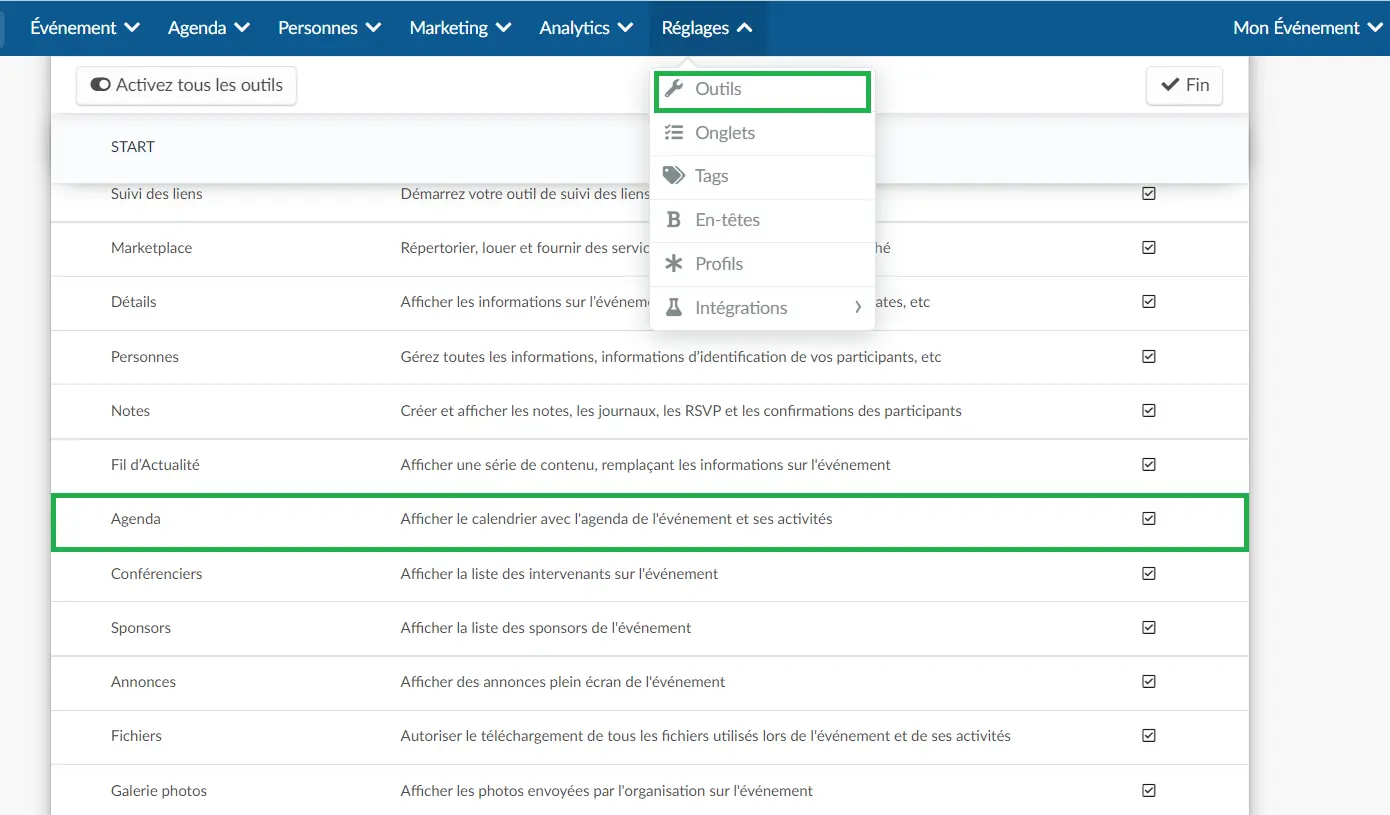
Définir votre agenda sur la plateforme
Consultez notre article sur la gestion de l'agenda pour voir en détail comment organiser et mettre à jour les informations relatives aux activités de votre événement.
Création de deux agendas : l'agenda général et l'agenda individuel
Pour que l'agenda des participants soit séparé du programme complet de l'événement, il est nécessaire d'activer la fonction d'agenda à deux onglets dans la plate-forme, sur Réglages > Outils > appuyez sur l'onglet Modifier dans le coin supérieur droit, puis dans la section Extra, cochez la case Calendrier à deux onglets pour activer cet outil.
Cliquez sur Fin dans le coin supérieur droit pour terminer l'édition. Les participants pourront maintenant vérifier uniquement les activités auxquelles ils se sont inscrits.
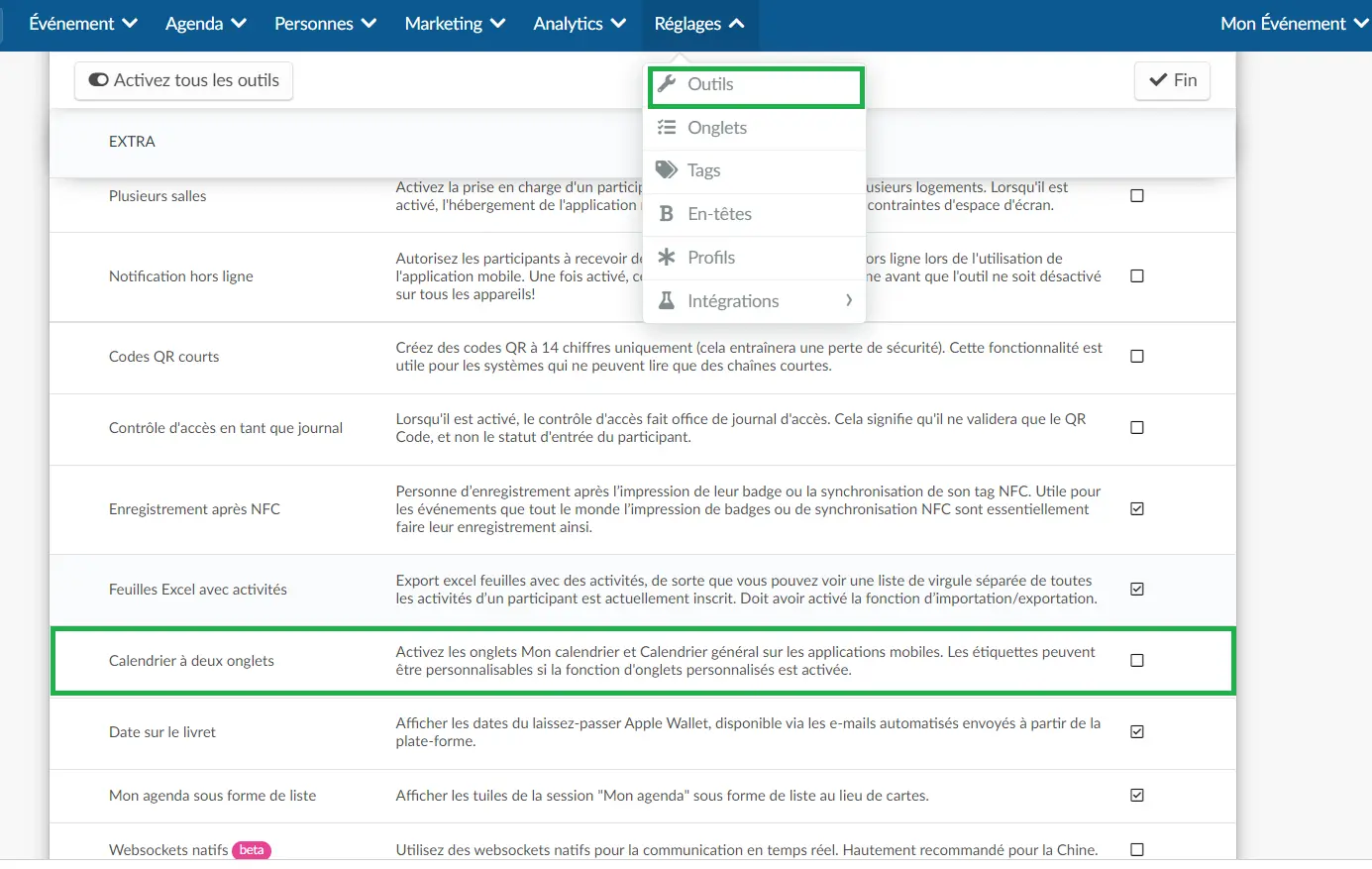
Comment puis-je retarder une activité par le biais de l'application?
L' administrateur peut retarder une activité par l'application, choisissez une activité dans l'agenda et appuyez sur Détails. Ensuite, dans la section Outils de l'organisateur (organizer tools), appuyez sur Retarder (delay). Sélectionnez le nombre de minutes pour lesquelles vous souhaitez retarder l'activité et appuyez sur OK.
Vous avez également la possibilité de sélectionner Retarder les activités suivantes (delay following activities until the event's end), afin que les activités qui suivent soient retardées et que les activités ne se chevauchent pas.
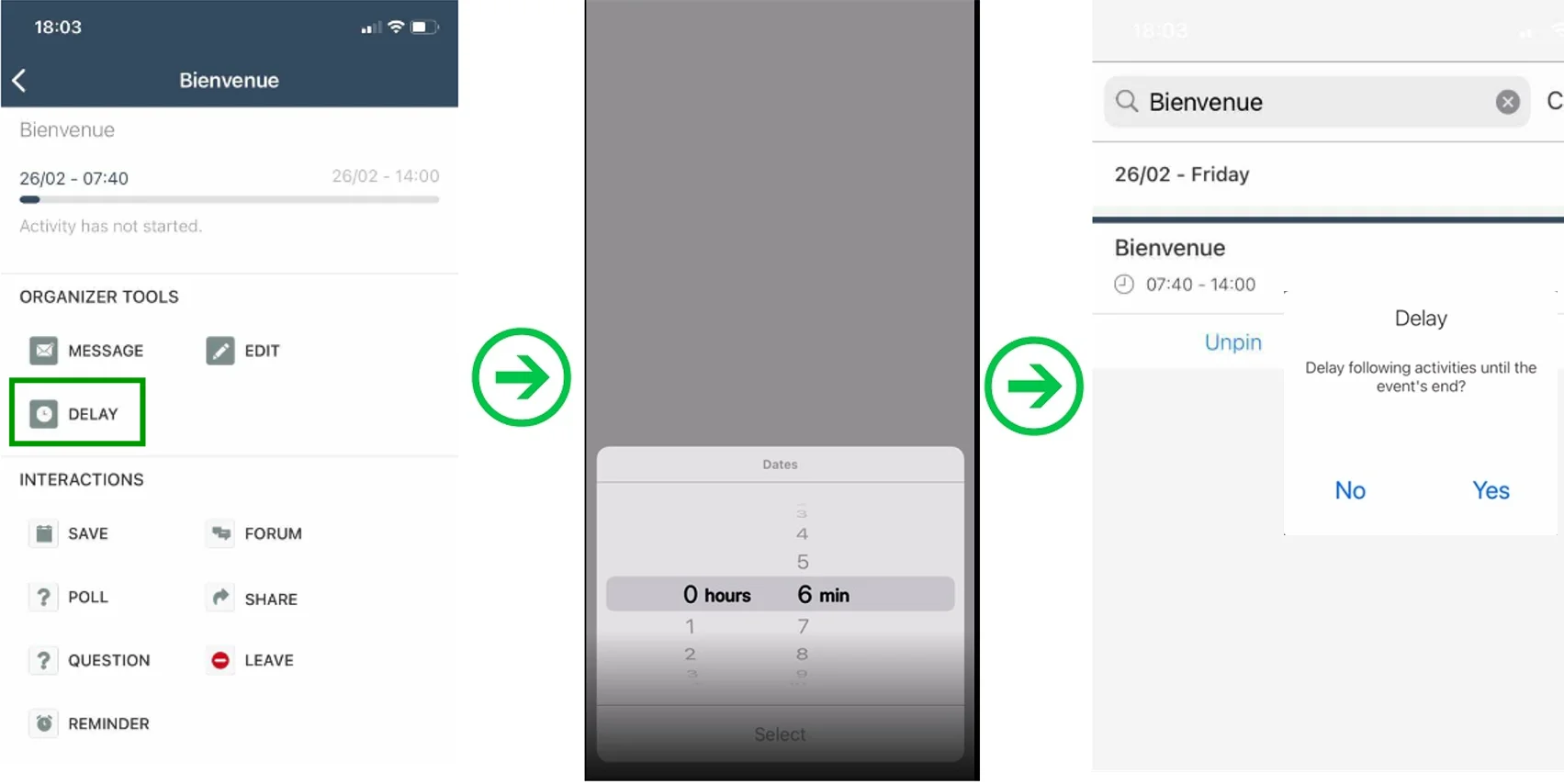
Activation de l'onglet Mon agenda pour le Virtual Lobby
Pour vous assurer que la page Mon agenda s'affiche dans le Virtual Lobby, allez dans Réglages > Onglets> appuyez sur Virtual Lobby dans le coin supérieur gauche de l'écran. Ensuite, assurez-vous que la case Visible correspondant à l'onglet Mon agenda est cochée.
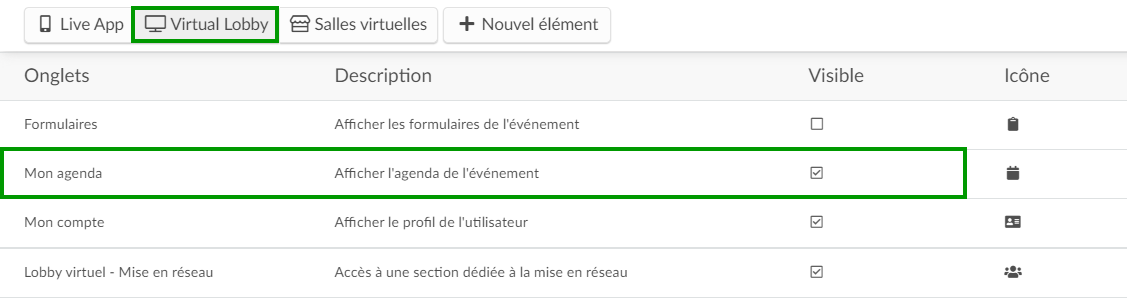
Option 'Afficher la liste'
Pour afficher les activités de Mon agenda sous forme de liste, vous pouvez activer sur Réglages > Outils > Modifier et rechercher Mon agenda sous forme de liste, cocher la case correspondante et cliquer sur Fin.
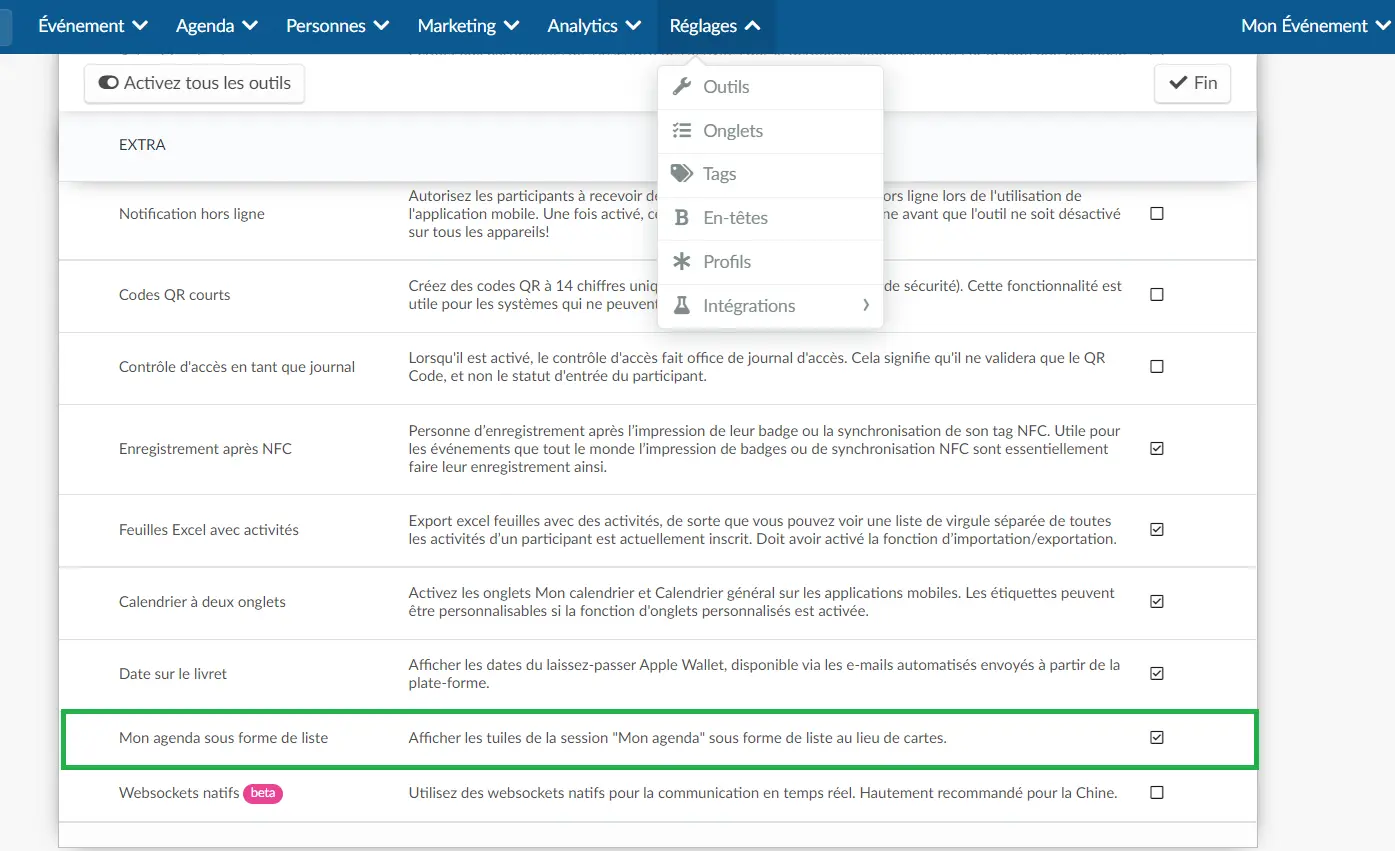
Cela permettra de présenter les activités sous une forme différente et d'afficher les conférenciers et les sponsors :
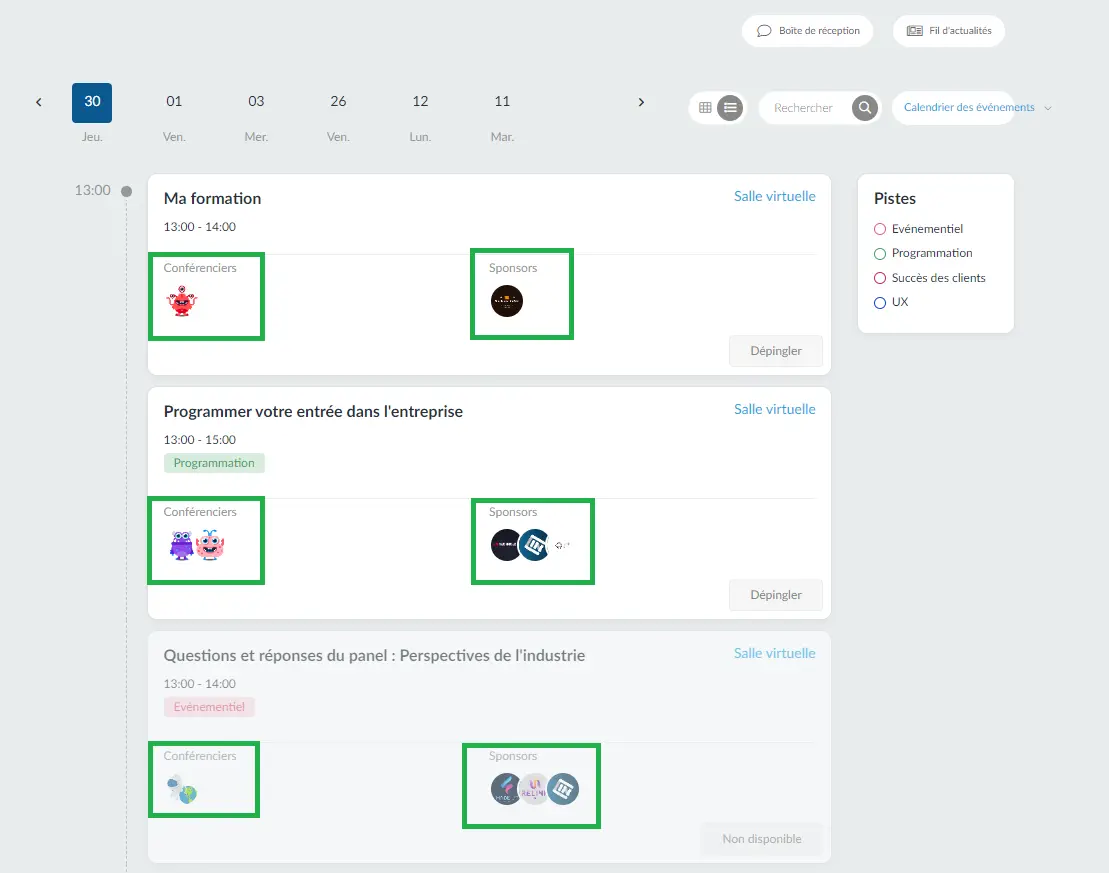
Pour les participants
Accéder à mon agenda dans le Virtual Lobby
Les participants peuvent accéder à l'agenda de l'événement sur la page web de leur compte. Une fois que l'onglet Mon agenda est activé, les participants peuvent cliquer dessus et voir toutes les activités disponibles.
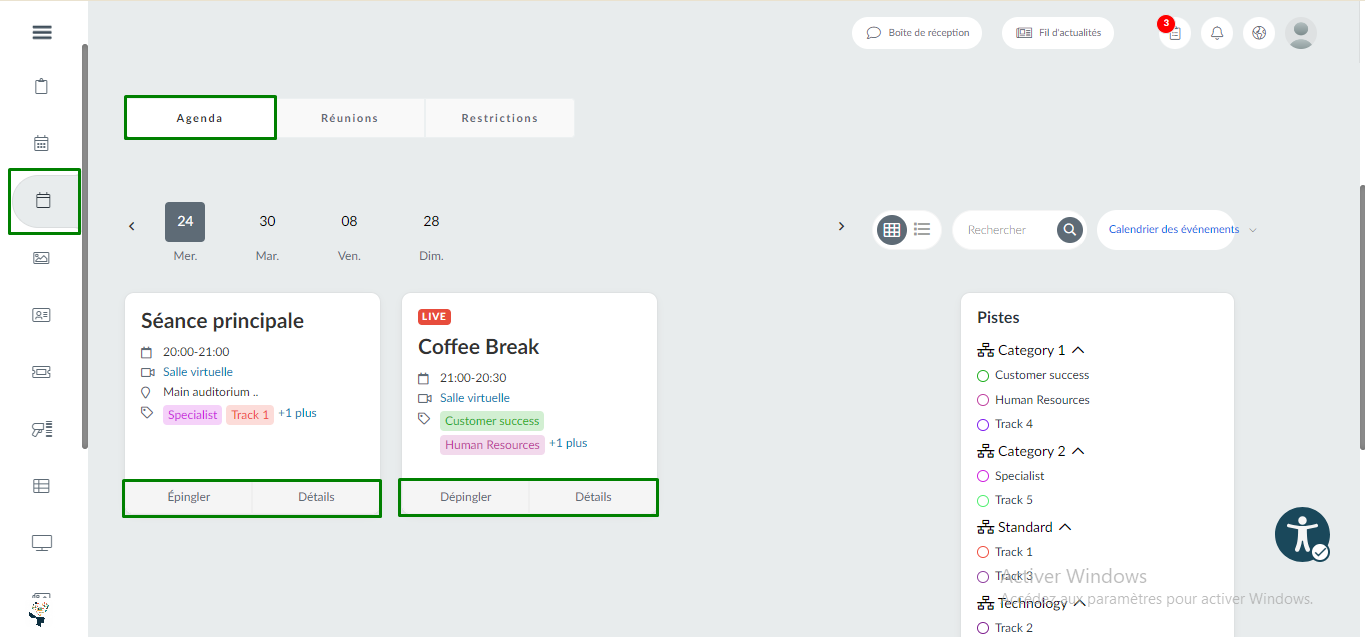
L'utilisateur peut également choisir de voir Mon agenda sous forme de liste en cliquant sur le bouton de l'icône de liste :
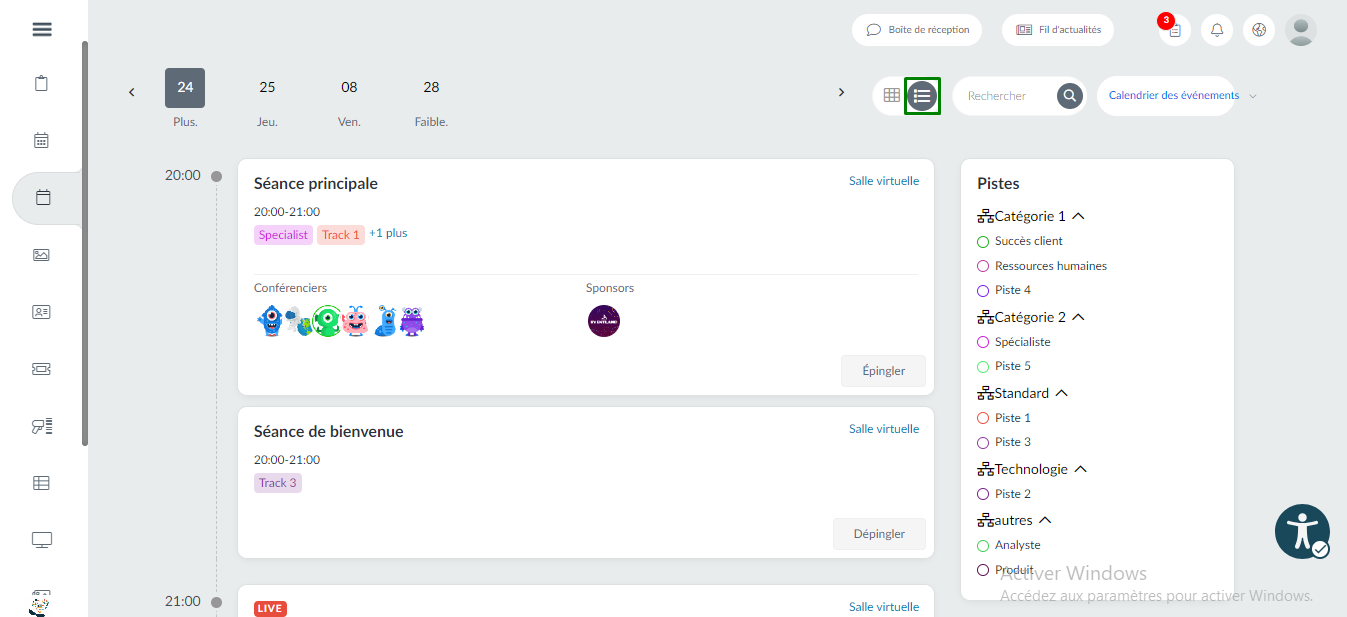
Les activités en cours dans une salle virtuelle sont indiquées par un statut Live (en direct). Ci-dessous, voici à quoi ressemble l'indicateur en vue en tuiles et en vue en liste :
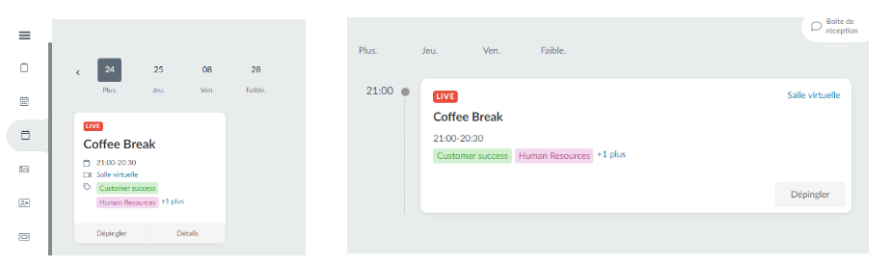
Les activités en cours, mais sans salle virtuelle, sont indiquées par un statut Maintenant. Ci-dessous, voici à quoi ressemble l'indicateur en vue en tuiles et en vue en liste :
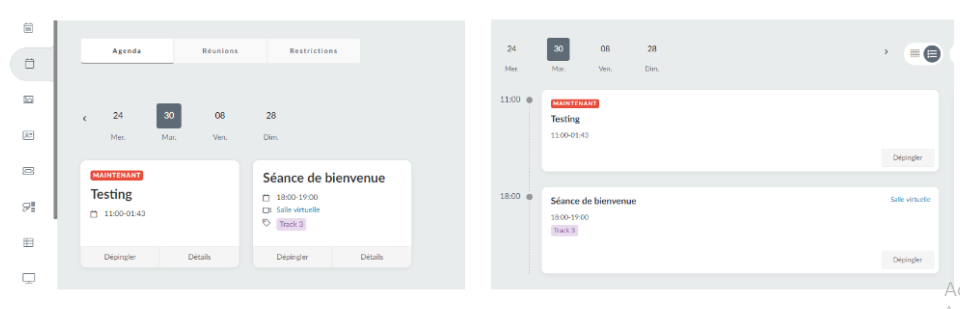
Filtrer les activités
Les participants peuvent facilement filtrer les activités de l'événement en cliquant sur le menu déroulant à droite et en sélectionnant l'une de ces options :
- Calendrier des événement : Cela affichera toutes les activités de l'événement, y compris celles auxquelles vous n'êtes pas inscrit.
- Mon programme : Ceci affichera uniquement les activités auxquelles vous êtes inscrit.
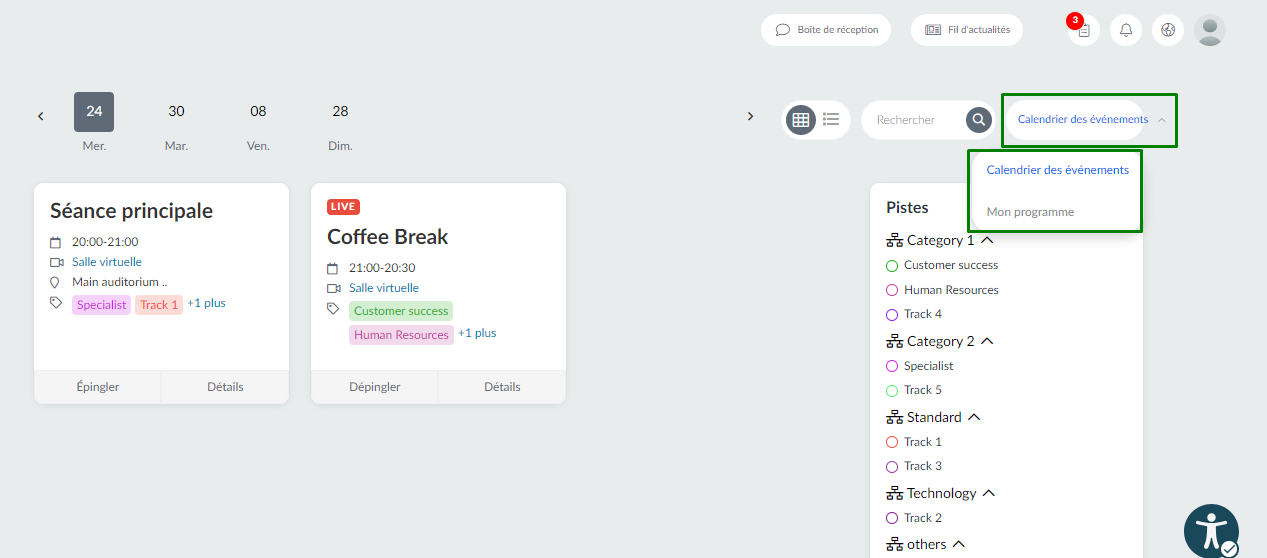
- Filtrer par pistes : les activités de l'événement seront filtrées par leurs pistes. Cliquez ici pour plus d'informations sur les pistes.
Si vous souhaitez replier les sessions dans une catégorie, cliquez simplement sur le bouton fléché à côté de la catégorie de session.
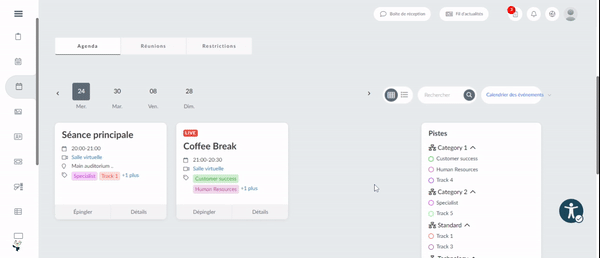
- Filtrage par emplacement : Cela permettra de filtrer les activités de l'événement par leur emplacement. Cliquez ici pour plus d'informations sur la façon d'ajouter des lieux.
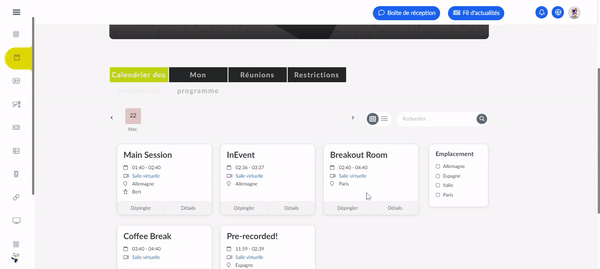
Détails de l'activité
En cliquant sur le bouton Détails, l'utilisateur accède à une nouvelle page contenant les informations relatives à l'activité, telles que les conférenciers qui y participeront, les dates et heures, ainsi que les questions, commentaires et sondages de cette session. Les liens vers les fichiers mis à disposition pour la session seront également disponibles sur le côté gauche de la page dans le champ Matériaux.
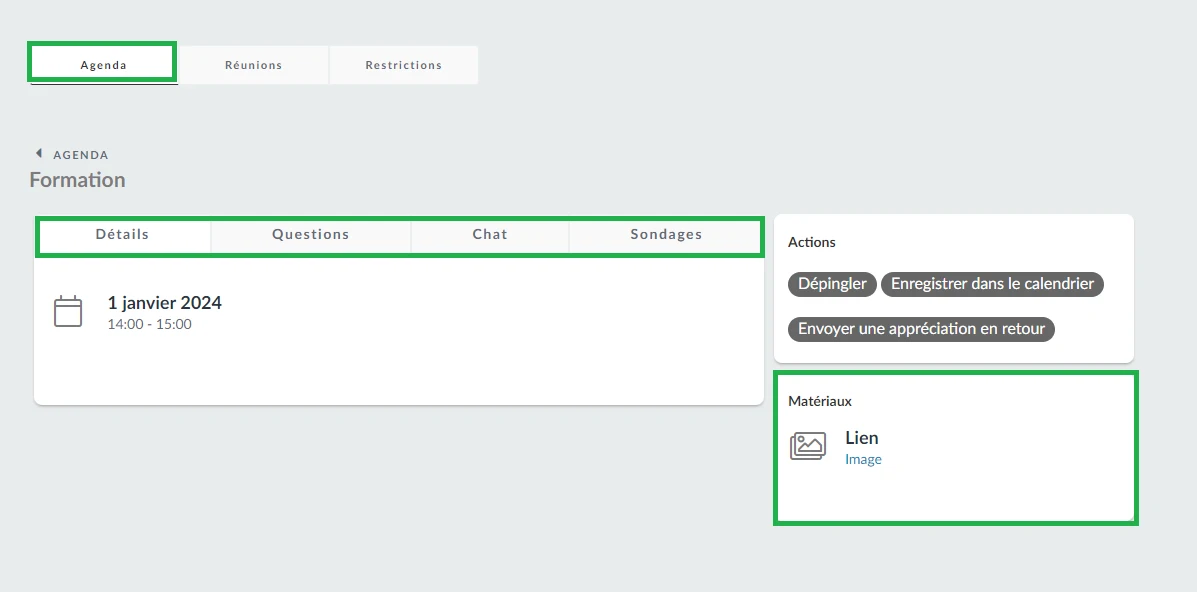
Cliquez ici pour en savoir plus sur toutes les fonctionnalités qui peuvent être ajoutées à la page web de votre compte de participant - vous, en tant qu'administrateur de l'événement, pouvez vérifier le contenu visualisé par vos invités en cliquant sur Événement > Centre des participants.
Actions
Si Mon agenda est affiché sous forme de cartes et non de listes, vous pouvez cliquer sur les détails de l'activité. Le menu Action s'affiche à droite avec les options suivantes : Épingler/Dépingler, Enregistrer dans le calendrier, Envoyer une appréciation en retour.
- Épingler/Désépingler : Toutes les activités auxquelles vous êtes inscrit seront épinglées, et les activités auxquelles vous n'êtes pas inscrit seront épinglées. En cliquant sur Dépingler, vous supprimez une activité de votre emploi du temps, et en cliquant sur Épingler, vous ajoutez une activité à votre emploi du temps. Lorsque vous épinglez/dépinglez des activités, une fenêtre de confirmation s'affiche pour vous permettre de confirmer votre action.
- Enregistrer dans le calendrier : Il y a 3 possibilités pour enregistrer l'activité dans votre calendrier, dans le gif ci-dessous l'activité est enregistrée dans l'agenda de Google. Elle peut également être sauvegardée dans l'agenda d'Outlook et/ou d'Apple.
- Envoyer un avis : Si un formulaire d'avis a été créé pour cette activité spécifique, en cliquant dessus, un nouvel onglet sera ouvert pour soumettre l'avis.
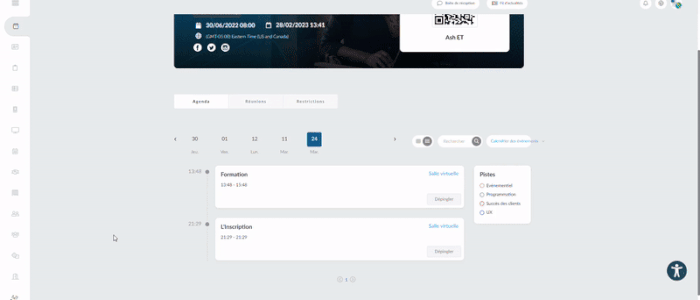
Sondage dans Mon Agenda
Les administrateurs peuvent choisir de laisser les sondages visibles ou invisibles dans les détails des activités. Il suffit de cliquer sur les 3 points comme indiqué dans l'image ci-dessous :
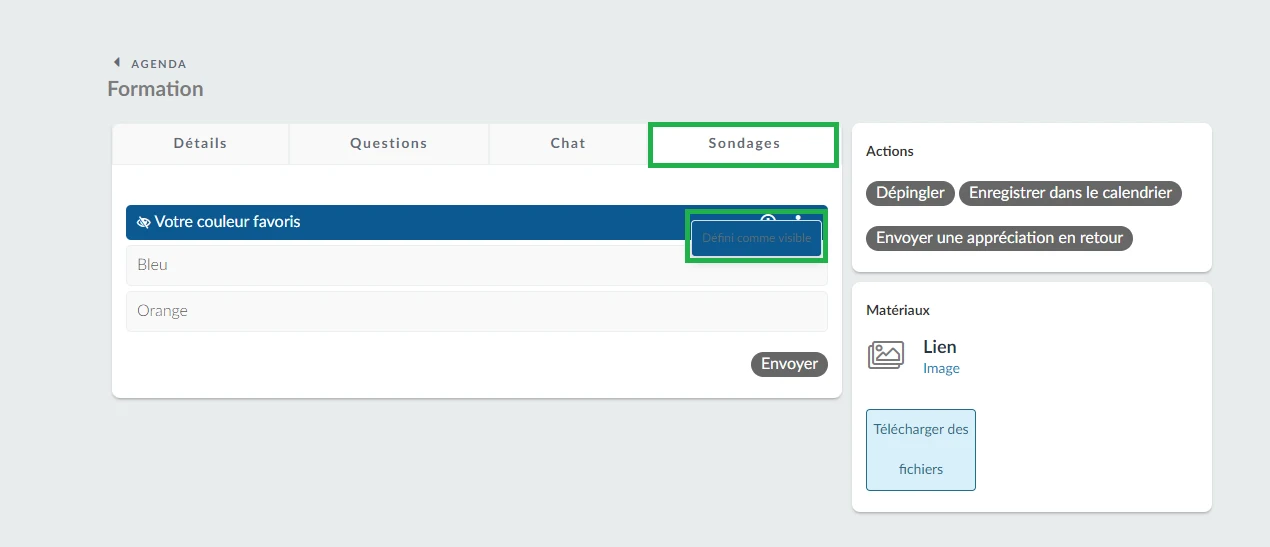
Accéder à l'agenda de l'événement via l'application
Pour consulter votre agenda, appuyez sur l'onglet Agenda. Vous y verrez toutes les activités et la date et l'heure auxquelles elles auront lieu.
Si l'option de calendrier à deux onglets est activée, vous verrez deux onglets : Calendrier général et Mon calendrier. L'onglet Mon calendrier ne répertorie que les activités auxquelles le participant s'est inscrit, tandis que le Calendrier général présente toutes les activités disponibles qui ne sont pas limitées aux listes auxquelles les invités peuvent s'inscrire.
Dans l'image ci-dessous, sur le côté gauche, le calendrier à deux onglets est désactivé. Sur le côté droit, le calendrier à deux onglets est activé.
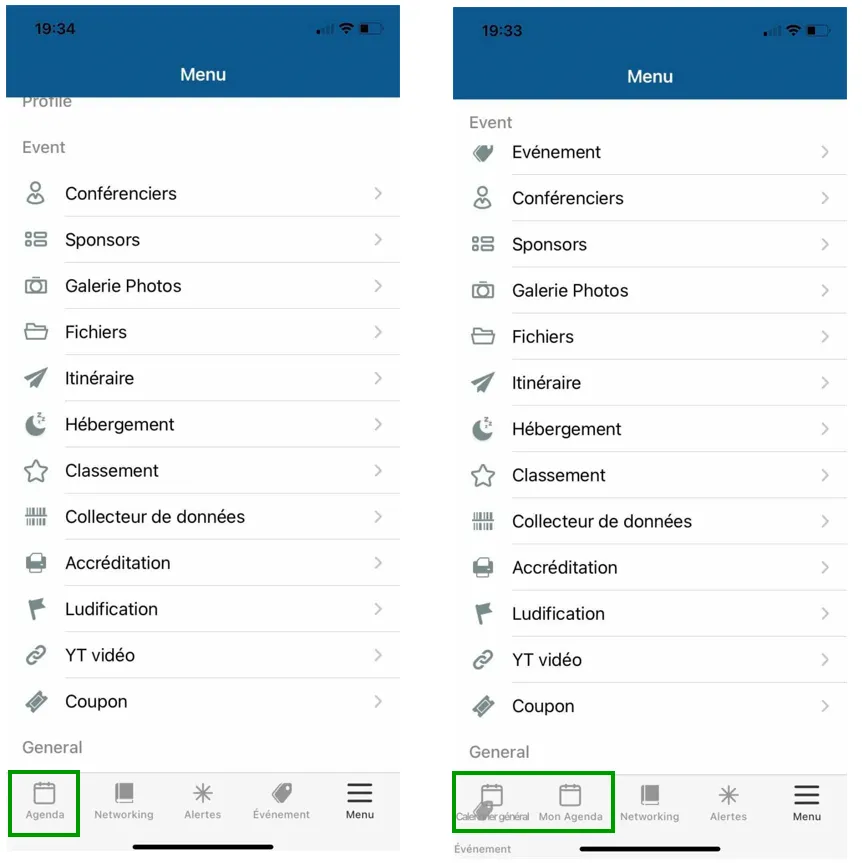
Recherche d'activités dans l'application
Les participants peuvent rechercher des activités en utilisant les types de requêtes suivants :
- Nom de l'activité : Cliquez sur la loupe dans le coin supérieur droit et entrez le nom (complet ou partiel) de l'activité ou la description.
- Pistes de contenu : Cliquez sur la loupe dans le coin supérieur droit et sélectionnez les tags correspondant aux sujets qui vous intéressent.
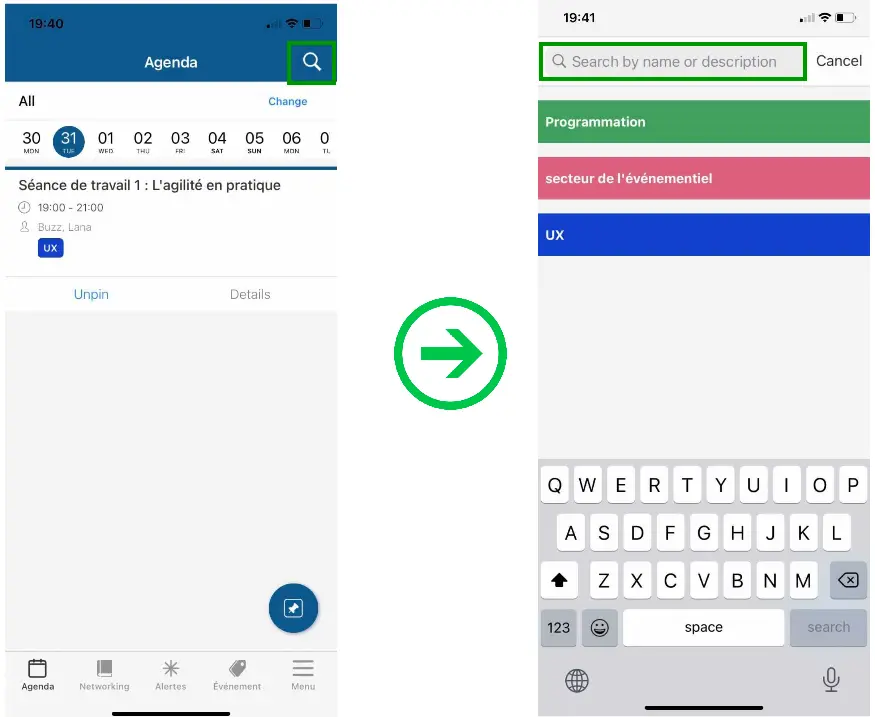
- Emplacement : Tapez sur Changer, sélectionnez les lieux où les activités auront lieu (vous pouvez également sélectionner les balises correspondant aux sujets d'intérêt), puis cliquez sur le bouton Appliquer en bas de l'écran.
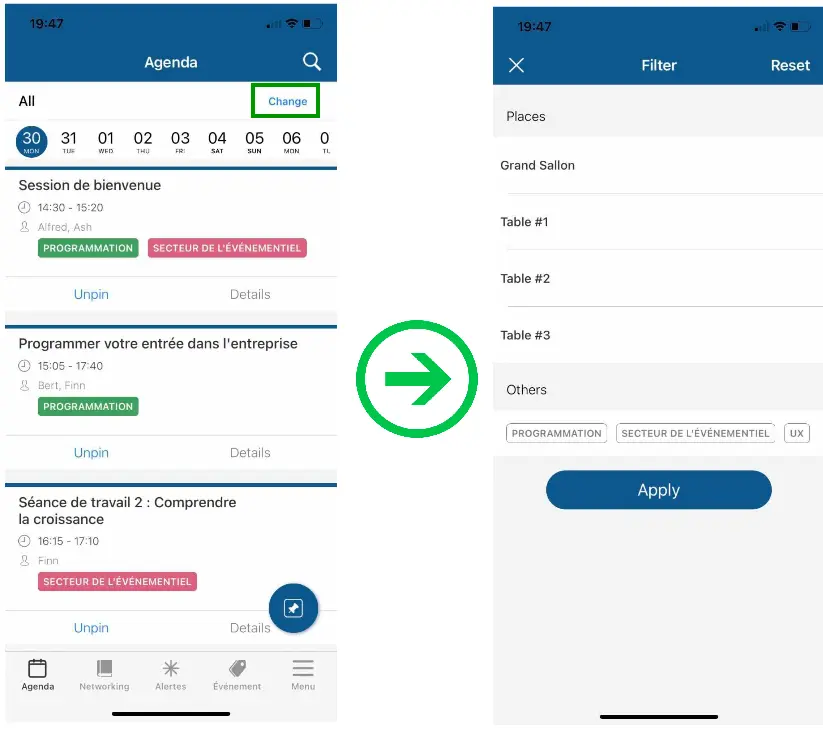
- Épingler/dépingler des activités : Les activités auxquelles vous êtes inscrit(e) seront épinglées, et les activités auxquelles vous n'êtes pas inscrit(e) seront dépinglées. En cliquant sur le bouton Pin (Épingler), vous ajoutez une activité à votre emploi du temps, et en cliquant sur Unpin (Dépingler), vous supprimez une activité de votre emploi du temps. Lorsque vous épinglez/dépinglez des activités, une fenêtre de confirmation s'affiche pour vous permettre de confirmer vos actions en cliquant sur Yes (Oui).
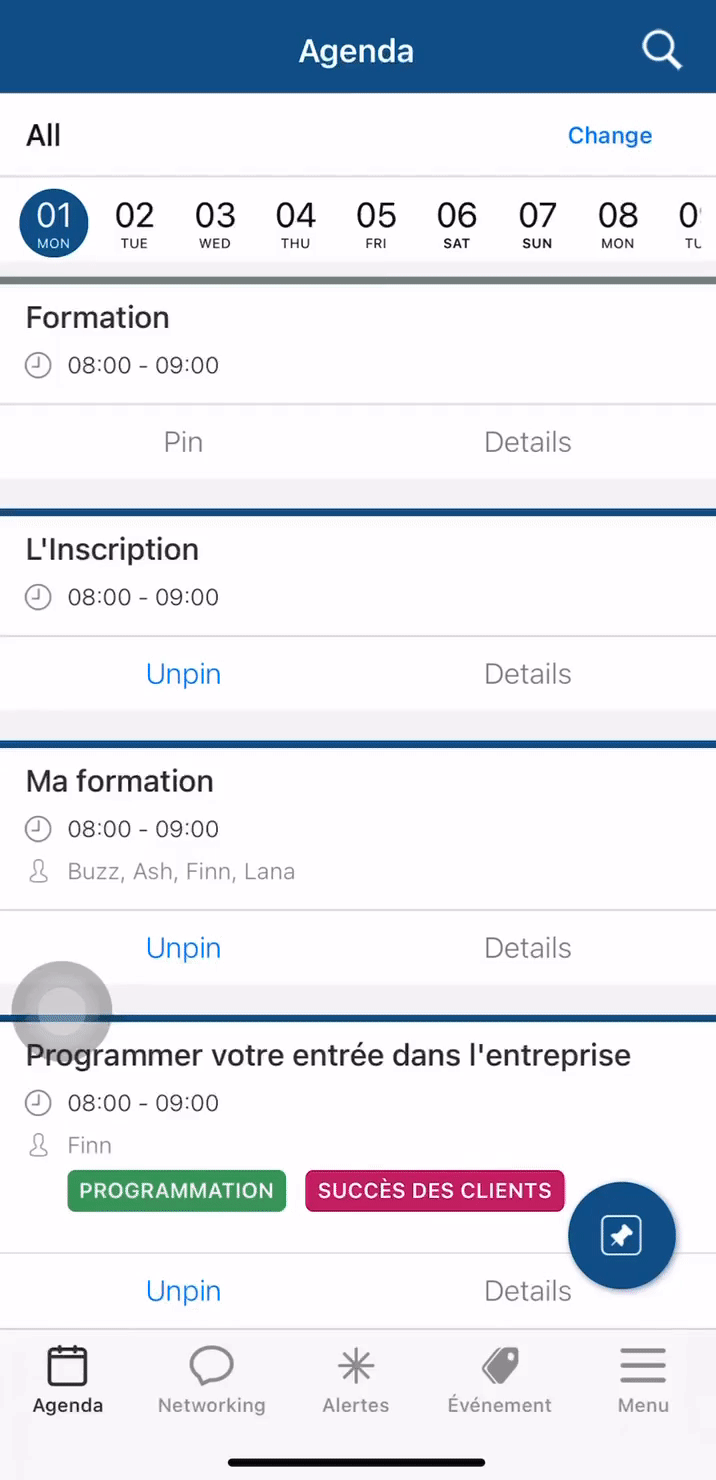
Si l'outil d'inscription aux activités instantanées a été activé par l'administrateur de l'événement, la fenêtre de confirmation n'apparaîtra pas lorsque vous cliquerez sur pin (épingler)/ unpin (désépingler), comme indiqué ci-dessous :